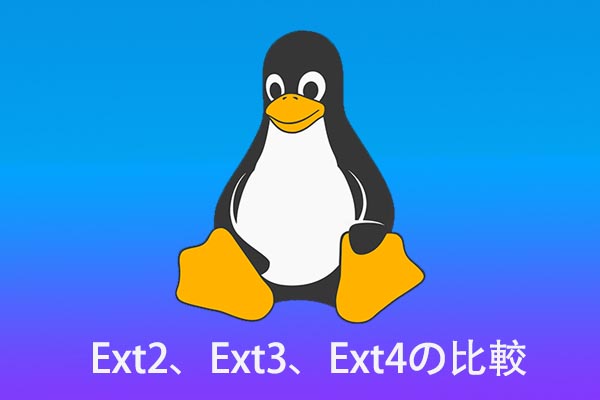Windows 10 メディア作成ツールはWindows 10をUSB / DVDドライブに書き込むことで、Windows 10をインストールしたり、更新したりすることができます。しかし、一部のユーザーはUSBデバイスを選択してWindows 10 USBを作成しようとしたとき、「USBフラッシュドライブが見つかりません」というエラーメッセージが表示されると報告があります。今回はMiniToolよりこのエラーの対処法を紹介していきます。
マイクロソフトでは、Windows 10の再インストールやアップグレードを行う際に、起動可能なUSBドライブを作成するためのユーティリティー「Media Creation Tool」を提供しています。 しかし、多くのユーザーは、Windows 10の起動メディアを作成する際に、「USBフラッシュドライブが見つかりません」というエラーに遭遇しています。 以下は、answer.microsoftフォーラムからのある実例です。
Windows10をインストールするためのUSBを作成しようとしています。USBの作成には、Windows 10のメディア作成ツールを使用しています。USBまたはISOファイルを作成しますかというエリアで、USBを選択しました。次へ」をクリックすると、「USBが見つかりません」と表示されます。別々のコンピュータで試しましたが、同じ結果になりました。さらに、ファイルエクスプローラーを使ってナビゲートし、USBを見ることはできますが、作成ツールはそれを見つけられません。どなたか、この件について助けになることはありませんか?https://answers.microsoft.com/en-us/windows/forum/windows_10-windows_install-winpc
Windows 10のメディア作成ツールがUSBを見つけられない原因
ユーザーによると、「USBフラッシュドライブが見つかりません」というエラーは通常、「USBフラッシュドライブを選んでください」手順で表示されます。ドライブのリストを何度更新しても、エラーが消えません。しかし、ファイルエクスプローラーやディスク管理では、USBドライブが正常に読み込まれていることを確認できます。
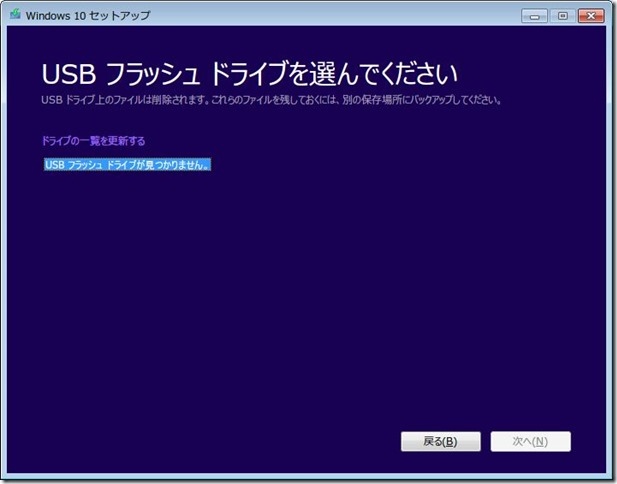
多数のユーザーレポートと参考資料を調査した結果、エラーの考えられる理由がいくつか見つかりました。
- USBフラッシュドライブの互換性の問題:多くのユーザーから、特定のUSBドライブ(特にSanDisk USB)を使用したときに「USBフラッシュドライブが見つかりません」というエラーが発生するという報告を受けています。
- USBフラッシュドライブの不具合:USBドライブに不良セクタやファイルシステムのエラーがある場合、Windows 10のインストーラがUSBを見つけられないことがあります。
- USBドライバーのバージョンが古い:Windows 10のメディア作成ツールは頻繁に更新されるユーティリティーであるため、関連するドライバーのバージョンが古い場合、メディア作成ツールがUSBを認識しないという問題も発生する可能性があります。
これらの理由を踏まえて、以下の解決策を検討できます。それでは、Windows 10のメディア作成ツールで、USBフラッシュドライブが見つからない場合の解決方法を見てみましょう。
Windows 10のメディア作成ツールがUSBを見つけられない場合の対処法
ここでは、5つの効果的なトラブルシューティング方法をまとめましたので、1つずつ説明していきます。
対策1. 別のUSBフラッシュドライブを使用する
最も簡単でわかりやすい方法は、USBメモリーを交換することです。 サンディスク社製ドライブを使用した場合、メディア作成ツールがUSBを認識しないというエラーが多くのユーザーから報告されています。 SanDisk社製ドライブとの互換性の問題の実際の原因を特定できないまま、Windows 10の起動可能なメディアを作成するための最良の方法は、Kinston社、Toshiba社、Lexar社などの他のブランドのUSBドライブに交換することです。 ところで、ブータブルメディアを作成するためには、まず、使用するUSBドライブに8GB以上の空き容量があることを確認し、あらかじめFAT32ファイル形式にフォーマットしておく必要があります。
対策2. USBドライブにエラーがないかチェックする
Windows 10のISOファイルをUSBドライブの不良セクタやファイルシステムにエラーがある場所に保存した場合、「Windowsメディア作成ツールが USB を見つけられない」というエラーが発生することがあります。そのため、USBドライブにこれらのエラーがないか確認する必要があります。では、不良セクタやファイルシステムのエラーを確認するにはどうすればよいのでしょうか。
ここで、MiniTool Partition Wizardを使えば、簡単に問題を解決することができます。NFTSとFATファイルシステム間の変換、失われたデータの復元、OSの移行、ディスクベンチマーク、パーティションのサイズ変更などをサポートする強力なパーティション管理ソフトウェアです。
では、MiniTool Partition Wizardを使って、ファイルシステムのエラーや不良セクタをチェックする方法を見てみましょう。
MiniTool Partition Wizard Freeクリックしてダウンロード100%クリーン&セーフ
手順1.MiniTool Partition Wizardを起動してメインインターフェイスに入り、ディスクマップからUSBドライブを選択して、左側のアクションパネルから「ファイルシステム チェック」をクリックします。
手順2.ポップアップウィンドウで、「チェックして検出したエラー修正する」オプションを選択し、「開始」をクリックします。 その後、ソフトウェアは自動的にUSBドライブをスキャンしてファイルシステムエラーを検出し、修復を試みます。
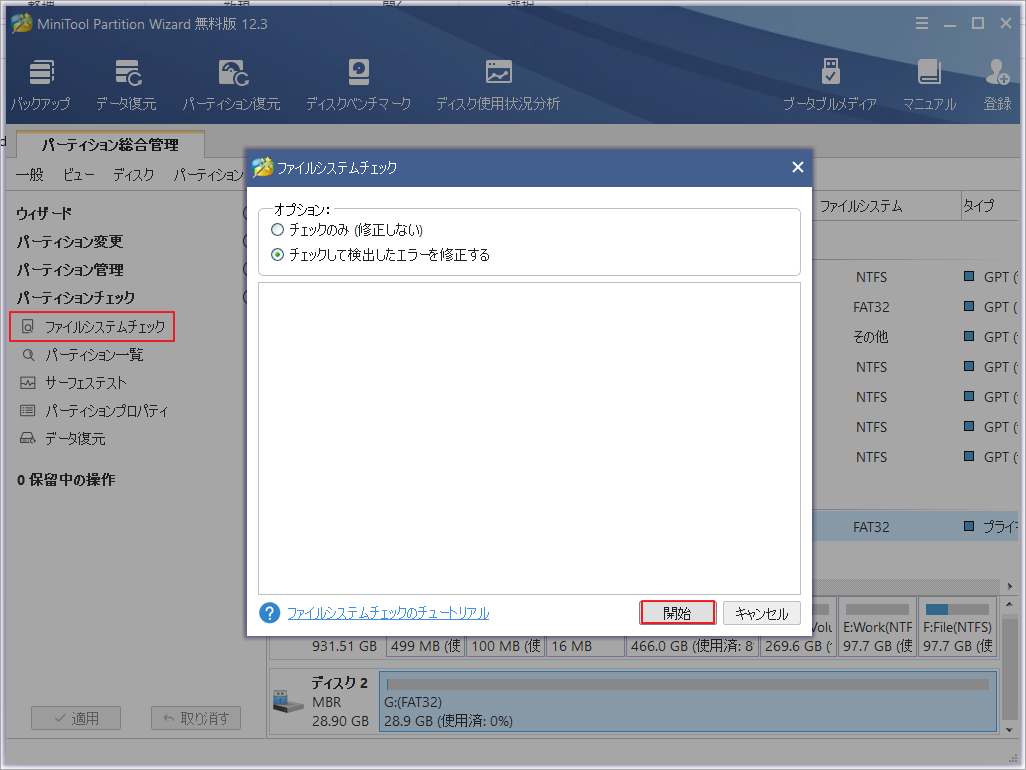
手順3.Windows 10のセットアップでUSBエラーが検出されない場合は、サーフェステストを実行して不良セクタを確認できます。MiniTool Partition Wizard のメインインターフェースでUSBフラッシュドライブを再度選択し、左側のペインから「サーフェステスト」をクリックします。
手順4. 「今すぐ開始」をクリックして、USBドライブのスキャンを開始します。 不良セクタが検出されると、このプログラムはブロックを赤色で作成します。
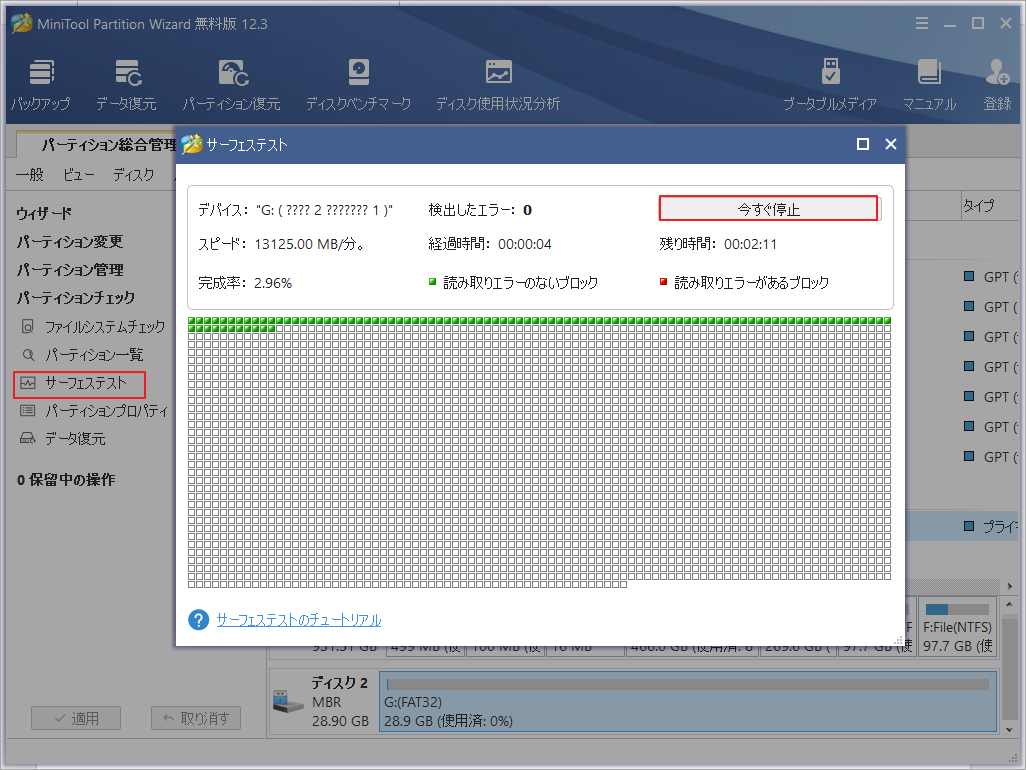
USBドライブに不良セクタが見つかった場合は、新しいUSBドライブに切り替えることをお勧めします。
対策3. 関連するUSBドライバーを更新する
前述の通り、関連するUSBドライバーに問題があると、Windows 10メディア作成ツールがUSBフラッシュドライブを見つけられないことがあります。そのため、以下の手順で該当するUSBドライバーを更新してください。
手順1.Win + Rキーを押して「ファイル名を指定して実行」ダイアログボックスを開き、ボックスにdevmgmt.mscと入力し、Enterキーを押してデバイスマネージャーを開きます。
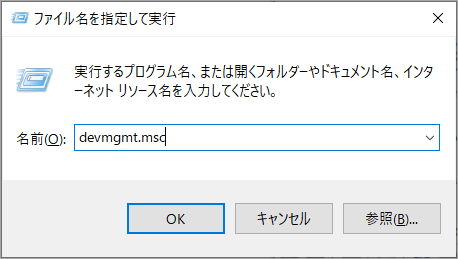
手順2. 「ディスク ドライバー」 カテゴリを展開し、USB ドライバーを右クリックして 「ドライバーの更新」 を選択します。
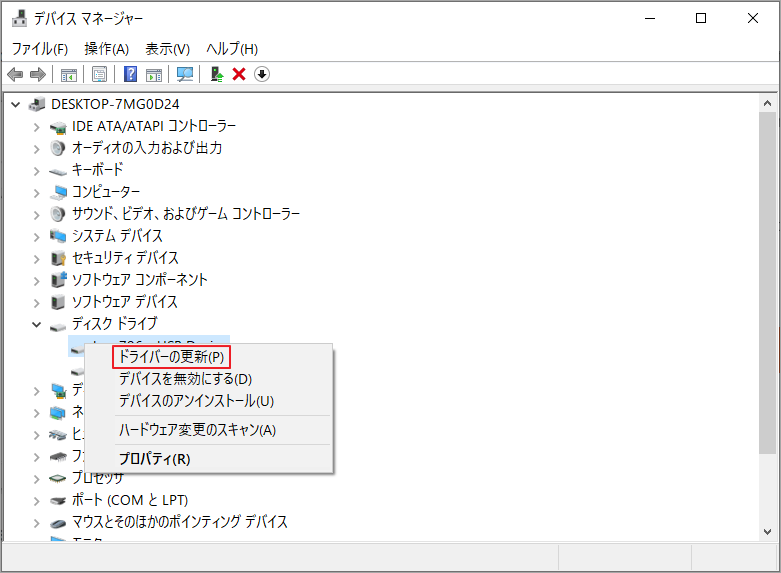
手順3.ポップアップウィンドウで、「ドライバーを自動的に検索」オプションを選択し、画面の指示に従って更新を完了します。
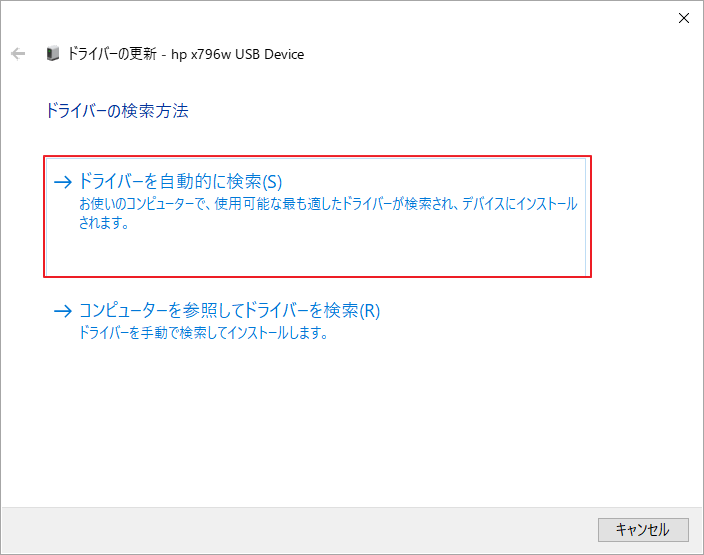
手順4.続いて、USBルートハブドライバーも更新する必要があります。 「ユニバーサルシリアルバスコントローラー」メニューを展開し、USBルートハブドライバーを右クリックして、「ドライバーの更新」を選択します。
手順5.これで、手順3のように、ドライバーを自動または手動で更新できます。
手順 6. さらに、USB 大容量記憶装置ドライバーが有効になっていることを確認します。 そうでない場合は、ドライバーを右クリックして、「デバイスを有効にする」を選択します。
その後、コンピュータを再起動して、エラーが解決されたかどうかを確認できます。
対策4. USBメモリーを再フォーマットする
上記すべての方法が効果が出ない場合は、USBドライブを再フォーマットするか、別のツールを使用してWindows 10の起動可能なメディアを作成することを試しましょう。 続いて、USBドライブを再フォーマットする方法に焦点を当てて解説していきます。
USBドライブのフォーマットに関しては、ほとんどの人がディスク管理、ファイルエクスプローラー、およびディスク管理を選択する可能性があります。 ただし、ご存知のとおり、これらのWindowsユーティリティには、32 GBを超えるドライブをFAT32にフォーマットできない、フォーマットに時間がかかるなどの欠点があります。
USBドライブをすばやく簡単に再フォーマットするには、MiniTool Partition Wizardを使用することを強くお勧めします。 方法は次のとおりです。
ほとんどの人は、Windowsに付属のディスクの管理とファイルエクスプローラーを選択してUSBドライブをフォーマットするでしょう。 ただし、場合によって(例えば、32GB以上のドライブをFAT32ファイル形式にフォーマットする)、Windowsの付属ツールではうまくいかないこともあります。
USBドライブを迅速かつ簡単に再フォーマットするには、MiniTool Partition Wizardの使用を強くお勧めします。
MiniTool Partition Wizard Freeクリックしてダウンロード100%クリーン&セーフ
手順1. MiniTool Partition Wizardのメインインターフェイスに入り、ディスクマップでUSBドライブを選択し、左側のペインから「パーティションフォーマット」をクリックします。
手順2. 「ファイルシステム」ドロップダウンメニューから「FAT32」を選択すると、必要に応じてパーティションラベルとクラスターサイズを設定できます。 すると、「OK」をクリックして変更を保存します。
手順3. 「適用」ボタンをクリックして、このフォーマットを実行します。
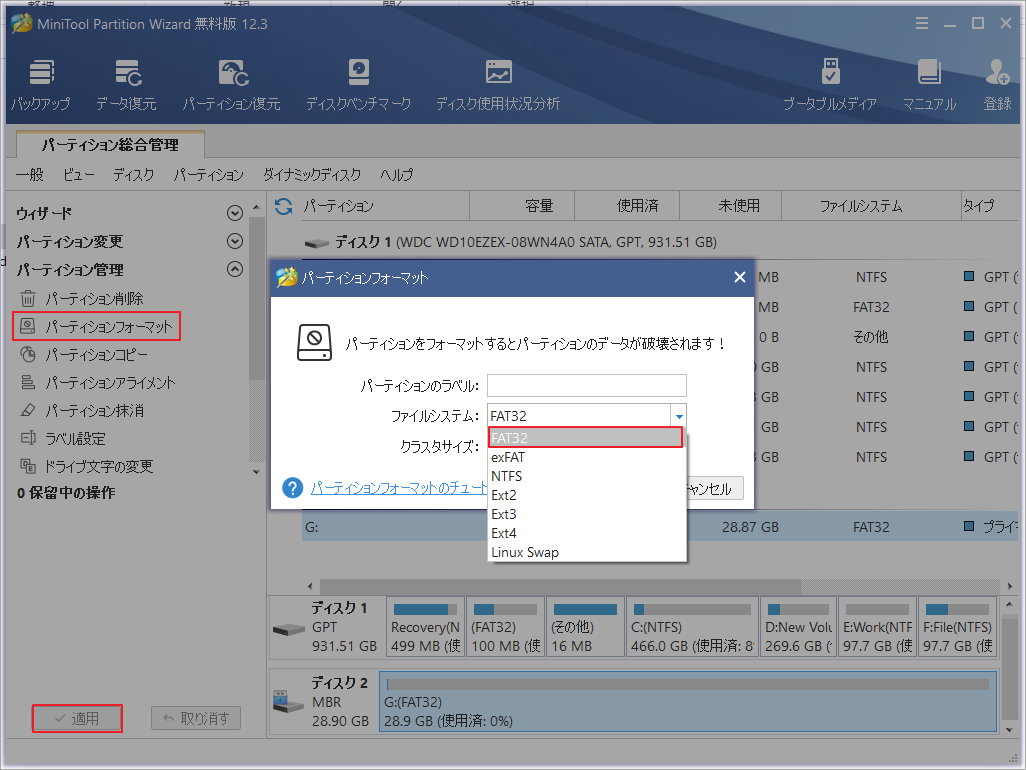
エラーがまだ解決されていない場合は、次の解決策に進んでください。
対策5. Windows10ブータブルUSBを作成するための代替方法を用いる
直接Windows 10のブータブルメディアを作成する以外には、WindowsのISOファイルをダウンロードしてから、専門のソフトウェアを使用してファイルをUSBに直接書き込むことができます。
手順1. 「使用するメディアを選んでください」画面で、USBフラッシュドライブの代わりにISOファイルを選択し、ファイルをコンピューター上の場所に保存します。
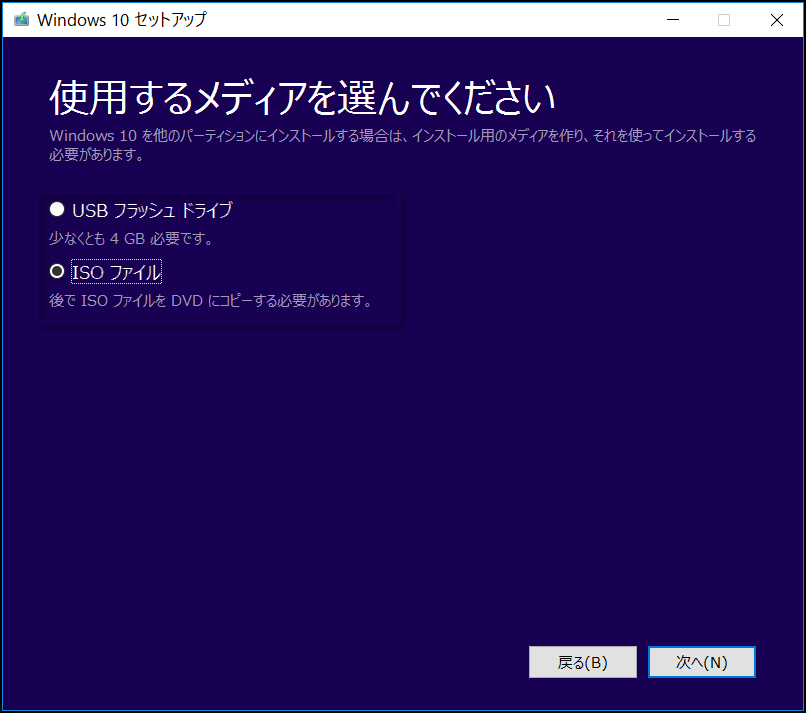
手順2.ISOから起動可能なUSBを作成するには、RufusのようなプロのISO書き込みツールを使用する必要があります。 ここをクリックしてRufusの公式Webサイトを開き、Windows 10 PCにダウンロードしてインストールします。
手順3.USBフラッシュドライブをPCに接続し、Rufusを起動してメインインターフェイスに入ります。
手順4.これで、ツールはUSBドライブを自動的に検出します。 「選択」をクリックしてダウンロードしたISOファイルを選択すると、パーティションスキームとラベルを指定できます。 その後、「開始」をクリックして、ISOファイルから起動可能なUSBの作成を開始します。
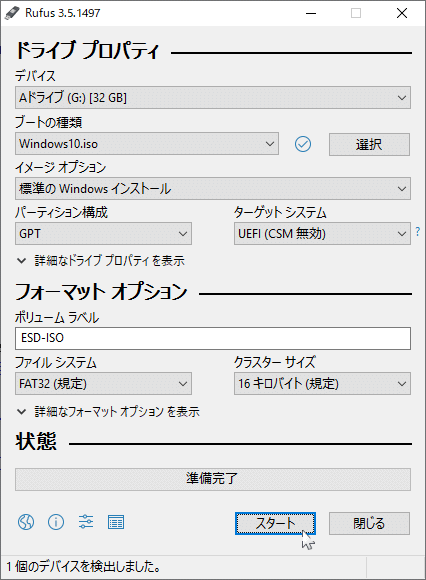
手順5.ISOファイルがUSBドライブに正常に書き込まれたら、「閉じる」をクリックしてツールを終了します。
結語
この記事はWindows 10メディア作成ツールWindows 10のブータブルメディアを作成する時に、「Windows 10メディア作成ツール」が表示される場合の対処法を紹介しました。少しでもお役に立ちましたら幸いでございます。また、もしMiniToolについて何かご質問/ご意見がありましたら、お気軽に[email protected]までご連絡ください。
Windows 10のメディア作成ツールでUSBが見つからないエラーについてよくある質問
- Windows 10 ISOファイルを書き込んだ起動可能なUSBを挿入し、電源ボタンを押してコンピューターを起動します。
- 最初の起動画面で、ESC、F1、F2、Delete、またはF10キーを押してBIOSに入ります
- [ブート]タブに移動し、矢印キーを使用してUSBドライブを最初のブートシーケンスに配置します。
- F10キーを押して、起動順序の変更を保存し、BIOSを終了します。 次に、Windows10コンピューターがUSBから再起動します。