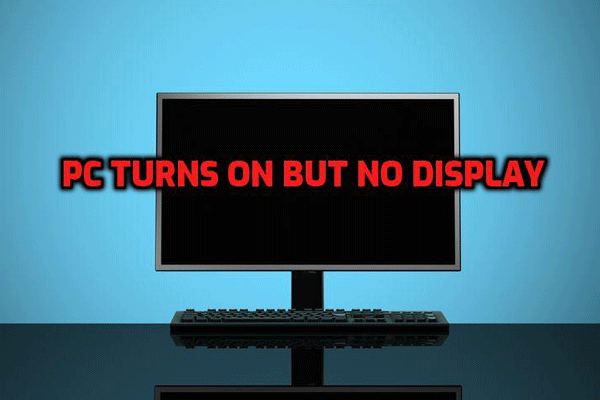現代社会では、Windows 10 コンピューターを毎日実行する必要がある人がますます増えています。でも、パソコンを起動している間に予期しないエラーが屡々発生します。例えば、Windows 10が起動中に黒い画面に陥りました。
microsoft.comから実例を見ましょう。
インストールしたばかりのWindows 10を起動している時、黒い画面(カーソルもなし)が表示されました。電源を切ってから再び電源を入れると、正常に戻りましたが、次回で起動しようとすると、また失敗しました。microsoft.com
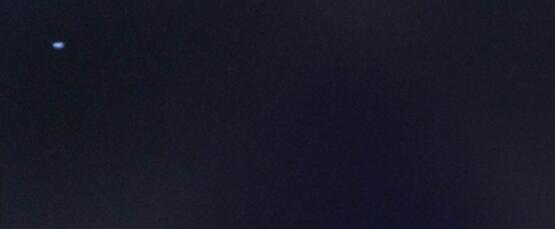
一般に、Windows 10 の起動時に黒い画面が表示されるのは、トラブルシューティングをどこから始めればよいのかを示すエラーコードやメッセージも表示されないため、遭遇する最悪の問題です。
では、PCで黒い画面が表示される場合はどうすればよいですか?
本記事では、元のデータに影響を与えることもなく、Windows 10の起動に失敗するブラックスクリーン(BSOD)問題に対応する修正方法を紹介します。
パート1:Windows 10が起動しなく、黒い画面を表示される場合のデータ復元
経験豊富なユーザーは、Windows 10 の起動の問題を解決する前に、事故を防ぐためにデータを転送します。(このブラックスクリーンエラーを修正するときに誤って元のデータを上書きすると、データは永久に失われることにご注意ください。)
では、Windows 10は黒い画面になって、失われたデータを効果的かつ効率的に転送する方法は?
MiniTool Software Ltd.によって開発されたMiniTool Partition Wizardはブータブル版を提供し、オペレーティングシステムがクラッシュした場合或いはPCが起動しない場合、元のデータに損傷を与えずデータを復元することができます。
次で、ブラックスクリーン問題が起こったら、データを簡単に復元/転送する方法を説明します。
ステップ1:MiniTool Partition Wizardブータブルメディアを作成します。
1.USBフラッシュドライブやCD / DVDディスクを正常に使えているコンピューターに接続します。(ここでは、Windows 10を例として説明します)
2.MiniTool Partition Wizardをダウンロードしてからインストールして、実行します。メインインタフェースに入り、右上の「ブータブルメディア」をクリックします。
MiniTool Partition Wizard Pro Demoクリックしてダウンロード100%クリーン&セーフ
3. 「MiniToolプラグインを搭載したWinPEベースのメディア」を選択して続行します。
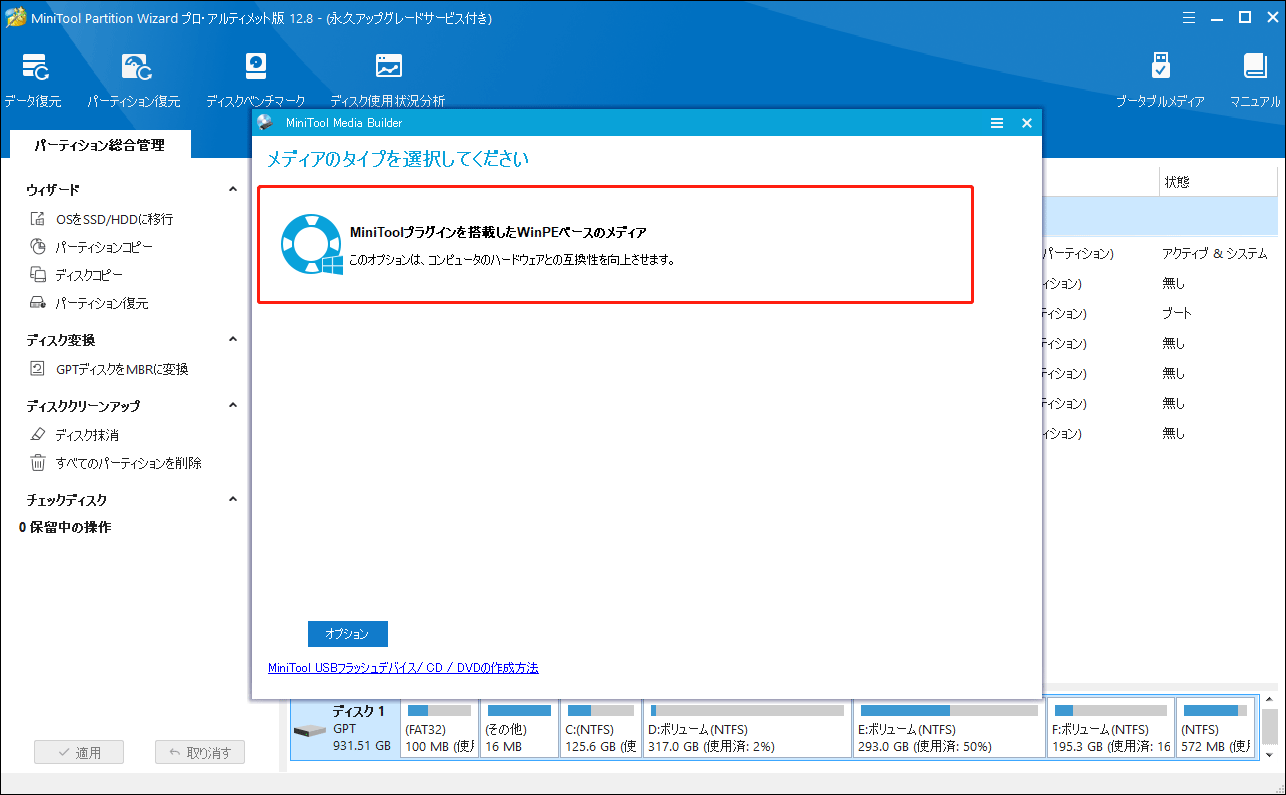
4.起動可能なCD/DVD/USBフラッシュドライブを作成します。
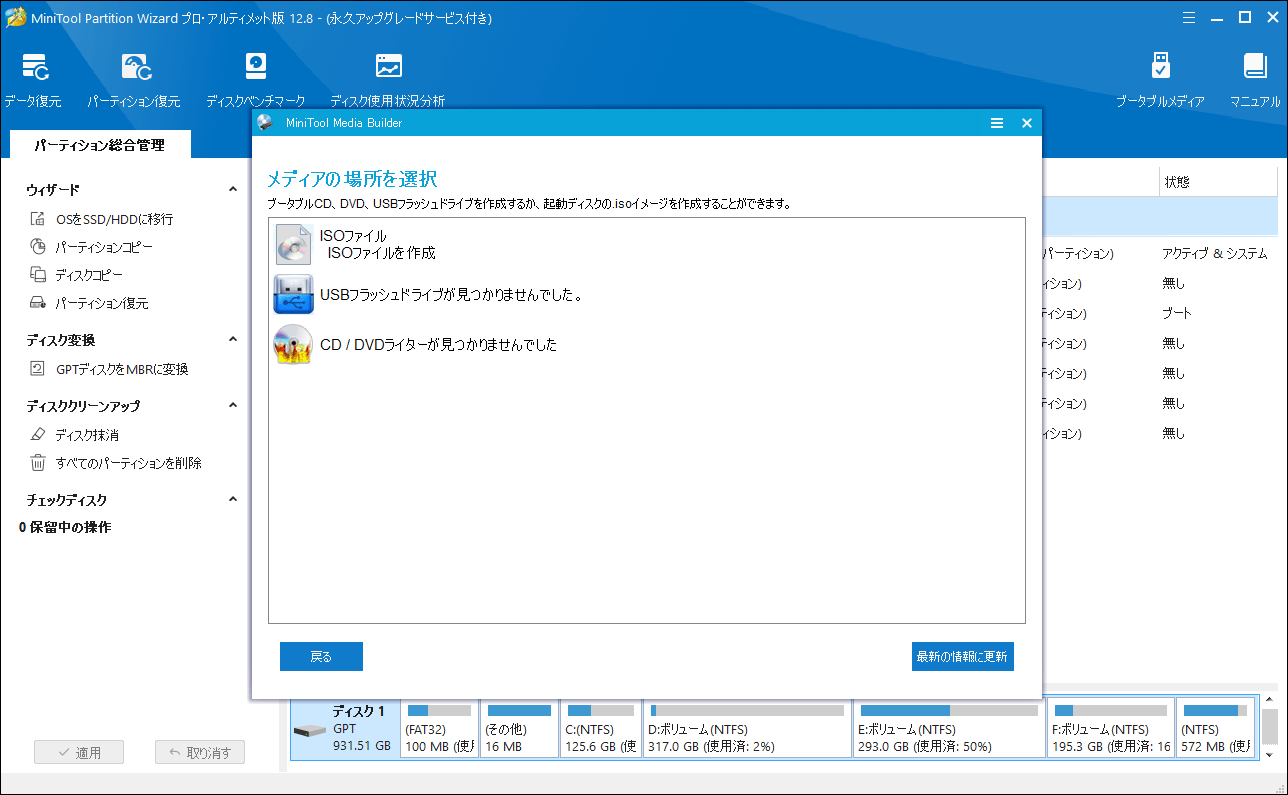
最後に、ブータブルメディアの作成が完了
ステップ2:ブータブルメディアが含めるディスクからWindows 10を起動します。
1.ブータブルメディアが含めるディスクを起動しないパソコンに接続します。
2.パソコンを起動してBIOS設定画面に入ります。
3.ブータブルメディアが含めるディスクを第一位のブートデバイスとして設定して、変更を保存します。
4.MiniTool PEローダーインタフェースのメインインタフェースで「Partition Wizard」をクリックします。
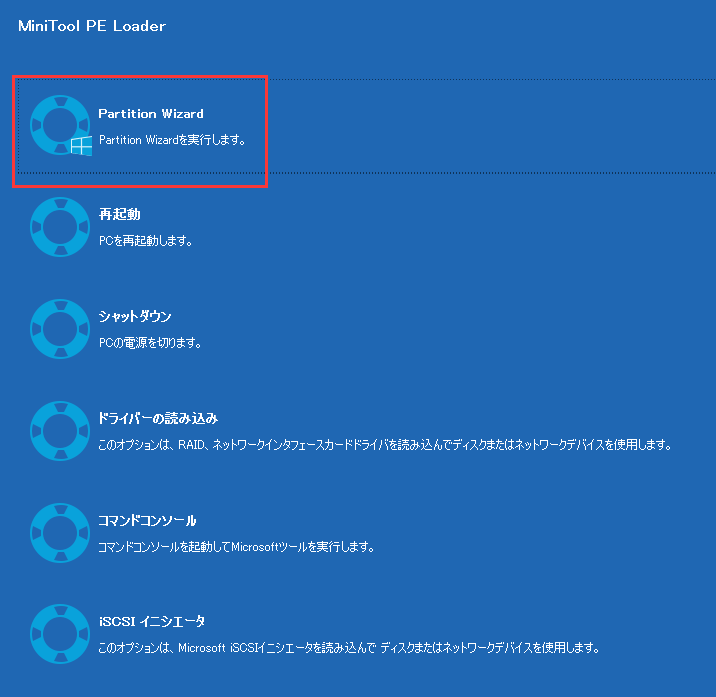
ステップ3:起動できなく、黒い画面が表示されるパソコンからデータを復元したり、転送したりします。
1.メインインタフェースの左上にある「データ復元」オプションを選択します。
2.データを回復しよう(あるいは、転送しよう)ドライブを選択し、「スキャン」ボタンをクリックします。
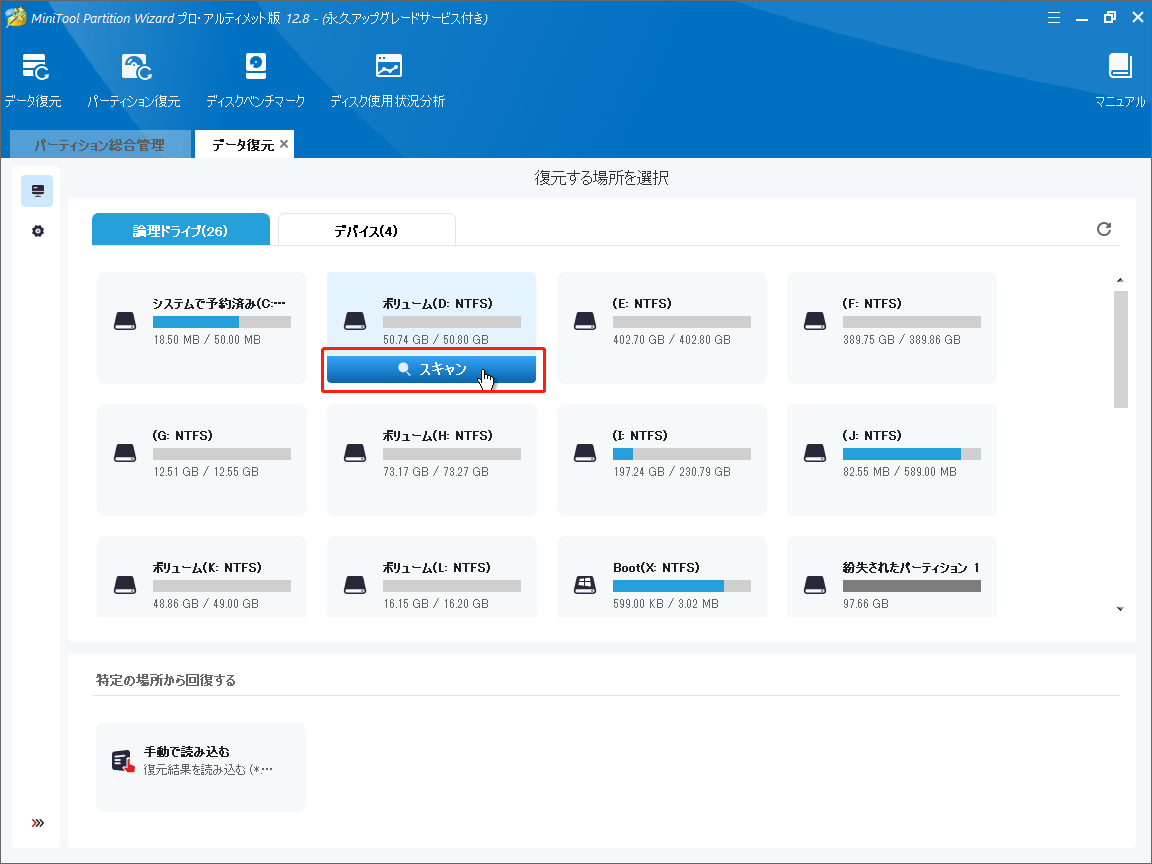
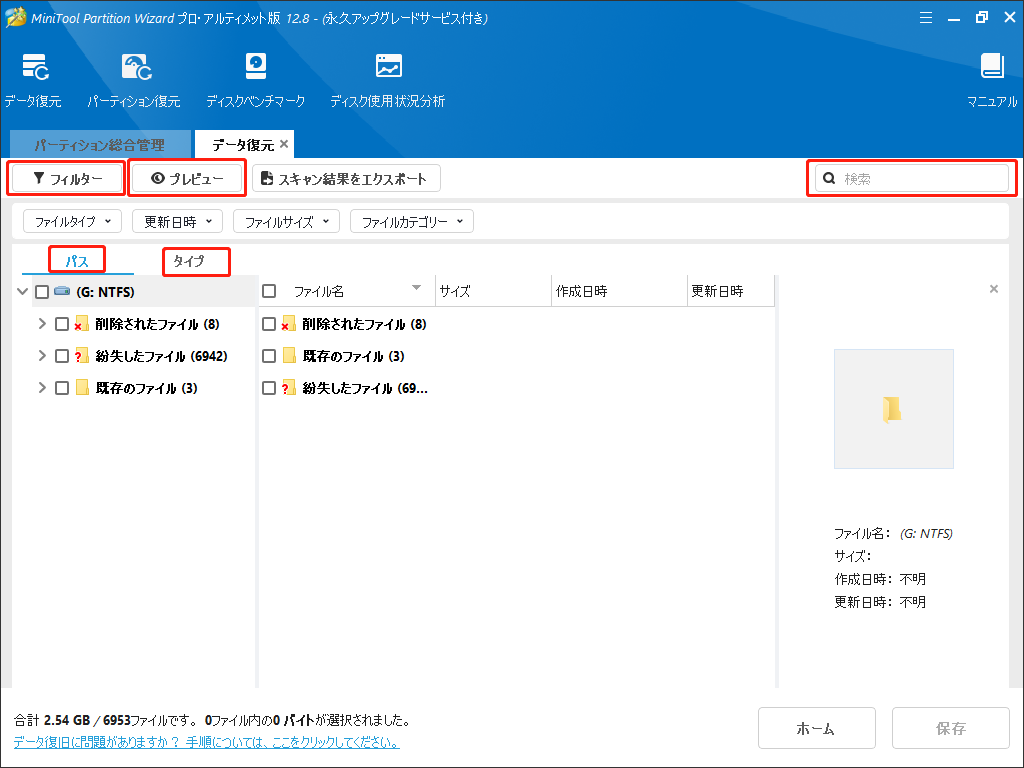
3.必要なファイルにチェックを入れて、「保存」ボタンをクリックして安全な場所を選択してから「OK」をクリックして保存します。
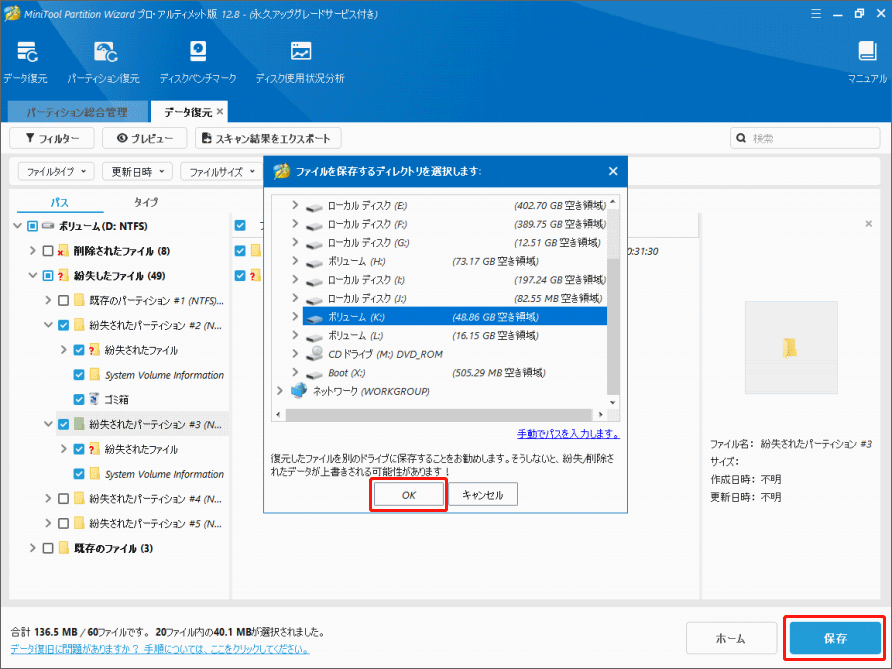
おすすめ記事:Windowsブルースクリーン問題に遭遇する場合は、この記事ブルースクリーン後にデータを復元する方法と修正方法をご参照ください。
Windows 10が黒い画面を表示し、起動できなくなった場合は、MiniTool Partition Wizardを利用してデータを復元/転送しましょう!Twitterでシェア
パート2:ブラックスクリーンのトラブルシューティング
Windows 10は起動時に黒い画面エラーは、次の2つの状況に発生する可能性があります。
- Windows 10にログインする前に黒い画面が表示されます。
- Windows 10にログインした後、黒い画面が表示されます。
次は、異なる状況に対応する修正方法を説明させていただきます。
状況1:Windows 10にログインする前のブラックスクリーンを修正する
1.パソコンの接続を確認します。
Windows 10にサインインする前に黒い画面が表示される場合は、PCとディスプレイ間に接続の問題がある可能性があります。
デスクトップコンピューターを使用している場合は、ディスプレイが電源コンセントとコンピューターに正しく接続されていることを再び確認し、接続されているディスプレイの電源が入っていることを確認し、PCの入力デバイスに設定します。
できれば、別のビデオ出力ポートに切り替えてみてください。多くの場合、ドライバーの変更により、ビデオ信号を別の出力ポート(DVI、HDMI、DisplayPort、Thunderbolt、VGAなど)またはアダプターに送信できます。
別のモニターをPCに接続して、プライマリディスプレイに問題がないことを確認することもできます。
2.サードパーティのウイルス対策ソフトウェアを更新或いは削除します。
私たちが知っているように、いくつかのサードパーティのウイルス対策ソフトウェアが黒い画面を引き起こす可能性があります。他のウイルス対策ソフトが実行していない場合、内蔵したWindows Defenderが自動に起動して、サードパーティのソフトを削除してもPCが保護されています。ですから、ご心配なく問題を引き起こす可能なソフトを削除したり、更新したりしましょう。
3.PCのクリーンブートを実行します。
上記の解決策で解決できない場合は、PCのクリーンブートを実行してみてください。詳細については、この投稿「Windowsでクリーンブートを実行する方法」をご参照してください。
状況2:Windows 10にサインインした後の黒い画面を修正する
次は、カーソルの有無にかかわらず、ログインした後に起こったWindows 10のブラックスクリーン問題を効果的な三つのソリューションを説明します。
1.explorer.exeを実行します。
Windows 10の黒い画面にカーソルが表示される場合、まず「Ctrl + Alt + Del」キーを押して、「タスクマネージャー」が表示されるかどうかを確認してください。表示されるなら、「ファイル」> 「新しいタスクを実行」をクリックします。ポップアップウィンドウで「explorer.exe」と入力して「Enter」キーを押します。
2.外部デバイスを取り外します。
すべての外部デバイスを取り外して、再起動してみます。ディスプレイが表示される場合、外部ハードウェアが問題を引き起こす可能性があると意味しています。
この場合、ディスプレイが表示されないまで、外部デバイスを1つずつ接続してみます。あるデバイスを接続すると、Windowsは黒い画面に陥ったら、このハードウェアの問題である可能性が高いです。ですから、デバイスの製造元に連絡するまでそのハードウェアデバイスを使用しないでください。また、他の外部パソコンに接続してもう一度確認することもできます。
3.PCのセーフモードに入り、ブラックスクリーン問題のトラブルシューティングと修正を行います。
上記の2つの方法で解決できない場合、他にもいくつかの原因があります。セーフモードでパソコンを起動して、問題の解決を試みてください。
サインイン画面で、「Shift」キーを押しながら電源を右クリックし、「再起動」を選択します。
「トラブルシューティング」をクリックします。
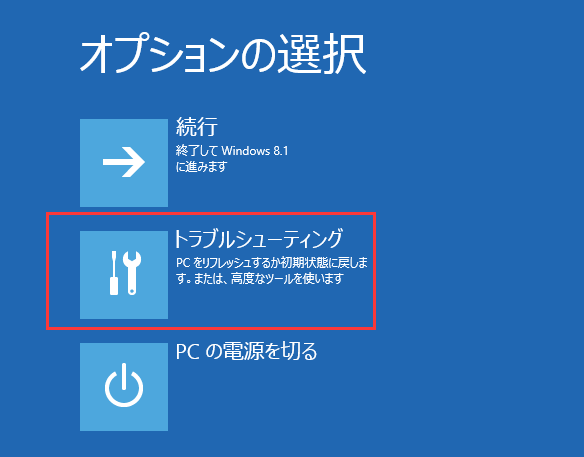
「詳細オプション」>「スタートアップ設定」をクリックします。
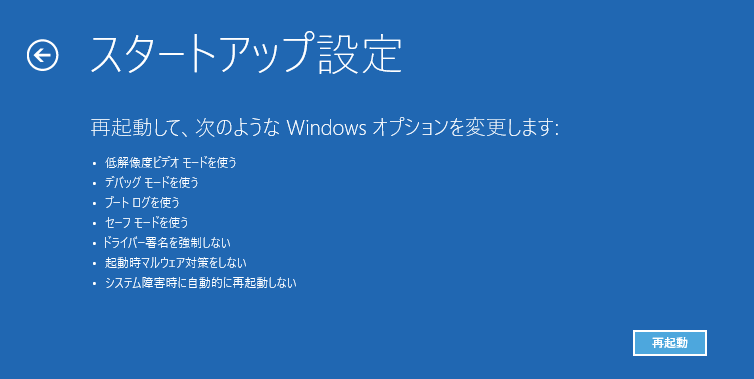
「再起動」ボタンをクリックします。
スタートアップ設定で「F5」を押して、「セーフモードとネットワークを有効にする」オプションを選択します。そうしたら、セーフモードに入ることができます。
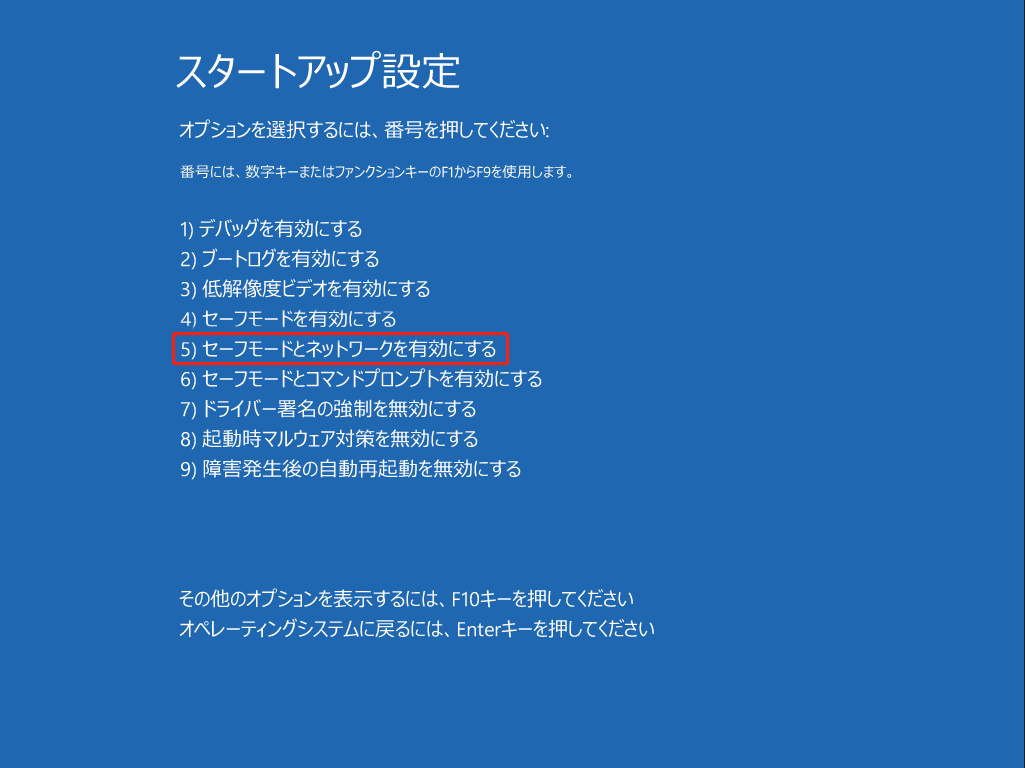
(1)ビデオドライバーを再インストールします。
ビデオドライバーが正常に動作できないなら、Windows 10が起動して黒い画面が表示される可能性があります。この問題を解決するには、セーフモードでビデオドライバーをアンインストールし、再起動時にオペレーティングシステムがドライバーを自動的に再インストールします。
- 「Windows+ X」キーを押して、パワーユーザー向けメニューを開きます。
- 「デバイスマネージャー」を選択します。
- 「ディスプレイアダプター」を展開します。
- アダプターを右クリックして、「デバイスのアンインストール」を選択します。
- ポップアップ提示メッセージで「アンインストール」をクリックして確認します。
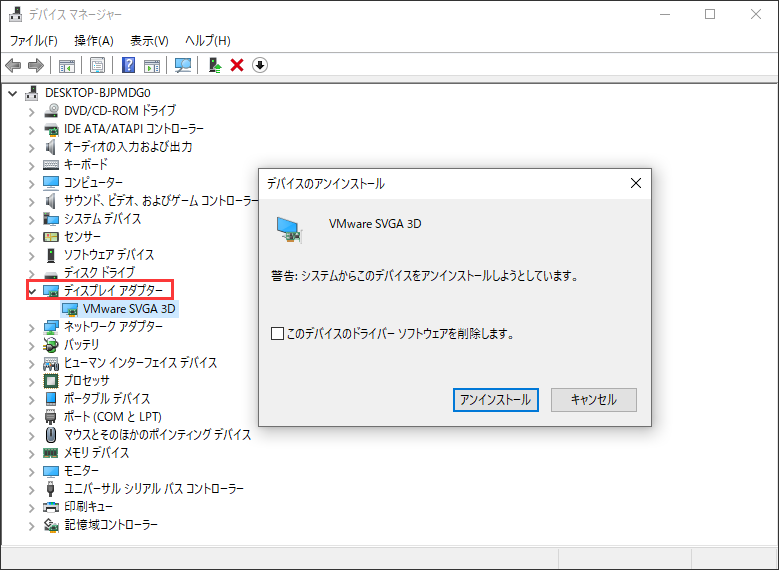
最後に、コンピューターを再起動してください。
(2)高速スタートアップを無効にします。
コンピューターで高速スタートアップが有効になっていると、黒い画面の問題が引き続き発生する可能性があります。
- 「コントロールパネル」を開きます。
- 「ハードウェアとサウンド」をクリックします。
- 「電源オプション」を選択します。
- 左側の「電源ボタンの動作の選択」をクリックします。
- 「現在利用可能ではない設定を変更します」をクリックします。
- 「高速スタートアップを有効にする(推奨)」オプションをオフにします。
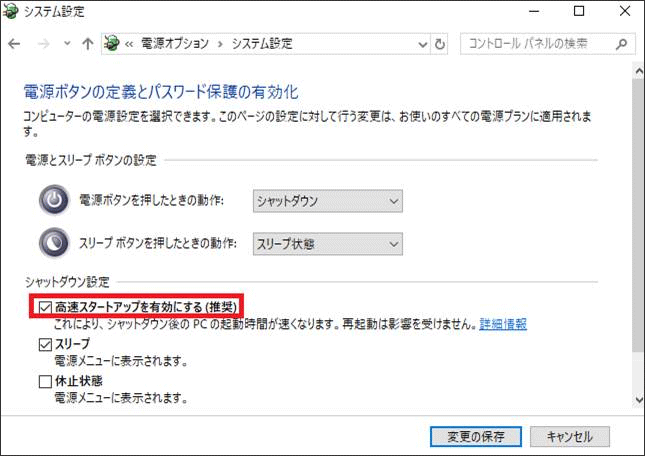
- 変更を保存して、コンピューターを再起動してください。
(3)RunOnceプロセスを閉じます。
- 「Ctrl + Shift + Esc」キーを押して、「タスクマネージャー」を開きます。
- 「プロセス」タブと「サービス」タブを確認し、「exe」と「RunOnce32.exe」のインスタンスを探します。
- 「プロセス」タブで見つけた場合は、アイテムを選択し、「タスクの終了」をクリックします。「サービス」タブで見つけた場合は、アイテムを右クリックし、「停止」をクリックします。
- 「ファイル」をクリックします。
- 「新しいタスクの実行」を選択します
- 「shutdown -t00 -r」と入力してPCを再起動し、「OK」をクリックします。
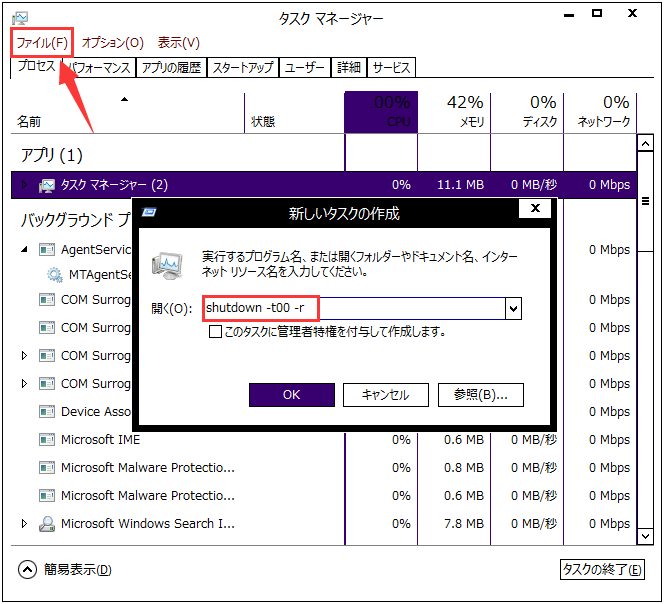
簡単解決:Windows 10が起動中に黒い画面に陥るTwitterでシェア
パート3:Windows 10の管理に役立つヒント:データとOSのバックアップ
Windows 10は信頼できるオペレーティングシステムであるが、Windows 10でのデータ損失は常に発生します。たとえば、ブラックスクリーンでPCが起動できず、データにアクセスできない場合、Windows 10をバックアップすることは必要です。
ここで、無料かつプロフェッショナルなパーティションマネージャーであるMiniTool Partition Wizardをおすすめします。優れた「ディスクコピー」機能を提供するため、ハードドライブデータのバックアップを効果的に作成できます。
MiniTool Partition Wizard Freeクリックしてダウンロード100%クリーン&セーフ
ステップ1:MiniTool Partition Wizardを起動し、コピーが必要なディスクを選択し、左側のメニューから「ディスクコピー」を選択します。
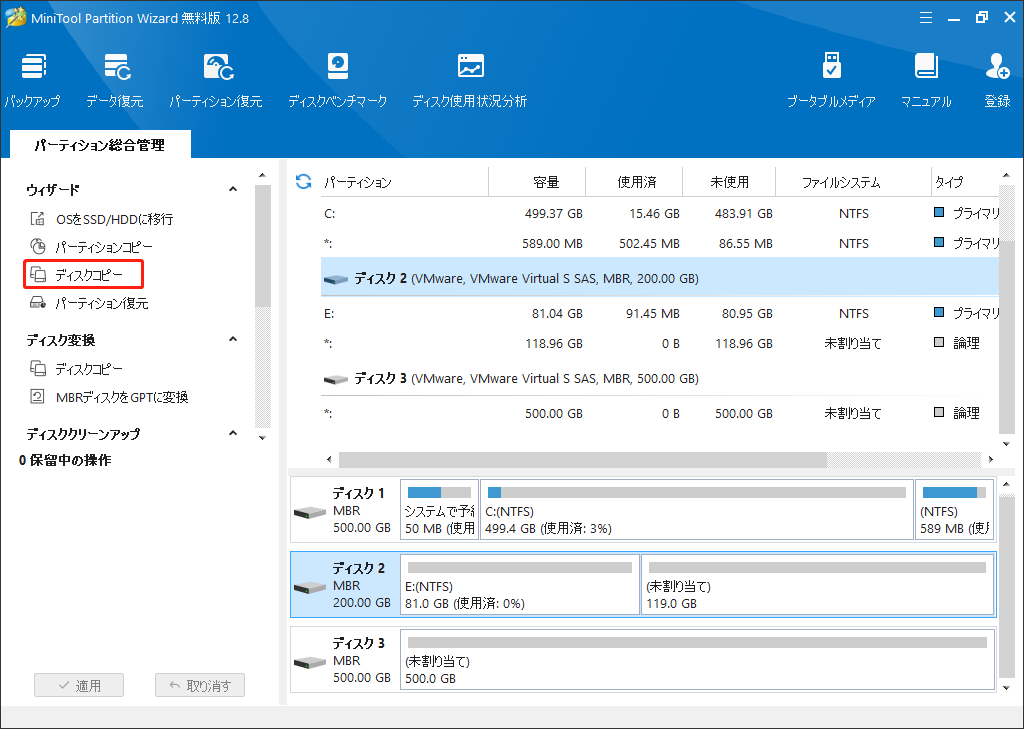
ステップ2:ポップアップウィンドウで行先ディスクを選択して「次へ」をクリックします。
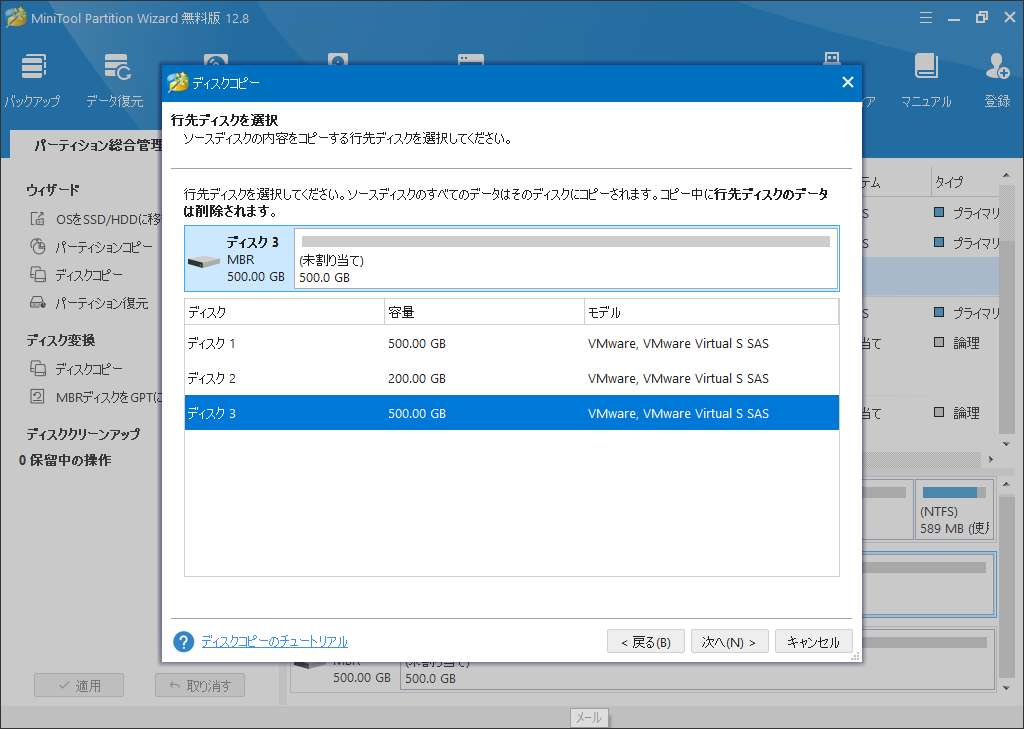
ステップ3:自分の要求によってコピーオプションを選択して、「次へ」をクリックして続行します。
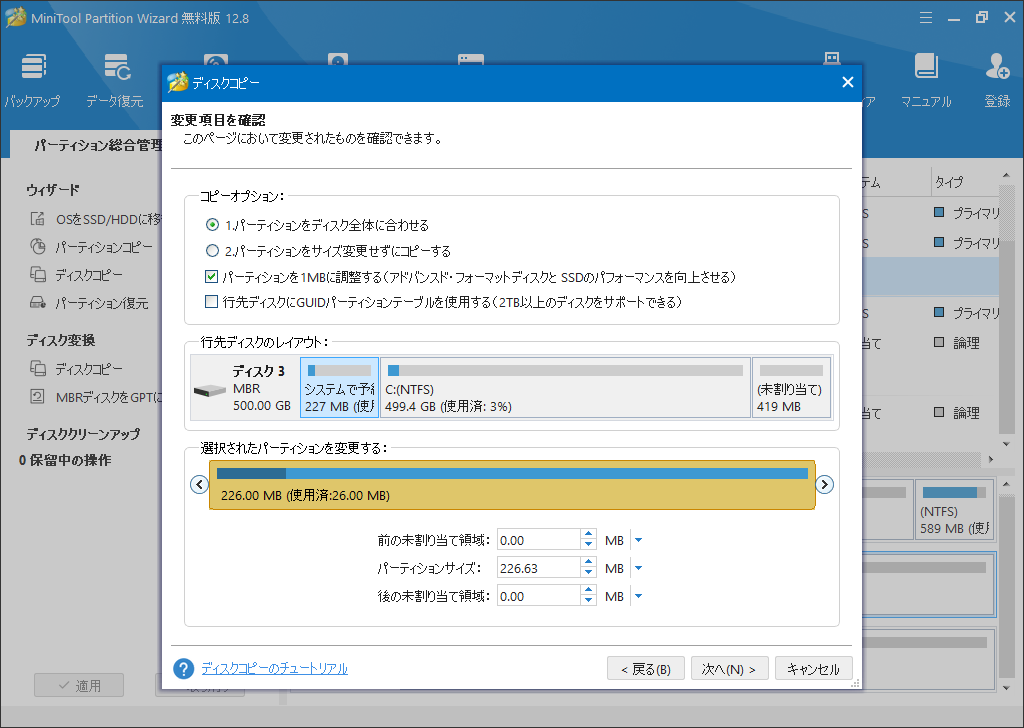
ステップ4:注意メッセージを読んだ後「完了」をクリックします。
ステップ5:「適用」をクリックして変更を実行します。
結語:
これまで、Windows 10の BSOD問題についていくつかの優れたソリューションを紹介します。上記の方法は Windows 10 起動時の黒い画面に陥る問題の解決に役立つことを願っています。MiniToolソフトウェアについてご質問やご提案がある場合、[email protected]までお気軽にお問い合わせください。