Xbox Oneのグリーンスクリーンを引き起こす原因は何ですか?
Xbox Oneのグリーンスクリーンは珍しい問題ではありません。それはよく見られています。インターネットで検索すると、多くのユーザーが同様の問題に遭遇していたことあります。
もちろん、その問題の様式は様々です。ここで全部述べられないです。
需要があれば、次の記事を読んでもいいです。
Xbox Oneのグリーンスクリーンを引き起こす原因:
1.システムアップデートの失敗
デバイスは、更新があることを検出すると、システムの起動時に自動的に更新のダウンロードとインストールを開始します。
ただし、更新プロセスが失敗すると、Xbox Oneがグリーンスクリーンでハングアップエラーが発生するかもしれません。
2.システム更新の中断
「Instant On」オプションを有効にすると、デバイスのコンソールにはスタンバイモードになり、そしてシステムの更新を実行する権限が与えられます。
デバイスの電源が突然切れると、Xbox Oneがグリーンスクリーンに引っかかる問題が発生やすいです。
3.ハードディスクの破損
Xbox Oneで使用しているハードディスクが破損している場合、読み取りおよび書き込みエラーが発生する可能性があります。
こうなると、ゲームをプレイしたりシステムを更新したりするときに、Xbox Oneのグリーンスクリーンも発生やすいです。
4.通信エラー
WindowsサーバーとXbox One間の通信エラーは、Xbox Oneのグリーンスクリーンを引き起こす可能性があります。
ここまで、ハードウェアの問題とソフトウェアの問題の両方がXbox Oneグリーンスクリーン(ハングアップ)エラーを引き起こす可能性があることがわかるでしょう。
次に、それを修正する方法はありますか?
この記事では、Xbox Oneのグリーンスクリーンでハングアップする問題を効果的に修正する方法を紹介します。
ハードウェアエラー・破損したハードディスクを修正します
ほとんどの場合、ハードディスクはファイルシステムの障害により破損します。
このエラーを修正するには、ディスクを通常の状態にフォーマットする必要があります。
ただし、ドライブ上のファイルを失うように、フォーマットする前にデータを復元することをお勧めします。
フォーマットに関する方法は次の記事を読んでもらいたいです。
ファイルシステムが破損しているハードディスクからデータを復元するには、MiniTool Partition Wizardをダウンロードするのはお勧めです。
このソフトウェアの「データ復元」機能は、破損したパーティションからデータを復元することは上手です。
次に、MiniTool Partition Wizardという専門的なパーティション復元ソフトウェアをダウンロードしてください。
その「データ復元」機能を利用してデータを復元しましょう。
MiniTool Partition Wizardプロ版を購入したくない場合は無料版でデータ復元機能も使えます。しかし、無料版はただ1㎇以下のファイルを保存できます。ご注意ください。
MiniTool Partition Wizard Freeクリックしてダウンロード100%クリーン&セーフ
ステップ1.MiniTool Partition Wizardプロ版を開き、「データ復元」機能を選択してください。
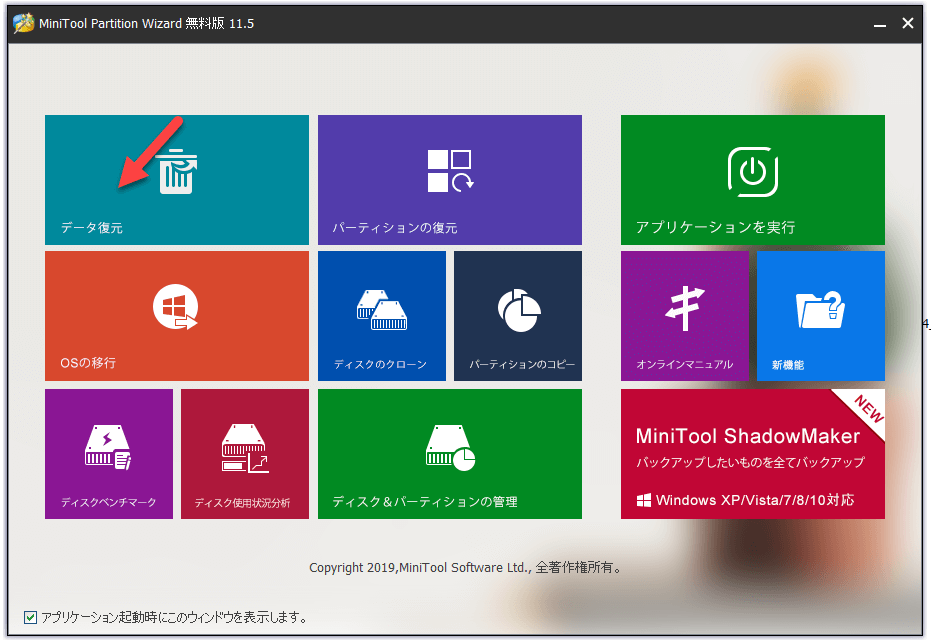
ステップ2.復元したいディスクを選択して、右下の「スキャン」ボタンをクリックしてスキャンポロセスを開始します。
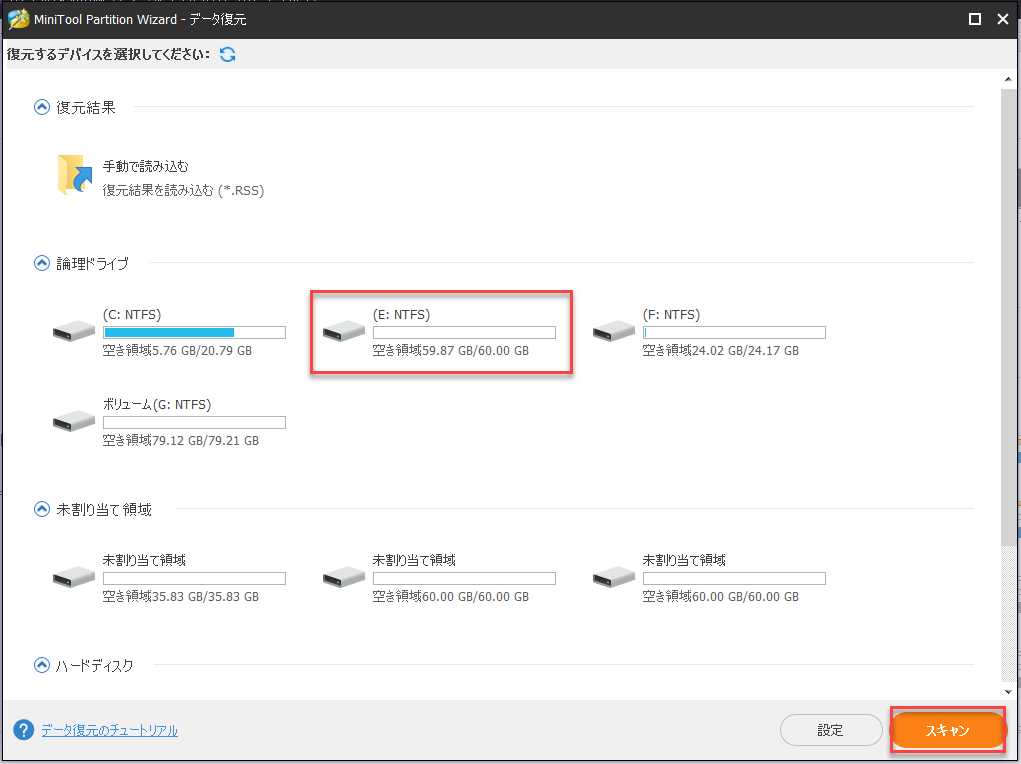
ステップ3.スキャンポロセス終了までお待ちください。スキャンポロセス中復元したいファイルが見つけたら「一時停止」または「停止」をクリックできます。
ステップ4.スキャンして出来たファイルを選択して、「保存」ボタンをクリックしてほかの位置に保存してください。
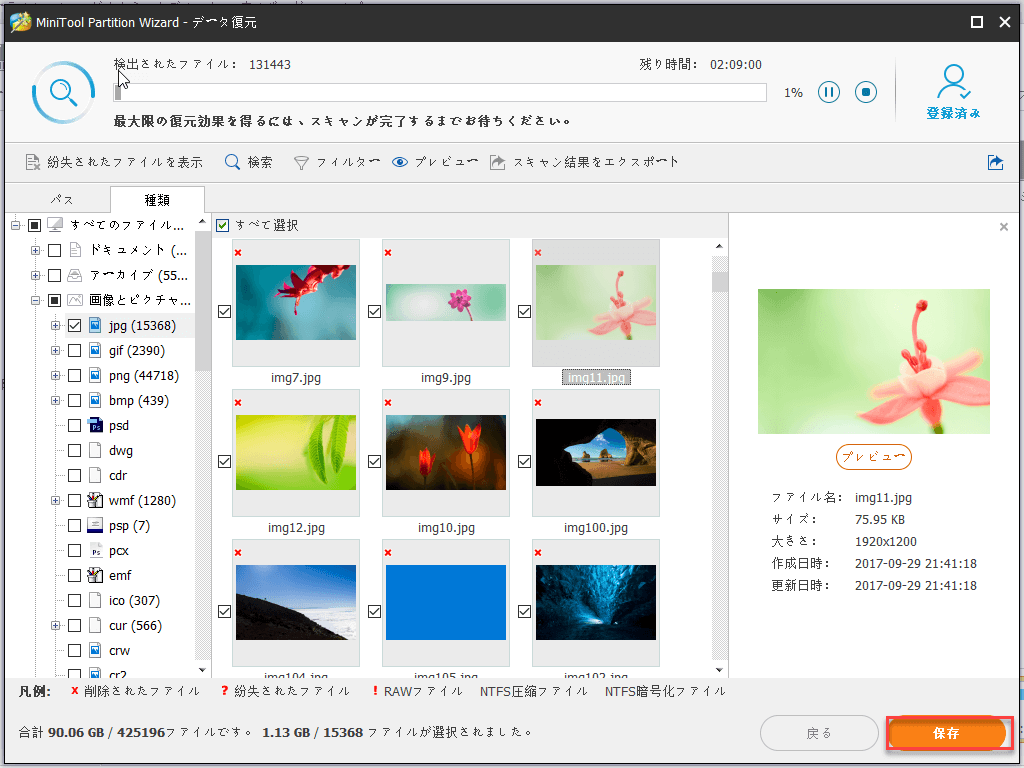
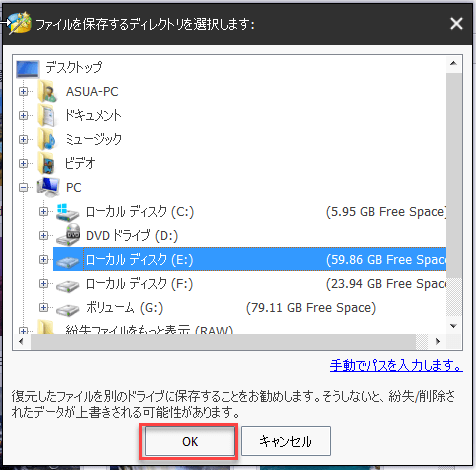
ハードディスクを通常状態にフォーマットします
1.エクスプローラーを開きます。
2.ターゲットハードドライブを右クリックし、ポップアップメニューから「フォーマット」を選択します。
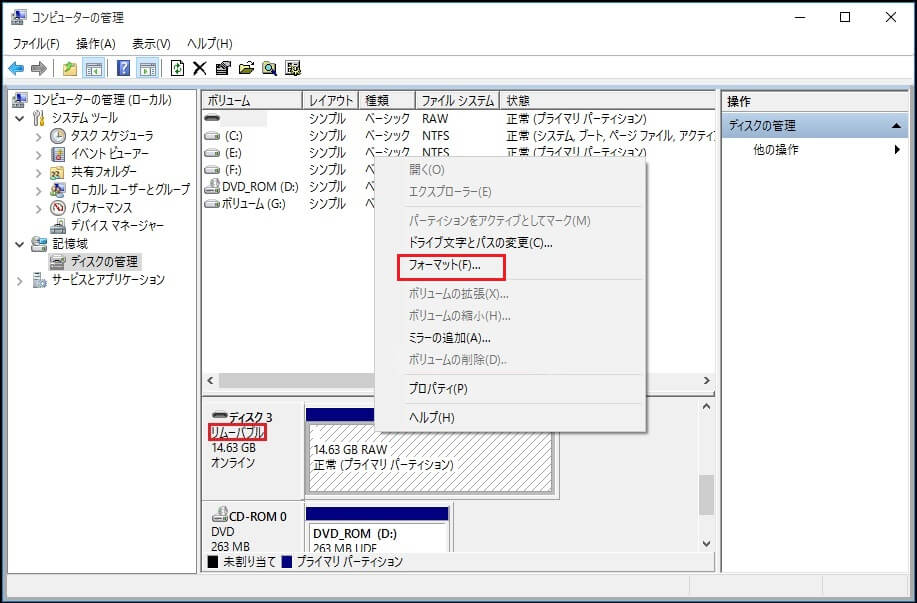
3.ドライブのパラメーターを定義し、フォーマットオプションを選択します。
4. 「開始」を押して、フォーマットプロセスを実行します。
もうひとつの便利なフォーマットする方法はMiniTool Partition Wizardの「パーティションフォーマットする」機能を利用してそのディスクをフォーマットします。
MiniTool Partition Wizardの「パーティション管理」をクリックして開きます。フォーマットしたいディスクまたはパーティションを選択して右クリックします。
そして、「フォーマット…」をクリックすればいいです。
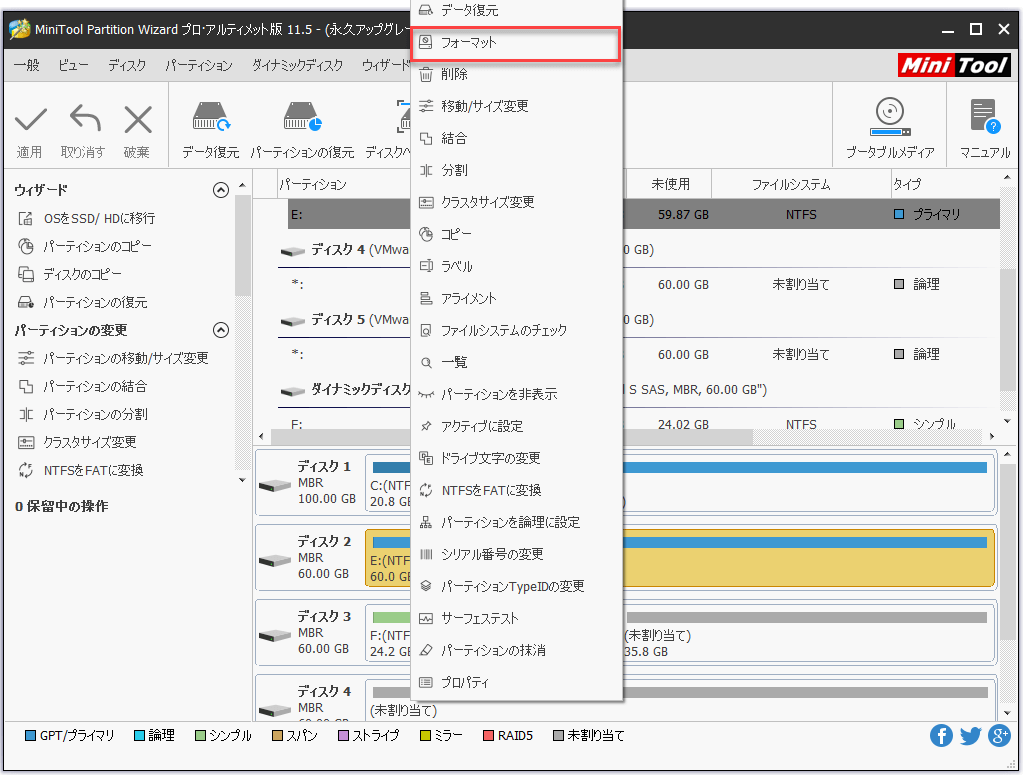
ここをクリックしてTwitterに共有しませんか?Twitterでシェア
ハードウェアの問題・破損したハードディスクを交換します
Xbox Oneハードディスクが物理的に破損しているなら、通常の状態にフォーマットすることは不可能であり、MiniToolソフトウェアを使用してデータを復元することもできません。
この状況では、新しいハードディスクを購入しなければならないと思います。
ソフトウェアの問題・Xbox Oneを再起動します
これは、Xbox Oneのグリーンスクリーンを修正する最も簡単で直接的な方法です。
コンソールの電源ボタンを約10秒間押し続けます。
システムが再起動します。
他に重大なエラーがない場合は、Xbox Oneのグリーンスクリーン問題を解決済みです。
ソフトウェアの問題・Xbox Oneがオフラインアップデートします
Xbox Oneのグリーンスクリーンエラーが発生する最も一般的な理由は、システムの更新エラーです。
すべてを正常に戻すには、Xbox Oneのオフライン更新を試してください。
この作業を行うには、Xbox Oneオフラインシステムアップデート(OSU)プロセスを知っている必要があります。
これをUSBフラッシュドライブにダウンロードし、Xbox Oneトラブルシューティングを使用してXbox Oneをオフラインで更新できます。
まず、これらのことを準備する必要があります。
- インターネット接続とUSBポートを備えたWindowsベースのコンピューター。
- NTFSとしてフォーマットされた最小4 GBのスペースを持つUSBフラッシュドライブ。
通常、USBフラッシュドライブはFAT32ファイルシステムとしてフォーマットされます。 したがって、事前にUSBをNTFSに再フォーマットする必要があります。
さらに、使用するUSBドライブに重要なファイルがある場合は、そのデータをバックアップするか、時間内に別の場所に転送してください。
ここをクリックしてTwitterに共有しませんか?Twitterでシェア
次のガイドでは、Xbox Oneでオフラインシステムアップデートを実行する手順を説明します。
手順1:オフラインシステム更新ファイル(OSU1)をUSBフラッシュドライブにダウンロードする
1. USBフラッシュドライブをコンピューターに接続します。
2. zipファイルであるオフラインシステムアップデートファイルOSU1をコンピューターにダウンロードします。
3.それを解凍し、$SystemUpdate ファイルを.zipファイルからUSBフラッシュドライブにコピーします。
4. USBフラッシュドライブをPCから取り外します。
手順2:Xbox Oneコンソールを更新する
オフラインシステムアップデートファイルがUSBフラッシュドライブに保存されたら、Xboxスタートアップトラブルシューティングツールのオフラインシステムアップデートオプションを使用して、Xbox Oneコンソールにファイルをインストールできます。
1. Xbox One本体の電源を切り、電源コードを抜いて、デバイスの電源が完全に切れていることを確認します。約30秒後、電源コードをデバイスに差し込みます。
2. BINDボタン(デバイスの左側)とEJECTボタン(デバイスの前面)を押し続けます。次に、Xbox Nextを押し、BINDボタンとEJECTボタンを10〜15秒間押し続けます。
3. パワーアッの声が二度と聞こえます。 2回目の起動音が鳴った後、BINDボタンとEJECTボタンを離すことができます。
4. Xbox Oneコンソールがオンになり、Xboxスタートアップトラブルシューティングツールに直接入ります。その後、USBフラッシュドライブをXbox One本体に接続できます。その後、Xboxスタートアップトラブルシューティングツールのオフラインシステムアップデートオプションが利用可能になります。
5. Xbox OneコントローラーのDパッドボタンとAボタンを使用して、オフラインシステム更新オプションを選択し、USBフラッシュドライブに保存したファイルで更新プロセスを開始する必要があります。
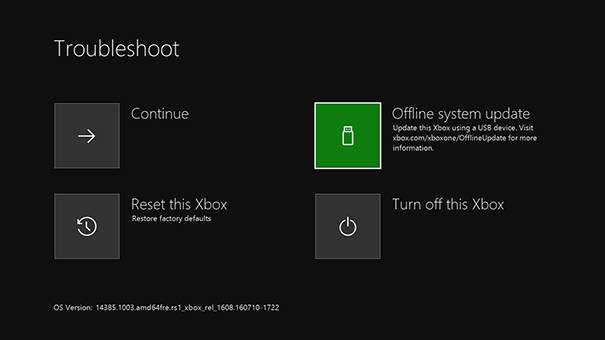
6.更新プロセスが完了すると、Xbox Oneが再起動します。
この解決策が機能しない場合は、デバイスを工場出荷時の状態にリセットする必要があります。
ソフトウェアの問題・Xbox Oneを工場出荷時設定にリセットします
同様に、次の2つの準備も必要です。
- インターネット接続とUSBポートを備えたWindowsベースのコンピューター。
- NTFSとしてフォーマットされた最小4 GBのスペースを持つUSBフラッシュドライブ。
ステップ1:FactoryReset ZipファイルをUSBフラッシュドライブにダウンロードします。
USBフラッシュドライブをコンピューターに接続します。
FactoryReset zipファイルをコンピューターにダウンロードして解凍します。
$ SystemUpdateファイルをUSBフラッシュドライブにコピーします。
それでも、USBフラッシュドライブに他のファイルがないことを確認する必要があります。
USBドライブをコンピューターから取り外します。
ステップ2:Xbox Oneを工場出荷時にリセットします。
1. Xboxスタートアップトラブルシューティングツールを起動し、USBフラッシュドライブをXbox One本体に接続します。
2. Xbox OneコントローラーのDパッドボタンとAボタンを使用して、このXboxをリセットオプションを選択し、Xbox One本体を工場出荷時のデフォルトにリセットします。
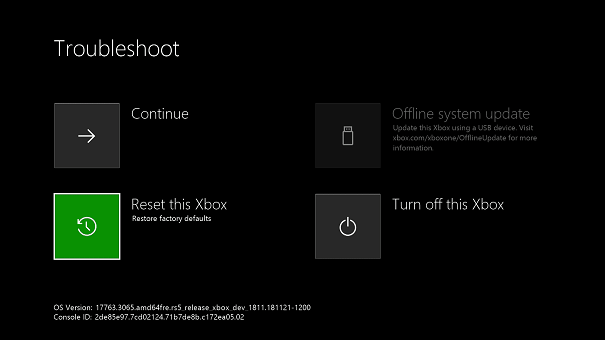
ここをクリックしてTwitterに共有しませんか?Twitterでシェア
結語
なにか質問やアイデアがあれば、次のコマンドバーに残すか直接[email protected]に電子メールを送ることができます。誠にありがとうございます。


