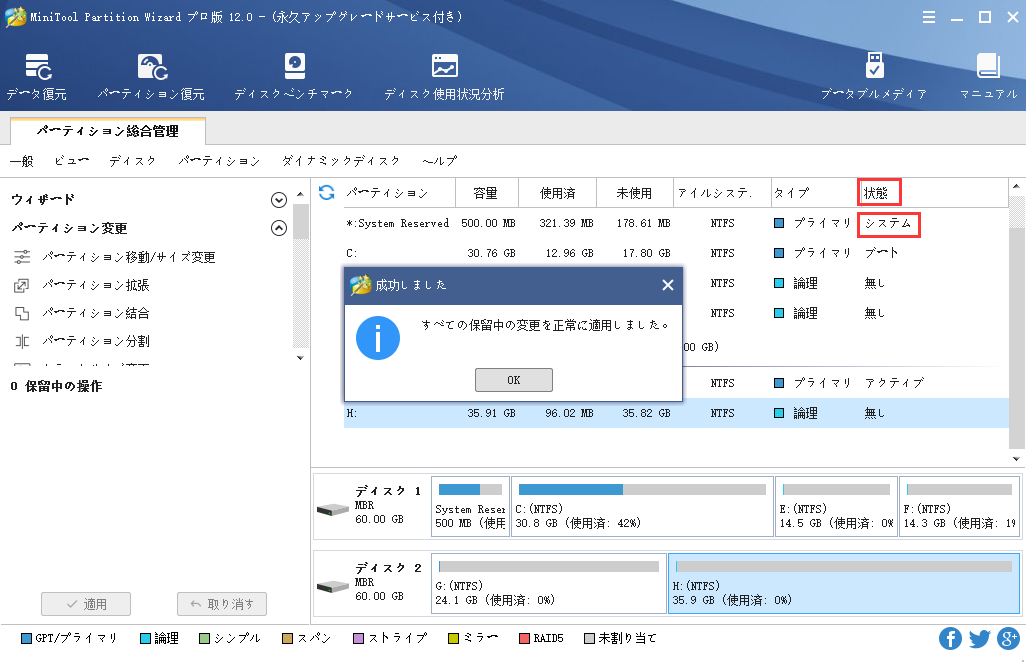アクティブ/非アクティブに設定
ハードドライブにシステムをインストールする時に、すべてのブートファイルはアクティブパーティションに保存されるので、ブートパーティションとアクティブパーティションはいつも同じパーティションです。しかし、元のブートパーティションを非アクティブにして、他のパーティションをアクティブにして、次回に、PCは起動できません。
ですから、正常な状況では、アクティブパーティションを変更する必要はありません(デフォルト設定のままにします)。コンピューターに新しいディスクを増設する場合、または元のディスクから新しいディスクにOSを移行した後に、新しいディスクから起動するように、そのディスクのブートパーティションをアクティブに設定して新しいディスクを最優先の起動デバイスとして設定する必要があります。
どのようにアクティブ/非アクティブに設定しますか。MiniTool Partition Wizardでアクティブ/非アクティブに設定する方法を紹介します。
おすすめ記事:誤ってCパーティションをアクティブとしてマーク‐3つの解決策
詳細は以下です。
アクティブに設定する方法
提示:
- 「アクティブに設定」機能はMBRディスクでのみ使用でき、MBRディスク上のプライマリ パーティションを1つだけアクティブに設定できます。
- 一つのディスクはせいぜいアクティブパーティションを一つだけサポートできます。
- 間違ったパーティションをアクティブにするあるいは元のアクティブパーティションを非アクティブにする場合、システムは起動できません。
1.アクティブに設置しようとするパーティションを選択します。
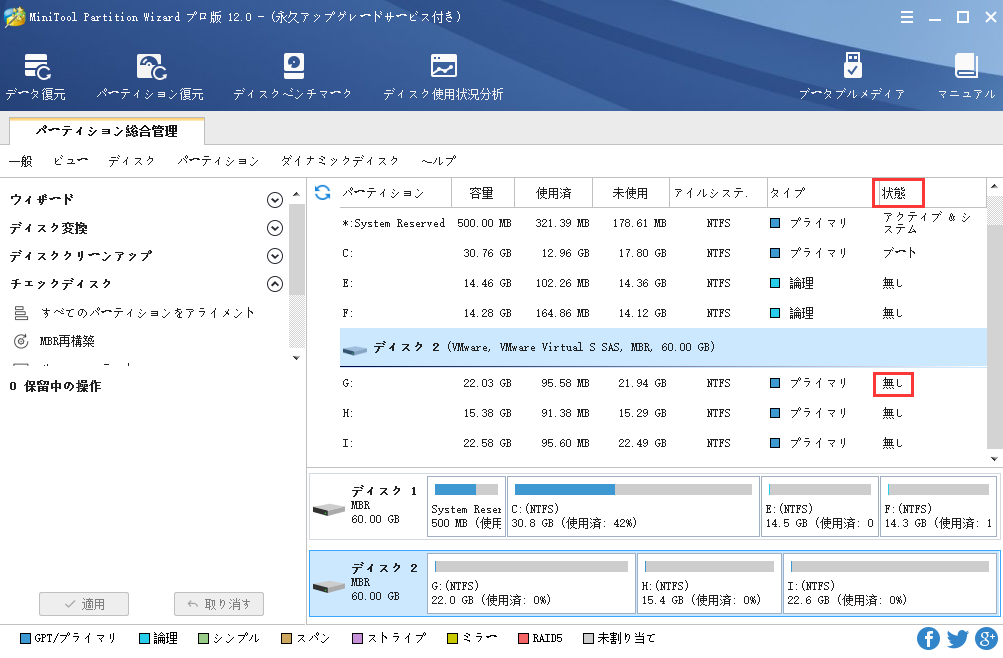
2.以下の方法を一つ選んで、「アクティブに設定」を選択します。
左の「パーティションの管理」から選択します。
パーティションを右クリックしてポップアップリストから選択します。
メニューバーの「パーティション」をクリックして、ドロップダウンリストから「変更」を選択します。そしてサブメニューから「アクティブに設定」を選択します。
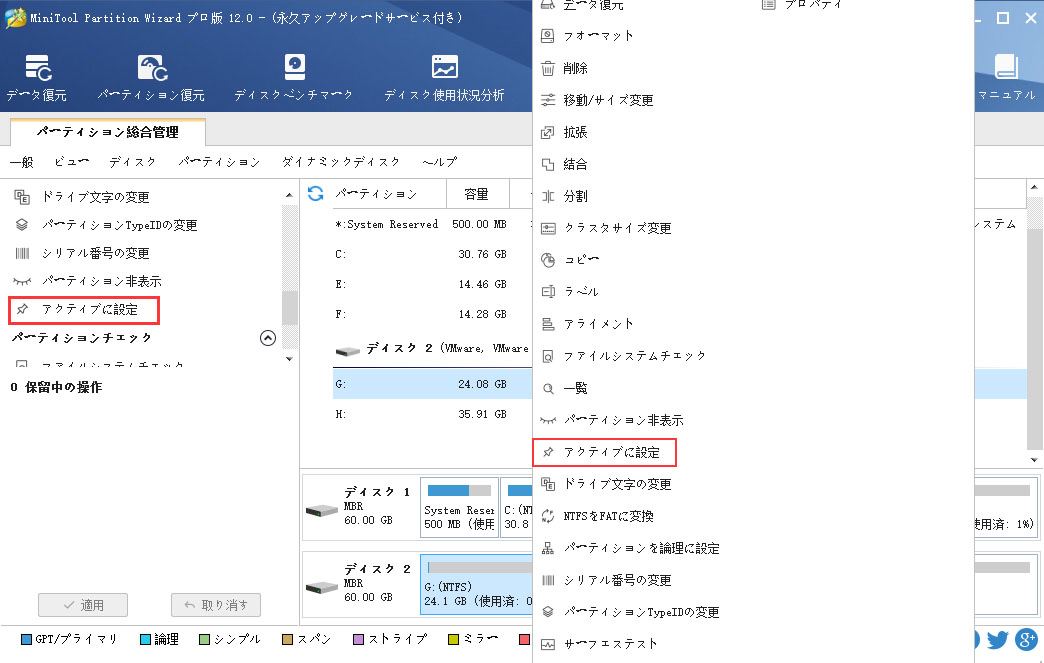
3.「適用」をクリックして、保留中の操作を適用します。
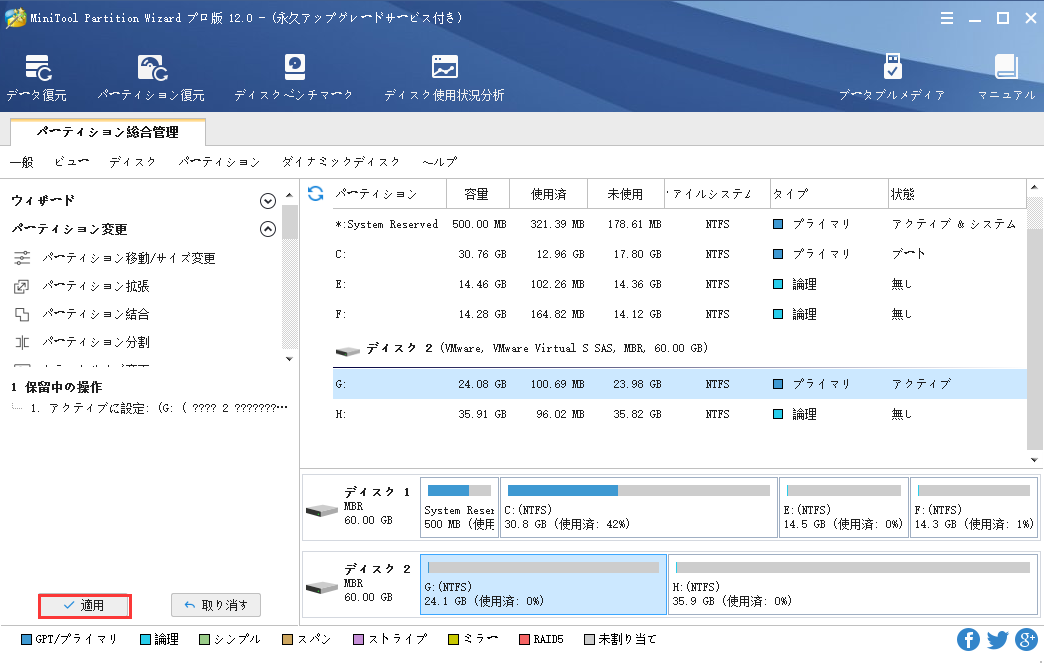
4.ダイアログの「はい」をクリックして確認します。
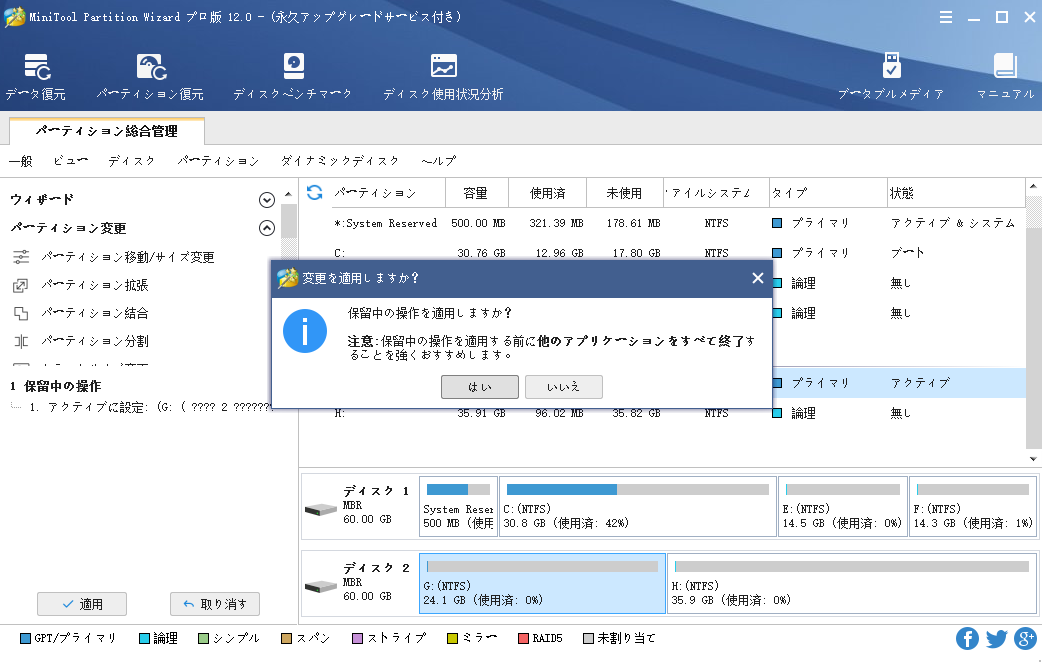
5.成功を提示するダイアログが出たら、「OK」をクリックします。
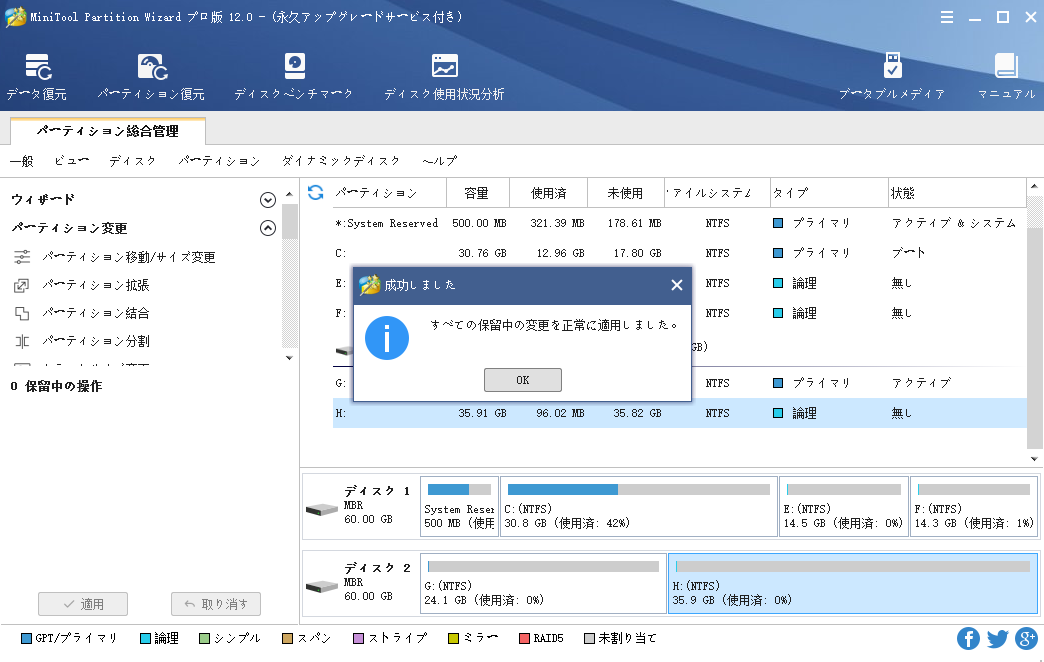
非アクティブに設定する方法
非アクティブに設定する方法はアクティブに設定するのとほぼ同じです。
1.非アクティブに設定しようとするパーティションを選択します。
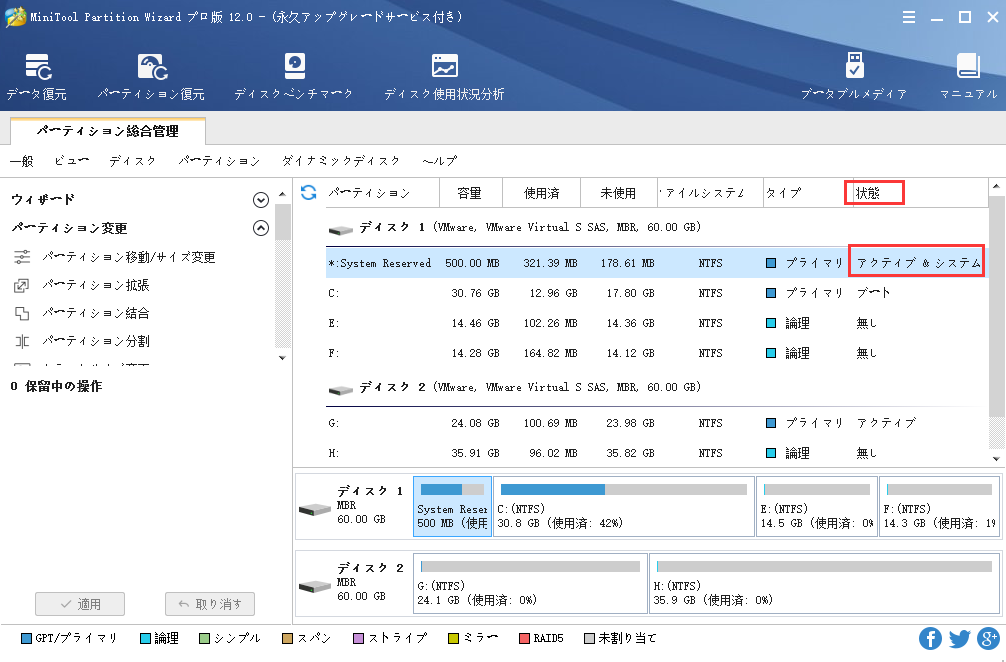
2.以下の方法を一つ選んで、「非アクティブに設定」を選択します。
- 左のパーティション管理から選択します。
- パーティションを右クリックしてポップアップリストから選択します。
- メニューバーの「パーティション」をクリックして、ドロップダウンリストから「変更」を選択します。そしてサブメニューから「非アクティブに設定」を選択します。
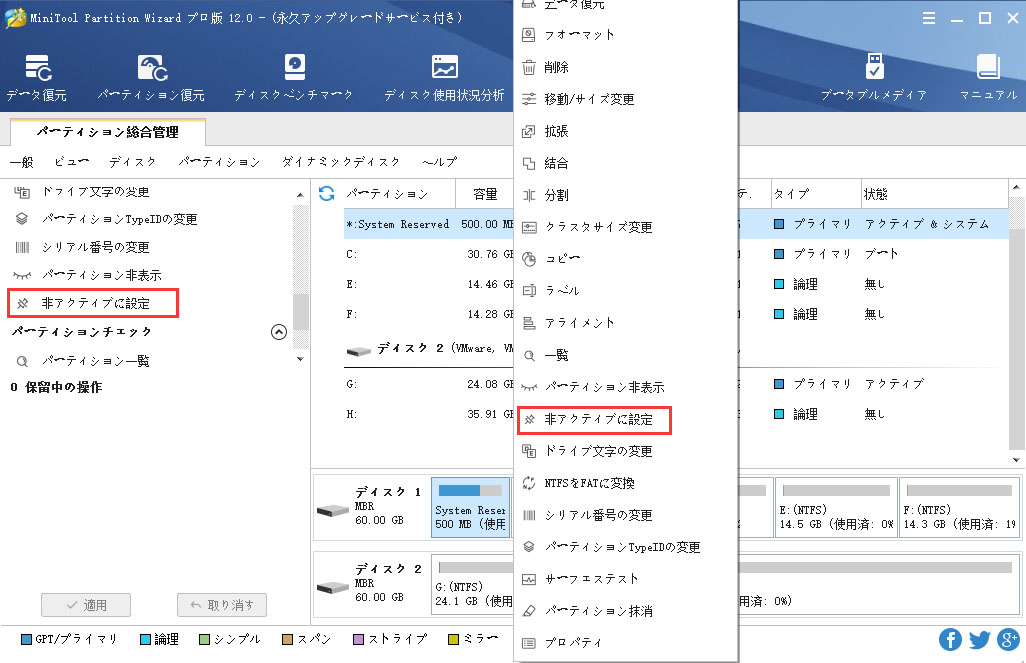
3.ダイアログの「はい」をクリックして続行します。
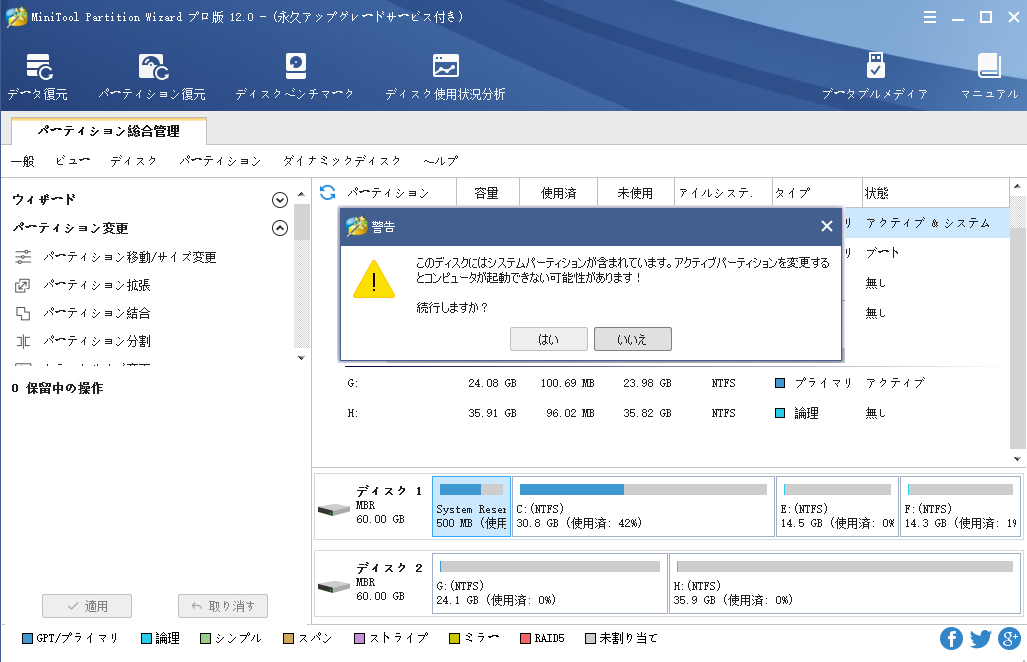
4.「適用」をクリックして、保留中の操作を適用します。
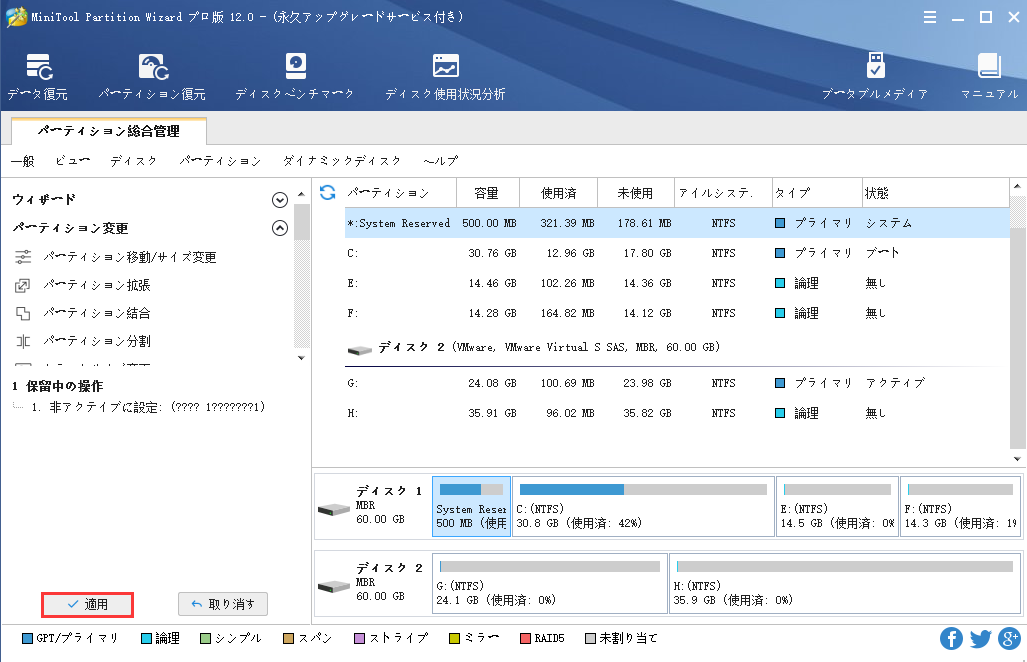
5.ダイアログの「はい」をクリックして確認します。
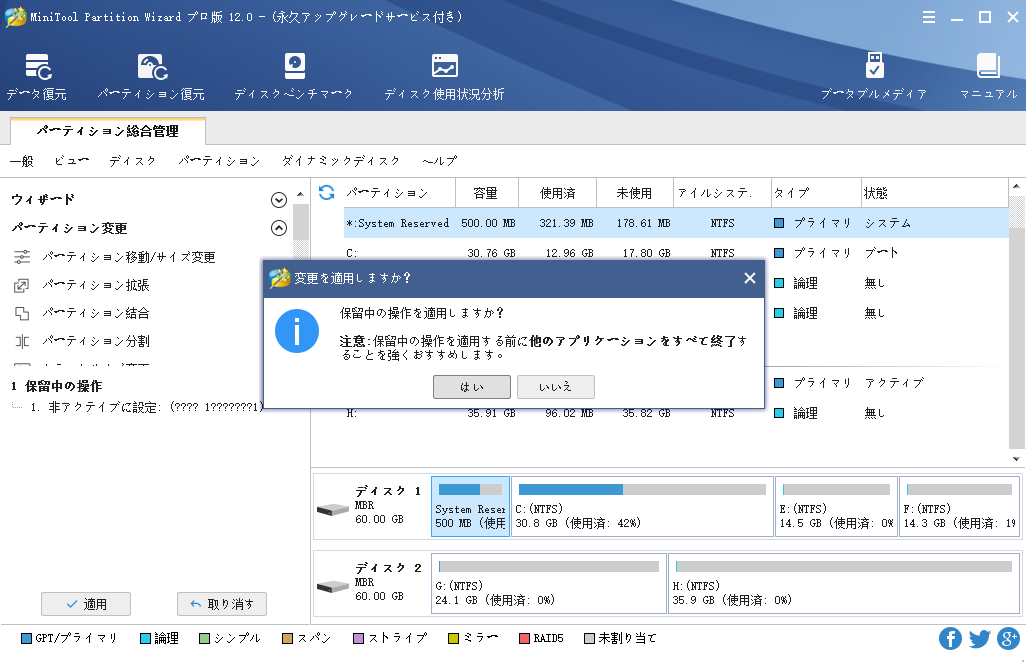
6.成功を提示するダイアログが出たら、「OK」をクリックして操作を完了します。