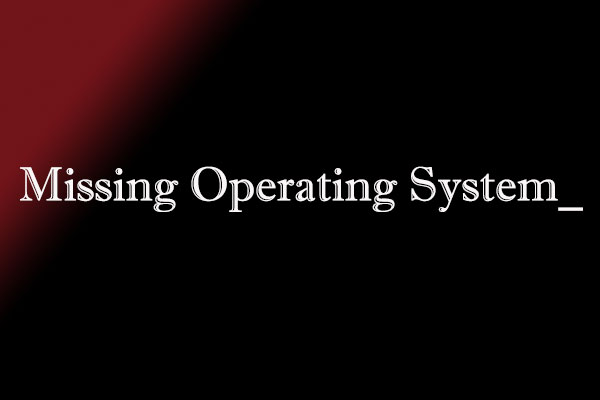誤ってCパーティションをアクティブとしてマークしたら、どうすればいいですか。この記事は3つの解決策を紹介します。
数ヶ月前、私の友人の一人が、誤ってCドライブをアクティブにしてから、Windowsオペレーティングシステムが起動できないと言いました。私はいろいろ調べた後に問題を解決して上げました。数日前、有名なWindows関連のフォーラムを閲覧していたときに、同じ質問が見つかりましたが、今までは解決されていません。ですから、この記事を書いて、同じ問題に困っているユーザーに役立つのを期待しています。
私の文章には3つの部分が含まれています。どのパーティションをアクティブにするべきか、このパーティションをアクティブにする理由、正しいパーティションをアクティブにする方法などです。次に、一つずつご説明します。
アクティブとしてマークすべきパーティション
この質問に答える前に、システムパーティションとブートパーティションについてご説明します。なぜなら、両方ともWindowsを起動する際に重要な役割を果たすからです。 Windows OSのロードアーキテクチャがWindows Vista以降に大きく変わったため、ここではWindows Vistaを例としてご説明します。 Vistaでは:
システムパーティションは、主に以下の部分から構成されています。1. Windows XPおよびWindows Server 2003のような以前のWindows OSで使用されていたNTLDRを置き換えるWindowsブートマネージャー(BOOTMGR)。 2.元のboot.iniを置き換えるブート構成データベース(BCD)。 3. Windowsの回復環境。ディスク管理とMiniTool Partition Wizardではシステムとしてマークされています。
ブートパーティションは、Windowsオペレーティングシステム(通常はWinNT)のファイルを保存するパーティションで、ブートにマークされます。

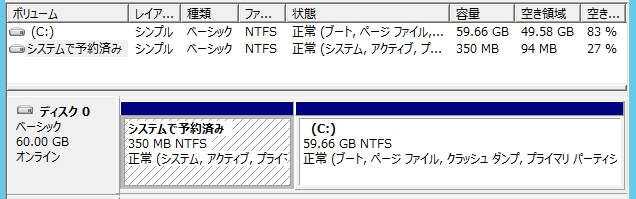
旧バージョンのWindows OSでは、システムパーティションとブートパーティションは同じパーティションに含まれていて、常にドライブCです。

ただし、1つ以上のオペレーティングシステムがインストールされている場合は、システムパーティションまたはブートパーティションが2つ以上あるのは可能です。たとえば、ドライブCにWindows XP、ドライブDにWindows Vistaをインストールすると、CもDもブートパーティションまたはシステムパーティションと呼ばれます。
しかし、Windows 7以降では、システムパーティションとブートパーティションを別々にすることも、結合することもできます。一度も使用されたことのないハードディスク(パーティションのないディスク)にWindowsをインストールすると、これらの2つのパーティションが分離されます。ディスク管理でシステム予約済み(Windows 7の場合は100MB、Windows 8の場合は350MB)とマークされているパーティションはシステムパーティションですが、ドライブCはただブートパーティションです。
システム予約パーティションが作成されると、インストールされているオペレーティングシステムの数にかかわらず、このディスクに1つのシステムパーティションしかありません。インストールされているすべてのWindowsオペレーティングシステムのブートプログラムが自動的にこのパーティションにインストールされるからです。ただし、複数のブートパーティションが存在する可能性があります。特定の例を見てみましょう。
最初に、Windows 7をインストールして、隠しシステム予約パーティションとブートパーティション(ドライブC)を作成し、Windows 8をドライブDにインストールします。このとき、システム予約パーティションは唯一で、CドライブとドライブDはブートパーティションです。ただし、パーティションが作成されたハードディスクにWindowsをインストールすると、古いバージョンのWindows OSのように、システムパーティションとブートパーティションが1つのパーティションに含まれます。
要約: BOOTMGRやBCD、NTLDR、boot.iniなどのWindowsブートプログラムを保存するパーティションは、ドライブCに限らず、システムパーティションと呼ばれます。つまり、時にはシステム予約パーティションであり、時にはドライブCです。 Windowsが正常に起動するように、システムパーティションをアクティブに設定する必要があります。 1つのディスクに複数のシステムパーティションがある場合、必要なディスクパーティションをアクティブにする必要があります。それでは、ブートパーティションのような他のパーティションではなく、システムパーティションをアクティブに設定する原因は何ですか。
システムパーティションをアクティブとしてマークする原因
システムパーティションをアクティブとしてマークしていない場合、Windowsは起動できません。どうして? WindowsがMBRディスクにどのように読み込まれているかを見てみましょう。
コンピューターの電源ボタンを押すと、起動プロセスが開始されます。一連のPOST(Power-On-Self-Test)の後、BIOSはブート制御を見つけ、マスターブートレコード(MBR)に渡します。その後、MBRはマスタパーティションテーブルを読み込み、アクティブとマークされたプライマリパーティションを見つけ、次にアクティブパーティションのパーティションブートレコードを読み込み、Windowsブートマネージャ(BOOTMGR)を見つけ出し、ブートコントロールをBOOTMGRに渡します。BOOTMGRは、BOOTMGRのメニューエントリを含むファイル:boot/bcd(ブート設定データベース)を読み込み、これらのエントリは次のとおり:winload.exeを起動してWindowsを起動するオプション、winres.exeを起動してWindowsを休止状態から再開するオプションなどです。複数のWindows OSがある場合は、どのWindowsを起動するかを選択することができます。 Windows OSが選択されると、BOOTMGRはwinload.exeを起動して対応するWindowsカーネルとコアデバイスドライバを読み込んで、Windowsを起動します。
上記のブートプロセスから、システムパーティションをアクティブにする限り、MBRが特定のパーティションにアクセスしてWindowsのブートプログラムBOOTMGRとブート設定データベースを見つけることを知っています。これらのブートプログラムが見つからない場合、Windowsを読み込むことができず、BOOTMGR Is MissingやNTLDR is missingなどのエラーが出る可能性があります。
ですから、ドライブCがシステムパーティションではなく、誤ってそれをアクティブドライブに設定した場合、Windowsは起動できなくなります。その場合、実際のシステムパーティションをアクティブに設定することによって問題を解決できますが、Windowsが起動できなくなった時にどのように設定の変更を完了できますか。
誤ってCパーティションをアクティブとしてマーク
解決策1:MiniTool Partition Wizardでシステムパーティションをアクティブに設定
MiniTool Partition WizardはMBRの再構築、紛失したパーティションの復元、パーティションのアクティブ/非アクティブの設定、パーティションの拡張、OSのSSDまたはHDへの移行、ハードディスク/パーティションのコピーなど様々なパーティション操作を完成できます。 Windowsが起動可能な場合、Partition Wizard無料版が使用できます。しかし、Windowsが起動できない場合、MiniTool Partition Wizard内蔵ツールブータブルメディアビルダで作成されたPartition Wizard起動版が必要です。
起動可能なWindowsがあるときにシステムパーティションをアクティブにするには、この起動可能なWindowsを起動してください(BIOSでブート順を設定する必要があります)。MiniTool Partition Wizard無料版をコンピューターにダウンロードして下記のステップに従ってください。
MiniTool Partition Wizard Freeクリックしてダウンロード100%クリーン&セーフ
MiniTool Partition Wizardを実行してメイン画面に入ります。
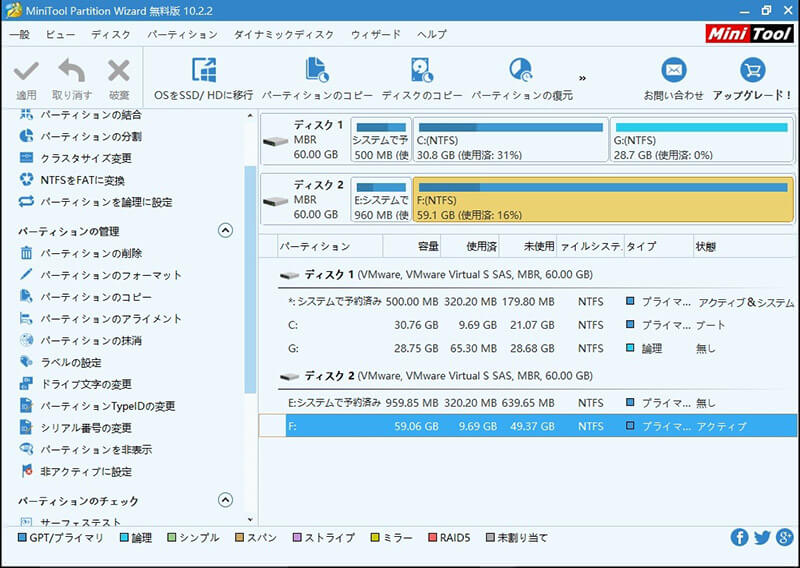
起動できないWindowsのブートパーティションを選択して「非アクティブに設定」機能によってそれを非アクティブに設定します。それから、起動可能なWindowsのシステムパーティションを選択して「アクティブに設定」機能によってそれをアクティブに設定します。
最後に「適用」クリックして変更を適用します。
BIOSでブート順を正しく設定した後、Windowsが起動できると思います。
ところで、コンピューターに起動可能なWindowsがない場合はどうすればいいですか。このような状況でシステムパーティションをアクティブにするには、Partition Wizardのライセンスを購入し、別のコンピューターで内蔵のブータブルメディアビルダを使用してブート可能なディスクを作成する必要があります。
プログラムを成功に登録した後、下の画面に入ります。
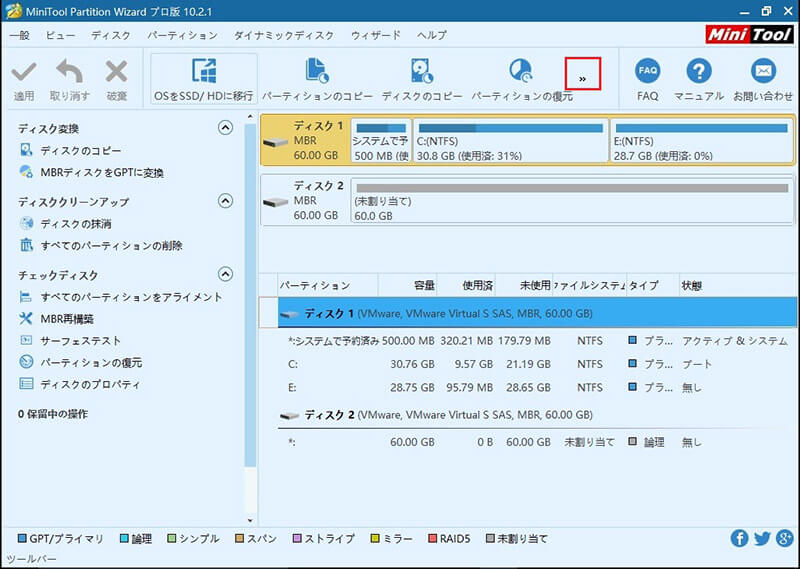
赤色の枠で囲まれた部分のボタンをクリックしてブータブルメディアは表示されます。「ブータブルメディア」を選択して実行します。
その後、起動可能なCD、DVD、またはUSBフラッシュドライブを作成します。詳細な手順については、ブータブルメディアビルダで起動CD / DVDディスク/フラッシュドライブを作成する方法を参照してください。
起動ディスクを作成したら、そこからコンピューターを起動してください。新しいディスクから起動する手順については、「MiniTool起動CD / DVDディスクまたはUSBフラッシュドライブから起動する方法」を参照してください。
成功に起動した後、下の画面に入ります。
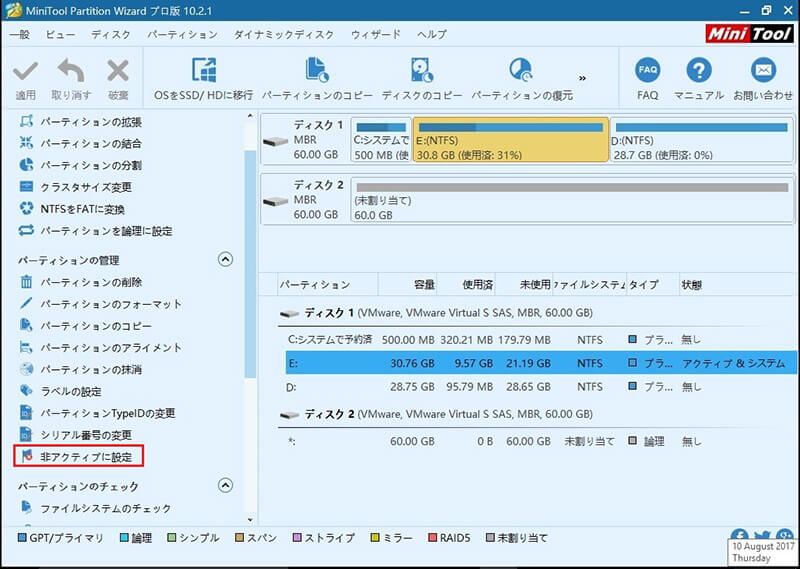
誤ってアクティブに設定したパーティションを選択して非アクティブに設定してください。
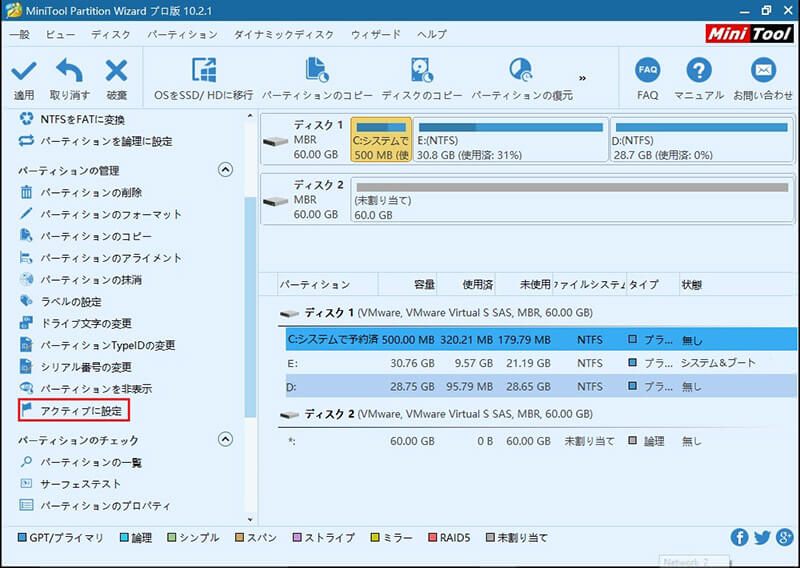
システムパーティションを選択してアクティブに設定します。
最後に、「適用」をクリックして変更を適用します。
BIOSで正しいデバイスから起動するのを設定した限り、Windowsが起動できると思います。
それから、2番目の方法を見てください。
解決策2:Windows PEで正しいパーティションをアクティブに設定
まず、Windows PEで起動可能なCD、DVD、またはUSBフラッシュドライブを作成する必要があります。Microsoft の記事WinPE: 起動できる CD、DVD、ISO、VHD の作成 と WinPE: 起動可能な USB ドライブの作成を参考してください。そのような起動ディスクがある場合は、この手順を無視してください。
その後、WinPEの起動ディスクでコンピューターを起動し、起動プロセス中に特定のキーを押してBIOSセットアップに入ります。キーはコンピューターによって違いますが、常に次のようなプロンプトが表示されます。
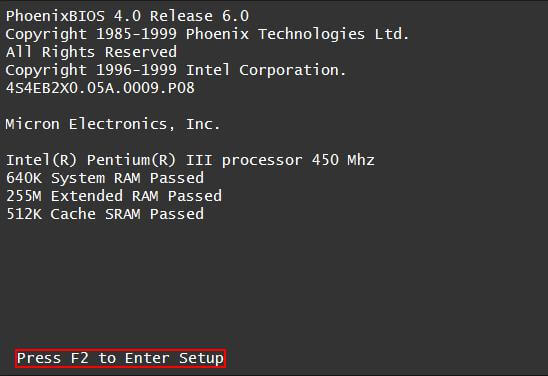
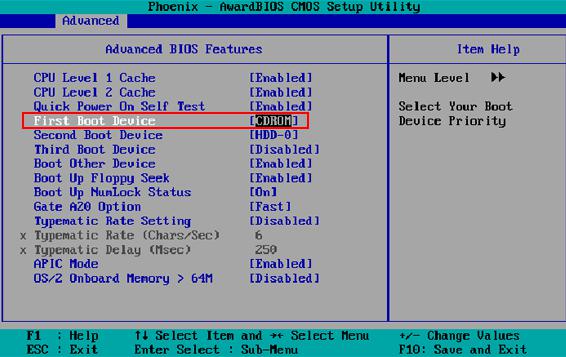
設定が完了したら、 「F10」を押して変更を保存し、BIOSセットアップユーティリティを終了します。その後、コンピューターはWindows PE起動ディスクから起動します。 Windows PEが正常に起動すると、デスクトップが表示されます。
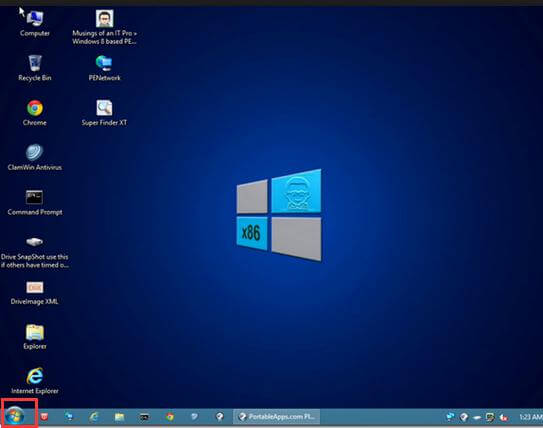
Windows内蔵の強力なパーティションツールであるDiskpartを実行する必要があります。検索ボックスにdiskpartと入力し、プログラムを右クリックして管理者として実行します。注意:管理者として実行しないと、パーティション操作が許可されないことがあります。実行に成功すると、次のウィンドウが表示されます。
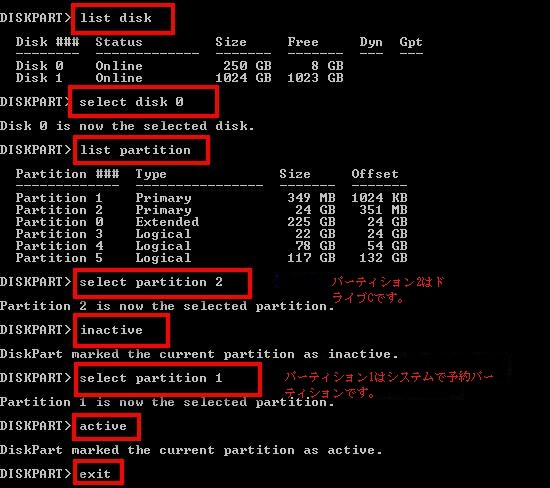
ここでは、最初にドライブCを非アクティブに設定し、システムパーティションをアクティブにマークする必要があります。詳細な手順は次のとおりです。
- list disk と入力し、Enterキーを押します。
- select disk n(nは操作するディスクの番号)と入力し、Enterキーを押します。
- list partitionを入力し、Enterキーを押します。
- select partition n(今ではnはドライブCの番号)を入力し、Enterキーを押します。
- inactiveを入力し、Enterキーを押します。
- select partition n(nは正しいシステムパーティションの番号)を入力し、Enterキーを押します。
- activeを入力し、Enterキーを押します。
- exitを入力し、Enterキーを押して、diskpartから安全に終了します。
これらの操作を行った後は、予め元のハードディスクをBIOSで最初の起動デバイスとして設定しておくと、Windowsが起動できるはずです。
ところで、Windows PE起動ディスクを作成することが難しいと思えば、CD、DVD、USBフラッシュドライブなどのWindowsインストールメディアがある場合は、3番目の解決方法を試してください。
解決策3:Windowsインストールメディアで正しくアクティブパーティションを設定
まず、ブート可能なディスクでコンピューターを起動し、BIOSでCD-ROMまたはリムーバブルデバイスを最初の起動デバイスとして設定し、詳細な操作を解決策2でご紹介しました。言語の画面が表示されたら、「Shift + F10」という組み合わせキーを使用してCMDを呼び出し、diskpartを入力してプログラムを呼び出します。

Diskpartでパーティションをアクティブ/非アクティブに設定する手順は解決策2でご紹介したので、ここではもう一度ご説明しません。 diskpartの他に、Windowsのインストールディスクでシステム修復機能を使用してWindowsのブートエラーを修正することもできます。言語の画面では、右下隅の[次へ]ボタンをクリックすると、下のウィンドウが表示されます。

ここで「コンピューターを修復する」を選択してください。次に、指定のWindowsを選択して、「スタートアップ修復」をクリックします。
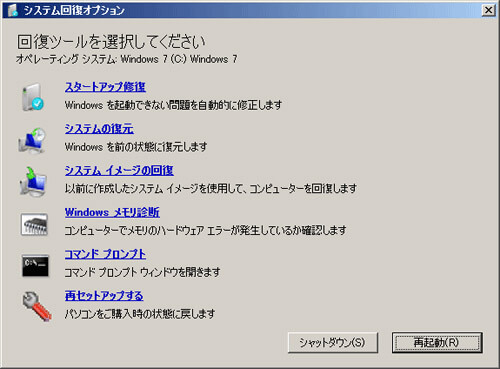
成功に修復した後、コンピューターを再起動してWindowsが正常に読み込まれるかどうかチェックしてください。 提示:この機能は一部の特定の起動問題、たとえば、システムファイルが失われるなどを解決するのに役立ちます。ですから、アクティブ設定の問題を100%解決できるとは言えません。
結語
間違ったパーティションをアクティブとしてマークした場合、MiniTool Partition Wizardを使えば、簡単に正しいパーティションをアクティブに変更することができます。実際には、ドライブCを誤ってアクティブに設定することは、Windowsが起動できなくする原因の1つに過ぎず、MBRの破損やブートパーティションやシステムパーティションの紛失によって同じエラーが発生する可能性があります。MiniTool Partition Wizard起動版の「パーティションの復元」と「MBRの再構築」機能は、それらの問題を解決することができます。