Windows Updateのインストール中に、エラーコードが出て失敗する場合があります。このエラーを修正し、Windowsの更新プログラムをスムーズにインストールできるように、MiniTool Partition Wizardのこの投稿ではいくつかの効果的な解決策を提供しています。
Microsoftは、既知バグの修正、新機能の追加、システム パフォーマンスの向上に役立つWindows更新プログラムをを定期的にリリースしています。しかしこれらの更新プログラムをインストールするときに、さまざまな理由でエラーが発生し、インストールを完了できないことがよくあります。たとえば、一部のユーザーはWindows Updateの実行時にエラーコード0xd0000034が表示されました。
では、Windows 10のWindows Updateエラーコード0xd0000034を修正するにはどうすればよいですか?ここでは、ユーザー投稿を分析し、いくつかの効果的な解決策をまとめてみました
MiniTool Partition Wizard Freeクリックしてダウンロード100%クリーン&セーフ
方法1:Windows Updateトラブルシューティング ツールを実行する
Windows Updateトラブルシューティング ツールは、Windows Update に関連する一部の問題を修復できるWindows組み込みツールです。したがって、Windows Updateでエラーコード0xd0000034が出た場合は、このトラブルシューティング ツールを実行して、エラーの修正を試してください。このツールを実行する方法は以下のとおりです。
ステップ1:「スタート」アイコンを右クリックし、「設定」を選択します。
ステップ2:「更新とセキュリティ」→「トラブルシューティング」に移動して、右側で「追加のトラブルシューティング ツール」リンクをクリックします。
ステップ3:次のウィンドウで「Windows Update」を選択し、「トラブルシューティング ツールの実行」をクリックします。
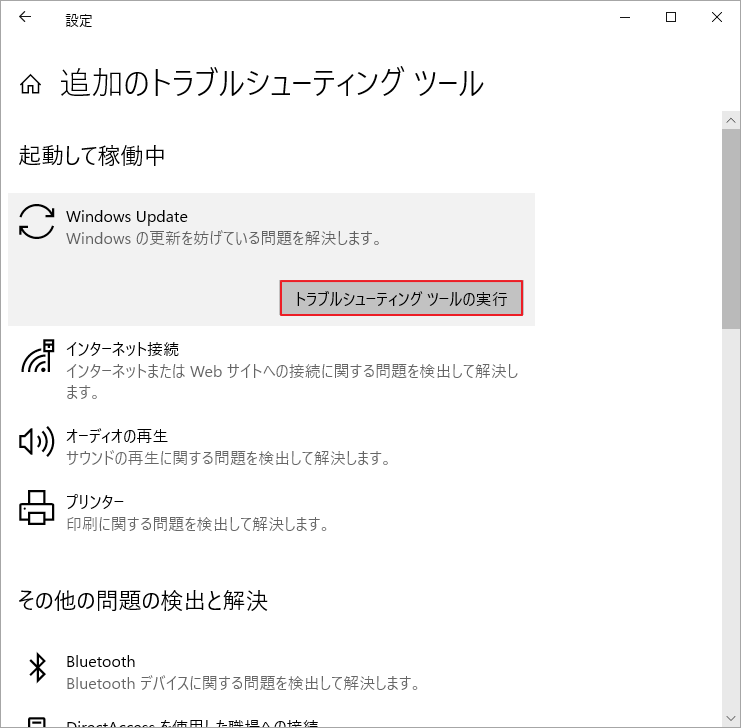
ステップ4:このツールはWindows Updateに関連する問題の検出を始めます。何か見つかった場合は、画面上の指示に従って修復する必要があります。
ステップ5:プロセスが完了したら、コンピューターを再起動します。
方法2:ウイルス対策を一時的に無効にする
PCにウイルス対策ソフトウェアが有効になっていると、Windows更新プログラムのインストールを脅威として誤って認識し、妨害する可能性があります。したがって、Windows 更新エラー 0xd0000034 の発生を防ぐために、ウイルス対策ソフトウェアを一時的に無効にしてみることもできます。
ウイルス対策プログラムを無効にすると、ウイルスやマルウェアがシステムを攻撃する可能性があることに注意してください。したがって、Windowsアップデートが完了したらすぐに有効にすることをお勧めします。
方法3:Windows Updateの一時キャッシュ フォルダーをクリーンアップする
また、Windows Update 0xd0000034エラーが発生した場合は、Windows Updateのキャッシュ フォルダーをクリーンアップすることで解決してみてください。詳しい手順をご案内します。
ステップ1:Windows + R を押して、「ファイル名を指定して実行」ダイアログを開きます。
ステップ2:テキスト ボックスに「cmd」と入力し、Ctrl + Shift + Enter を押して、管理者としてコマンド プロンプトを開きます。
ステップ3:次のコマンドを入力し、それぞれの後に Enter キーを押して実行します。
- net stop wuauserv
- net stop bits
ステップ4:「実行」ダイアログを再度開き、ボックスに「%windir%\SoftwareDistribution\DataStore」と入力してEnterキーを押します。
ステップ5:開いたフォルダー内のすべてのコンテンツを削除します。
ステップ6:管理者特権のコマンド プロンプトに戻り、次のコマンドを実行して、無効になっているサービスを再起動します。
- net start wuauserv
- net start bits
ステップ7:最後に、コンピューターを再起動し、Windows更新プログラムを再度インストールしてみます。
方法4:Windows Updateコンポーネントをリセットする
Windows Updateコンポーネントをリセットすることで、Windows 10 の Windows Update エラー コード 0xd0000034 を解決することもできます。詳しい手順は、こちらの記事「Windows 11/10でWindows Updateコンポーネントをリセットする方法」にてご確認ください。
方法5:失敗したWindows Updateを手動でインストールする
Windows Updateで更新プログラムをインストールする時にエラーコード0xd0000034が出た場合は、手動的に更新パッケージをダウンロードしてインストールすることもできます。これは、Windowsの更新問題に対処する最も効果的な方法と考えられています。この方法を実行するには、この投稿を参照してください。
Windows更新プログラムのインストール中にエラーコード0xd0000034が発生した場合は、上記の方法で修正してみてください。また、このエラーに関して問題がある場合は、以下のコメント部分にメッセージを残してください。
