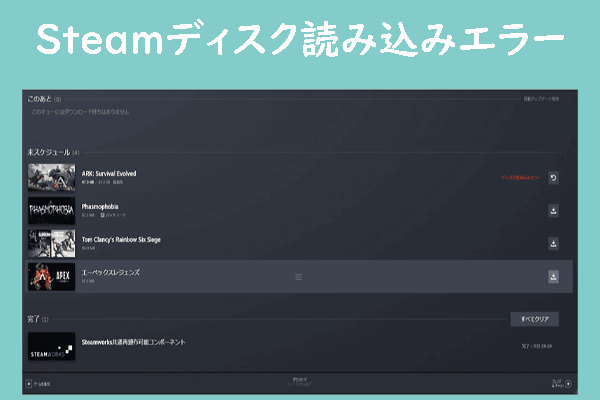Windowsパソコンを使っていると、さまざまなブルースクリーンエラーに直面することがあるのではないでしょうか?CANNOT_WRITE_CONFIGURATIONエラーはその中の一つです。MiniTool Partition Wizardのこの記事では、このエラーを修正する方法をいくつか紹介します。
CANNOT_WRITE_CONFIGURATIONエラーについて
CANNOT_WRITE_CONFIGURATIONブルースクリーンエラーは、停止コード0x00000075として知られることもあります。
ブルー スクリーンは通常、システムに重大なエラーが発生し、オペレーティングシステムが正常に動作しなくなったため、それ以上の破損を防ぐために自動的に停止することを意味します。また、青い画面には通常、ユーザーが問題を診断するのに役立つエラー コードと関連エラー情報が表示されます。ブルー スクリーンの原因として、ハードウェアの故障、ドライバーの問題、オペレーティング システム ファイルの破損、ウイルスまたはマルウェアの感染、システム構成エラーなどが挙げられます。
では、CANNOT_WRITE_CONFIGURATIONブルー スクリーンの原因は何でしょうか?以下の原因が考えられます。
- デバイスドライバーの問題:ドライバーのバージョンが古いか、互換性がありません。
- ソフトウェアの競合:PCにインストールされた特定のサードパーティ製ソフトウェアはシステムと競合している可能性があります。
- マルウェアの感染:マルウェアやウイルスがシステムを感染し、ブルースクリーンを引き起こす可能性があります。
- ストレージデバイスの問題:空き容量が不足しているか、ディスクに不良セクタやファイルシステムエラーがあります。
場合によっては、ブルースクリーンによってデータが失われることもあります。データ損失を最小限に抑えるために、修復手段を実行する前に、MiniTool Partition Wizardを使用してコンピュータ上のすべてのデータを救出してバックアップすることをお勧めします。
MiniTool Partition Wizard Pro Demoクリックしてダウンロード100%クリーン&セーフ
次に、以下の方法を試してCANNOT_WRITE_CONFIGURATIONブルー スクリーンを修正することができます。
方法1:Windowsメモリ診断を実行する
メモリの問題は、ブルースクリーンエラーの一般的な原因の1つです。Windowsメモリ診断ツールを実行すると、メモリモジュールにハードウェア障害または互換性の問題があるかどうかを検出できます。メモリがデータを正しく保存または読み取れない場合、CANNOT_WRITE_CONFIGURATIONエラーが発生する可能性があります。
ステップ1:Windows + Rキーを押して「ファイル名を指定して実行」ダイアログを開き、mdsched.exeと入力してEnterキーを押します。
ステップ2:Windowsメモリ診断ウィンドウで「今すぐ再起動して問題の有無を確認する(推奨)」をクリックします。
ステップ3:すると、PCが再起動され、プロセス中にメモリの診断が行われます。
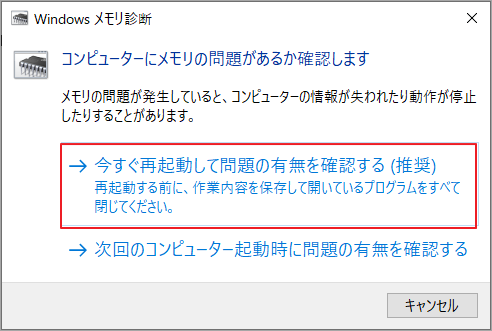
メモリ診断完了後、自動的に PC が再起動します。しばらくするとタスクバーの右下に 「メモリの診断結果 」 のメッセージが表示します。
方法2:ウイルスやマルウェアをスキャンする
ウイルスやマルウェアがシステム構成ファイルに感染すると、ファイルが正しく書き込まれなくなり、ブルー スクリーン エラーが引き起こされる可能性があります。PCをフルスキャンすると、潜在的なマルウェアが除去され、システムの安定性が回復します。
ステップ1:「設定」→「更新とセキュリティ」→「Windowsセキュリティ」の順に選択します。
ステップ2:「ウイルスと脅威の防止」をクリックして、「スキャンのオプション」→「フルスキャン」→「今すぐスキャン」を順番に選択します。
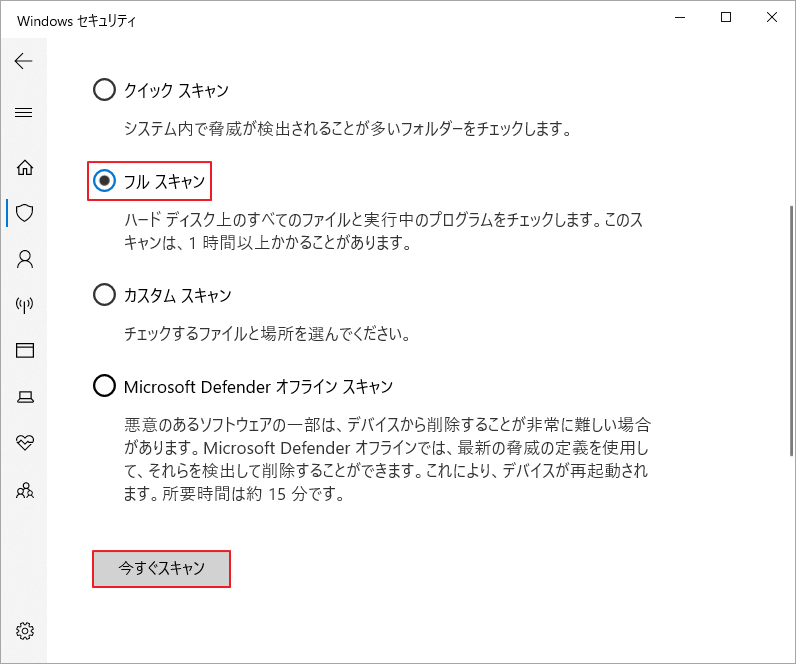
ステップ3:スキャンが完了するまで待ちます。結果を確認し、プロンプトに従ってウイルスまたはマルウェアを削除します。
ステップ4:システムを再起動して、問題が解消されたことを確認します。
方法3:ハードドライブのエラーをチェックする
ハードドライブ上の不良セクタまたはファイルシステムエラーにより、構成データの書き込み時にシステムに障害が発生し、ブルースクリーンが発生する可能性があります。ハードドライブの健全性をチェックすると、ファイルシステムの問題を修復し、不良セクタを隔離できます。ハードドライブのエラーチェックを行う方法については、こちらの記事「CHKDSKコマンド:Windowsのハード ドライブ エラーを修正する」で確認してください。
方法4:ドライバーを更新する
古いまたは互換性のないドライバーにより、デバイスがシステムと競合し、ブルー スクリーンが発生する可能性があります。ドライバーを更新すると、システムとハードウェアの互換性が保証され、既知の問題が修正されます。
ステップ1:スタート アイコンを右クリックし、「デバイスマネージャー」を選択します。
ステップ2:更新する必要があるドライバーを含むカテゴリをダブルクリックします。
ステップ3:対象のドライバーを右クリックし、「ドライバーの更新」を選択します。
ステップ4:「ドライバーを自動的に検索」を選択します。その後、画面の指示に従って更新プロセスを完了します。
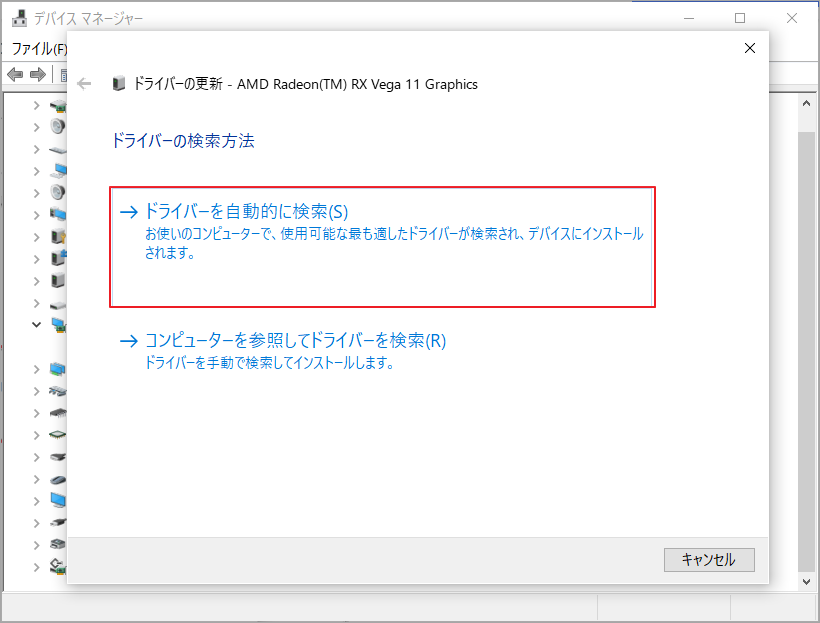
方法5:SFCとDISMを実行する
システム ファイルが破損していると、設定の書き込みが失敗し、ブルー スクリーン エラーが発生する可能性があります。 SFC(システム ファイル チェッカー)は破損したファイルをスキャンして修復でき、DISM(展開イメージのサービスおよび管理ツール)はシステム イメージを修復できます。
ステップ1:Windows検索窓を開き、編集ボックスに「コマンド プロンプト」と入力して、結果が出たら「管理者として実行」をクリックします。
ステップ2:次のコマンドを順番に入力し、それぞれの後にEnterキーを押します。
- DISM /Online /Cleanup-image /Scanhealth:Windowsイメージの状態をスキャンし、破損やエラーが存在するかどうかを確認します(修復なし)。
- DISM /Online /Cleanup-image /Checkhealth:簡易的なチェックを行い、イメージが破損しているかどうかを確認します。
- DISM /Online /Cleanup-image /Restorehealth:Windowsイメージの破損を修復します。
ステップ3:DISMコマンドが正常に完了するまで待ちます。次に、sfc /scannowと入力してEnterキーを押します。
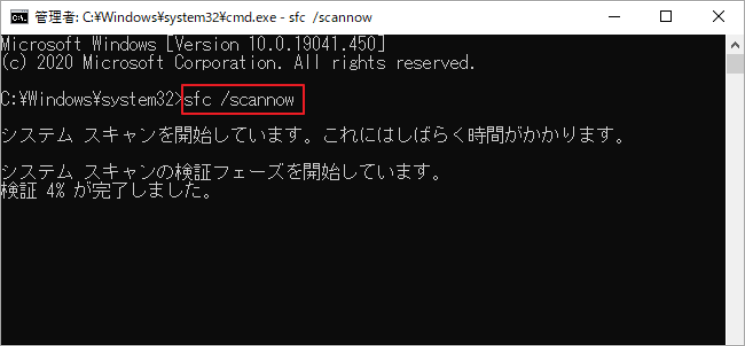
プロセスが完了したら、PC を再起動し、停止エラーコード 0x00000075が解決されたかどうかを確認します。
結語
この記事では、WindowsでCANNOT_WRITE_CONFIGURATIONブルー スクリーン エラーを修正する方法を紹介しています。このエラーに遭遇した人々の参考になれば幸いです。