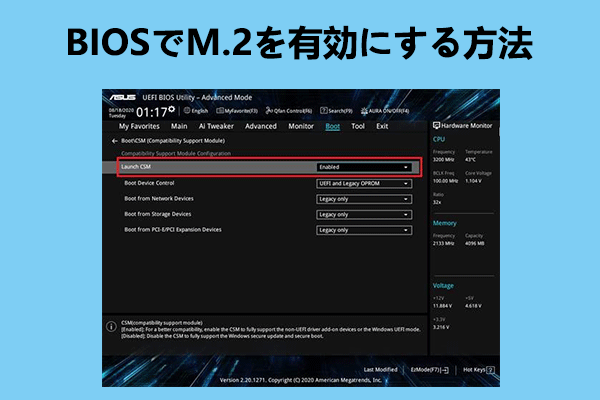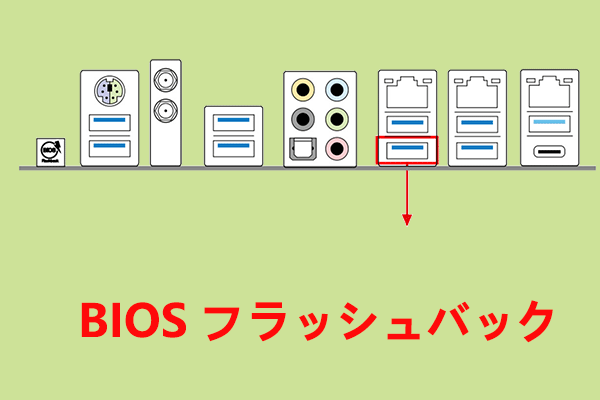何らかの理由で、BIOSでディスク コントローラーを有効にする必要がある場合があります。しかし問題は、ディスクコントローラがBIOSメニューのどこにあるのでしょうか?どうやって有効にしますか?MiniTool Partition Wizardのこの記事では、この目的を達成できる2つの方法を提供します。
方法1:BIOSでディスク コントローラーを有効
パソコンでWindowsをインストールしようとすると、「このディスクにWindowsをインストールすることはできません」というエラーメッセージが出て、先に進まない場合はあります。そして、エラーの詳細は以下の通りです。
このドライブにWindowsをインストールすることはできません。このコンピューターのハードウェアでは、このディスクでの起動がサポートされていない可能性があります。コンピューターのBIOSメニューでこのディスクのコントローラーが有効になっていることを確認してください
というわけで、以下はBIOSメニューでコントローラーを有効にする手順をご案内します。
ステップ1:コンピューターをシャットダウンして、電源を入れ直します。メーカーロゴ画面が現れたら直ちにBIOS起動キーを連打してBIOSセットアップ メニューに入ります。
ステップ2:「詳細」→「IDE設定」の順に移動します。
ステップ3:「SATA設定」を選択し、Enter キーを押します。すると、利用可能なSATAオプションがメニューにリストされます。
ステップ4:「SATA オプション」メニューで、次の項目のいずれかを選択します。
- SATA ディスク (非 RAID) を使用するシステムのAHCI
- Intel Matrix RAID を作成するRAID
ステップ5:F10を押して変更を保存します。
ステップ6:Enterを押して BIOS セットアップ メニューを終了します。
方法2:レジストリ エディターでディスク コントローラーを有効
また、以下の手順に従ってレジストリエディターからディスク コントローラーを有効にすることもできます。
ステップ1:WindowsキーとRキーを押して、「ファイル名を指定して実行」ウィンドウを開きます。
ステップ2:編集ボックスに「regedit」と入力し、「OK」をクリックします。
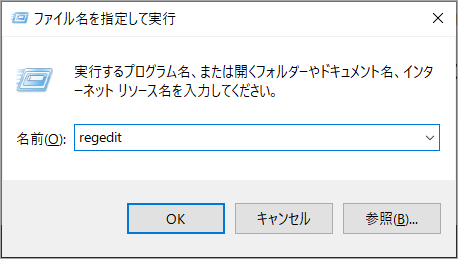
ステップ3:レジストリ エディター ウィンドウが開いたら、以下のパスに移動します。
コンピューター\HKEY_LOCAL_MACHINE\SYSTEM\CurrentControlSet\Services\iaStorV
ステップ4:画面右側に移動し、「Start」の値を右クリックして「修正」オプションをクリックします。
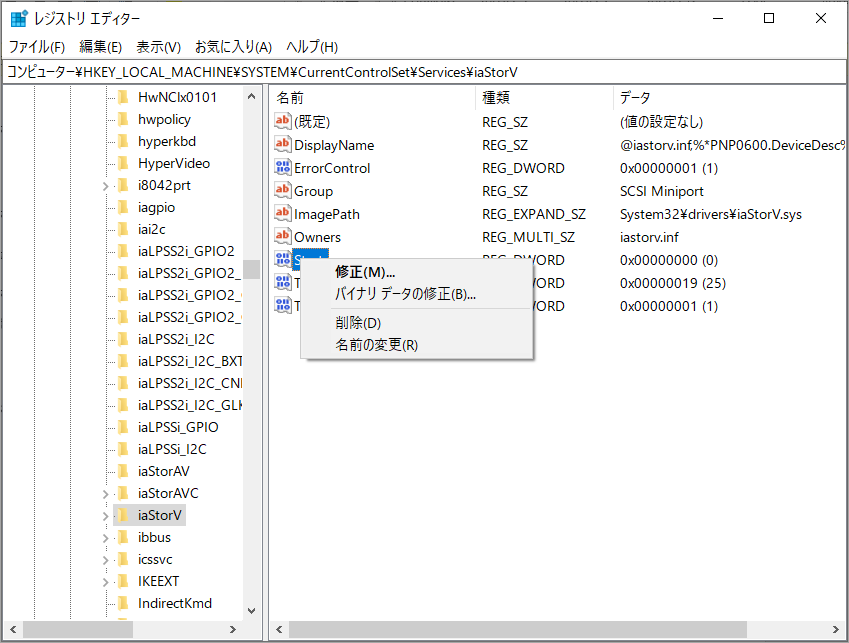
ステップ5:値のデータを「0」に設定し、「OK」をクリックして変更を保存します。
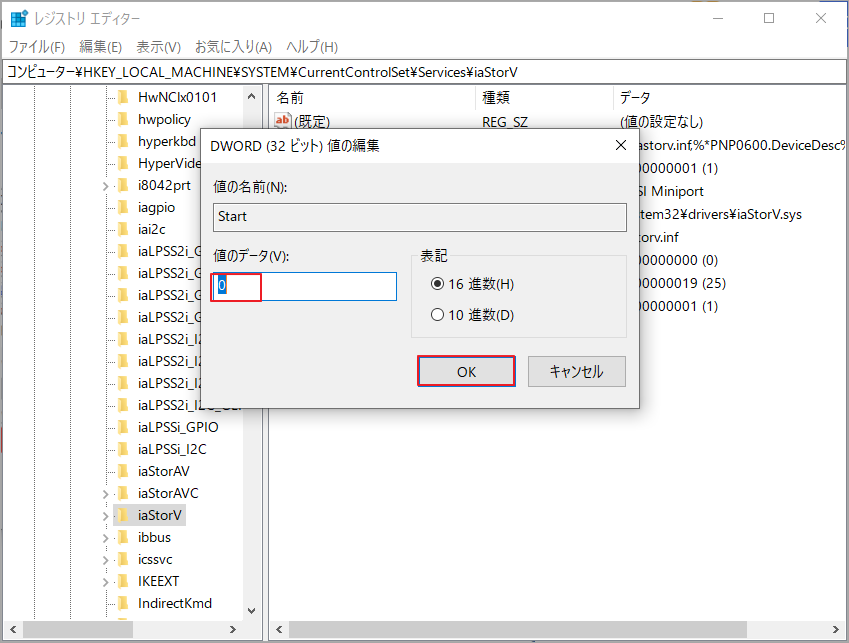
ステップ6:左側のパネルで「iaStorAV」項目をダブルクリックして展開します。
ステップ7:下の「StartOverride」項目をクリックし、右側の0値を右クリックして、その値のデータを「0」に設定します。
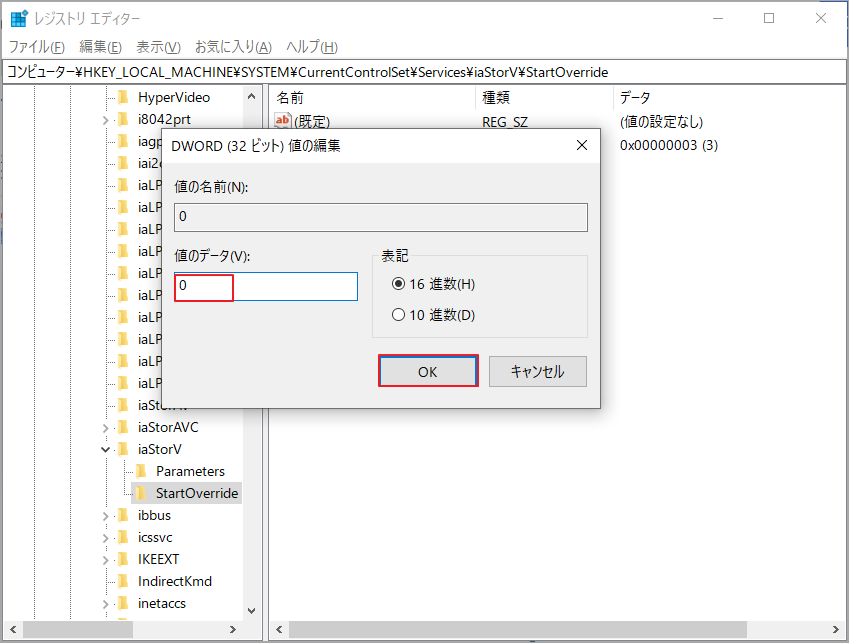
ステップ8:「Services」目次に戻り、「storahci」を見つけます。
ステップ9:「Start」の値を右クリックし、「修正」をクリックします。その後、値のデータを「0」に設定します。
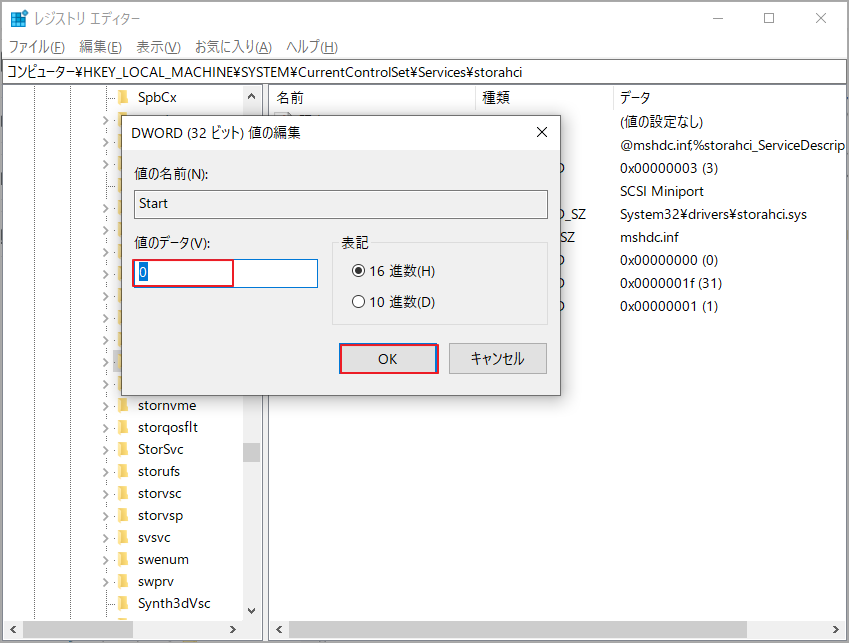
ステップ10:「storahci」の「StartOverride」に移動し、0値のデータを「0」に設定します。
ステップ11:レジストリ エディターを閉じ、コンピューターを再起動して BIOS または UEFI を起動します。
ステップ12:「SATA設定」に移動し、メモリデバイスの特定のモードを選択します。すべてを「AHCI」に切り替え、設定を保存して、コンピューターを再起動します。
ステップ13:PC が再起動すると、WindowsはSATA ドライバーのインストールを開始できます。完了すると、もう一度再起動を要求されます。 これを行うには、Windows で AHCI モードを有効にします。
BIOSメニューでディスクのコントローラーを有効にするにはどうすればよいですか?上記は2 つの方法方法を紹介提供しています。今試してみましょう!
参考情報
ディスク コントローラーを有効にすることに加えて、MBRをGPT(または逆)に変換する、ダイナミック ディスクをベーシック ディスクに変換する、ハードディスク保護を削除する、SATA コントローラー モードを変更する、ドライブ全体をクリーニングする、ハードドライブを交換することによって、「このディスクにWindowsをインストールすることはできません」エラーを修正することもできます。
多機能パーティションマネージャーであるMiniTool Partition Wizardを使用すると、ハードドライブまたはパーティションに関連するさまざまな操作を実行できます。そして、上記の解決策の多くはMiniTool Partition Wizardで実行できます。
MiniTool Partition Wizard Freeクリックしてダウンロード100%クリーン&セーフ
このパーティション管理ツールに興味があれば、今すぐPCにダウンロードしてインストールしましょう。