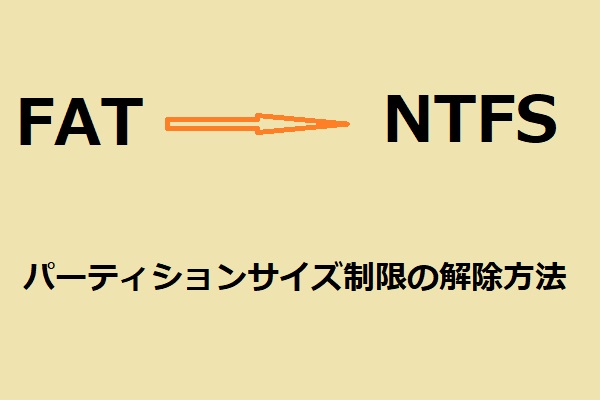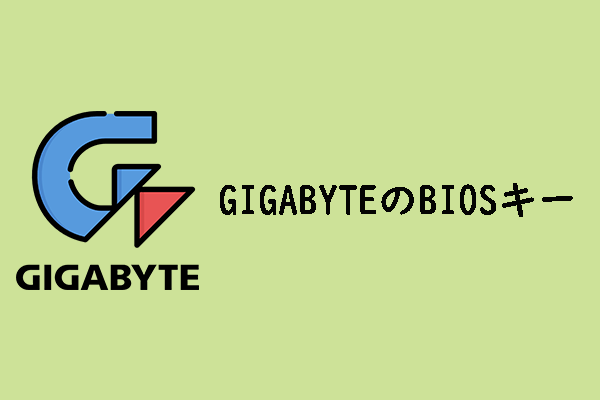BIOS FlashBackとは何ですか?どのような状況でBIOS FlashBackを使用する必要がありますか?BIOS FlashBackをサポートしているマザーボードのブランドは?BIOS FlashBackの使い方は?MiniTool Partition Wizardのこの記事では、これらの質問について答えます。
BIOS FlashBackとは
BIOS FlashBackは、CPUやRAMモジュールをインストールすることなくファームウェア(BIOS/UEFI)をアップデートできる機能です。比較的高度な機能であり、一部のハイエンドマザーボードにのみ提供されています。
これらのマザーボードには、AMD CPU用の多くのX570、B550、B450、およびX470マザーボード、Intel CPUのZ490マザーボードが含まれます。さらに、マザーボードにBIOS FlashBackを提供する有名なメーカーには、ASUS、ギガバイト、MSI、アスロックがあります。
2. BIOS FlashBack機能は通常、USB BIOS FlashBackとも呼ばれますが、ギガバイト ボードの場合は Q-Flash Plus と呼ばれます。
お使いのマザーボードがBIOS FlashBack機能をサポートしている場合、BIOS FlashBackのボタンと特別な指定USBポートがあります。

マザーボードをPCシャーシに配置すると、BIOS FlashBackボタンとUSBポートがPCシャーシの背面にある可能性が高いとなります。さらに、そのシャーシは、次の写真のように、文字とアイコンでそれらをマークします。
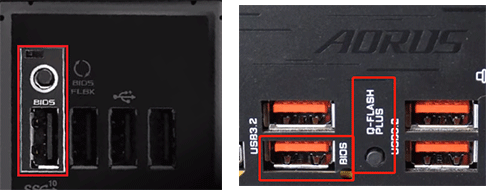
BIOS FlashBackを使用するケース
ケース1:BIOSが壊れている
ほとんどの場合、次のいずれかの方法を介してBIOSをフラッシュすることができます。
- OSに入り、実行可能なBIOSアップデートファイルをダウンロードして、システムで実行します。
- 実行可能なBIOSアップデートファイルをダウンロードし、起動可能なUSBドライブに配置します。その後、PCをUSBドライブから起動し、中身の実行可能なBIOSファイルを実行してBIOSを更新します。
- BIOSアップデートファイル(実行可能ファイルではなく.capファイル)をダウンロードし、USBドライブに配置してからBIOSでBIOSアップデートユーティリティを有効にします。このユーティリティは、USBドライブからBIOSファイルを検出し、BIOSを自動的に更新します。
BIOSの更新が失敗した場合、上記の方法を試してBIOSを再度フラッシュすることができます。ただし、上記のBIOS更新方法はすべて、BIOSがうまく機能しているか、BIOSの一部が問題ないことが必要です(ブートローダーなど)。では、BIOSが根本的に破損している場合はどうすればいいですか?
このような状況はまれですが、さまざまな原因で発生する可能性があります。たとえば、BIOSの更新中に突然のパワーオフが発生します。この場合、USB BIOS FlashBackが解決策となります。
ケース 2:CPU または RAM が取り付けられていない
BIOS FlashBack機能を使用する必要があるもう 1 つのケースは、CPU または RAM が取り付けられていない場合です。たとえば、新しくリリースされた CPU を購入したが、現在のマザーボード BIOS はこの CPU をサポートしていないとします。 BIOS を最新バージョンに更新する必要があります。
この場合、古い互換性のある CPU をマザーボードに取り付けてから、BIOS を最新のものに更新できます。 ただし、古い CPU がない場合はどうすればよいでしょうか?こんな時は、BIOS FlashBack 機能の出番です。
BIOS FlashBack を使用して BIOS をフラッシュする方法
次のコンテンツでは、CPU を使用せずに BIOS を更新する方法を説明します。
パート1:適切な USB ドライブを準備する
BIOS FlashBack 機能を使用するには、USB ドライブを準備する必要があります。USB ドライブは MBR ディスクで、FAT32/16 ファイル システムでフォーマットされている必要があります。また、このような USB ドライブを準備するには、次のガイドに従ってください。
ステップ1:USB ドライブを通常の動作中の PC に挿入します。
ステップ2:Windows キー + R を押して、「ファイル名を指定して実行」ボックスを開きます。
ステップ3:「実行」ボックスに「diskpart」と入力し、Enterキーを押して、diskpart.exe の実行を開きます。
ステップ4:次のコマンドを 1 つずつ実行して、USBドライブをMBRディスクに変換します。
- List disk
- Select disk # (#はUSBドライブのドライブ番号です。)
- Clean(USBドライブ内のデータを破壊しますので、実行する前にデータをバックアップしてください。)
- Convert mbr
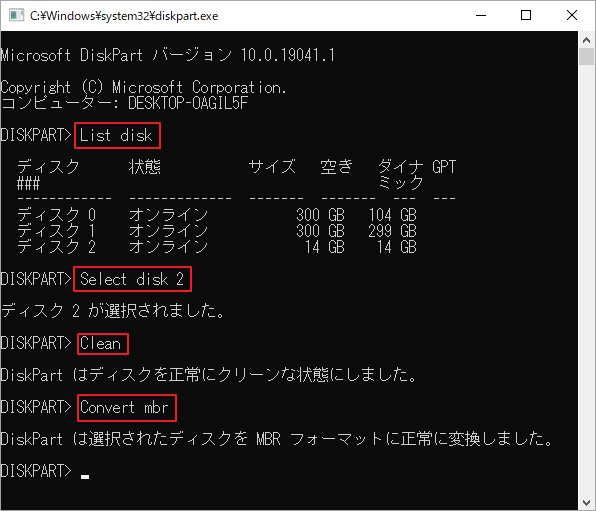
ステップ5:ディスクの管理を開いて FAT32 パーティションを作成します。
- 「ファイル名を指定して実行」ボックスに「diskmgmt.msc」と入力してEnterキーを押します。
- USB ドライブ(リムーバブル ディスク)上の未割り当て領域を右クリックし、「新しいシンプル ボリューム」を選択します。
- 画面上の指示に従って、FAT32 パーティションを作成します。
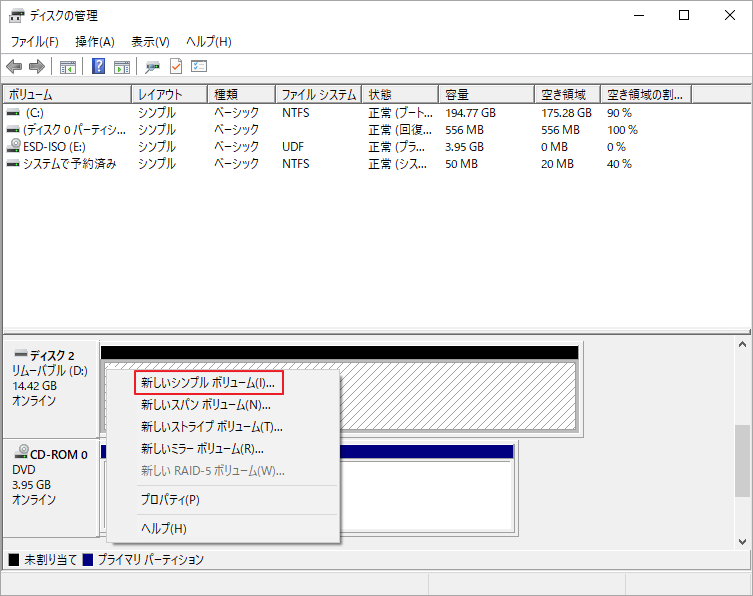
USBドライブが32GBを超える場合は、MiniTool Partition Wizardを使用することをお勧めします。Windowsは32GBを超えるFAT32パーティションを作成できず、32GBを超えるパーティションをFAT32にフォーマットすることもできません。
ただし、USBドライブが2TB未満である限り、MiniTool Partition Wizardは全容量を使用してFAT32パーティションを作成したり、再フォーマットしたりできます。さらに、USB ドライブを GPT から MBR に変換するのにも役立ちます。以下の手順に従って操作してください。
MiniTool Partition Wizard Freeクリックしてダウンロード100%クリーン&セーフ
ステップ1:USB ドライブを通常の動作中の PC に挿入します。
ステップ2:MiniTool Partition Wizardを起動して、そのメインインターフェイスに入ります。
ステップ3:USB ドライブを右クリックし、「GPT ディスクを MBRに変換」を選択します。この機能は、ディスク上のパーティションを削除することなく、GPT ディスクを MBR ディスクに変換します。
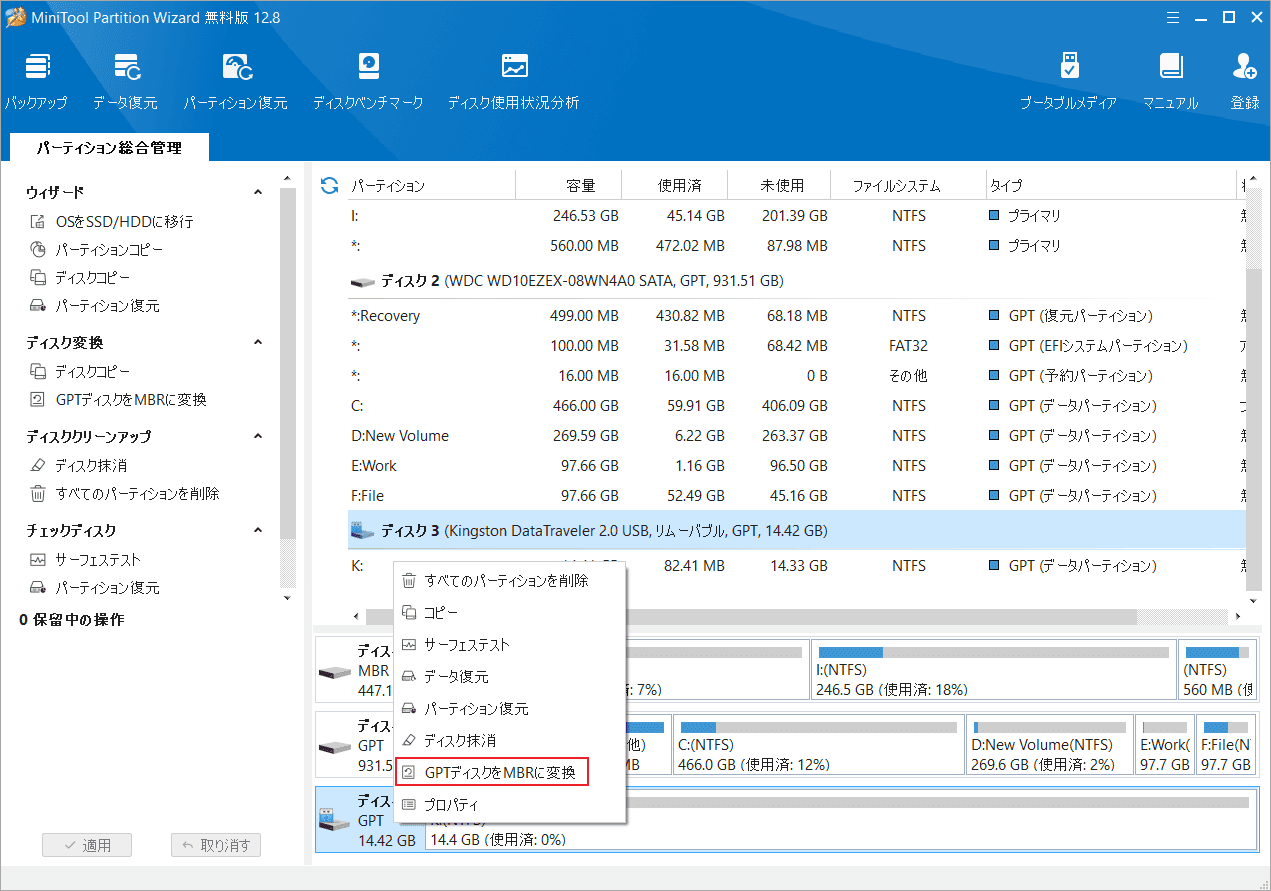
ステップ4:USB ドライブ上のパーティションを右クリックし、「フォーマット」を選択します。
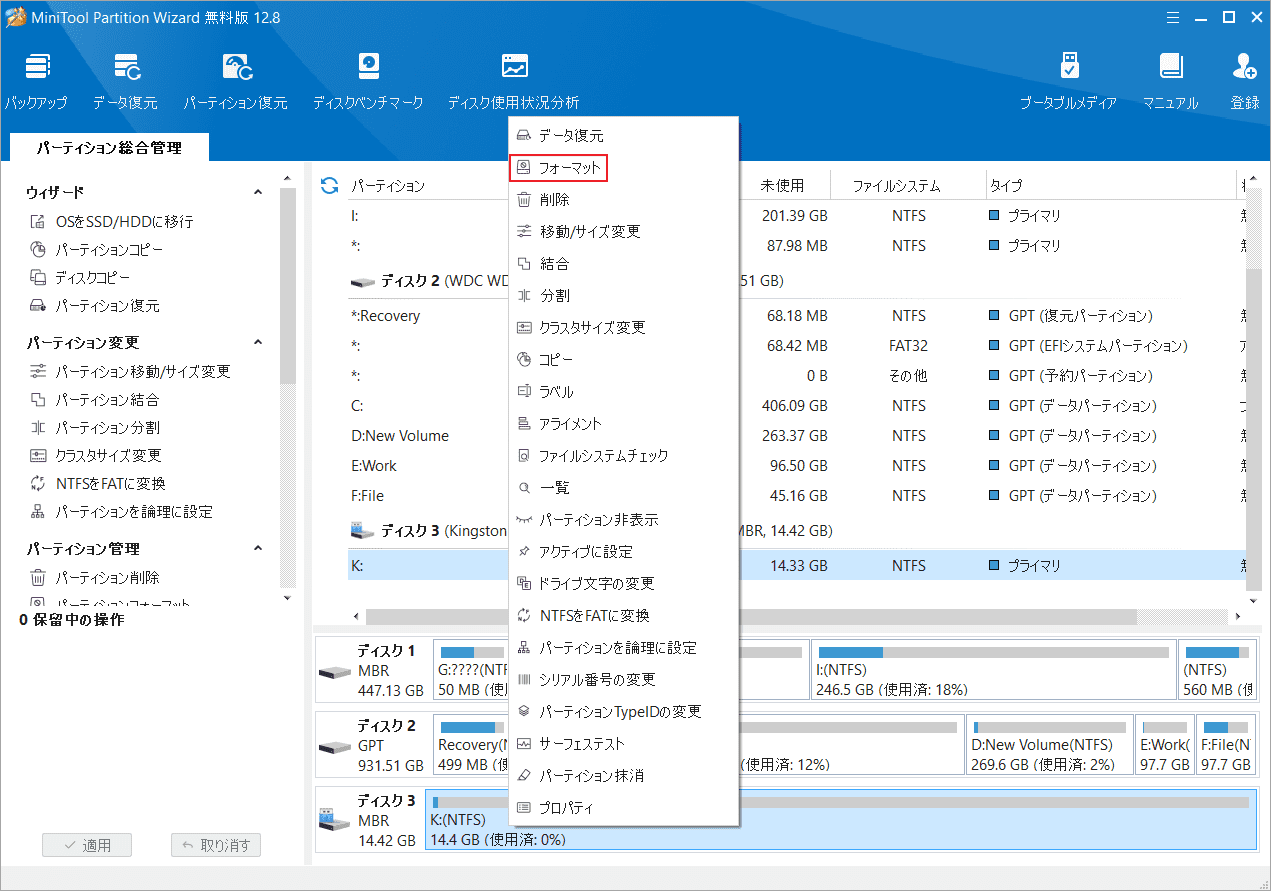
ステップ5:ファイル システムを FAT32 に変更し、「OK」ボタンをクリックします。
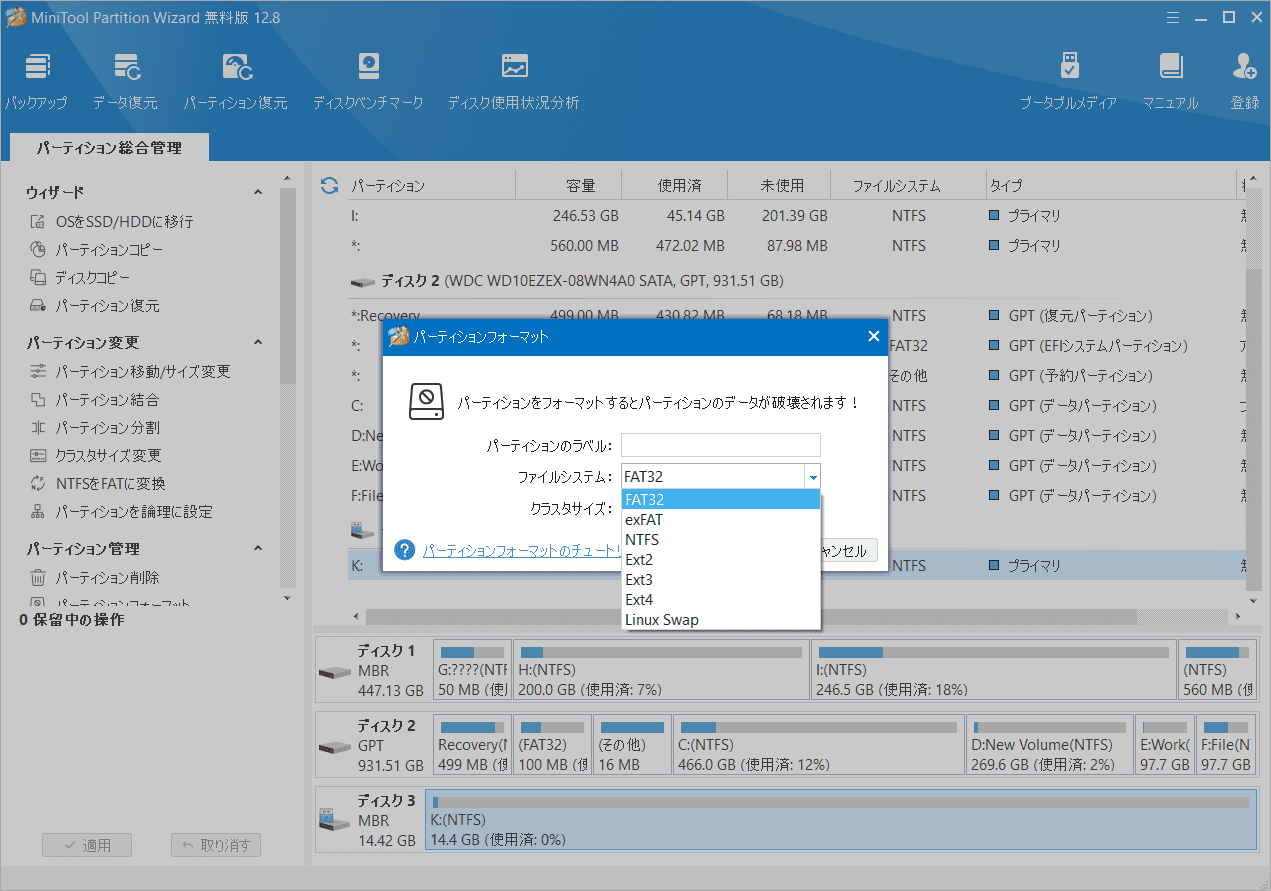
ステップ6:「適用」ボタンをクリックして、保留中の操作を実行します。
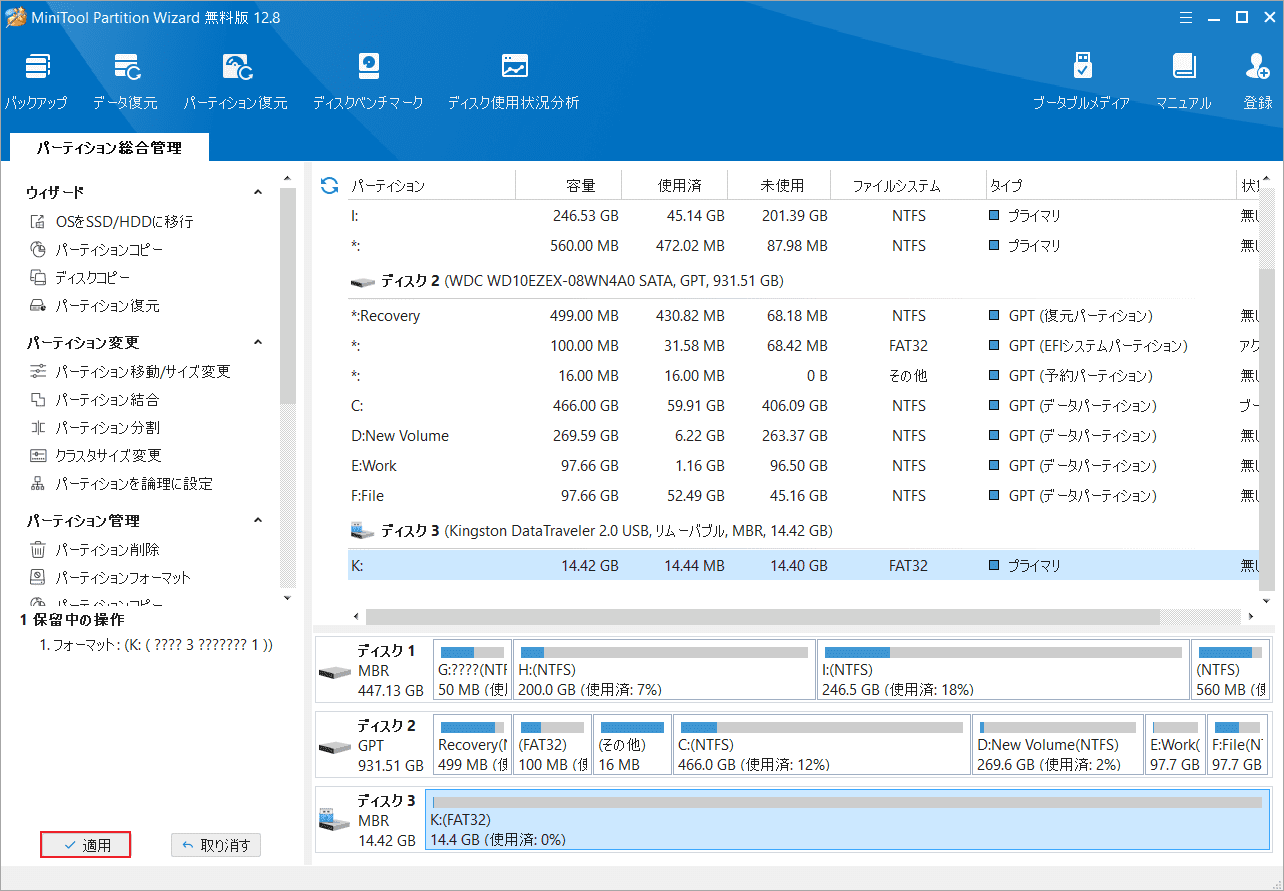
パート2:BIOS FlashBackを実行する
ASUS BIOS FlashBackの使用方法
- ASUS Web サイトにアクセスして、お使いのASUSマザーボードに適切な BIOS ファイルをダウンロードします (マザーボードのモデルに応じて BIOS ファイルを見つけてください) 。
- BIOS ファイルを解凍すると、2 つのファイル (.CAP ファイルと BIOSRenamer ツール) が表示されます。
- BIOSRenamer をダブルクリックします。BIOS ファイル (.CAP) の名前が自動的に変更されます。
- 名前の変更が完了したら、任意のキーを押して BIOSRenamer ウィンドウを閉じます。
- 名前を変更した BIOS ファイル (.CAP) を USB フラッシュ ドライブのルート ディレクトリに移動します。
- PC がシャットダウンされていること、および電源が PC に接続されていることを確認してください。
- USB フラッシュ ドライブを USB FlashBack ポートに接続し、FlashBack LED が 3 回点滅して BIOS FlashBack 機能が有効になるまで、BIOS FlashBack ボタンを 3 秒間押します。
- BIOS の更新プロセスが完了したことを示すライトが消えるまで待ちます。

MSI BIOS FlashBackの使用方法
- MSI マザーボードのBIOS ファイルをダウンロードします。
- BIOS ファイルを解凍します。
- BIOSファイルの名前を ROM に変更します。BIOS ファイルは、BIOS フォルダー内の最大のファイルです。ファイル名を変更するとファイルの種類も変わります。
- 名前を変更した BIOS ファイルを USB ドライブに置きます。
- PCをシャットダウンします。
- USBドライブを USB フラッシュバック ポートに接続し、「BIOS FlashBack 」ボタンを押します。
- 5 秒間待つと、赤色のライトが点滅し始め、BIOS プロセスが進行中であることを示します。
- ライトが消灯すると、BIOS アップデートプロセスが完了したことを意味します。
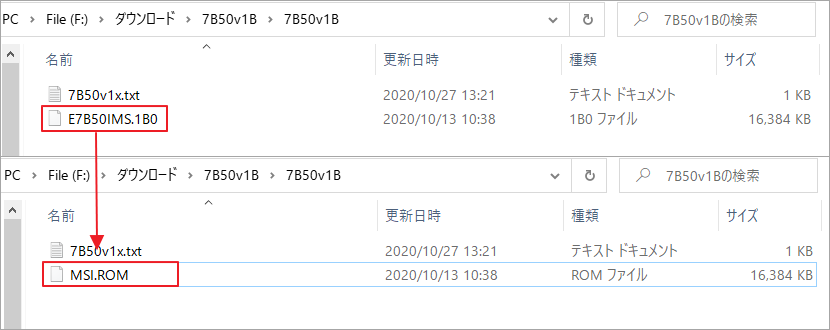
ASRock BIOS FlashBackの使用方法
- ASRockマザーボードの BIOS ファイルをダウンロードします (インスタント フラッシュ バージョンを選択してください) 。
- BIOS ファイルを解凍します。
- ファイルの名前を「rom」に変更し、USB ドライブのルート ディレクトリに置きます。
- 電源をマザーボードに接続しますが、システムの電源をオンにする必要はありません。
- USB ドライブを USB BIOS フラッシュバック ポートに接続します。
- BIOS フラッシュバック ボタンを約 3 秒間押します。 その後、LED が点滅し始めます。
- LED の点滅が止まるまで待ちます。
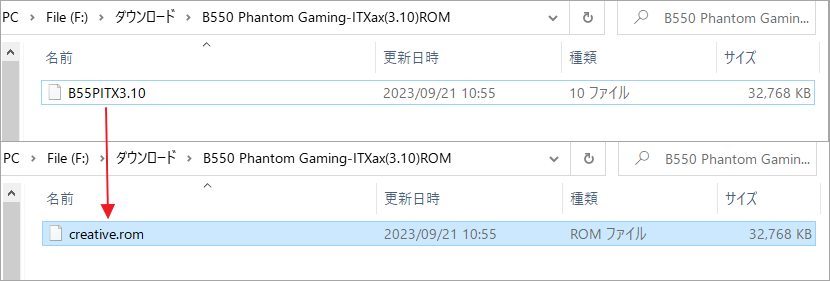
ギガバイト Q-Flash Plusの使用方法
- GigabyteマザーボードのBIOS ファイルをダウンロードして解凍します。
- BIOS フォルダーを開いて BIOS ファイルを見つけます。BIOS ファイルは、このフォルダーの下にある最大のファイルです。 このファイルの名前を「bin」に変更します。
- 名前を変更した BIOS ファイルを USB ドライブのルート ディレクトリに置きます。
- USB フラッシュ ドライブを背面パネルの USB BIOS フラッシュバック ポートに挿入します。
- 電源ケーブルを接続しますが、システムの電源はオンにしないでください。
- Q-Flash Plus ボタンを押すと、システムは USB BIOS フラッシュバック ポート上の USB フラッシュ ドライブ内の BIOS ファイルを自動的に検索して照合します。
- BIOS のマッチングおよびフラッシュのプロセス中に、背面パネルの QFLED と Q-Flash Plus ボタンが点滅します。 BIOS のフラッシュが完了すると、QFLED の点滅が停止します。
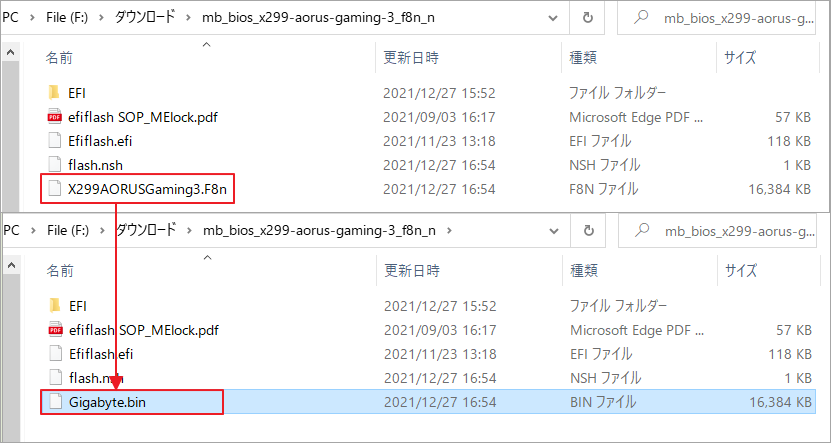
上記の方法により、BIOS FlashBack を使用して BIOS をスムーズにフラッシュできます。
BIOS FlashBackを使用する際に発生する可能性のある問題
BIOS FlashBack 機能を使用すると、次のような事故が発生する可能性があります。
- 突然電源が落ちてしまう。この場合、電源を入れ直し、USBドライブを再接続し、BIOS FlashBack ボタンをもう一度押します。
- ライトが点灯していません。この場合、USB ドライブが正しく接続されていることを確認してください。
- ライトは点滅しません。たとえば、緑色/青色に点灯します。これは、BIOS Flashbackが正しく動作していないことを意味します。 考えられる理由は次のとおりです。間違った USB ポートが使用されています。 USB スティックが FAT32 単一パーティションに正しくフォーマットされていません。 BIOS ファイルが正しく解凍されていないか、名前が変更されていません。 BIOS ファイルがルート ディレクトリではないなど。
これらの問題が発生すると、BIOSのアップデートが実際に開始されないか、プロセスが中断されます。この場合、USB ドライブを直接取り外してから、問題のトラブルシューティングを開始できます。
BIOS FlashBackという機能を使ったことはありますか?ここでは、この機能の基本紹介と使い方について説明しますので、興味があればご覧ください。Twitterでシェア
結語
この記事は、BIOS FlashBackという機能について議論しています。かなり高度な機能なので、一部のマザーボードでのみ備えております。この機能の使い方について便利なアイデアがあれば、次のゾーンにコメントを残してください。また、MiniTool Partition Wizardの使用中に何かご不明な点やご意見がございましたら、お気軽に[email protected]までご連絡ください。