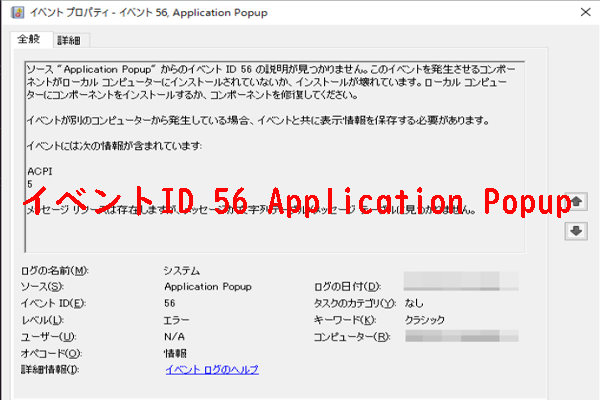Windows 10のアップデートを行った後、イベント ビューアーのシステム ログにイベント ID 10010 が表示される場合があります。MiniTool Partition Wizardのこの記事では、このエラーを対処するための5つの方法をご紹介したいと思います。
DistributedCOMエラー コードについて
イベント ID 10010は通常、「サーバーは必要なタイムアウト期間内に DCOM に登録しませんでした。」のエラーメッセージが表示されます。どういう意味か分かりますか?以下のコンテンツは、イベント ID 10010およびその他のいくつかのDistributedCOMエラーコードの意味を簡単に説明します。
- 10005 – サービスが無効になっているか、サービスに関連付けられているアクティブなデバイスがないことを意味します。
- 10006 – サーバーのアクティブ化中に問題が発生したことを意味します。
- 10009 – DCOM がコンピューターと通信できないことを示します。
- 10010 – リモート サーバーが割り当てられた時間内に登録されなかったことを意味します。
- 10016 – これは権限関連のエラーです。
解決策1:Function Discovery Resource Publicationサービスを有効にする
ステップ1:WindowsキーとRキーを押して、「ファイル名を指定して実行」ウィンドウを呼び出します。
ステップ2:「services.msc」と入力し、Enterキーを押します。
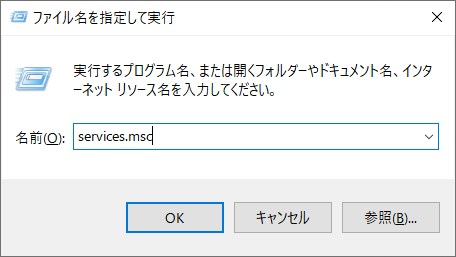
ステップ3:「サービス」ウィンドウに入ったら、「Function Discovery Resource Publication」サービスを見つけてダブルクリックします。
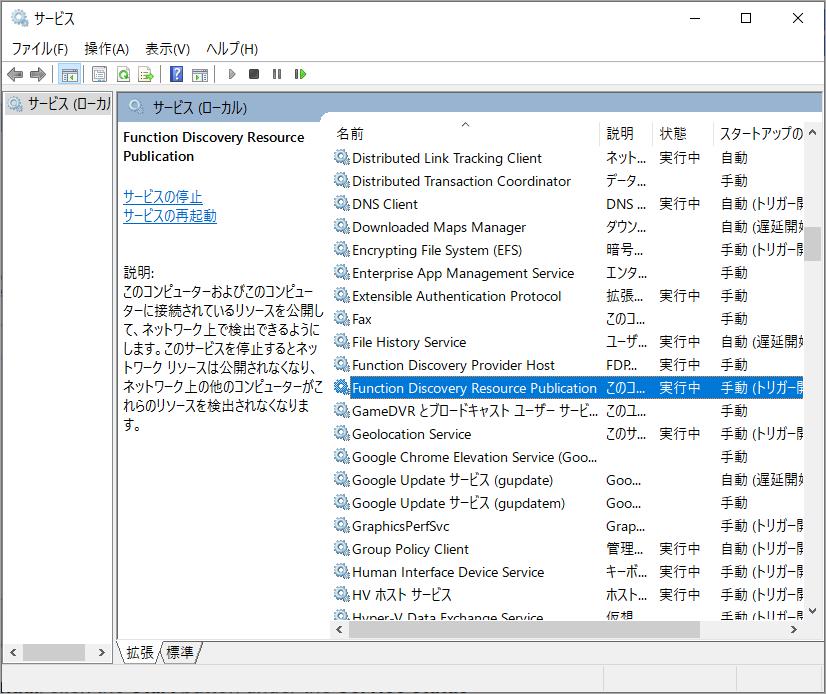
ステップ4:このサービスのプロパティ画面に入り、「スタートアップの種類」を「手動」に設定し、「サービスの状態」セクションの下の「開始」ボタンをクリックします。
ステップ5:「適用」→「OK」をクリックして変更を保存します。
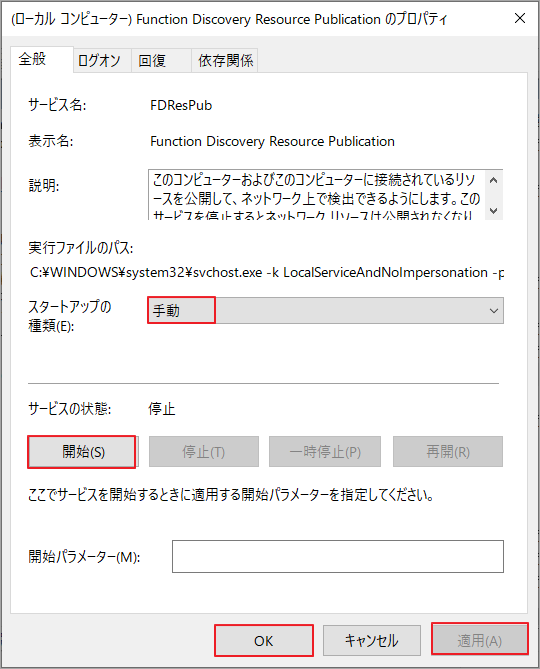
ステップ6:コンピューターを再起動して、変更を有効にします。
解決策2:アクセス許可を変更する
ステップ1:「ファイル名を指定して実行」ウィンドウに「dcomcnfg」を入力して、「OK」をクリックするかEnterキーを押して「コンポーネント サービス」を開きます。
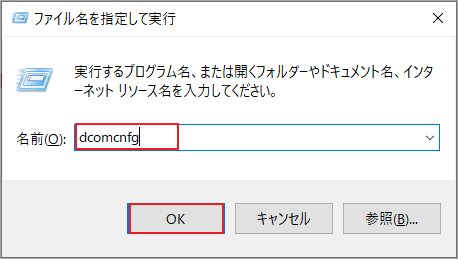
ステップ2:左サイトバーの「コンポーネント サービス」項目を展開して、下の「コンピューター」を強調表示します。
ステップ3:右側のページで「マイ コンピューター」アイコンを右クリックして「プロパティ」をクリックします。
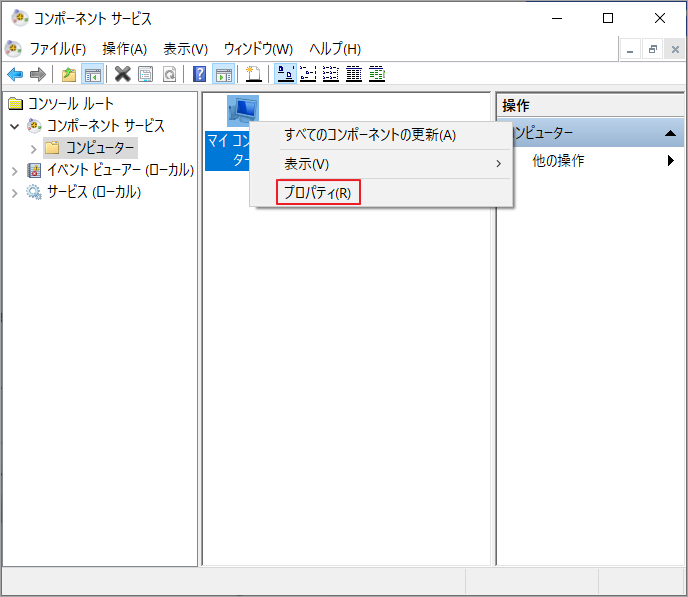
ステップ4:「プロパティ」ウィンドウで、「COMセキュリティ」タブに移動します。
ステップ5:「アクセス許可」セクションの「既定値の編集」をクリックします。
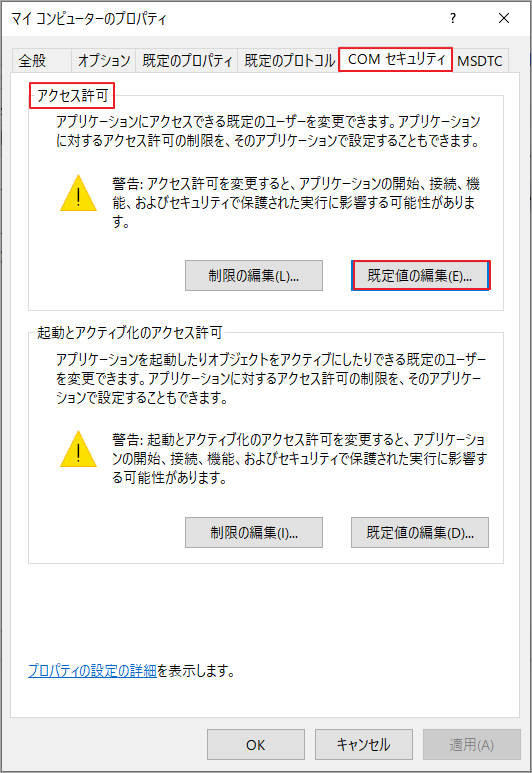
ステップ6:「規定のセキュリティ」で編集したいグループ名またはユーザー名を選択し、正しい権限を設定します。
ステップ7:「OK」をクリックして変更を保存します。
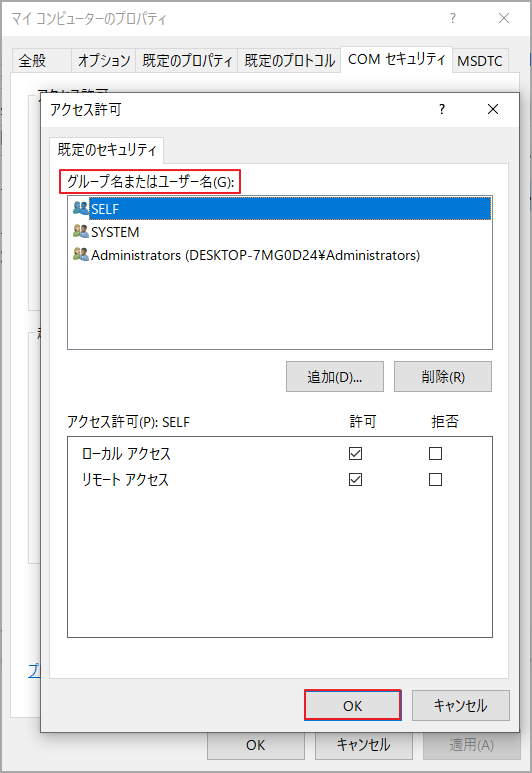
ステップ8:コンピューターを再起動し、イベント ID 10010が解決されたかどうかを確認します。
解決策3:DCOM権限をリセットする
ステップ1:「コンポーネント サービス」ウィンドウで「マイ コンピューターのプロパティ」を開きます。
ステップ2:「規定のプロパティ」タブに切り替えます。
ステップ3:「このコンピューターで分散 COM を有効にする」オプションにチェックを入れます。
ステップ4:「既定の認証レベル」ドロップダウン メニューから 「接続」を選択します。
ステップ5:「既定の偽装レベル」ドロップダウン メニューから「識別」を選択します。
ステップ6:「適用」→「OK」をタップして操作を実行します。
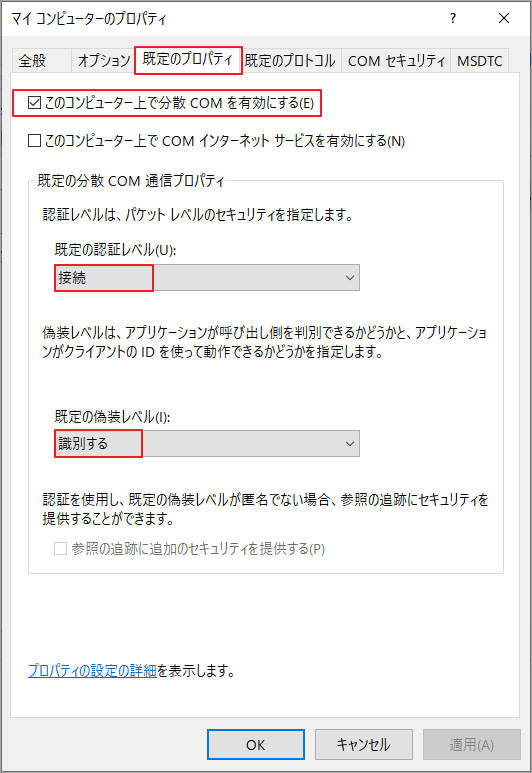
解決策4:SFCスキャンを実行する
ステップ1:検索ボックスから管理者としてコマンド プロンプトを実行します。
- 検索ボックスに「cmd」と入力します。
- 最も一致する検索結果の「コマンド プロンプト」を右クリックして「管理者として実行」をクリックします。或いは、右側のページで現れた「コマンド プロンプト」アプリ下の「管理者として実行」をクリックします。
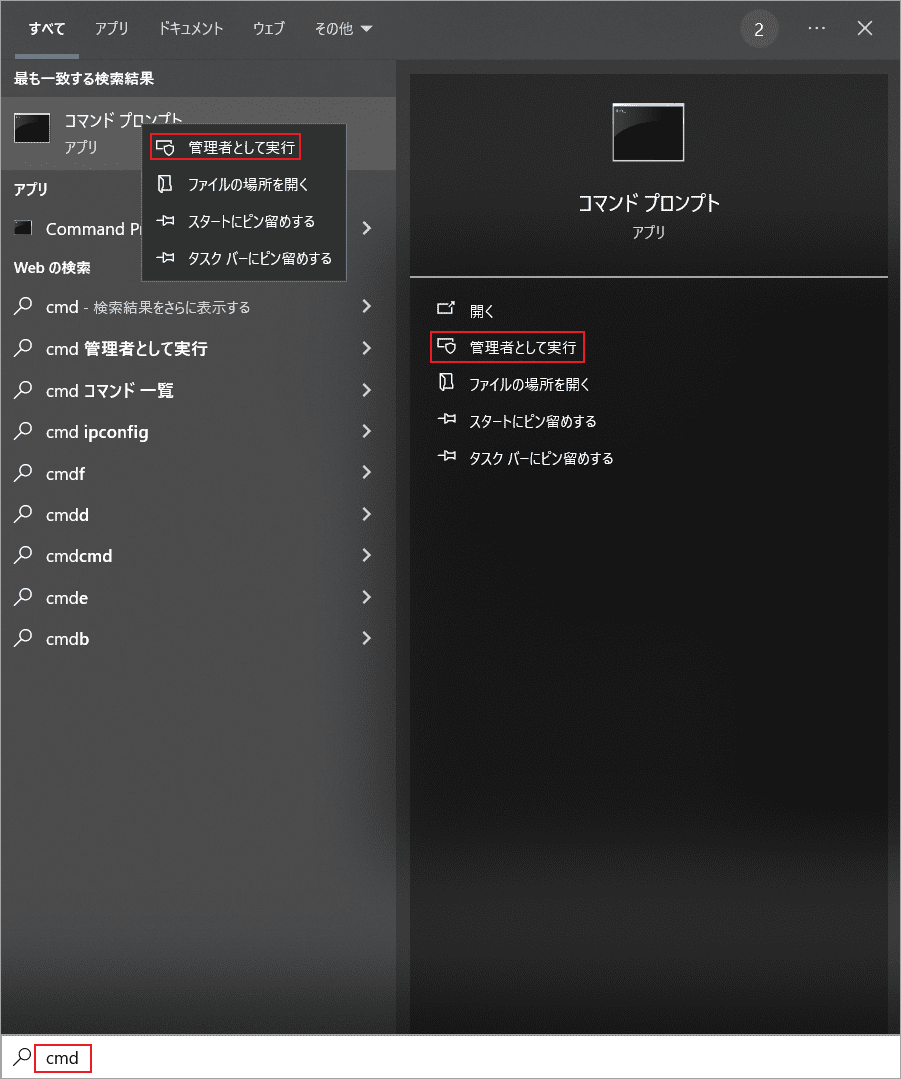
ステップ2:ポップアップ ウィンドウで「sfc /scannow」と入力し、Enterキーを押します。
ステップ3:スキャンプロセスが完了するまで待ちます。
解決策5:Windowsを更新する
Windowsの更新プログラムには、一部のシステム バグを修正するためのパッチが含まれている可能性があるので、Windowsをアップデートすることでイベント 10010 を修正してみてください。詳細手順は以下のとおりです。
MiniTool Partition Wizard Pro Demoクリックしてダウンロード100%クリーン&セーフ
ステップ1:Windows キーと I キーを押して設定を開きます。
ステップ2:「設定」のホーム画面で「更新とセキュリティ」をクリックします。
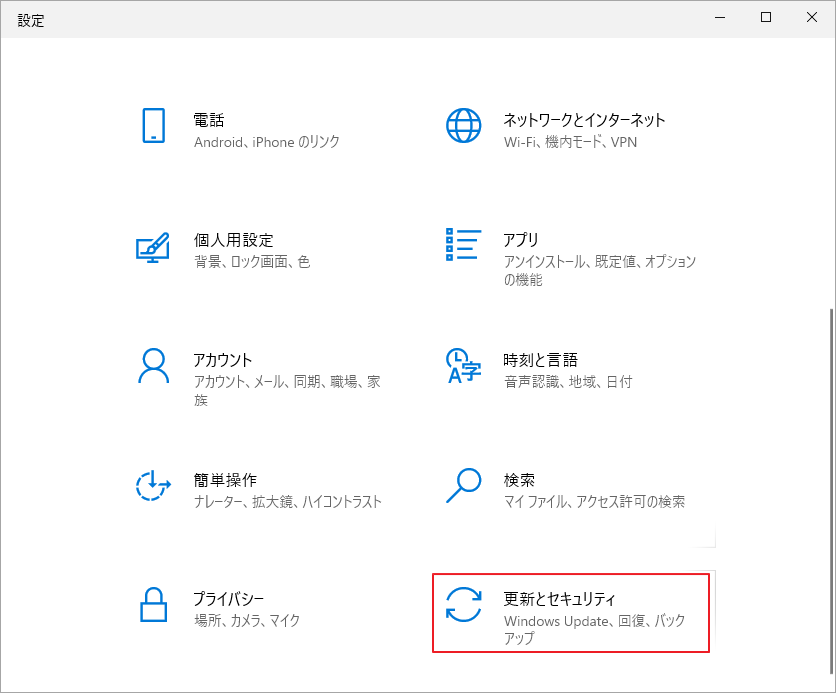
ステップ3:「Windows Update」タブを維持し、右側のページで「更新プログラムのチェック」をクリックして利用可能なアップデートを検出します。
ステップ4:利用可能な更新プログラムが表示されたら、「ダウンロードしてインストール」ボタンをクリックします。
ステップ5:更新プロセスが完了するまで辛抱強く待ちます。
以上、Windows イベントID 10010を修正するための5つの方法となります。エラーの解消にお役立てれば幸いです。また、別の効果的な解決策があれば、ぜひ以下のコメント欄で共有してください。