イベントID 56とは
イベントID 56は、Windowsコンピュータでよく発生する一般的なApplication Popupエラーで、常にコンピュータの再起動、シャットダウン、およびブルースクリーンが伴います。
このエラーが発生すると、ログ名、ソース、イベントID、レベル、および説明を表示するエラーメッセージが出力されます。エラーメッセージは以下のような感じです。
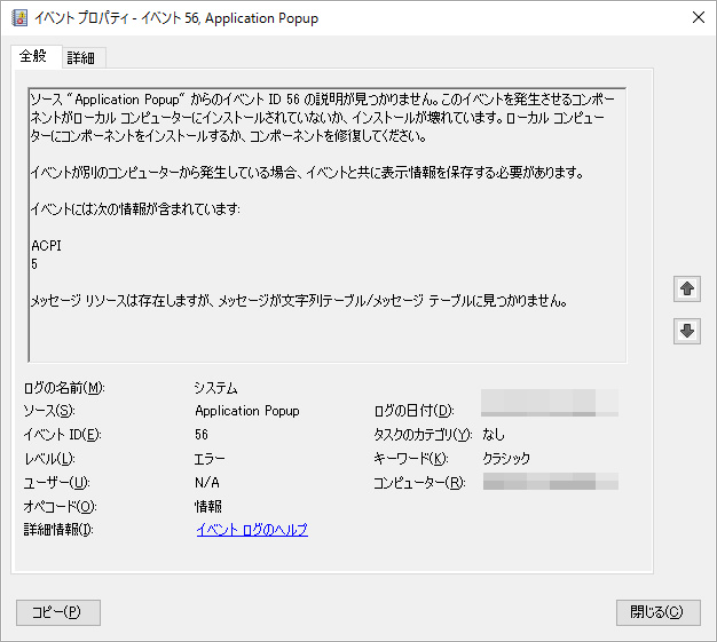
このApplication Popupエラーは、コンポーネントがPCにインストールされていない、またはそのインストールが破損している場合によく発生します。また、BIOS、ファームウェア、ハードウェア、ドライバーのバージョンが古くなっている場合も、このエラーが表示されることがあります。
おすすめ記事:【修正】システム ログがノン パーシステント ストレージに格納される
解決策1. Windowsのアップデートまたはロールバックを実行する
まず、Windowsの更新プログラムが最新状態であることを確認します。Windowsのバージョンが古くなっている場合は、「設定」→「更新とセキュリティ」→「Windows Update」の順をクリックして、「更新プログラムのチェック」を押すことで利用可能な更新プログラムを検出してインストールします。
一方、Windowsの更新プログラムをインストールした直後にイベントID 56 ACPI 5エラーが発生した場合は、更新プログラムをアンインストールすることでエラーを修正してみてください。詳細手順は以下の通りです。
- WindowsキーとRキーを押して、「ファイル名を指定して実行」ウィンドウを表示します。
- 名前の編集ボックスに「appwiz.cpl」と入力し、Enterキーを押します。
- 「プログラムと機能」のウィンドウが表示されたら、「インストールされた更新プログラムを表示」のリンクをクリックします。
- ここで、最近インストールされた更新プログラムを見つけて右クリックし、「アンインストール」を選択します。プロンプトウィンドウが表示されたら、「アンインストール」を選択して操作を確認します。
- 完了したら、エラーが修正されているかどうかを確認します。
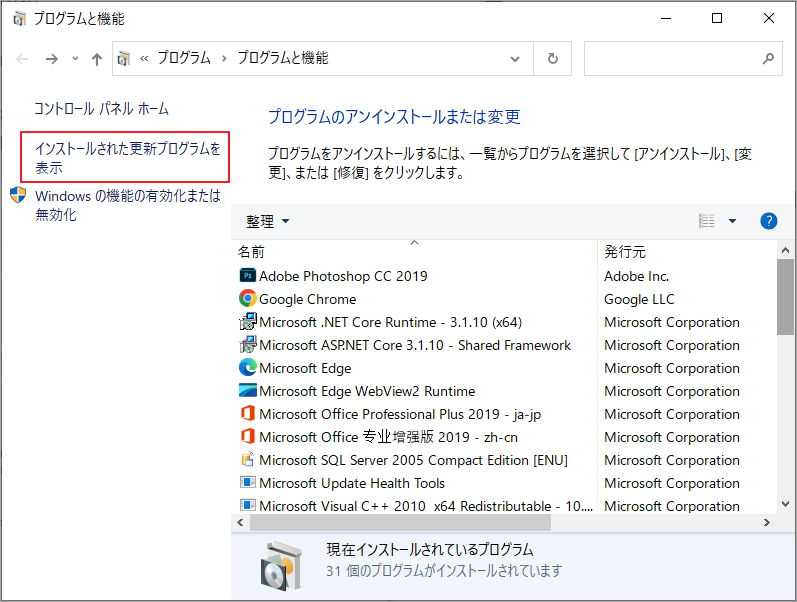
解決策2. グラフィックおよびビデオ ドライバーを更新する
古いデバイスドライバーは、ACPI 5, Application Popupエラーの原因となることがあります。そこで、このエラーを解決するために、グラフィック ドライバーとビデオ ドライバーを更新してみることができます。
デバイスのドライバーを更新するには、「デバイスマネージャー」ウィンドウを開き、「ディスプレイアダプタ」カテゴリを展開して、グラフィック カードとビデオ カードを表示します。次に、ターゲット ドライバーを右クリックし、「ドライバーの更新」オプションを選択します。続いて、「ドライバーを自動的に検索」オプションを選択し、画面上の指示に従って更新してください。
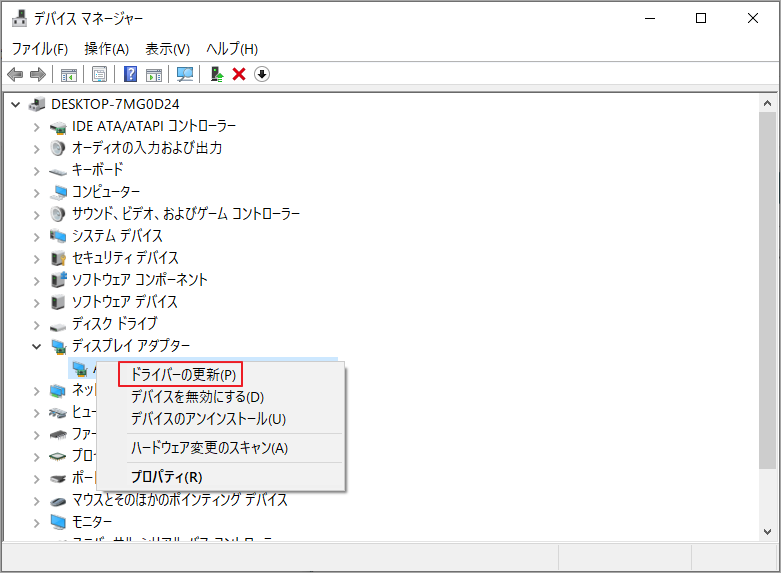
解決策3. SFC と DISM を実行する
一部のユーザーは、システム ファイル チェッカー (SFC) および展開イメージのサービスと管理ツール (DISM) を実行すると、ACPI 5、Application Popupエラーの解決に役立つと報告しています。では、これら 2 つの便利なツールを試してみましょう。
ステップ1.タスクバーから「検索」アイコンをクリックし、検索ボックスに「コマンドプロンプト」と入力します。
ステップ2.検索結果が出たら、右側の「管理者として実行」をクリックします。
ステップ3.「sfc /scannow」と入力し、Enterキーを押します。
ステップ4.完了したら、コンピュータを再起動し、エラーが修正されているかどうかを確認します。直っていない場合は、引き続き以下のコマンドを入力し、各コマンドの後にEnterキーを押してください。
- exe /Online /Cleanup-image /Scanhealth
- exe /Online /Cleanup-image /Checkhealth
- exe /Online /Cleanup-image /Restorehealth
ステップ5.完了したら、再度PCを再起動し、エラーが修正されたかどうかを確認します。
解決策4. 不要なオーディオ デバイスを無効にする
不要なオーディオ デバイスを無効にすると、イベント ID 56 ACPI 5 エラーの解決にも役立ちます。まず、「デバイスマネージャー」を開き、現在使用していないオーディオ デバイスをダブルクリックします。次に、「ドライバー」タブに移動し、「デバイスを無効にする」ボタンをクリックします。続いて、プロンプト ウィンドウが表示されたら、「はい」をクリックして操作を実行します。これにより、デバイスが正常に無効されます。
おすすめ記事:【解決済】この資格情報ではサインインできません
解決策5. クリーンブートを実行する
また、クリーン ブートを試して、クラッシュの原因が他にあるかどうかを確認することもできます。 ガイドは次のとおりです。
- 検索ボックスに「msconfig」と入力し、「システム構成」ウィンドウを開きます。
- 「全般」タブで、「スタートアップのオプションを選択」を選び、「スタートアップの項目を読み込む」のチェックを外して「システムサービスを読み込む」にチェックを入れます。
- 「サービス」タブに切り替え、「Microsoftのサービスをすべて隠す」にチェックを入れ、右側の「すべて無効」ボタンをクリックして「適用」ボタンをクリックします。
- 引き続き「スタートアップ」タブに切り替え、「タスクマネージャーを開く」をクリックします。
- エラーを引き起こす可能性のある疑わしいアプリケーションを右クリックし、操作メニューから「無効化」オプションを選択します。
- システム構成のウィンドウに戻り、「スタートアップ」タブで「OK」ボタンをクリックします。
- コンピュータを再起動すると、コンピュータはクリーンブート環境に入ります。
- 次に、問題が発生するかどうかを確認しに行きます。発生しない場合は、先ほど無効化した疑わしいサービスやアプリを再度有効化にしてからPCを再度再起動してエラーが再び発生するかどうかを確認します。
- エラーの原因がわかったら、対応するアプリを中止するか、削除してください。
解決策6. BIOS を更新する
古いBIOSは、イベントID 56 Application Popupエラーを含む多くのシステムエラーを引き起こす可能性があります。BIOSが古いかどうかを確認するには、こちらの記事:【BIOS を更新する必要がある?理由と確認方法】を参照してください。BIOSが古い場合は、BIOSをアップデートすることでこのエラーを修正してみてください。
しかし、BIOSのアップデートはシステムを崩してしまう危険性が極めて高いです。PCがクラッシュして中のデータが読めなくなるのを防ぐために、システムのバックアップを取る必要があります。
システムをバックアップするには、MiniTool Partition Wizard を使用することをお勧めします。これは専門的なパーティション管理ツールで、パーティション/ディスクのコピー、ディスク/パーティションのフォーマット、データの復元、MBRからGPTへの変換などに使用することができます。
ステップ1.MiniTool Partition WizardをダウンロードしてWindows PCにインストールします。
提示:MiniTool Partition Wizard無料版を使用して、非システムディスクをコピーすることができます。しかし、システムディスクをコピーする場合は、MiniTool Partition Wizard プロ エディション以上を使用する必要があります。
MiniTool Partition Wizard Freeクリックしてダウンロード100%クリーン&セーフ
ステップ2.データ格納用の外付けドライブをパソコンに接続してから、MiniTool Partition Wizardを起動します。
ステップ3.左のサイドバーから「ディスク コピー」ウィザードを選択します。
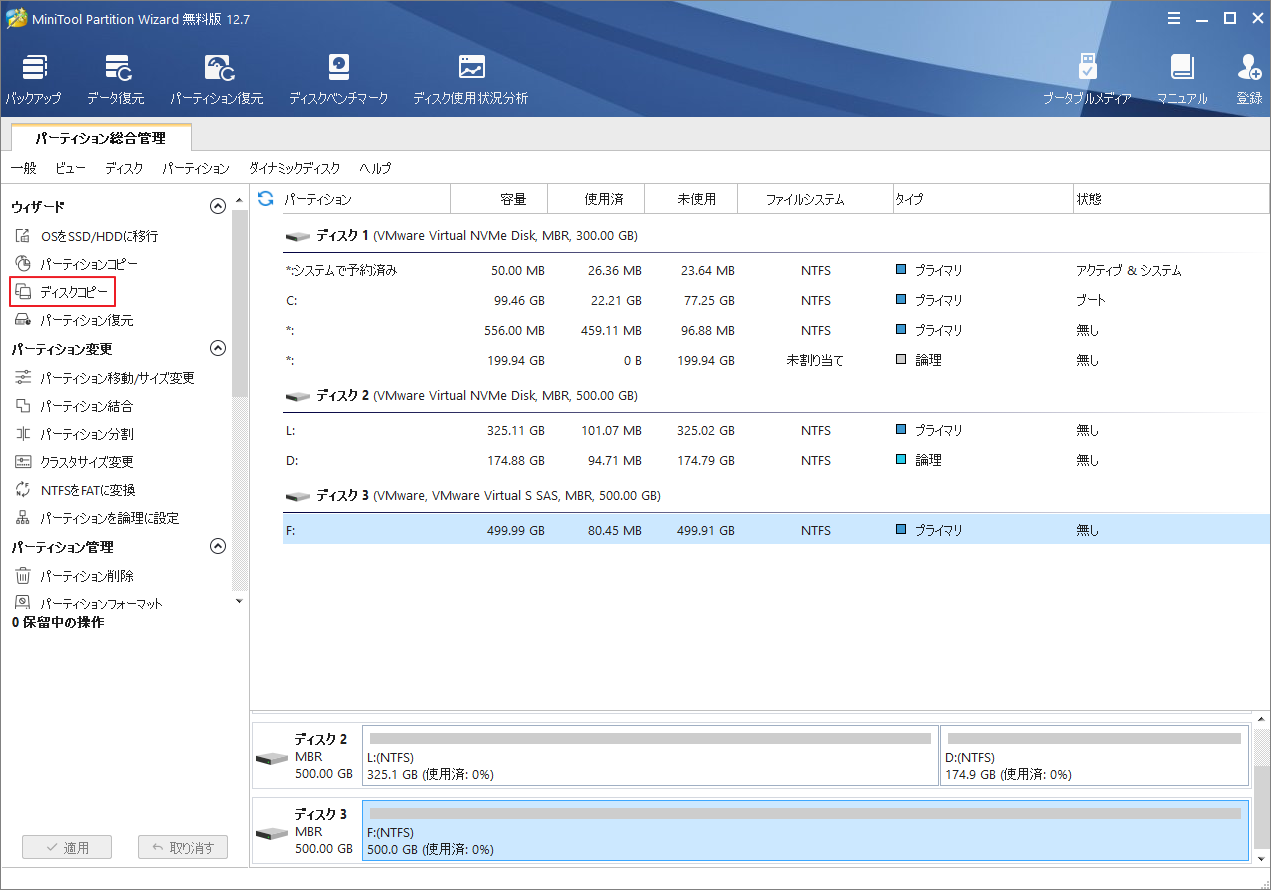
ステップ4.バックアップするディスクを選択し、「次へ」をクリックします。
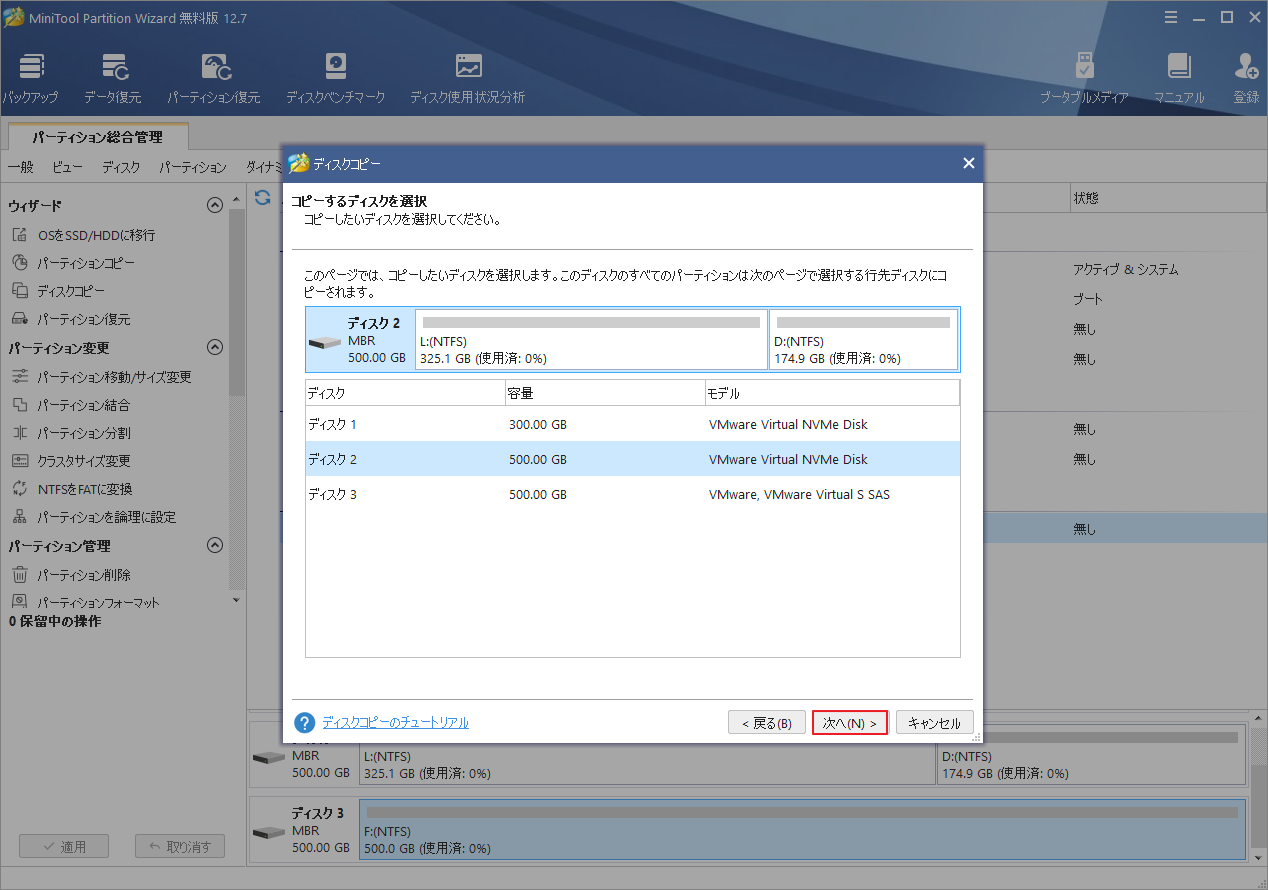
ステップ5.次に、コピー先(先ほどPCに接続された外付けドライブ)を選択し、「次へ」ボタンをクリックします。「はい」をクリックしてこの操作を確認します。
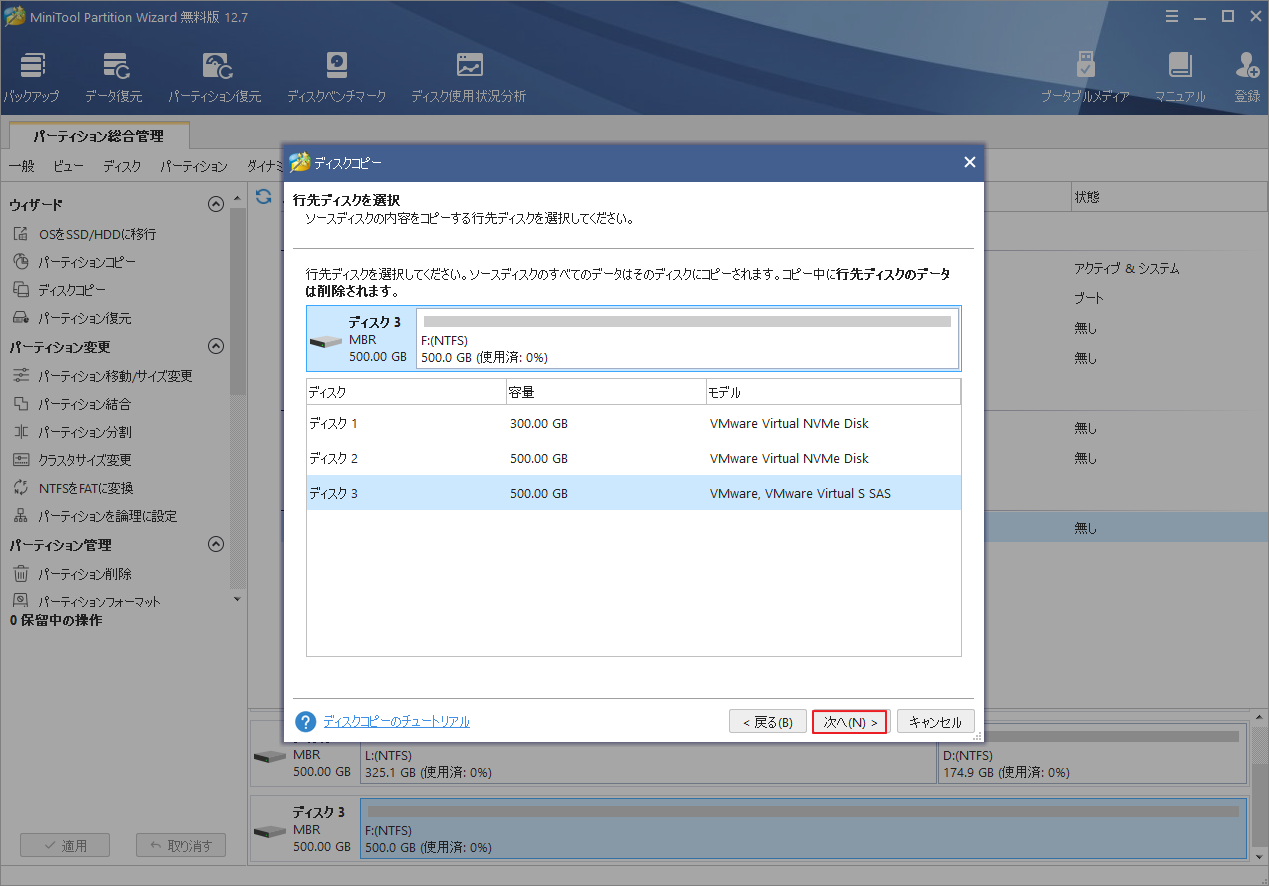
ステップ6.適宜コピーオプションを選択して「次へ」をクリックします。次のページの「完了」ボタンをクリックして続行します。
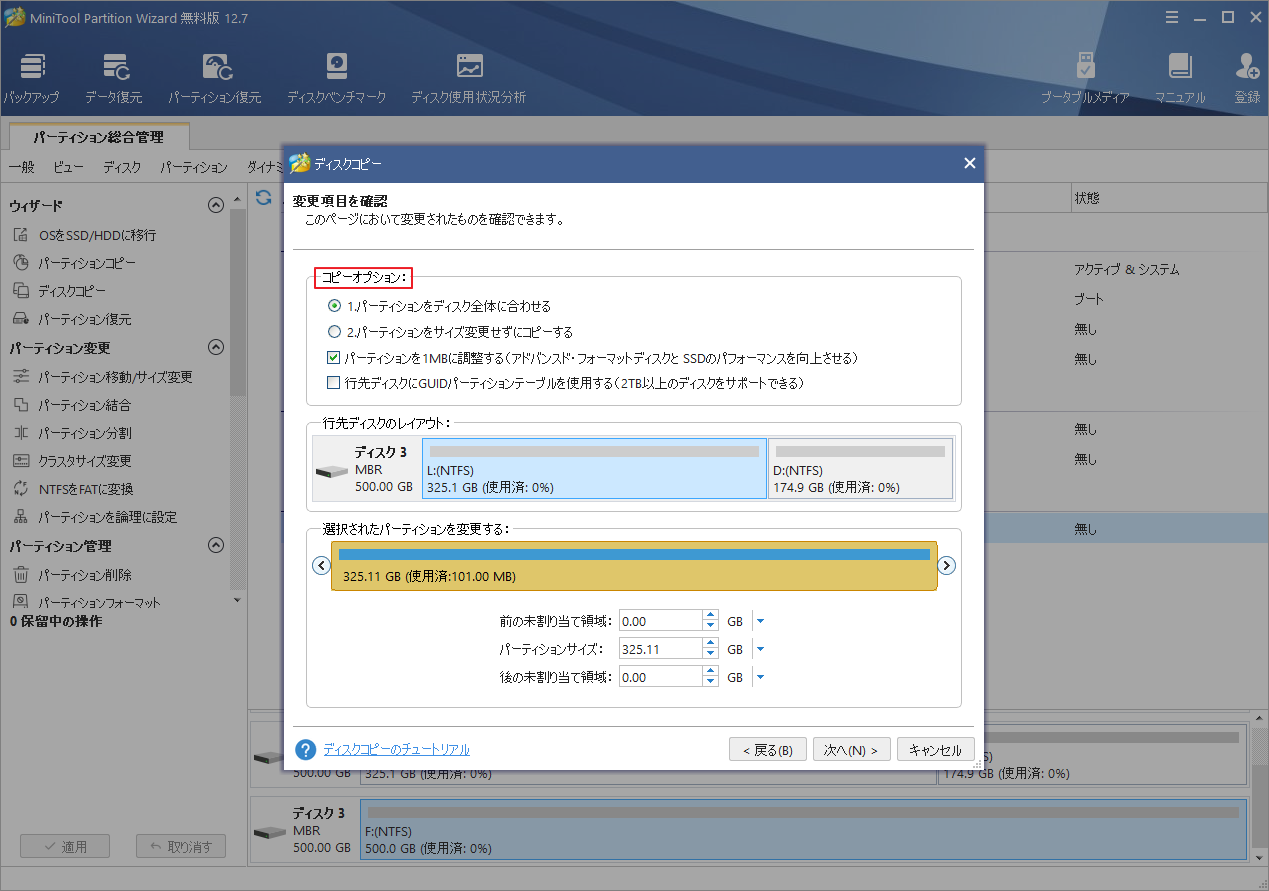
ステップ7.メインインターフェースに戻り、「適用」と「はい」をクリックして、変更を実行します。
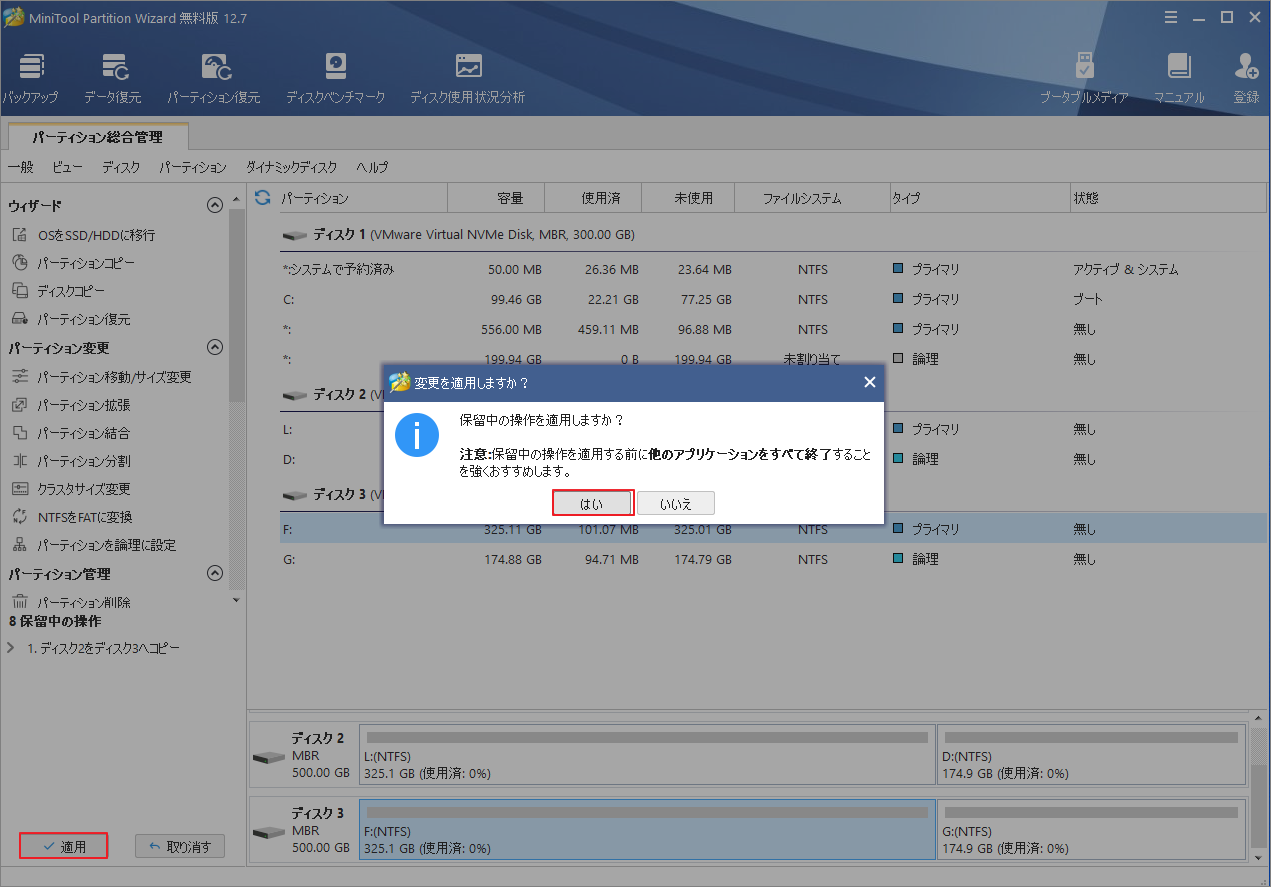
おすすめ記事:Windowsインストールエラーコード0x80041010を修正する方法
解決策7. ME ファームウェアを手動で更新する
MTのファームウェアを手動で更新すると、問題が解決するとの報告もあります。次の手順で試してください。
- マザーボードメーカーのホームページから、最新版のIntel MEをダウンロードします。
- ME の zip ファイルを OS フォルダに保存します。
- ダウンロードしたファイルを解凍し、exeアプリケーションをダブルクリックして、MEアップデートを開始します。
- バックグラウンドのプログラムをすべて終了し、MEアップデートツールのプロンプトで「はい」をクリックします。
- 完了したら、「OK]」ボタンをクリックします。その後、コンピュータが自動的に再起動します。
- 起動画面で、画面に表示されているキーを押して、BIOSに入ります。
- メインメニューのAdvanced Modeで、ME FW Versionを確認し、最新のものであることを確認します。
解決策8. システムを問題が発生する前の時点に復元する
問題が発生する前にシステムの復元ポイントを作成した場合は、システムをその時点の状態に戻して問題を解決してみてください。先ず、検索ボックスに「復元ポイントの作成」と入力し、Enterキーを押します。次に、「システムの保護」タブに移動し、「システムの復元」ボタンをクリックします。続いて、画面の指示に従ってコンピュータを復元してください。
解決策9. インストールメディアを使用してWindows OSを修復する
インストール メディアを使用して、イベントID 56 Application Popupエラーを修正することもできます。この方法でうまくエラーを修正できたと報告するユーザーがいます。以下の手順で試してください。
- Windows 10のISOをダウンロードします。
- 起動可能なUSBまたはDVDドライブを作成します。
- PCをメディアから起動し、「コンピュータを修復する」を選択します。
- 「詳細オプション」> 「トラブルシューティング」を選択します。
- 次に、「スタートアップ修復」をクリックし、画面の指示に従って処理を完了します。
おすすめ記事:デバイス マネージャーのエラー コード 34を修正する方法
結語
この記事は、WindowsでイベントID 56 Application Popupエラーが表示された場合の対処法を紹介しています。ちなみに、もし他の有用な解決策をご存知でしたら、以下のコメント欄でメッセージを残してください 。
なお、MiniTool Partition Wizardの使用中に何かご不明な点やご意見がございましたら、お気軽に[email protected]までご連絡ください。

