Windows 10でFallout 3を起動できずお困りでしょうか?そうであれば、MiniTool Partition Wizardのこの記事をお読み下さい。Windows 10でFallout 3を起動できない問題を解決する方法を4つご紹介します。
Windows 10でFallout 3が起動しない
Fallout 3は、Bethesdaが制作し、2008年に複数プラットフォーム向けにリリースされたアクションロールプレイ・オープンワールドゲームです。その時代だけでなく、ジャンルの中でも成功したゲームの1つで、10年以上経った今も多くの人々に愛されています。
しかし、多くのプレイヤーが、Windows 10でFallout 3が起動しないと訴えています。Fallout 3はWindows 10にインストール・起動できるようになっていますが、新しいゲームを開始するときに「New」をクリックした直後、イントロが再生される前にクラッシュしてしまいます。
Windows 10でFalloutを起動できない原因には、以下のようなことが考えられます。
- Fallout 3とWindows 10の間に互換性がない: Fallout 3は2008年にリリースされ、Windows Vistaのアーキテクチャを中心に動作するよう設計されていましたが、Windows 10がリリースされたのは2015年です。そのため、Windows 10のアーキテクチャとは互換性がありません。
- GFW Liveがない: Fallout 3は、古いバージョンのWindows OSにプリインストール・統合されているGames for Windows Live(GFW Live)を使用しています。しかし、Windows 10には搭載されていないため、自分でインストールする必要があります。
- ドライバーが古い: 古いグラフィックドライバーは、Windowsでゲームを起動する際に多くの問題を引き起こします。
- ゲーム設定の不具合: Windows 10を更新すると、ゲームの設定に不具合が生じ、Intel統合グラフィックスでゲームを実行しようとすることがあります。そうなると、ゲームの起動が妨げられてしまいます。
Fallout 3が起動しない原因が判明したら、次は問題解決に取りかかりましょう。
関連記事: [解決済み] Windows 10でDragon Age Inquisitionが起動しない
対処法1: Fallout 3を互換モードか管理者として実行する
Windows 10との互換性の問題でFallout 3を起動できない場合は、次の手順を行ってゲームを互換モードで実行します。
ステップ1: 「C:Program Files (x86)SteamsteamappscommonFallout 3 goty」を開きます。(これがデフォルトの場所となっている可能性があります)
ステップ2: Fallout 3の実行ファイルを右クリックして「プロパティ」を選択します。
ステップ3: 「互換性」タブで、「互換モードでこのプログラムを実行する」にチェックを入れます。その後、ドロップダウンメニューから「Windows XP」を選択し、「OK」をクリックして変更を保存します。
ステップ4: ゲームを起動し、問題が解決するかどうかを確認します。
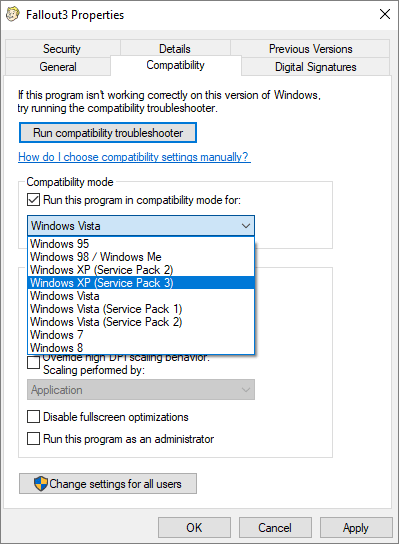
ゲームの中には、一時ファイルをCドライブに書き込むため、管理者権限が必要になるものがあります。Fallout 3を管理者として実行することで、関連する多くの問題を解決できます。以下の手順で、これを管理者として実行して下さい。
ステップ1: 上記の手順でFallout 3のプロパティウィンドウを開き、「互換性」タブに切り替えます。
ステップ2: 「管理者としてこのプログラムを実行する」にチェックを入れ、「適用」と「OK」をクリックします。その後、ゲームを起動し、問題が解決するかどうかを確認します。
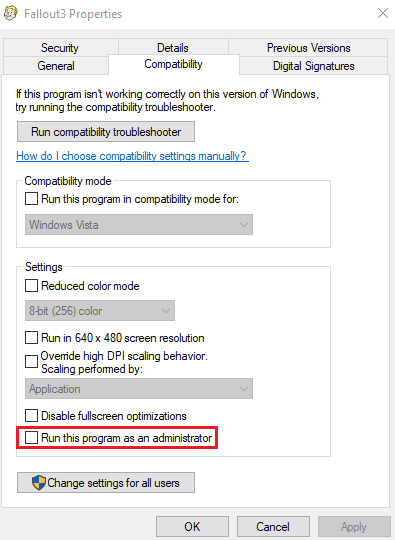
対処法2: Games for Windows Liveをインストールする
ステップ1: こちらをクリックして、Games for Windows Liveのインストーラーであるgfwlivesetupという実行ファイルをダウンロードします。
ステップ2: 実行ファイルを起動すると、必要なファイルがインストールされ、Fallout 3が動作するようになります。他に追加の操作は必要ありません。
対処法3: グラフィックカードドライバーの更新
ステップ1: Windows + Xを押し、ポップアップメニューから「デバイスマネージャー」を選択します。
ステップ2: 「ディスプレイアダプター」を展開し、グラフィックカードドライバーを右クリックして「ドライバーの更新」を選択します。次に、「ドライバーを自動的に検索」を選択して続行します。
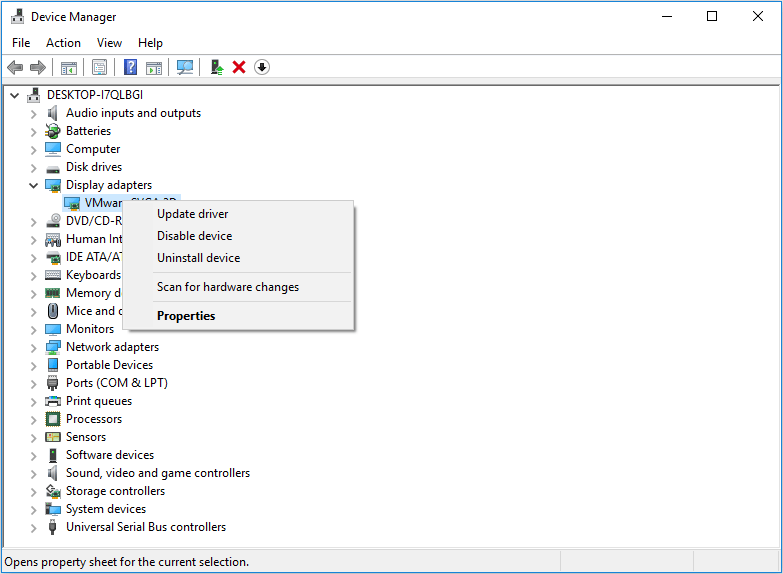
上記の方法がうまくいかなかった場合は、専門のサードパーティ製プログラムを使用してドライバーを更新して下さい。Driver Easy Pro は、古いドライバーをすべて検出し、ワンクリックで更新します。その方法は以下の通りです。
ステップ1: Driver Easyをインストール・起動します。「今すぐスキャン」ボタンをクリックします。
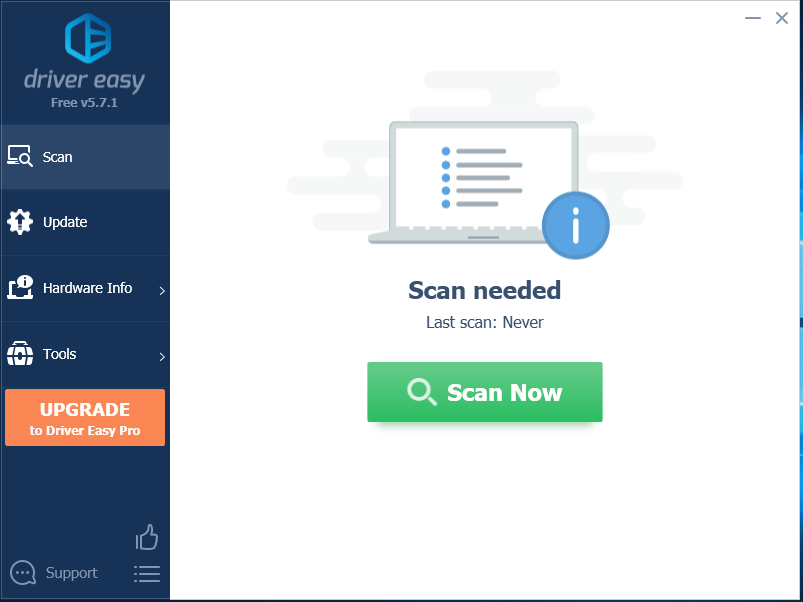
ステップ2: スキャンが完了したら、「すべて更新」ボタンをクリックすると、検出されたドライバーの最新バージョンがすべてダウンロード・インストールされます。
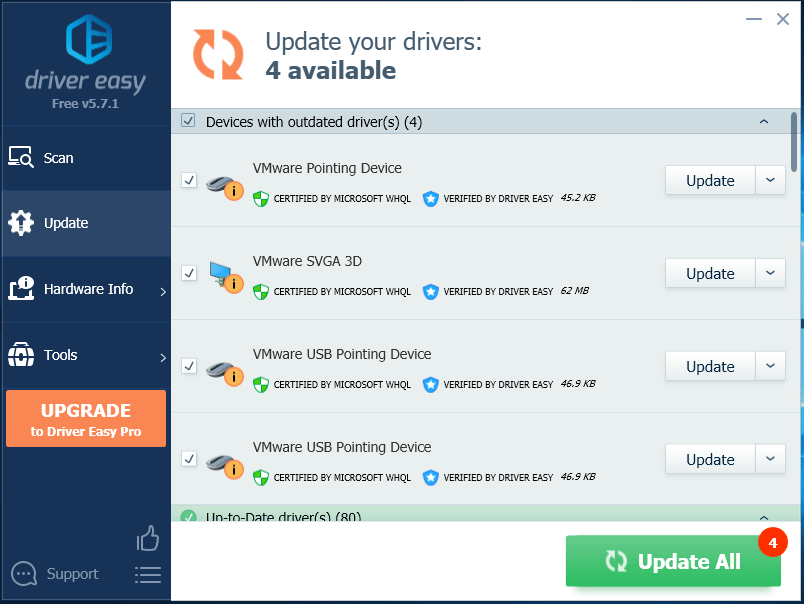
関連記事: Corsair.ServiceがCPUとメモリを大量に使用する
対処法4: falloutprefs.ini.ファイルの編集
Windows 10でFallout 3をプレイしようとするときに発生する問題は、Fallout 3に属する設定ファイルであるfalloutprefs.ini.の編集で解決することが多いです。次の手順でこのファイルを編集して下さい。
ステップ1: ファイルエクスプローラーを開き、「falloutprefs.ini.」ファイルを検索します。次に、検索結果でファイルを右クリックし、「ファイルの場所を開く」を選択します。
ステップ2: 「falloutprefs.ini.」を見つけたらそれを開き、新しいメモ帳のインスタンスで開くためにダブルクリックします。
ステップ3: 「bUseThreadedAI=0」を見つけ、値を0から1に変更します。「bUseThreadedAI=0」が見つからない場合は、新しい行に「bUseThreadedAI=1」を追加して下さい。次に、別の新しい行に「iNumHWThreads=2」と入力します。
ステップ4: Ctrl + Sを押して変更を保存し、メモ帳のインスタンスを閉じます。
ステップ5: Fallout 3を管理者として実行し、問題が解決するかどうかを確認します。それでもうまくいかない場合は、「falloutprefs.ini」ファイルに戻って「iNumHWThreads=2」を「iNumHWThreads=1」に変更して保存し、もう1度Fallout 3を実行して下さい。


