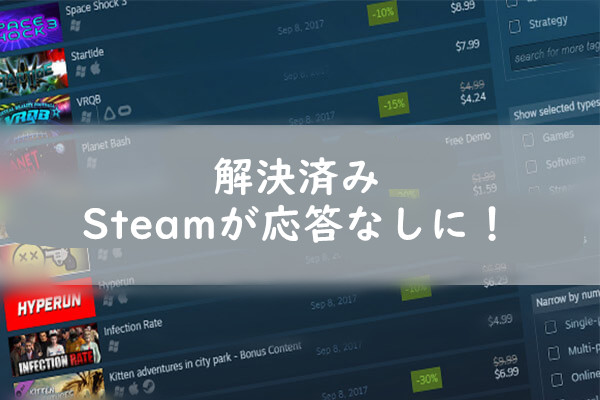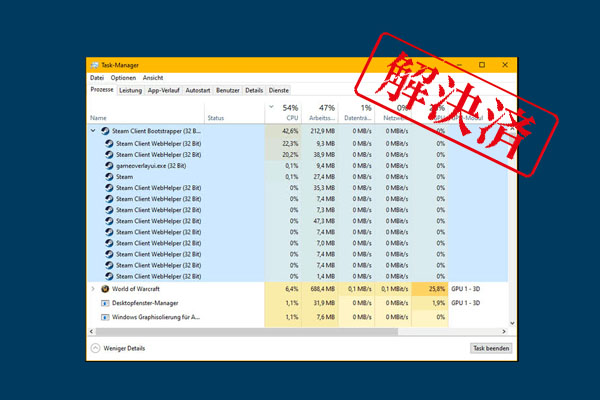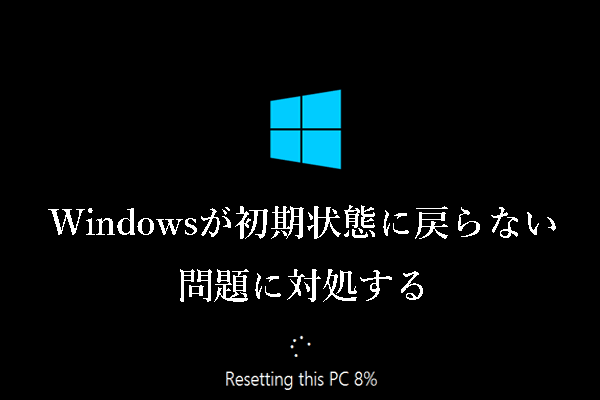Steamが起動しない
Steamは、Valve Corporation がBitTorrent(BTダウンロード)の開発者のBram Cohenを雇って設計および開発したゲームおよびアプリのプラットフォームです。世界最大級の総合デジタル配信プラットフォームとして、ほとんどのPCゲーマーに利用されています。
プレイヤーは、Steamでゲームやアプリの購入、ダウンロード、議論、アップロード、そして共有を行うことができます。また、このプラットフォームでは、限定オファー、ゲームの自動アップデート、その他のプレミアムサービスも提供されています。
Steamクライアントをダウンロードすると、それを通じて多くのゲームを楽しんだり、管理したりすることができます。しかし、時にはSteamクライアントが正しく起動しないことが起こります。調査によると、この問題は、Steamサーバーの混雑、コンピュータの故障、他のプログラムとの競合、破損したSteamファイルなどが原因で発生することがあります。
もちろん、上記はSteamが正常に起動しない一般的な理由の一部に過ぎず、包括的なものではありません。しかし,これらの情報に基づいて適切な解決策を考えることができます。
Steamが起動しない時の対処法
インターネットで「Steamが起動しない」関連の話題を検索すると、多くのディスカッション投稿が表示されます。 これらの回答をもとに、11の解決策をまとめました。
Steamが開かない問題を修正する方法
- Steamサーバーの状態を確認する
- ネットワーク機器を再起動する
- Steamのタスクをすべて終了する
- アプリのキャッシュをクリアする
- Steamクライアントを再インストールする
- Windows を更新する
- 互換モードでSteamクライアントを実行する
- ウイルス対策ソフトを無効にする
- すべてのハードウェアドライバをアップデートする
- メモリの不具合をチェックする
- システムの復元やPCの初期化を行う
対処法1:Steam サーバーのステータスを確認する
Steamが起動しない状況が発生した場合、まずSteamのサーバーがダウンしていないか確認してください。また、サーバーの状態に関する詳細情報を表示するには、「steamstat.us」の Web ページにアクセスしてください。
対処法2: ネットワーク機器を再起動する
次に、ネットワーク機器の再起動を試してみてください。 まず、パソコンとルーターの電源を切り、ルーターから電源ケーブルを抜いて数分後に差し込み直します。最後に、ルーターとパソコンを起動し、Steamが正しく起動するかどうかを確認します。
対処法3:Steamのタスクをすべて閉じる
ステップ 1: タスクバーを右クリックして「タスクマネージャー」を選択します。
ステップ 2: 実行中のSteamプロセス(Steam Client Service、Steam Client WebHelper、Steam Client Bootstrapper を含む)をすべて探し出し、右クリックして「タスクの終了」を選択します。
ステップ 3: Steam を再度起動し、正常に開くかどうかを確認します。
対処法4:アプリのキャッシュをクリアする
Steamディレクトリの「appcache」フォルダは、基本的にSteamアプリとセットアップに関するデータを保存するために使用されます。プレイヤーがSteamを開くたびに、詳細情報が記録され、次回からSteamの動作が少し速くすることができます。
しかし、「appcache」フォルダーに誤った記憶があり、破損したファイルが含まれている可能性があり、その結果、Steamが起動しなくなります。このような状況では、「appcache」フォルダーを削除すると問題を修正できます。
ステップ1:「Windows + R」キーを押しながら、C:Program Files (x86)Steam (Steamコンテンツはデフォルトでこのディレクトリに格納されています)と入力します。
ステップ2:「appcache」フォルダーをデスクトップにコピーし(バックアップを取る)てから、オリジナルを削除します。
ステップ 3: Steam を再度起動して、正常に開くかどうかを確認します. Steam が正常に開く場合は、「appcache」バックアップを削除してください。
対処法5:Steamを再インストールする
前述のように、Steam ファイルが破損すると、クライアントが正常に起動しなくなる可能性があります。 そのため、Steamクライアントを再インストールし、破損したファイルを置き換えることで問題が解決するかどうか確認してみてください。
ちなみに、再インストールの前に、タスクマネージャーでSteam関連のプロセスをすべて終了し、「steamapps」「userdata」のゲームファイルをバックアップしてください。
対処法6: Windowsをアップデートする
Steamが起動しないのは、Windowsの更新エラーによって引き起こす可能性があります。そのため、Windowsを最新バージョンにアップデートしていただき、問題が解決するかどうかをご確認ください。
ステップ1:Windowの設定画面で「更新とセキュリティ」を選択します。
ステップ2:「Windows Update」タブを強調表示して、右側の「更新プログラムの状態」の「更新プログラムのチェック」をクリックします。
ステップ3:利用可能な更新プログラムが検出されたら、それらをダウンロードしてインストールします。その後、コンピュータを再起動してSteamが正常起動するかどうかを確認します。
対処法7:互換モードでSteamを起動する
SteamのバージョンがWindows 10と互換性がないため、起動できない可能性があります。そのため、互換モードでSteamを起動してみてください。
ステップ1:Steamの実行ファイルを右クリックして「プロパティ」を選択します。
ステップ2:「互換性」タブに移動し、「互換モード」セクション下にある「互換モードでこのゲームを実行する」にチェックを入れます。その後、ドロップダウンボックスで適切なWindowsバージョンを選択します。
ステップ3:「管理者としてこのプログラムを実行する」にチェックを入れることをお勧めします。
ステップ4:「適用」と「OK」をクリックして、変更を保存します。最後に、Steamを再起動して、正常に開くことができるかどうかを確認します。
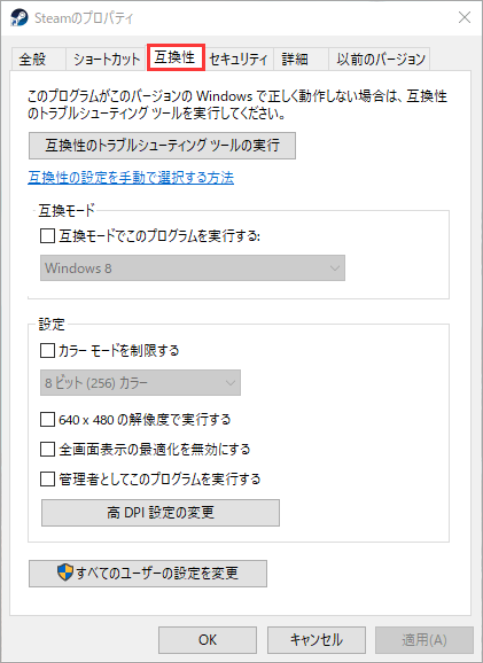
対処法8:ウイルス対策ソフトを無効にする
コンピュータをウイルスから守るために、ウイルス対策ソフトは欠かせません。 しかし、ウイルス対策ソフトは、無害なソフトを有害と誤認して、パソコン上で実行できないようにすることがあります。これは、Steamが起動しない一般的な理由の1つです。 このような場合、対策ソフト(内蔵のWindows Defenderやその他のサードパーティ製ウイルス対策ソフトを含む)は一時的に無効にすることができます。
ここでは、Windows Defenderを無効にする方法をご案内します。
ステップ1:「Windows + R」キーを押しながら「gpedit.msc」と入力し、「ローカルグループポリシーエディター」を開きます。
ステップ2:「コンピュータの構成」→「管理用テンプレート」→「Windowsコンポーネント」→「Microsoft Defenderウイルス対策」の順に移動します。その後、右側の「Microsoft Defenderウイルス対策を無効にする」という項目をダブルクリックして開きます。
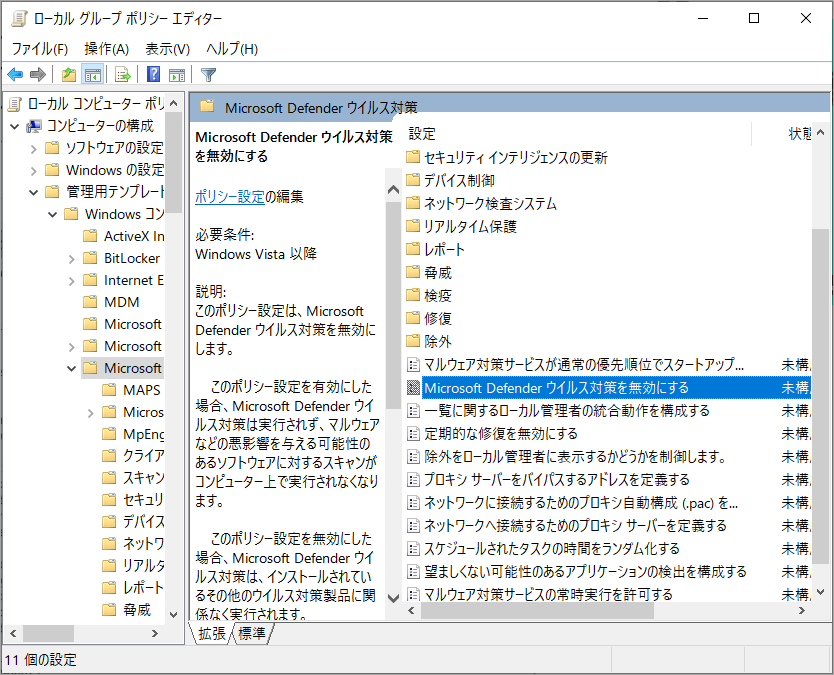
ステップ3:「有効」にチェックを入れ、「適用」と「OK」をクリックして変更を保存します。
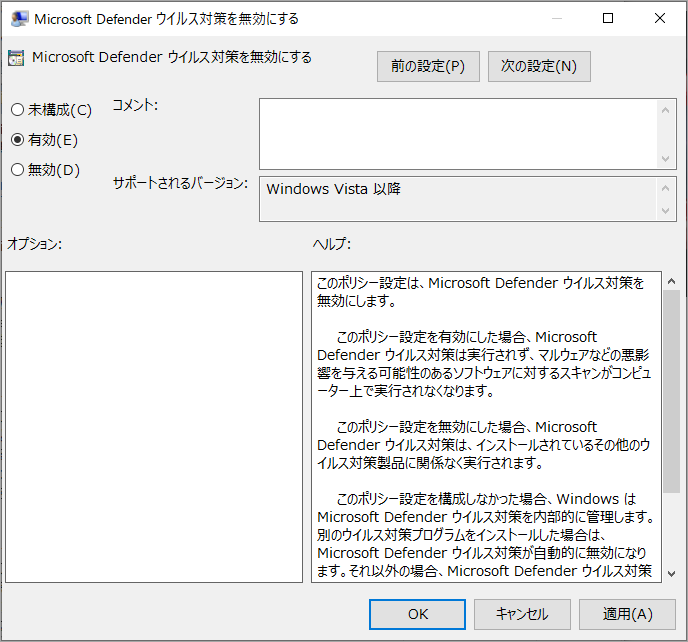
ステップ4:変更を有効にするためにコンピュータを再起動します。
サードパーティ製のウイルス対策ソフトを無効にしたいプレイヤーは、以下の手順を参考にしてください。
ステップ1:「Windows + R」キーを押しながら「gpedit.msc」と入力し、「ローカルグループポリシーエディター」を開きます。
ステップ2:「ユーザー構成」→「管理用テンプレート」→「システム」の順に移動します。右側の「指定されたWindowsアプリケーションを実行しない」項目を右クリックして「編集」をクリックします。
ステップ3:「有効」にチェックを入れ、「表示」ボタンをクリックします。
ステップ4:ポップアップウィンドウにプログラム名(常に”.exe “で終わる)を入力します。デスクトップ上のウイルス対策ソフトのアイコンを右クリックし、「プロパティ」を選択すると、プログラム名を確認することができます。
ステップ5: 変更を保存します。
ウイルス対策プログラムを無効にした後、Steamを再度起動し、正常に開くことができるかどうかを確認することができます。
対処法9:すべてのハードウェアのドライバーを更新する
一部のユーザーが確認したように、一部の特定のハードウェアのドライバーを更新すると、Steam が正常に再起動する場合もあります。以下の手順に従って試してみましょう。
ステップ1:「Windows + X」キーを押して、ポップアップメニューから「デバイスマネージャー」を選択します。
ステップ2:更新したい項目を展開し、下のドライバーを右クリックして「ドライバーの更新」を選択します。すべてのハードウェアドライバを最新の状態に更新してください。
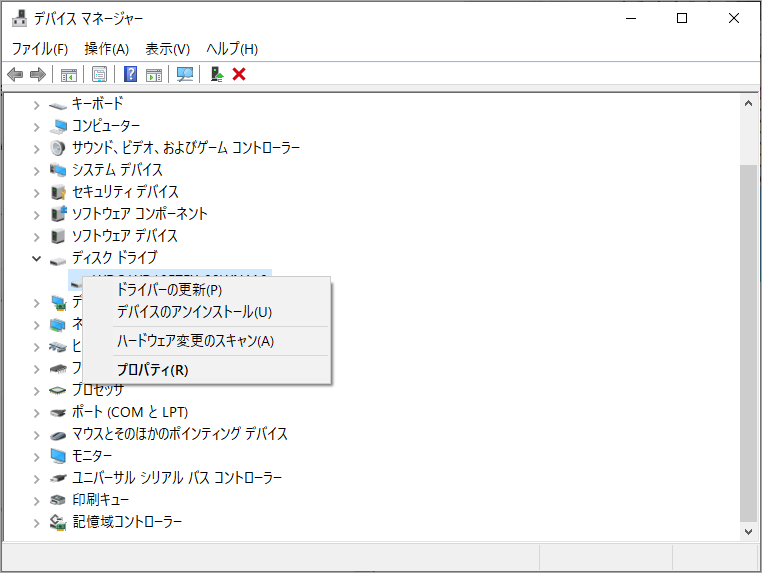
対処法10:RAMの不具合をチェックする
RAMに何らかの問題がある場合、Steamクライアントにも支障をきたす可能性があります。RAMの問題を確認するには、以下の手順で行います。
ステップ1:実行中のプログラムをすべて終了します。「Windows + R」キーを押し、「mdsched.exe」と入力します。
ステップ2:「今すぐ再起動して問題の有無を確認する(推奨)」を選択します。
ステップ3:コンピュータが再起動され、メモリの診断が実行されます。このプロセスには通常数分かかります。
ステップ4:コンピュータが自動的に再起動した後、実行ウィンドウに「eventvwr」と入力します。
ステップ5:「Windowsログ」>「システム」に移動します。次に、右のボックスで「現在のログをフィルター」をクリックします。
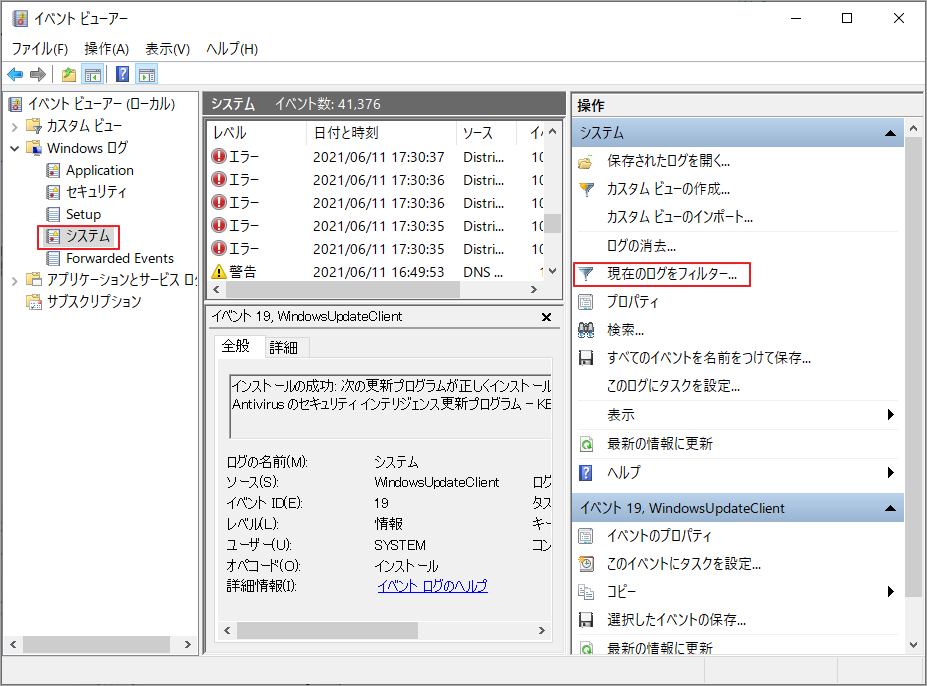
ステップ6:「イベント ソース」で「MemoryDiagnostics-Results」にチェックを入れと、メモリ診断の結果ログがすべて表示されます。
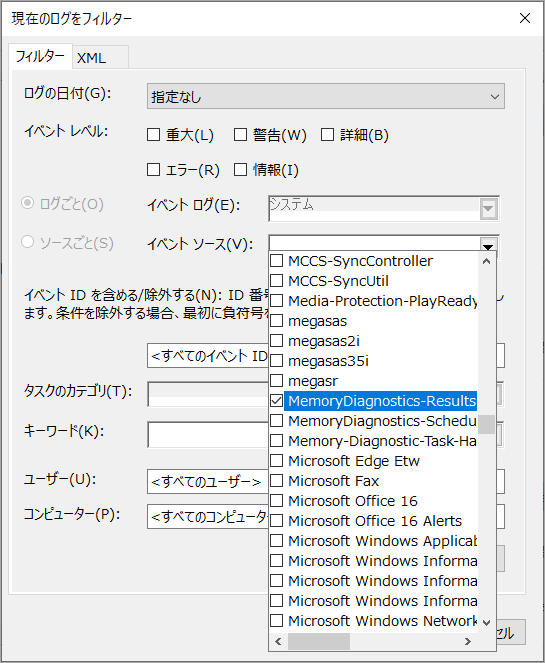
ステップ7:結果ログをダブルクリックすると、詳細情報が表示されます。
メモリに問題がある場合、Steamを正常に動作させるためには、メモリスティックを交換する必要があるかもしれません。
対処法11:システムの復元とPCの初期化を行う
上記の方法をすべて試しても、Steamクライアントが正常に起動しない場合は、問題が発生していない時点の状態にシステムを復元することができます。 もちろん、事前にシステムの復元ポイントが作成されていることが前提です。 システムの復元ポイントがない場合は、コンピュータを初期化することでも問題を解決することができます。
システムの復元では、復元ポイントの作成以降にインストールされたアプリケーション、ドライバー、更新プログラムが削除されることに注意が必要です。 一方、PCの初期化は、Windowsを工場出荷時の設定に戻すものです。したがって、データの損失を避けるために、最初に重要なファイルをバックアップしてください。
ステップ1:Windowsの設定画面に入り、「更新とセキュリティ」を選択します。
ステップ2:「回復」を選択し、右側の「PCの起動をカスタマイズする」の「今すぐ再起動」をクリックします。
ステップ3:Windowsが再起動し、WinREに入ります。
ステップ4:「トラブルシューティング」→「詳細オプション」→「システムの復元」に移動します。その後、システムの復元を実行します。
続いて、PCを初期化するチュートリアルをご紹介します。
ステップ1:WinREに入ります。
ステップ2: 「トラブルシューティング」 > 「このPCを初期状態に戻す」に移動し、ガイドに従ってリセットを実行します。詳細な手順については、上記のWin10回復オプションをクリックしてください。
システムの復元を実行した後、またはデータのバックアップなしでこのPCをリセットした後、重要なデータが失われたことに気づいた場合は、MiniTool Partition Wizardでデータを取り戻すことができます。
MiniTool Partition Wizard Pro Demoクリックしてダウンロード100%クリーン&セーフ
ステップ1:MiniTool Partition Wizard をきどうしてそのメインインターフェイス入ります。
ステップ2:画面上部の「データ復元」ボタンをクリックします。
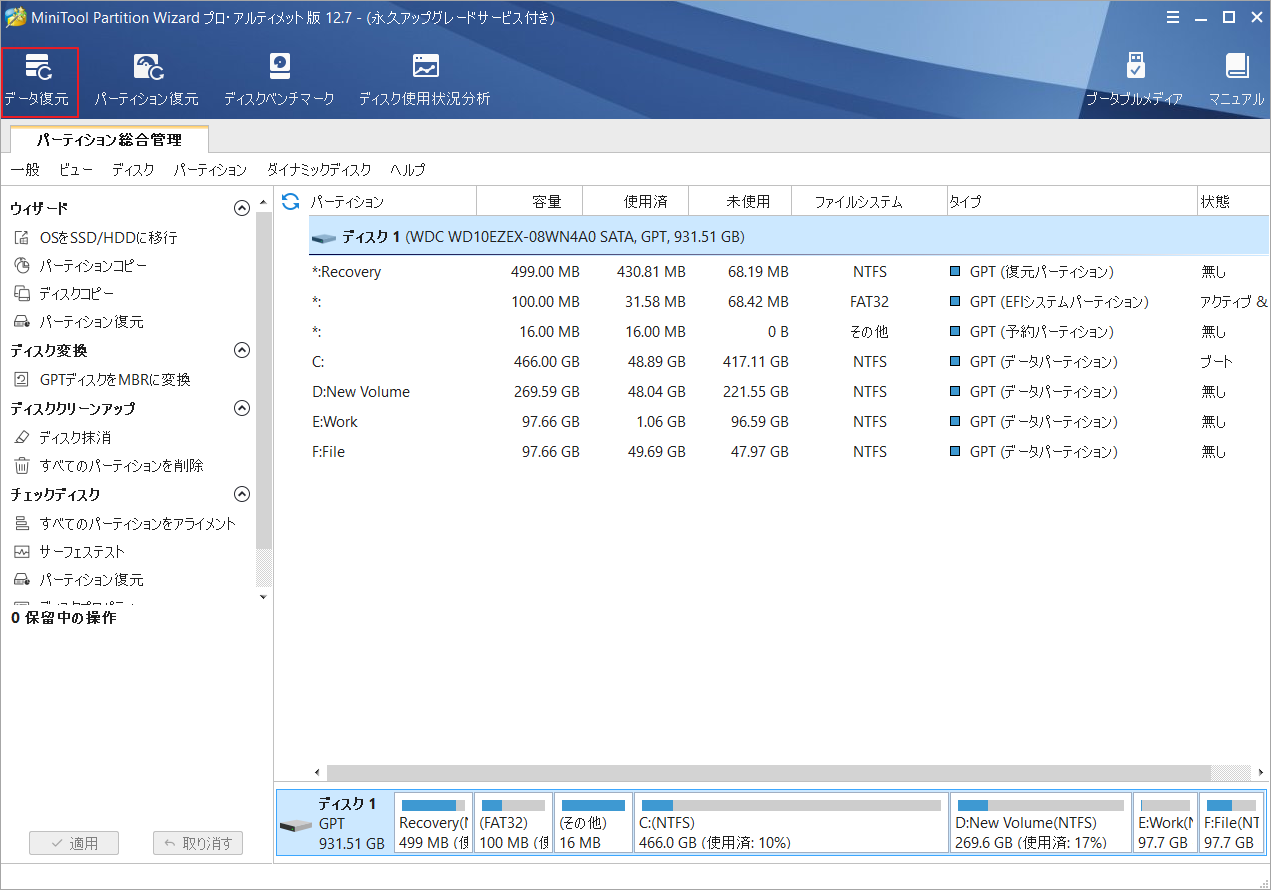
ステップ3:失われたデータが格納されていた場所を選択して「スキャン」をクリックします。
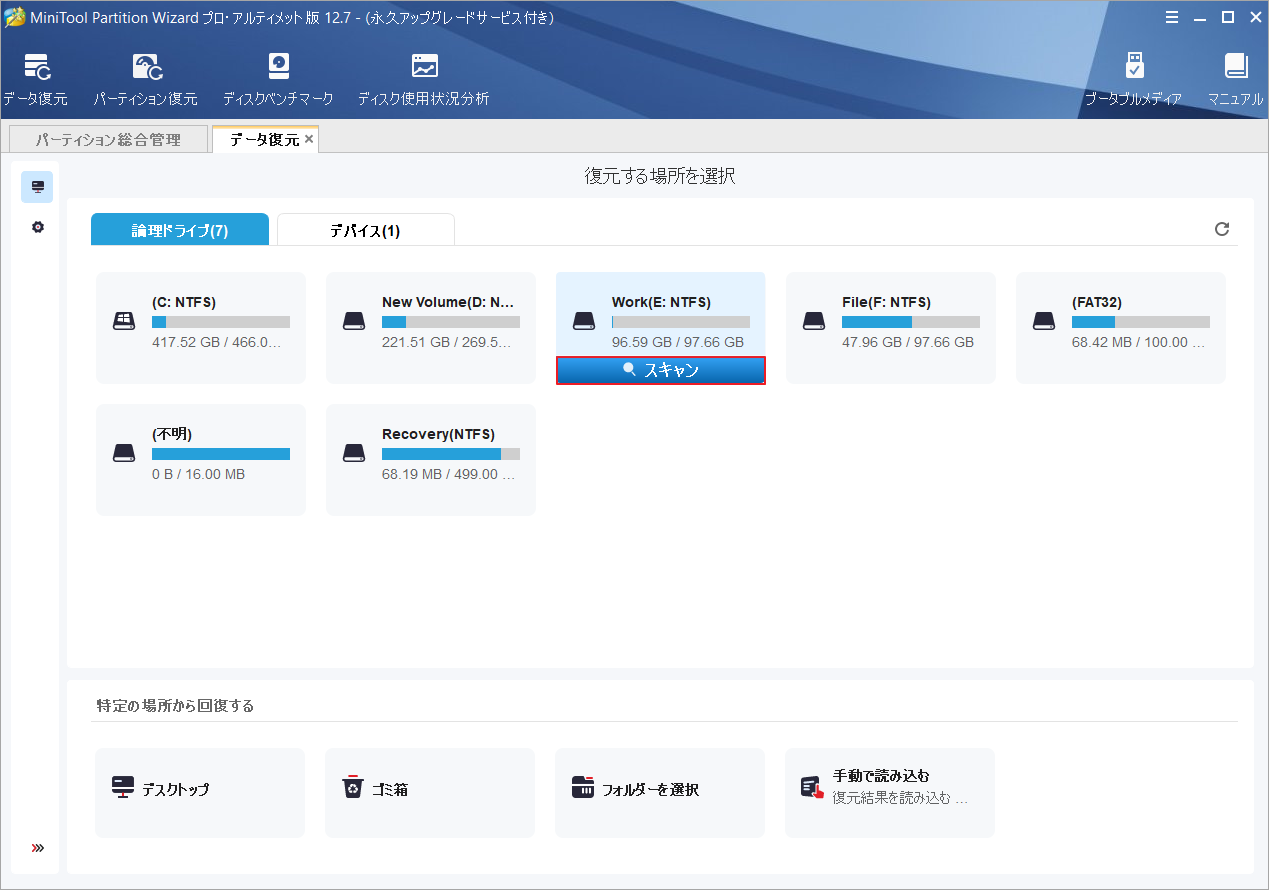
提示: 回復したいファイルの形式が明確している場合は、「設定」をクリックしてスキャンするファイルの種類を指定することができます。
ステップ4:スキャン処理が開始されます。結果が出ると、回復したいファイルにチェックを入れ「保存」をクリックします。
以下のツールを活用して、失われたファイルを素早く見つけることができます。
- パス:スキャン結果内のファイルはディレクトリ構造順に表示します。
- タイプ:スキャン結果内のファイルは種類別に分類して表示します。
- 検索: ファイル名でアイテムを検索できます。
- フィルター:ファイル名/拡張子、サイズ、作成日、変更日でファイルをフィルターすることができます。
- プレビュー:最大70種類のファイル形式をプレビューすることができます。しかし、それぞれのファイルは100MB以下である必要があります。
- 停止&一時停止アイコン:スキャン中にターゲットファイルをすべて見つかった場合は、この二つのボタンをクリックしてスキャン処理を停止または一時停止することができます。
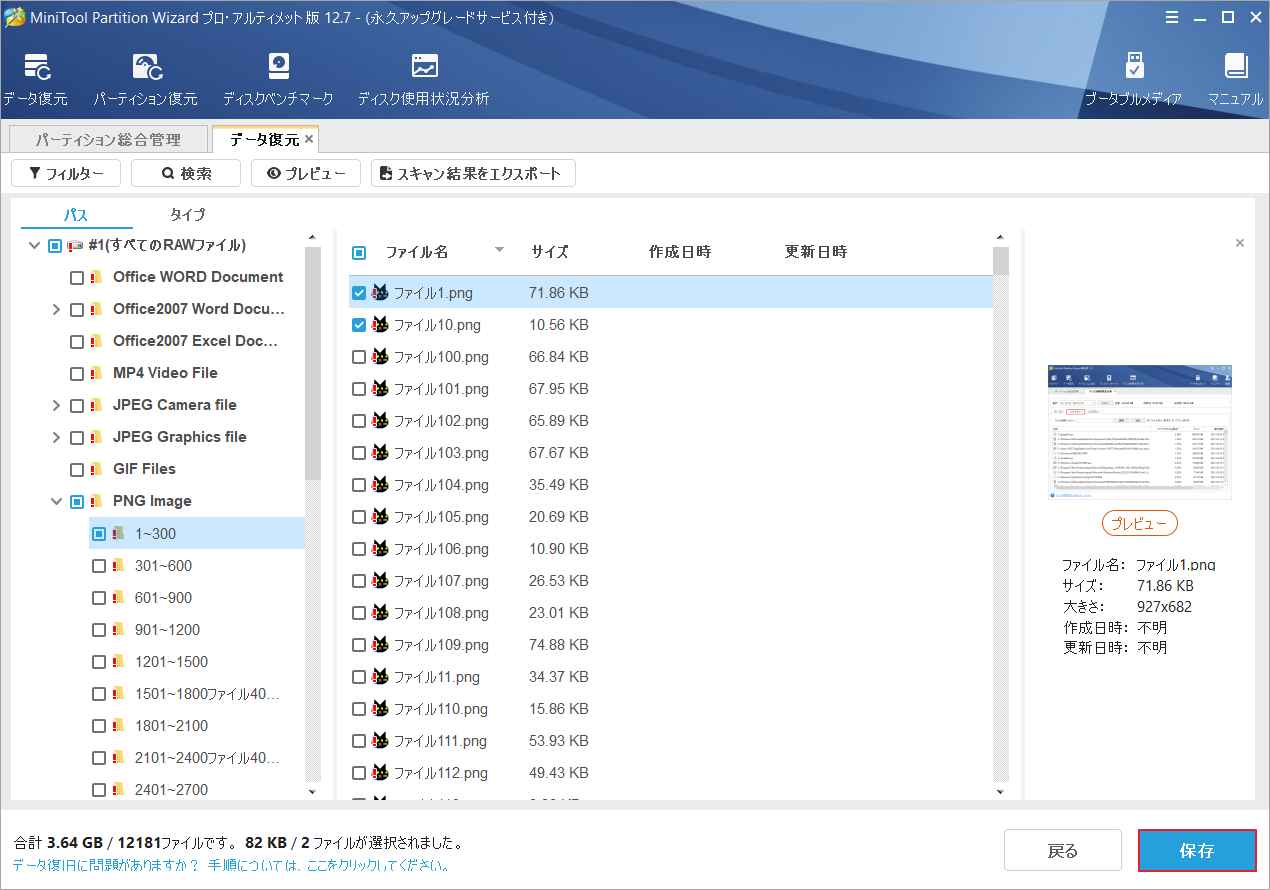
結語
この記事は、WindowsでSteamが起動しない時の11つの対処法を紹介しています。ご参考になされましたら幸いです。この問題を解決できる他の方法を知っている場合は、コメント欄で共有してください。また、MiniTool Partition Wizardの使用中に何かご不明な点やご意見がございましたら、お気軽に[email protected]までご連絡ください。