エラー0xC192000Cが発生する主な原因
エラー0xC192000Cは、様々な要因によって発生する可能性があります。主な原因としては以下のものが挙げられます。
- サーバー自体が利用できないか故障している
- 不安定なネットワーク接続
- アカウントの本人確認に関する問題
- キャッシュファイルの破損
- ネットワーク接続の競合
- GeForce Nowクライアントのバージョンが古くなっている
このエラーに直面したらどうすればよいでしょうか?ここはいくつかの解決策をまとめましたので、一つずつ試してください。
MiniTool Partition Wizard Freeクリックしてダウンロード100%クリーン&セーフ
GeForce Nowの一般的なトラブルシューティング方法
GeForce Nowで問題が発生した場合、まず以下の一般的なトラブルシューティン グ手順を試してみることをお勧めします。 これらの方法は、ほとんどの一般的な問題 に適用でき、特定の原因を事前に判断することなく実行できます。
- GeForce Nowのサーバー状態を確認する
- ネットワーク接続を確認する
- VPNとプロキシを切断する
- GeForce Nowとパソコンを再起動する
- ウイルス対策ソフトとファイアウォールを一時的に無効にする
上記の一般的なトラブルシューティング方法がすべて機能しない場合は、引き続き以下の高度な解決策を試してください。
解決策1:ネットワーク トラブルシューティング ツールを実行する
GeForce Nowエラー0xC192000Cは、ネットワークの問題によって発生する場合があります。そのため、Windowsのネットワーク トラブルシューティング ツールを実行して、エラーを特定し、解決してみることができます。
ステップ1:Windows検索ボックスに「トラブルシューティング」と入力してEnterキーを押します。
ステップ2:ポップアップウィンドウで「追加のトラブルシューティング ツール」をクリックします。
ステップ3:「ネットワークアダプター」を見つけ、「トラブルシューティング ツールの実行」をクリックします。
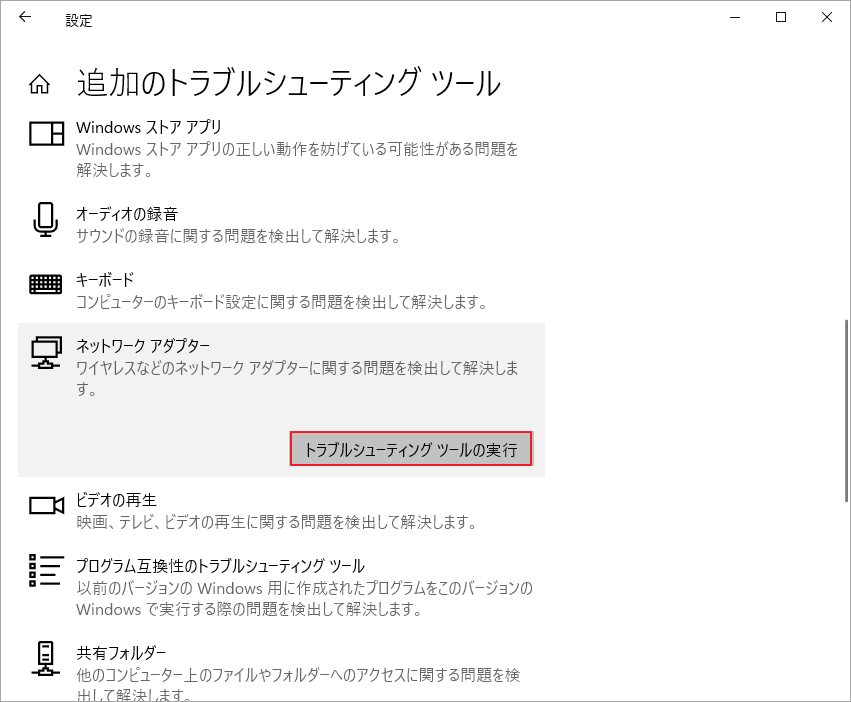
ステップ4:「問題を検出しています」という画面が表示されたら、検出が完了するまで待ちます。
ステップ5:問題が見つかった場合は、画面のガイドに従って修正します。
ネットワーク アダプターのトラブルシューティング ツールを使用した後も問題が解決しない場合は、もう1つの組み込みツールである「インターネット接続」のトラブルシューティング ツールを使って問題の解決を試みることができます。
解決策2:GeForce Nowのキャッシュファイルをクリアする
GeForce Nowの0xC192000Cエラーの原因として、破損または古いキャッシュデータも考えられます。クライアントによって保存された一時ファイルが破損したり、長期間更新されていない場合、プログラムの正常な動作が妨げられ、接続や起動の問題が発生する可能性があります。この状況に対する効果的な解決策は、GeForce Nowアプリのキャッシュ ファイルをクリアすることです。
ステップ1:WinキーとEキーを同時に押して、Windowsエクスプローラーを開きます。
ステップ2:クイックアクセスボックスに「%localappdata%」と入力し、Enterキーを押します。
ステップ3:次に、NVIDIA Corporation > GeForceNOWに移動し、CacheとLogsフォルダを削除します。
ステップ4:GeForce Nowを再起動し、エラーが解決されたかどうかを確認します。
解決策3:GeForce Nowをアップデートする
GeForce Nowクライアントの古いバージョンでも0xC192000Cエラーが発生する可能性があります。ソフトウェア開発者は、既知の問題を修正し、パフォーマンスを向上させ、サーバーとの互換性を確保するために、定期的にアップデートをリリースします。そのため、このエラーが発生した場合は、GeForce Nowアプリケーションおよび関連するグラフィックドライバーを更新することが、有効な解決策となることが多いです。
GeForce Nowを更新:
- パソコンでGeForce Nowを起動します。
- 「設定」に移動し、利用可能な更新プログラムを確認します。
- 利用可能な更新プログラムがある場合は、インストールします。
- 完了したら、アプリを再起動します。
ドライバーを更新:
- PCでGeForce Experienceを起動します。
- 「ドライバー」タブに移動します。
- 「アップデートを確認」オプションをクリックします。
- 利用可能なアップデートがある場合は、インストールしてPCを再起動します。
解決策4:DNSをフラッシュし、ネットワーク設定をリセットする
一部のユーザーによると、DNSキャッシュのフラッシュとネットワーク設定のリセットは、GeForce Nowエラー0xC192000Cを効果的に解決することができます。これら2つの操作は、ネットワーク接続異常の原因となる可能性のある一時的なデータと設定をクリアし、ネットワークを初期状態に戻すことができ、GeForce Nowサーバーとの通信問題を解決することができます。
ステップ1:Win + Xキーを同時に押してクイックリンクメニューを開き、「Windows PowerShell(管理者)」を選択します。
ステップ2:ポップアップウィンドウで、以下のコマンドを1つずつ実行します。
- ipconfig /flushdns
- ipconfig /registerdns
- ipconfig /release
- ipconfig /renew
- netsh winsock reset
ステップ3:完了したら、PCを再起動してエラーが修正されたかどうかを確認します。
解決策5:GeForce Nowを再インストールする
GeForce Nowエラー0xC192000Cが引き続き発生する場合は、GeForce Nowアプリを再インストールしてエラーを修正してみてください。
ステップ1:WinキーとRキーを同時に押して「ファイル名を指定して実行」ダイアログを開き、「appwiz.cpl」と入力してEnterキーを押します。
ステップ2:「プログラムと機能」ウィンドウでGeForce Nowを右クリックし、「アンインストール」ボタンを選択します。
ステップ3:以下のパスに移動して、残りのGeForce Nowフォルダを削除します。
- C:\Program Files\NVIDIA Corporation
- C:\Users\YourUser\AppData\Local\NVIDIA Corporation
ステップ4:ブラウザを開いてNVIDIAサイトにアクセスし、アプリの最新バージョンをダウンロードします。
解決策6:NVIDIAサポートにお問い合わせる
上記のいずれの方法でもGeForce Nowエラー0xC192000Cを解決できない場合は、NVIDIAサポートに問い合わせることを検討できます。NVIDIAサポートウェブサイトにアクセスし、チケットを送信して、担当者からの返信を待つだけです。
結語
この記事では、GeForce Nowエラー0xC192000Cの原因と対処法を紹介しました。お使いのPCで同じエラーが発生した場合は、エラーが解決するまでこれらの方法を一つずつ試してみてください。

