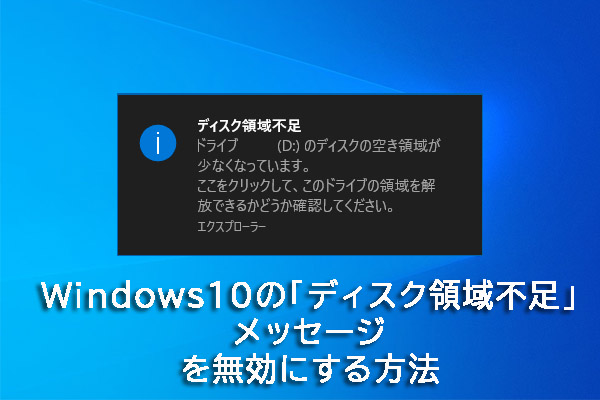多くのWindows 10のユーザーが、High Definition Audio Controllerのコード10エラーに遭遇しています。このエラーを修正するには?MiniTool Partition Wizardのこの記事では、効果的なトラブルシューティングの方法をいくつかご紹介します。
オーディオデバイスのプロパティを開いたときに、High Definition Audio Controllerのコード10エラーに遭遇するユーザーは多いです。ユーザーからの報告や投稿を徹底分析した結果、このエラーはサウンドカードドライバーの破損や非互換性に関連していることが判明しました。さらに、無効化されたWindows Audioサービス、デバイスの不具合、破損したレジストリキーなどの要因もエラーを引き起こします。
問題を修正するには、まずコンピューターを再起動し、オーディオデバイスが正常に動作するかどうかを確認します。それでも「このデバイスを開始できません(コード10)」が表示される場合は、次の解決策をお試し下さい。
関連記事: 解決済み: Windows 10/8/7でタッチパッドスクロールが機能しない
対処法1: Windows Audioサービスを再起動する
High Definition Audio Deviceでコード10が表示される原因としてよくあるものの1つは、Windows Audioサービスが無効になっていることです。次の手順でWindows Audioサービスの確認を行って下さい。
ステップ1: Win + Rで「ファイル名を指定して実行」を開き、「services.msc」と入力してEnterを押します。
ステップ2: 「Windows Audio」サービスを右クリックし、「プロパティ」を開きます。
ステップ3: 「スタートアップの種類」で「自動」を選択し、「停止」をクリックしてサービスを一旦停止します。
ステップ4: 「開始」をクリックしてサービスを再起動し、「適用」と「OK」をクリックして変更を実行します。
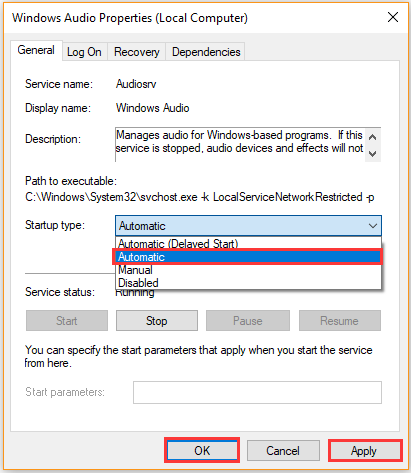
コンピューターを再起動し、Realtek High Definition Audioの「このデバイスを開始できません(コード10)」が解消されたかどうかを確認します。
対処法2: サウンドカードドライバーを更新・アンインストール・ロールバックする
上述の通り、サウンドカードドライバーが破損している、または古くなっていると、Realtek High Difinition Audioのコード10が発生することがあります。この場合は、サウンドカードドライバーを更新・アンインストール・ロールバックすることで問題を解決します。
ステップ1: スタートメニューを右クリックし、コンテキストメニューから「デバイスマネージャー」を選択します。
ステップ2: 「サウンド、ビデオ、およびゲームコントローラー」を展開し、更新したいオーディオデバイスを右クリックして「ドライバーの更新」を選択します。
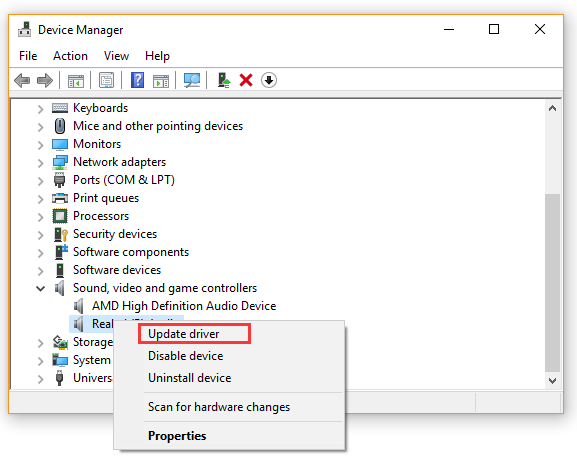
ステップ3: ポップアップウィンドウで「コンピューターを参照してドライバーを検索」と「コンピューター上の利用可能なドライバーの一覧から選択します」を選択します。
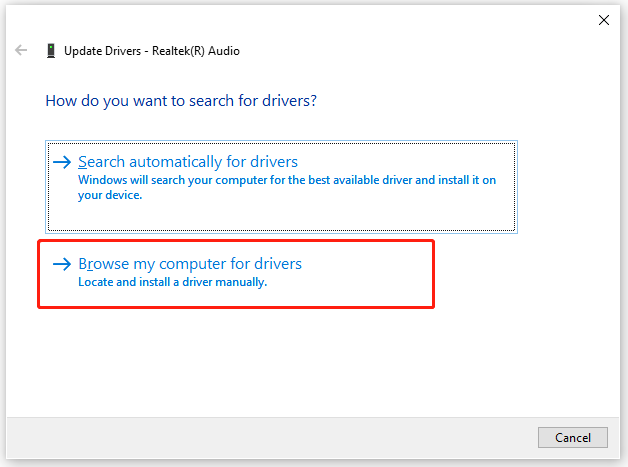
ステップ4: その後、「互換性のあるハードウェアを表示」にチェックを入れ、一覧から正しいドライバーバージョンを選択して「次へ」をクリックします。その後、更新が完了するまで待ちます。
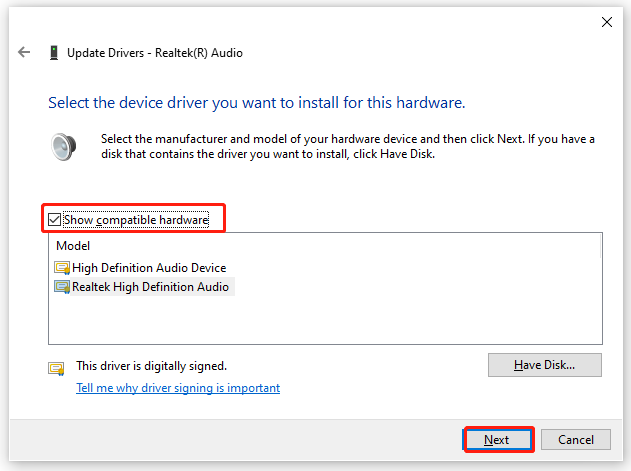
完了後、コンピューターを再起動し、Realtek High Definition Audioの「このデバイスを開始できません(コード10)」が解消されたかどうかを確認します。解消されない場合は、ステップ2で「デバイスのアンインストール」を選択し、画面の指示に従って操作を完了します。Windowsの再起動時に、デフォルトのサウンドドライバーが自動的にインストールされます。
対処法3: サウンドのトラブルシューティングツールを実行する
Microsoft Windowsは、問題を修復するためのさまざまなトラブルシューティングツールを提供しています。オーディオ再生のトラブルシューティングツールは、オーディオデバイスに関連する問題を検出・修正します。以下の手順を実行して下さい。
ステップ1: Windows + Iキーを押して「設定」を開き、「更新とセキュリティ」→「トラブルシューティング」に移動します。
ステップ2: トラブルシューティングウィンドウで、「オーディオの再生」オプションをダブルクリックして「トラブルシューティングツールの実行」をクリックします。
ステップ3: トラブルシューティングツールがオーディオの問題を自動的に検出します。エラーが検出されたら、指示された修正を適用します。
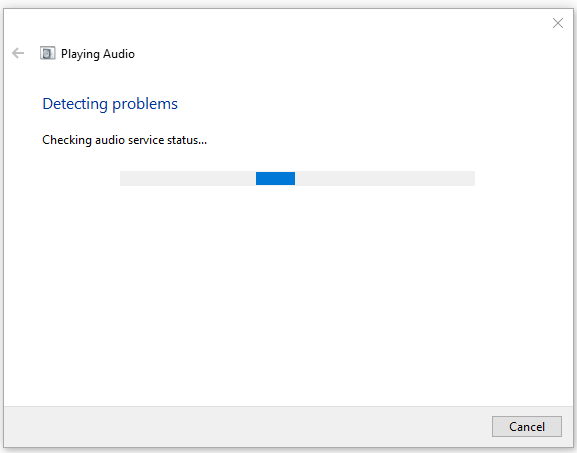
その後、コンピューターを再起動し、High Definition Audio Deviceを開始できるかどうかを確認します。
対処法4: 設定で入力デバイスと出力デバイスを確認する
Microsoftフォーラムに投稿されたユーザーの報告によると、High Definition Audio Deviceのコード10は、入力デバイスと出力デバイスを手動で変更することで解決できます。それでは試してみましょう。
ステップ1: サウンドデバイスがコンピューターに接続されていることを確認します。
ステップ2: タスクバー右下の音量アイコンを右クリックし、「サウンドの設定を開く」を選択します。
ステップ3: ポップアップウィンドウの「出力」セクションで、ドロップダウンメニューから使用したいオーディオデバイスを選択します。あるいは、「出力」セクションから入力デバイスを選択します。
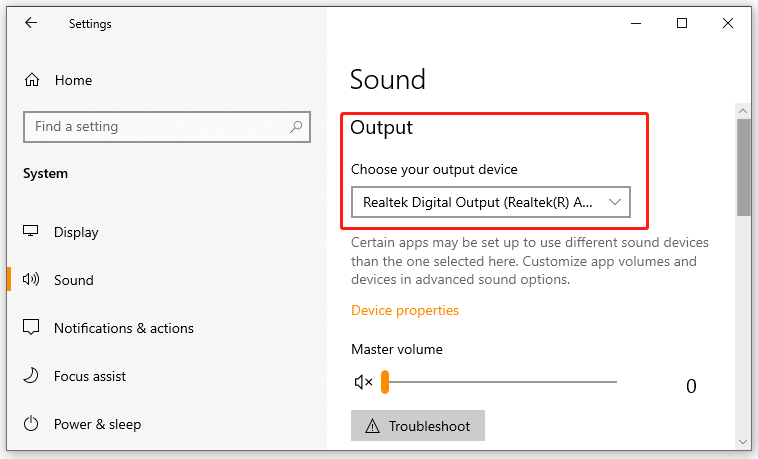
ステップ4: それでもコード10が表示される場合は、トラブルシューティングボタンをクリックして、Microsoftが提供する修正方法を取得します。
対処法5: 破損したレジストリキーを削除する
サウンドドライバーに関連するレジストリキーが破損していると、High Definition Audio Controllerにコード10が表示されることがあります。この場合は、以下の手順で破損したレジストリキーを削除して下さい。
ステップ1: Win + Rで「ファイル名を指定して実行」を開き、「regedit」と入力してEnterを押します。
ステップ2: レジストリエディターで、左パネルから以下のパスに移動します。
HKEY_LOCAL_MACHINESYSTEMCurrentControlSetControlClass
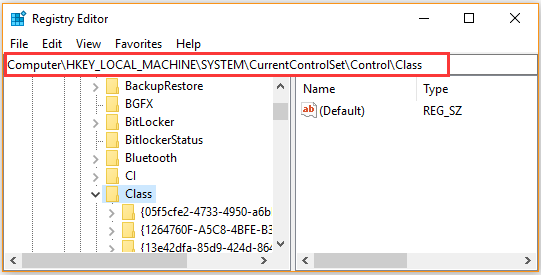
ステップ3: すると、Classのサブキーが一覧表示されます。エントリキー「{4D36E965-E325-11CE-BFC1-08002BE10318}」を選択し、右側からUpperFiltersとLowerFiltersの値を削除します。
ステップ4: レジストリエディターを終了し、PCを再起動します。
対処法6: システムの復元の実行
上記のどの方法を試しても「このデバイスを開始できません(コード10)」が解消されない場合は、システムの復元をご検討下さい。システムを以前の状態に戻すことで、High Definition Audio Deviceが正常に機能するようになります。詳しい手順については、こちらの記事をご覧下さい。