ディスク領域不足メッセージで困っているユーザーが多いでしょう。では、この警告を無効にする方法は?このMiniToolの記事はそれについて詳しく説明します。
ディスク領域不足の警告を無効にする必要がある場合
コンピュータのパーティションの残りが200MB未満の場合、Microsoft Windowsは「ディスク領域不足」のメッセージを10秒間表示します。一般的には、この警告通知には3つのレベルがあります。
- レベル1:ディスクの容量が足りなくなりそうです。
- レベル2:ディスクの空き容量が少ないです。
- レベル3:ディスク容量が不足しています。
Windowsには、コンピューターシステムの復元に必要なファイルを保存する隠しパーティションがあるため、この隠しパーティションがいっぱいになると、ディスク領域不足のメッセージも表示されます。
警告メッセージは役立つ場合もありますが、非表示のパーティションまたは他の非システムパーティションがいっぱいの場合は厄介になります。このような場合、このメッセージを無効にしましょう。
おすすめ記事:Windows 11でHyper-Vを有効にする方法
ディスク領域不足の警告を無効にする方法
ディスク領域不足のメッセージを見たくない場合は、以下の手順に従って無効にすることができます。
ステップ1.Win + Rキーを押して「ファイル名を指定して実行」ボックスを開き、regeditと入力してEnterキーを押します。
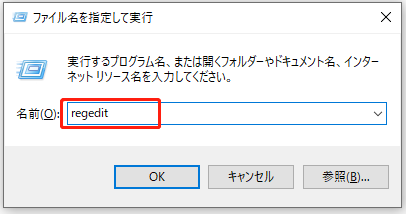
ステップ2. 「ユーザーアカウント制御」ウィンドウが表示されたら、「はい」をクリックします。
ステップ3. 「レジストリ エディター」ウィンドウで、次の順に進みます。
HKEY_CURRENT_USERSOFTWAREMicrosoftWindowsCurrentVersionPoliciesExplorer
ステップ4.表示された画面右側のあいたところで右クリック、新規>DWORD(32ビット)値をクリックし、名前をNoLowDiscSpaceChecksに変更します。
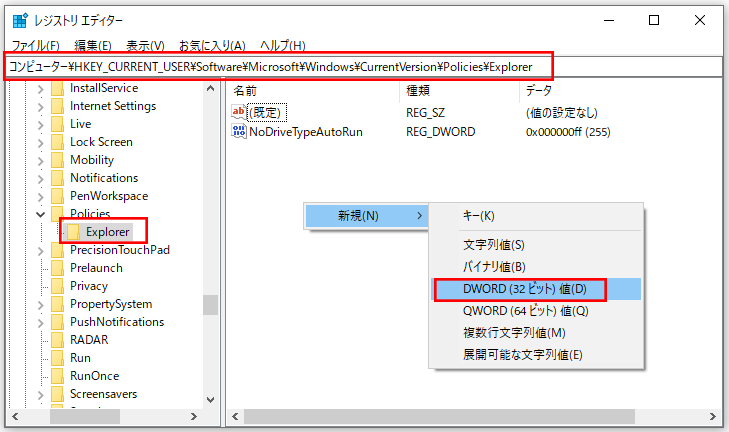
ステップ5.NoLowDiscSpaceChecksを右クリックし、「変更」を選択して、「値」のデータを1に変更し、「OK」をクリックして変更を保存します。
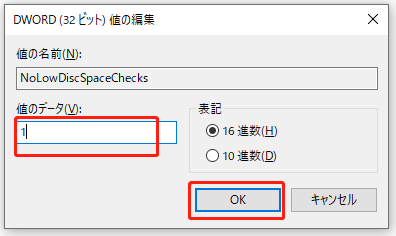
ステップ6.「レジストリ エディター」を閉じ、コンピュータを再起動します。
将来、ディスク容量不足の通知を再度有効にする場合は、レジストリエディタに戻り、NoLowDiscSpaceChecksを右クリックして、「削除」を選択し、コンピューターを再起動します。
ヒント
以上では、Windows10で「ディスク領域不足」のメッセージを無効にするガイドを紹介します。それでも無効にできない場合、またはこの問題を根本的に修正したい場合は、次のいくつかの対処法をやってみてください。
- 不要なフォルダやファイルを削除する
- ディスクをクリーンアップする
- 不要なアプリをアンインストールする
- パーティションを別のハードディスクに拡張する
- コンパクトOSを有効にする
- より大きなハードディスクを入手する
