Microsoftは常に新しい更新プログラムをリリースしているため、事前にダウンロードしたWindowsのISOイメージが古くなってしまうことがあります。MiniTool Partition Wizardのこの記事では、新しい更新プログラムをISOイメージに直接追加することによって、ISOイメージを最新の状態に保つ方法を説明します。
更新プログラムをWindowsイメージに追加する前に知っておくべきこと
Windowsイメージに更新プログラムを追加する操作は、スリップストリームと呼ばれています。Windowsの更新パッケージをWindows 10イメージに追加する場合、以下のことに注意する必要があります。
提示:ソフトウェア更新プログラム パッケージには、重要な更新プログラム、機能パック、修正プログラム、セキュリティ更新、サービス パック、更新、および更新のロールアップが含まれます。
- 累積アップデートを追加する前に、オンデマンドで言語と機能を追加します。
- オンデマンドで言語と機能を追加した後にアプリを追加します。
- アップデートする際に、リカバリーイメージもアップデートします。
- サービス スタック更新プログラム (SSU)が利用可能な場合は、最新の累積アップデートを適用する前にインストールする必要があります。
それでは、Windowsのソフトウェア更新プログラムをインストールソースファイルに統合する方法をご紹介します。詳細手順は以下のセクションで説明していきます。
おすすめ記事:USBフラッシュドライブをローカルディスクに変換する方法
更新プログラムをWindowsイメージに追加する
ステップ1:マイクロソフトの公式サイトからWindowsのISOファイルをダウンロードします。
提示:ダウンロードしたISOファイルが圧縮ファイルの場合、解凍してから作業を行う必要があります。
- Windows 10 Home ISO
- Windows 10 Lite OS
- Windows 10 All In One プレアクティベートISO
- Windows 7/8.1/10/11 オールインワン ISO
- Nexus LiteOS 10 22H2 ISO
- Tiny10
ステップ2:ISOファイルを右クリックし、「マウント」をクリックします。
ステップ3:Microsoft Updateカタログから累積更新プログラムをダウンロードします。そのためには、こちらのウェブサイトに移動し、最新の累積更新プログラムのKB記事番号を入力し、「検索」をクリックします。
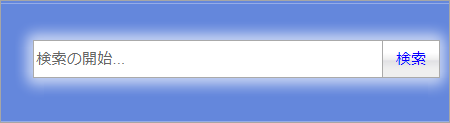
ステップ4:必要な累積更新プログラムを見つけたら、パソコンにダウンロードします。
ステップ5:コマンドプロンプトで以下のコマンドを実行し、イメージのインデックス番号を検索します。
提示:「path to install.wim file」を実際の.wimファイルのパスに置き換えてください。
Dism /Get-ImageInfo /ImageFile:path to install.wim file
ステップ6:更新プログラムをマウントまたはオンラインイメージに追加します。依存関係を持つパッケージの場合、DISMコマンドを使用して、パッケージを順番にインストールするか、一度に追加することができます。
- マウントイメージやオフラインイメージに累積更新プログラムを追加する場合は、コマンド「Dism /Image:”C:mountwindows” /Add-Package /PackagePath=”windows10.0-kb4456655-x64_fca3f0c885da48efc6f9699b0c1eaf424e779434.msu” /LogPath=C:mountdism.log」を実行します。
- 実行中のWindowsインストールに累積更新プログラムを追加するには、コマンド「Dism /Online /Add-Package /PackagePath=”windows10.0-kb4456655-x64_fca3f0c885da48efc6f9699b0c1eaf424e779434.msu” /LogPath=C:mountdism.log」を実行します。
- 複数のパッケージを追加する場合は、コマンド「Dism /Image:”C:mountwindows” /Add-Package /PackagePath=”C:WindowsUpdateswindows10.0-kb00001-x64.msu” /PackagePath=”C:WindowsUpdateswindows10.0-kb00002-x64.msu” /PackagePath=”C:WindowsUpdateswindows10.0-kb00003-x64.msu” /LogPath=C:mountdism.log」を実行します。
ステップ7:対応するコマンドを実行して、パッケージが正しく表示されることを確認します。
- マウントまたはオフラインのイメージの場合、コマンド「Dism /image:<path_to_image> /Get-Packages」を実行します。
- 実行中の Windows インストールの場合は、コマンド「Dism /online /Get-Packages」を実行します。
提示:Windowsのインストールを実行する場合、コンピュータを再起動する必要がある場合があります。
更新プログラムをWindowsのインストールソースファイルに統合したい場合は、以上の手順に従って行ってください。
参考
ハードドライブのエラーやディスク容量の不足のせいで、Windowsをアップデートできない場合、MiniTool Partition Wizardを使用してトラブルシューティングを行うことをお勧めします。このソフトウェアにより、ハードドライブのエラー チェックや、ディスク容量の増加などが簡単に行うことができます。また、データの安全性を守るために、ハードドライブのバックアップの作成にも用いることができます。
MiniTool Partition Wizard Freeクリックしてダウンロード100%クリーン&セーフ
コンピュータの動作が遅くなった場合、MiniTool Partition Wizard を使ってディスクを最適化し、コンピュータのパフォーマンスを向上させることもできます。 具体的には、ディスクスペースを分析し、重複ファイルやその他のジャンクファイルを削除します。また、ウイルスを除去するためにハードディスクをフォーマットするのにも使用できます。
