パソコンのストレージデバイスをHDDからSSDへアップグレードした後、古いHDDを再利用するために、上のデータを完全に消去する必要があります。MiniTool Partition Wizardのこの記事では、古いハードドライブを消去する方法をご紹介します。
新しい SSD を購入して古い HDDのクローンを作成したら、古いHDDを通常のストレージ ディスクとして使用することができます。しかし、その前にHDD上のデータを完全に抹消した方がよいでしょう。では、クローン作成後に古いハードドライブを消去するにはどうすればよいですか? 答えを知るには、次のコンテンツを読み続けましょう。
SSDにクローンを作成した後、古いHDDを消去すべきか?
HHDを消去する必要があるかどうかは、その後の処理方法によって異なります。中古品として販売する場合は、個人情報の漏洩を防ぐため、必ず消去してください。また、再利用したい場合は、同じ操作をお勧めします。
バックアップとして使用する予定がない場合は、必ずきれいに消去してください。その後、HHDを外付けハード ドライブとして使用して、写真や動画などのファイルを保存できます。一方、HHD をSSDのローンとして使用する場合は、そのまま安全な場所に保管してください。しかし、全体として、ほとんどの場合、古い HDD を削除することをお勧めします。
クローン作成後に古いハードドライブを消去する方法
では、SSD にクローンを作成した後に古いハードドライブを消去するにはどうすればよいでしょうか? ハードドライブをフォーマットしてみることはできますが、ドライブのデータは完全には消去されません。
システムまたはストレージデバイスからドキュメントやファイルを削除しても、データはドライブから完全に削除されたわけではありません。これらの削除されたファイルの痕跡は、他のデータで上書きされるか、データ消去ソフトウェアによって永久に削除されるまで処理されない限り、ストレージ ドライブのセクターに残ります。
したがって、データ抹消ツールを試してストレージ デバイスを完全に消去することをお勧めします。 市場には多くのデータ消去ツールがありますが、MiniTool Partition Wizardを試してみることをお勧めします。このソフトウェアにより、USB フラッシュ ドライブや外付け/内蔵 HDD (システム ディスクも含む) を消去できます。速度とセキュリティレベルが異なる 5 つの異なる方法があります。
ディスク抹消機能に加えて、この強大なパーティション マネージャーを使用すると、ディスクとパーティションに関連するさまざまな操作を実行できます。例えば、パーティションの作成/フォーマット/サイズ変更/移動/拡張/削除/コピー/回復などの機能を備えており、データを失うことなくMBRをGPTに変換したり、MBRを再構築したり、OSをSSD/HDに移行したりすることもできます。
MiniTool Partition Wizardでクローンを作成した後にハードドライブを消去するには、以下の手順に従います。
ステップ1:以下のボタンをクリックし、MiniTool Partition Wizardをダウンロードしてインストールします。
MiniTool Partition Wizard Freeクリックしてダウンロード100%クリーン&セーフ
ステップ2:本ソフトを起動してそのメインインターフェースに入ります。
ステップ3:抹消したいディスク(ここは古いHDD)を選択し、左側のアクション パネルまたは右クリック メニューから「ディスク抹消」を選択します。
ステップ4:ポップアップ ウィンドウにリストされている 5 つの消去方法から適切な1 つを選択し、「OK」をクリックします。
消去方法によってかかる時間とセキュリティ レベルが異なります。具体的には、時間がかかるほどセキュリティ レベルは高くなります。
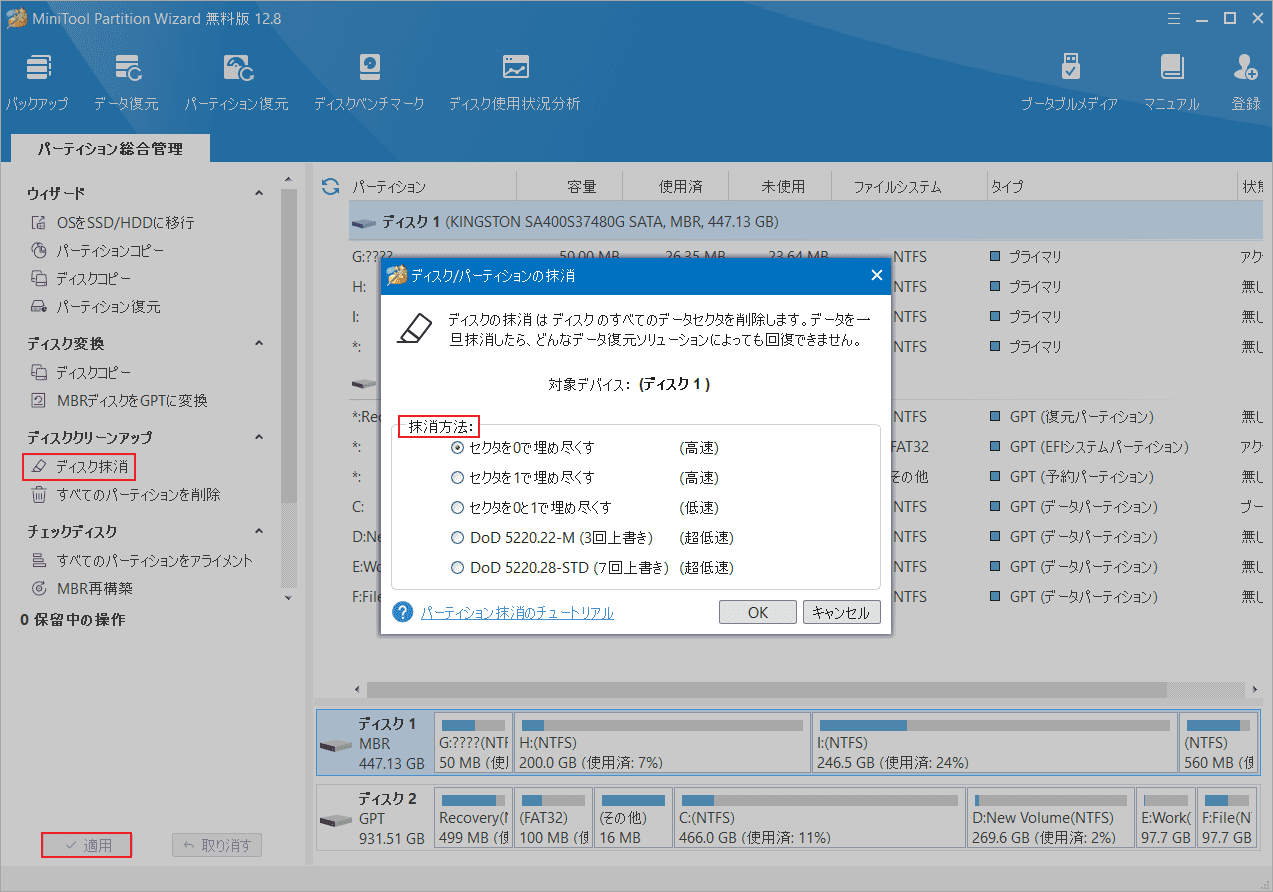
ステップ5:「適用」をクリックして操作を実行します。
ステップ6:すると、抹消処理が開始されます。プロセスが終了するまで待ってください。
結語
この記事では、SSD にクローンを作成した後にハードドライブを消去する方法を紹介します。MiniTool Partition Wizardを使用することをお勧めします。今すぐ試してみましょう。
