ハードドライブのフォーマット
ハードドライブはコンピュータの主記憶装置であり、使用前にフォーマットする必要があります。ハードドライブをフォーマットする前に、ドライブのフォーマットとは何かという疑問を抱いているかもしれません。そして、いつドライブをフォーマットする必要がありますか?ハードドライブをフォーマットする方法はなんですか?
以下にドライブのフォーマットに関する解答を示します。
ドライブのフォーマットとは
ディスクのフォーマットは、ハードディスクドライブ、ソリッドステートドライブ、フロッピーディスク、またはUSBフラッシュドライブなど対象となる情報機器で使用できる状態にすることです。場合によって、フォーマット操作によって1つ以上の新しいファイルシステムが作成されることもあります。フォーマットプロセスの最初の部分は、基本的なメディア準備を行う「ローレベルフォーマット」と呼ばれます。第2部分はパーティション化であり、データ記憶装置をオペレーティングシステムに認識されるようにします。第3部分は、通常「ハイレベルフォーマット」と呼ばれ、新しいファイルシステムを生成するプロセスを指します。一部のオペレーティングシステムでは、これらの3つのプロセスの全部または一部を異なるレベルで組み合わせたり、繰り返したりすることができます。「フォーマット」という用語は、新しいディスクメディアがファイルを格納する可能な状態にする操作を意味します。
原則として、ディスクをフォーマットすると、ディスクメディア上データのすべてではなくてもほとんどのデータが残されます。一部または大部分のデータは特別なツールで回復可能です。特別なツールを使用すると、すべてのファイルと空き領域を1回上書きするだけでデータを削除できます。
1:フォーマットが必要の場合
周知のように、ハードドライブをフォーマットする必要がある理由はたくさんあります。たとえば、コンピュータに新しいハードドライブをインストールする場合、Windowsがファイルを保存する前に、NTFSなどのファイルシステムでフォーマットする必要がある場合です。また、ドライブを貸し出すまたは捨てる場合は、そのドライブのすべての情報を消去するようにフォーマットする必要があります。
2:採用すべきファイルシステム
コンピューティングでは、ファイルシステムはデータの格納方法や検索方法を制御し、NTFS、FAT、HFS+などのさまざまなファイルシステムがあります。異なるオペレーティングシステムでは、異なるファイルシステムを採用してデータを格納および管理します。自分にとって最適のはどれですか?
NTFS(New Technology File System)は、Windows既定のファイルシステムです。一般に、FATやFAT32よりも強力です。FAT32は古いWindowsファイルシステムであり、4 GB以内のファイルしか保存できません。実際、ほとんどの場合、ハードドライブの最適の選択はNTFSです。
しかし、Mac OS Xを採用するコンピュータの場合は、OS X既定のファイルシステムHFS +を使用すべきです。
3:ハードドライブのフォーマットと再フォーマットは区別がありますか
一般的に、ドライブの再フォーマットとフォーマットには、実際の違いはありません。どちらの方法でも、ハードドライブ上のすべてのデータを削除します。ハードドライブの再フォーマットは、本質的に以前フォーマットされたドライブを再びフォーマットします。
ディスクやドライブのフォーマットに関する基本情報が分かるようになった後、フォーマットする方法を学びましょう。Windows 10、Windows 8、Windows 7、Windows Vista、またはWindows XPで以下の簡単な手順でハードドライブをフォーマットします。
ハードドライブをフォーマットする方法
一般に、Windowsでハードドライブをフォーマットする方法が数個あります。具体的には、デイスクの管理、DiskPart、サードパーティ製ツールなどがあります。
Windows 10/8/7/Vista/XPでハードドライブをフォーマットする4つの方法
方法1:Windows内蔵のディスク管理ツールでドライブをフォーマットする
「コンピュータ」を右クリックして「コンピュータの管理」を開きます(注:Windows 8/10では「PC」を右クリックしてください)。「管理」を選択し、「ディスクの管理」をクリックして次のウィンドウに入り、すべてのディスクとボリュームが表示されます。注:ここではWindows 7を例にとります。
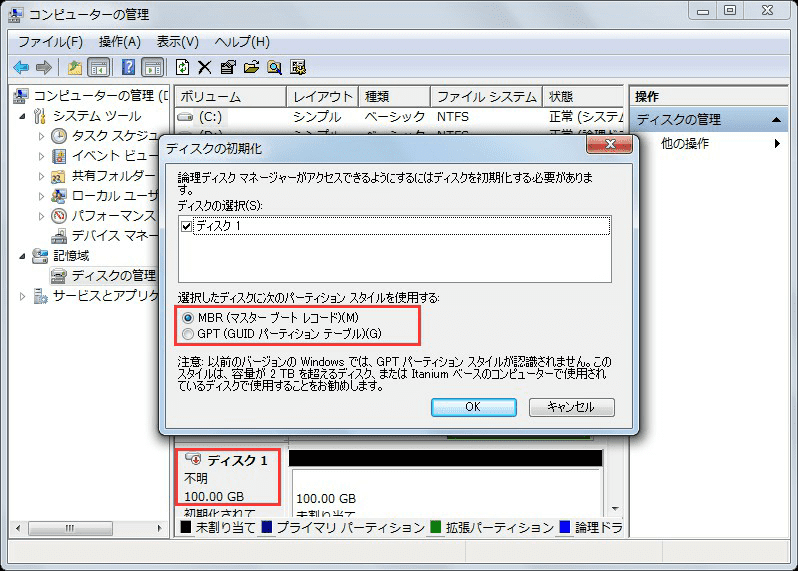
状況1:ドライブが初期化されていない場合(新品ドライブ)、初期化を促すメッセージが表示されます。ドライブを右クリックし、「ディスクの初期化」を選択します。次に、詳細な操作のプロンプトが表示されます。

状況2:ドライブに複数のボリュームが含まれている場合、ボリュームをフォーマットして不要なデータを削除できます。ターゲットボリュームを右クリックし、「フォーマット…」をクリックします。次に、詳細なプロンプトに従ってフォーマットを完了します。
方法2:Windowsエクスプローラでドライブをフォーマットする
Windowsエクスプローラを開くと、すべてのドライブ(外付けハードドライブ、USBハードドライブなど)が表示されます。ここで、ドライブを右クリックし、 「フォーマット…」を選択する必要があります。
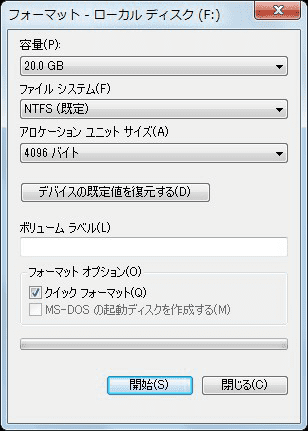
このウィンドウでは、ファイルシステムとアロケーションユニットサイズを指定し、「開始」ボタンをクリックします。
方法3:DiskPartでドライブをフォーマットする
Windows VistaまたはWindows 7で「スタート」をクリックし、「cmd」と入力して「Enter」キーを押してコマンドプロンプトを開きます(注:Windows 8の場合は、「スタート>実行」をクリックし、「cmd」と入力して「Enter」を押す必要があります)。次に、「diskpart」と入力して「Enter」をもう一度クリックします。
ここで、 「list volume」と入力して「Enter」を押すと、すべてのボリュームがリストされます。
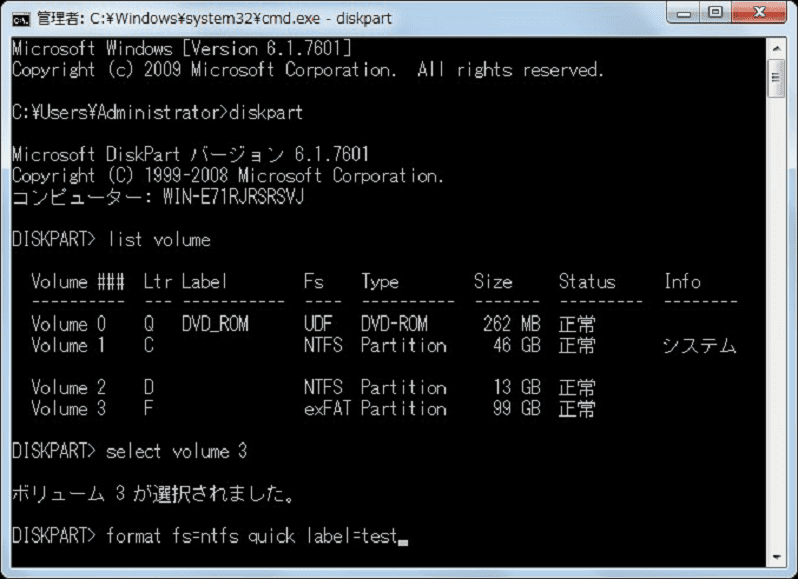
「select volume n」と入力して「Enter」を押すと、フォーマットするボリュームを選択します。次に、「format fs=ntfs quick label=test」と入力し、「Enter」キーを押してパーティションをすばやくフォーマットします。スクリーンショットのように表示されます。
最後に、「exit」と入力してEnterキーを押して、コマンドプロンプトを閉じます。
方法4:サードパーティ製ツールでハードドライブをフォーマットする
ソフトウェア技術の発展に伴って、多くのパーティション管理ツールがドライブのフォーマットに役立ちます。MiniTool Partition Wizardはドライブをフォーマットできる優れたツールです。
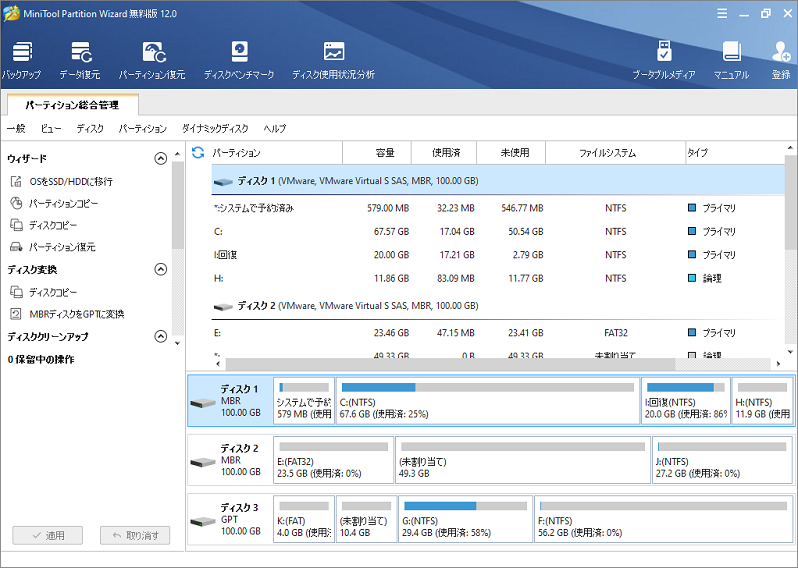
上記のウィンドウは、この専門的なパーティション管理ソフトウェアの主画面です。すべてのディスク、パーティション、および一部の基本機能がリストされています。このフリーツールを使って、ディスクの初期化、パーティションのフォーマットだけでなく、MBRディスクからGPTへの変換、GPTディスクからMBRへの変換、OSをSSD/HDへの移行、パーティションの移動/サイズ変更、パーティションの拡張、ディスクのコピー、ディスクも抹消などもできます。
MiniTool Partition Wizard Freeクリックしてダウンロード100%クリーン&セーフ
次に、パーティションをフォーマットする方法を示します。
フォーマットが必要なパーティションを選択し、左側のパネルから「パーティションのフォーマット」を選択するか、MiniTool Partition Wizardの主画面にあるツールバーから「フォーマット」を選択します。その後、次のインターフェイスが表示されます。
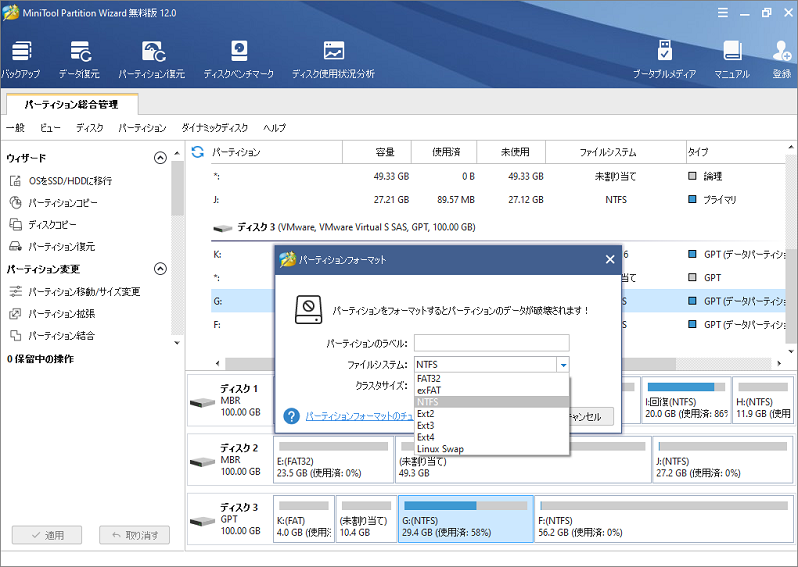
次に、新しいパーティションラベルを入力し、希望のファイルシステムとクラスタサイズを選択します。一般に、デフォルトのクラスタサイズは推奨されます。最後に、「適用」ボタンをクリックしてすべての変更を実行します。
Windows Vista/XP、Windows 7/8/10などのさまざまなオペレーティングシステムに対応するため、MiniTool Partition Wizardは、どのWindowsオペレーティングシステムでも簡単にパーティションをフォーマットできます。
Windows10/8/7/Vista/XPでハードディスクをフォーマットする方法を見た後、Mac OS Xでハードディスクをフォーマットする方法を紹介します。
Mac OS Xでハードドライブをフォーマットする方法
ステップ1:「Finder」で、「移動> ユーティリティ」の順にクリックします。その後、ディスクユーティリティを起動します。注:外付けハードドライブまたはUSBドライブをフォーマットする必要がある場合は、最初にMacコンピュータに接続する必要があります。
ステップ2:ディスクユーティリティの左側からドライブ名を見つけてクリックします。 そして、上の「消去」タブをクリックしてください。
ステップ3:フォーマットメニューから、Mac OS 拡張(ジャーナリング)を選択します。 次に、「名前」欄に外付けハードドライブの名前を入力します。 ステップ4:「消去」ボタンをクリックします。 これで完了です。
詳細に付いては、「Apertureで使用する前に、外付けドライブをMac OS 拡張でフォーマットする」を参照して下さい。
簡単な紹介を見た後、ハードドライブをフォーマットしてデータを消去する方法が分かるようになると思います。しかし、フォーマットは永久にすべてのデータを削除するわけではなく、削除されたファイルがドライブに残っていて、MiniTool Power Data Recoveryなどの専門的なデータ回復ソフトウェアで復元できます。ですから、ビジネスデータや個人情報などの重要なファイルを永久に削除できるかどうかを心配するユーザーもいます。/p>
情報を消去する最善の方法を知りたいですか?
ハードドライブのフォーマットとハードディスクの抹消
ハードドライブを消去する最も一般的な2つの方法は、ドライブのフォーマットまたは抹消です。ただし、フォーマットはディスク上のデータを消去するのではなく、アドレステーブルだけを消去するので、コンピュータからすべてのデータを完全に削除する100%安全な方法ではありません。したがって、一部の企業や個人ユーザーは、データを消去するためのより安全な方法を探しています。この場合、MiniTool Partition Wizardで提供されている「ディスクの抹消」機能を使用して、ディスクに保存されたすべての情報を永久に破棄することができます。これらの破壊されたデータは、データ復旧企業やデータ復旧ソフトウェアなどのデータ復旧ソリューションでも回復できません。
ここでは、Windowsディスクの抹消の詳細手順を説明します。
ステップ1:抹消が必要なディスクを選択し、「ディスク抹消」を選択するか、「ディスク」メニューのドロップダウンリストから選択します。
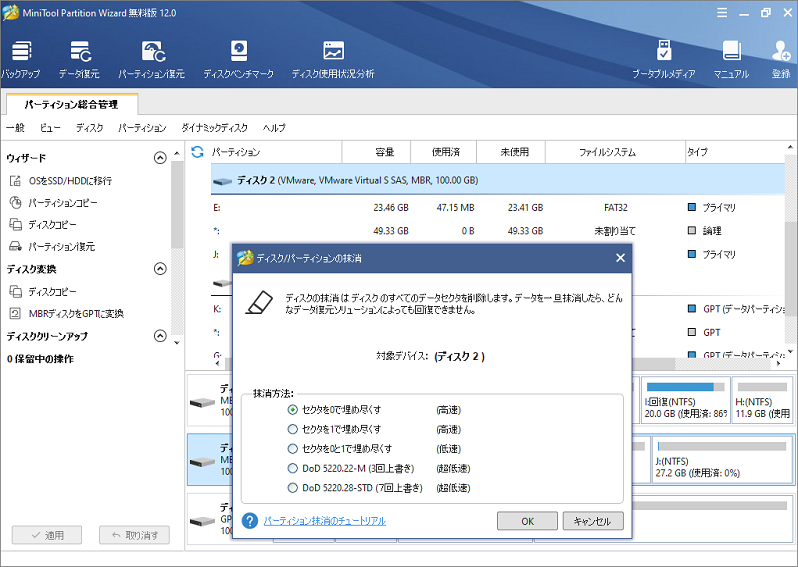
ステップ2:抹消方法の1つを選択し、「OK」をクリックします。異なる方法は異なる時間がかかりますが、それぞれのセキュリティレベルも違います。具体的には、より高いセキュリティに要する時間が長くなります。
ステップ3:最後に、下の「適用」ボタンをクリックしてすべての変更を実行します。
ドライブを誤ってフォーマットした後のデータ復元
最後に特に言っておきたいことは、多くの場合に役立つ別のツールを紹介したいと思います。知っての通り、フォーマットではデータではなくアドレステーブルを消去しますので、誤ってドライブをフォーマットした場合は、紛失したデータを回復できます。MiniTool Power Data Recoveryは、優れた性能、高いセキュリティ、および簡単な操作のおかげで、良い選択になります。
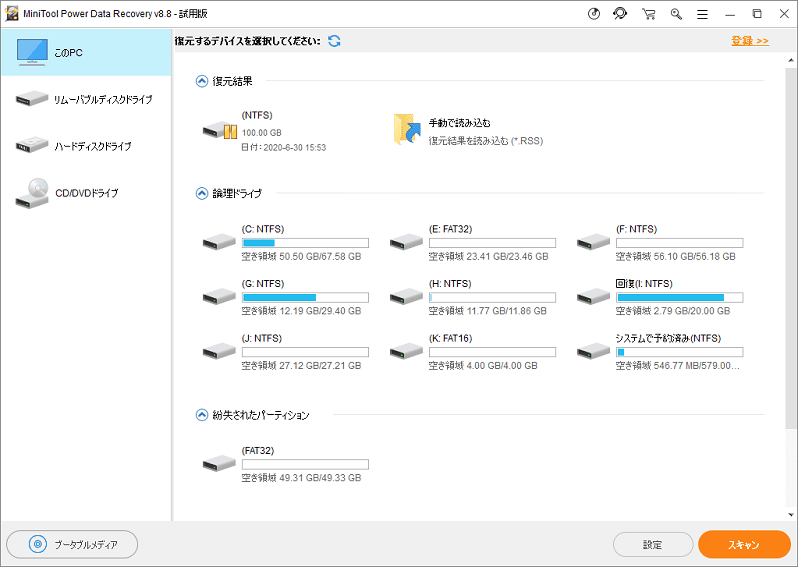
上記の図のように、実際の状況に応じて、適切な復元モジュールを選択しなければなりません。ここで、フォーマットされたドライブからデータを復元するには、フォーマット/破損/RAWパーティションからデータを復元するように特別に設計した「破損したパーティションの復元」機能を選択することをお勧めします。一般に、失われたファイルが上書きされず、ハードウェアの障害によってファイルが失われない限り、このツールを使用してファイルを回復できます。
結語
新しいハードドライブが正常に使用する前にフォーマットする方法を知っていますか?ドライブをフォーマットしてデータを消去する方法を知っていますか?この記事では、Windows Vista/XP/7/8/10およびMac OS Xを含む、Windowsのハードドライブを迅速かつ簡単にフォーマットする方法を説明しました。良いアイデアやハードドライブのフォーマットについて何か問題がある場合は、お気軽に以下のコメント欄に残してください。
