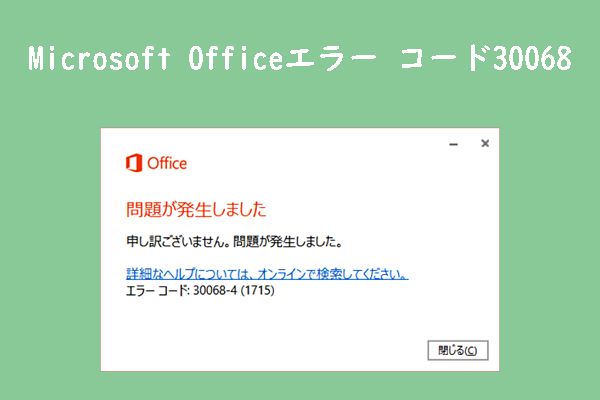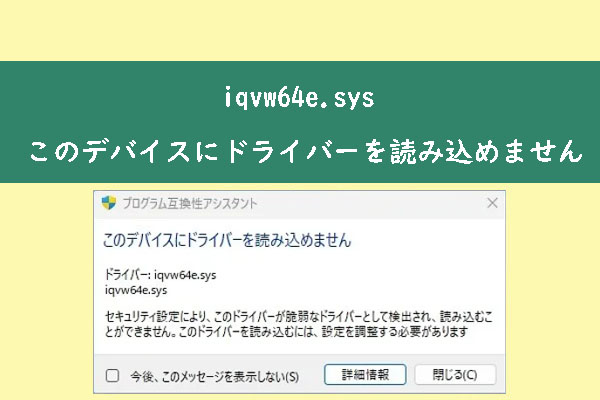Mighost.exeエラーとは
Mighost.exeエラーの正体を理解するには、先ずMighost.exeとは何かについて知っておく必要があります。Mighost.exe自体はWindowsオペレーティング システムのコア コンポーネントではありませんが、公式に提供されているプログラムの一つです。通常は、コンピューターにインストールされているサードパーティ製のアプリケーションやサービスと関連しており、場合によってはそれらのソフトウェアの一部として動作することもあります。
そのため、mghost.exeが欠落したりウイルスに感染したりすると、関連するソフトウェアがエラーを起こしたり、正常に動作しなくなったりする可能性があります。さらに、以下のような状況が伴うこともあります。
- デスクトップアイコンを削除できません。
- オンラインゲームを開けません。
- コンピューターが理由もなくブルースクリーンになります。
- コンピューターから音が出ません。
- デスクトップを表示できません。
- ホームページがURLナビゲーションに変更されます。
Windows 10/11でmighost.exeエラーが発生した場合はどうすればよいですか?いかに4つの対処法をご案内します。
Mighost.exe エラーの修正方法
mighost.exeエラーが発生した場合は、以下の方法を試して解決してください。
方法1:ウイルスをスキャンする
mighost.exeエラーはウイルスによって発生することがよくあるので、次の手順に従ってWindows Defenderでパソコン上のウイルスを検出しましょう。
ステップ1:Windows設定を開き、「更新とセキュリティ」→「Windowsセキュリティ」→「ウイルスと脅威の防止」に進みます。
ステップ2:「スキャンのオプション」リンクをクリックし、次にポップアップされた画面から適切なスキャンオプションを選択して「今すぐスキャン」をクリックします。ここは、「フルスキャン」を選択してPCを完全にスキャンすることをお勧めします。
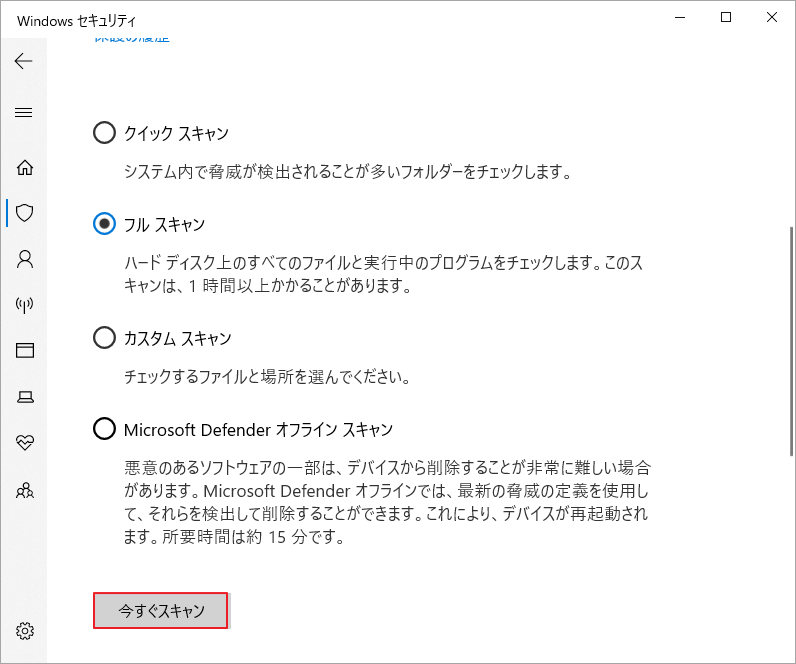
方法2:手動的でMighhost.exeをダウンロードする
多くの場合、mighost.exeエラーはこのファイル自体が見つからないために発生します。 このような場合、手動で正しいmighost.exeファイルをダウンロードし、適切な場所に配置することで問題を解決できます。 通常、mighost.exeはC:˶WindowsSystem32またはC:˶WindowsSysWOW64のディレクトリにあります。
方法3:SFCおよびDISMコマンドを実行する
SFCおよびDISMツールを試してmighost.exeエラーを修正することもできます。詳細な手順は以下のとおりです。
ステップ1:検索ボックスに「cmd」と入力し、「コマンドプロンプト」を右クリックして「管理者として実行」を選択します。
ステップ2:管理者権限のコマンドプロンプトで「sfc /scannow」と入力し、Enterキーを押します。
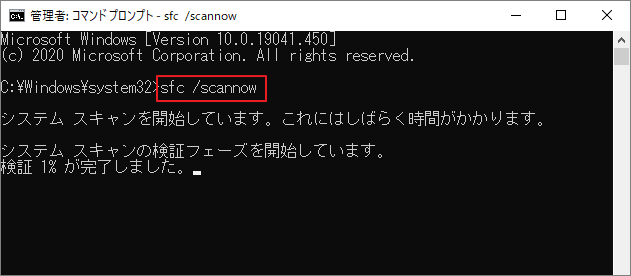
ステップ3:スキャンが終了するまでお待ちください。その後、コンピューターを再起動し、管理者としてコマンドプロンプトを再度開きます。
ステップ4:次のコマンドを入力し、Enterキーを押します。
DISM /Online /Cleanup-Image /RestoreHealth
ステップ5:プロセスが完了したら、PCを再起動し、エラーメッセージがまだ表示されているかどうかを確認します。
方法4:ドライバーを更新する
この問題を解決するには、ドライバーを更新してみることもできます。
ステップ1:スタートメニューを右クリックし、「デバイスマネージャー」を選択します。
ステップ2:デバイスカテゴリをダブルクリックし、ドライバーを更新するデバイスを選択します。ドロップダウンメニューから「ドライバーの更新」を選択します。
ステップ3:次の画面で、「ドライバーを自動検索」をクリックします。これで、ドライブが最新バージョンに更新されます。
参考:強力で無料のパーティション管理ソフトウェアをお探しの場合は、MiniTool Partition Wizardが試す価値のある選択肢です。パーティションの削除、フォーマット、消去、サイズ変更、効率的なディスクのデフラグなど、包括的なディスク パーティション管理を提供します。また、データのセキュリティを確保するために、信頼性の高いパーティションとハードドライブの複製および復元機能も備えています。さらに、ハードディスクの健全性をチェックしたり、MBR から GPT への変換をサポートしたりすることもできます。
MiniTool Partition Wizard Freeクリックしてダウンロード100%クリーン&セーフ
結語
この記事では、mighost.exeとは何か、そしてmighost.exeエラーの対処法をいくつかご紹介します。Windows 10/11でmighost.exeエラーが発生した場合は、上記の方法をお試しください。