Rufusを使用してUSBブート ディスクを作成する場合は、USBディスクを再フォーマットすることもできます。MiniTool Partition Wizardのこの記事では、RufusでUSBメモリをFAT32にフォーマットする方法と、FAT32オプションが選択不能な原因を紹介します。
Rufusは、ブート可能なUSBドライブをフォーマットして作成できるツールであり、Windows、Linux、Android-x86、その他のオペレーティング システム用の起動ディスクを作成できます。デフォルトでは、RufusはUSBドライブをNTFSファイルシステムにフォーマットします。しかし、FAT32を使用したい場合は、自分でFAT32を選択することもできます。
例えば、ブートしようとしているデバイスがNTFSファイルシステムをサポートしていなかったり、ターゲットデバイスが古かったりする場合は、USBメモリをFAT32にフォーマットする必要があります。
RufusでFAT32を選べないケースと原因
RufusでUSBドライブのファイル システムとして FAT32 を選択しようとすると、このオプションが存在しない場合があります。以下の原因が考えられます。
- USBドライブの容量:USBドライブの容量が32 GB超える場合は、Rufus ではファイル システムとしてFAT32を選択できなくなります。これは、Windowsが32GBを超えるメディアをFAT32でフォーマットできないことが原因です。
- ISOファイル:一部のISOファイルでは、FAT32ファイル システムをサポートしていない可能性があります。このようなISOファイルをRufusに書き込むと、FAT32が自動的に非表示になります。
- Rufusバージョン:古いバージョンのRufusでは、USBドライブのファイル システムとして FAT32 を選択できない場合があります。できれば最バージョンのソフトを使ってください。
- 管理者権限:管理者権限のないコンピュータでRufusを実行すると、USBドライブのファイル システムとしてFAT32を選択できない場合があります。管理者アカウントを使用した上、Rufusを再実行してみてください。
RufusでUSBドライブをを FAT32 にフォーマットする方法
Rufusでは、USBドライブを FAT32、NTFS、exFAT などの一般的なファイル システムにフォーマットできます。ここでは、Rufusを使用して、USBドライブをFAT32にフォーマットする方法をご紹介します。
ステップ1:Rufusをメインインターフェスに入り、「デバイス」のドロップダウン メニューからターゲットUSB ドライブを選択します。
ステップ2:「ブートの種類」セクションの「選択」ボタンをクリックして、使用するISOファイルを書き込みます。
ステップ3:「ファイル システム」セクションのドロップダウン メニューを展開して「FAT32」を選択します。
ステップ4:「スタート」ボタンをクリックして、USB ドライブのフォーマットと起動可能なメディアの作成が開始されます。
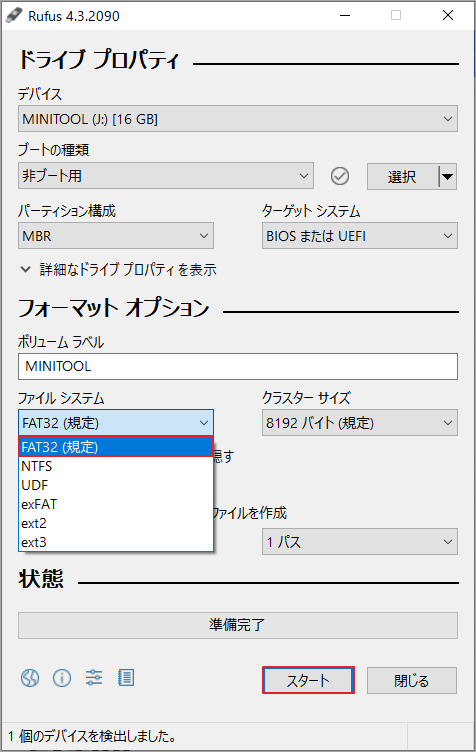
Windowsで32GBを超えるFAT32パーティションを作成する方法
前述したように、WindowsがFAT32ドライブの最大ファイルサイズを32GBに制限しているため、Windowsの組み込みツールでは32GBを超えるFAT32ドライブを作成したり、フォーマットしたりすることができません。では、この制限を突破するにはどうすればよいですか?ここでは、強力で使いやすいディスク/パーティション管理ツールであるMiniTool Partition Wizardを使用することをお勧めします。このソフトにより、最大2TBまでのFAT32ドライブを作成/フォーマットでき、Windowsで実行できます。そして、ディスクのクローン作成、OS の移行、データの復元なども行えます。
MiniTool Partition Wizardを使用して32GBを超えるFAT32ドライブをフォーマットする手順は以下のとおりです。
MiniTool Partition Wizard Freeクリックしてダウンロード100%クリーン&セーフ
ステップ1:MiniTool Partition Wizardをダウンロードしてインストールします。
ステップ2:本ソフトを起動してメインインターフェスに入ります。
ステップ3:ディスクマップからターゲット USBドライブを右クリックして、コンテキスト メニューの「フォーマット」をクリックします。或いは、USBドライブを強調表示して、左側のアクションパネルから「パーティション フォーマット」をクリックします。
ステップ4:次の画面に入り、「ファイル システム」のドロップダウン メニューから「FAT32」を選択して「OK」をクリックします。ここで、必要に応じてパーティション ラベルとクラスター サイズを設定することもできます。
ステップ5:「適用」をクリックして保留中の操作を実行します。
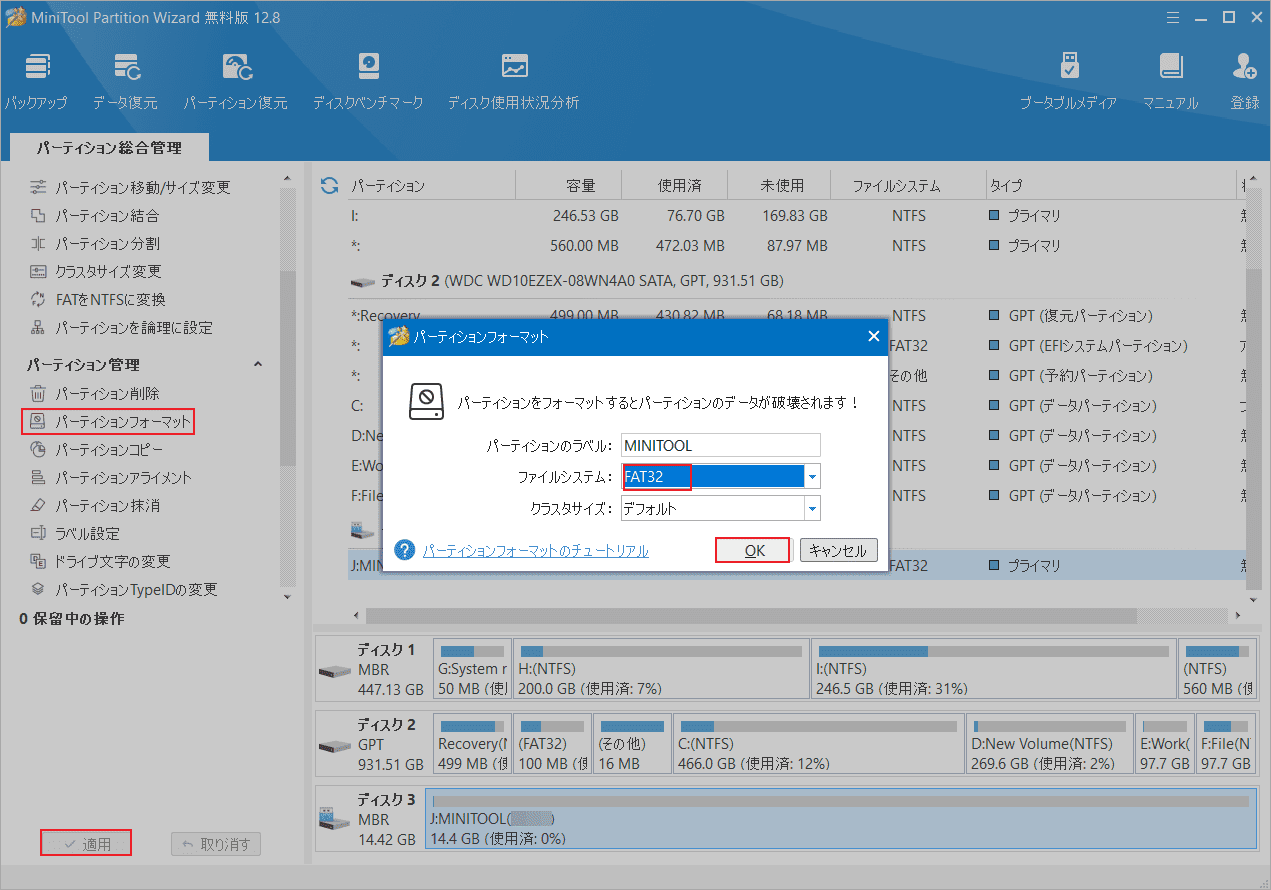
結語
この記事では、RufusでUSBドライブを FAT32 にフォーマットする方法を紹介し、Windowsで32GBを超えるドライブをFAT32にフォーマットする手順も説明しています。


