Rufusを使用してブータブルUSBデバイスを作成しようとすると、USBメモリが認識されず、先に進めない場合があります。MiniTool Partition Wizardのこの記事では、この問題が発生する可能性のある原因を分析し、いくつかの修復方法を提供しています。
Rufusは、起動可能な USB ディスクを迅速に作成できる、小規模で無料のオープン ソース ツールです。ISOイメージファイルをブート可能なUSBインストール ディスクに素早く作成でき、WindowsやLinuxの起動をサポートします。しかし、RufusがUSBメモリを認識できないことがあり、その後の操作がすべて不可能になります。では、この問題が発生する理由を分析してみましょう。
RufusがUSBメモリを認識できない原因
このセクションでは、RufusがUSBメモリを検出できない原因をご案内します。
- Rufusのバージョンが古い:古いバージョンのRufusを使用していると、新しいUSBメモリまたはOSと互換性の問題が発生する可能性があります。そのため、Rufusを常に最新バージョンに保つことをお勧めします。
- ソフトウェアとの競合:USBメモリがRufusのソフトと競合がある場合は、RufusでUSBメモリを検出できないことがあります。そのため、ブータブルUSBの作成前に、Rufusが用意するUSBメモリをサポートすることを確認してください。
- USBメモリの不良:USBメモリに不良セクタがあったり、ファイルシステム エラーが検出されたら、Rufusによって認識しない場合があります。そのため、用意するUSBメモリに問題(論理・物理問わず)がないことを確認してください。
- 間違ったRufus設定:Rufusでは、USBメモリの検出に影響を与える多くのオプションと設定があります。これらの設定をチェックして、ソフトウェアが特定の使用例に合わせて正しく設定されていることを確認してください。
- ウイルス対策ソフトによる干渉:PC上のウイルス対策ソフトウェアが、RufusのUSB認識機能に干渉する可能性があります。実行中のウイルス対策ソフトを一時的に無効にして、問題を解決できるかどうかを確認してください。
RufusがUSBを認識しない問題を修正する方法
RufusがUSBメモリを認識しない場合は、以下の 9 つの解決策を試してトラブルシューティングしてください。
解決策1:USBメモリの接続を確認する
パソコンなどのポート側の問題で、RufusがUSBメモリを認識できない可能性があります。一度USBメモリを他のUSBポートに差してみましょう。別のUSBポートでは問題なく使えるのであれば、最初に接続していたUSBポートが壊れていると判断できます。
また、USBメモリの接触不良や電力不足が原因の可能性もあります。USBメモリ以外のUSB機器をすべて外した状態で、接続し直してみるのも良いでしょう。
解決策2:別のUSBメモリを使用する
USBメモリ自体の故障により、Rufus上でUSBメモリが認識されない場合があります。具体的には、ブランド、ストレージ容量、またはファイル システムが原因で、一部のUSBメモリがRufusで認識されない場合があります。したがって、選択したUSBメモリがRufusでサポートされていることを確認してください。そうでない場合は、別のUSBメモリを使用してください。
別のUSBメモリがPCで正しく認識された場合は、Rufusを実行して、うまく使えるかどうかを確認します。
解決策3:USBメモリのエラー診断を行う
前述したように、RufusがUSBを検出できない原因は、USBメモリに不良セクタが存在する可能性があります。このような場合は、USBメモリをテストして、エラーがないか確認してください。簡単な方法を2つご紹介します。
方法1:CHKDSKを使用する
CHKDSKは、Windowsに組み込まれているディスク エラー チェックおよび修復ユーティリティです。ハードドライブ上のパーティションをスキャンして内部エラーを検出し、同時に修復します。CHKDSKを使用して特定のドライブを修復するには、次の手順に従います。
ステップ1:検索ボックスに「cmd」と入力し、最も一致する検索結果の「コマンド プロンプト」を右クリックして「管理者として実行」オプションを選択します。
ステップ2:chkdsk d: /f/r コマンドを入力し、Enterキーを押します。「d」はチェックしたいドライブの文字を表します。
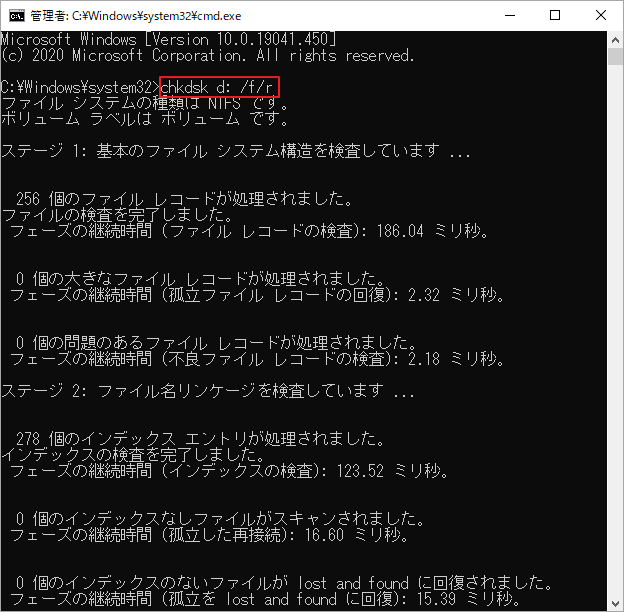
方法2:MiniTool Partition Wizardを使用する
Windowsの組み込みツールであるCHKDSKを使用するのは非常に便利ですが、「書き込み禁止エラー」「CHKDSKがスタックする」などの問題に遭遇することがよくあります。そのため、代わりに強力で安全性の高いディスクマネージャーであるMiniTool Partition Wizardを使用することを強くお勧めします。このソフトにより、USBメモリ上の不良セクター、ファイル システム エラーを簡単かつ迅速に検出して修正できます。
MiniTool Partition Wizardは、パーティションの作成/フォーマット/サイズ変更/移動/拡張/削除/コピー/回復など、ハードディスクとパーティションに関連するさまざまな操作を実行できるオールインワンのパーティションマネージャーであり、データを損失することなくMBRをGPTに変換したり、FATをNTFSに変換したり、OSをSSD/HDに移行したりすることもできます。
MiniTool Partition Wizard Freeクリックしてダウンロード100%クリーン&セーフ
ステップ1:MiniTool Partition Wizardをダウンロードしてインストールします
ステップ2:本ソフトを起動してそのメインインターフェイスに入ります。
ステップ3:ディスクマップからターゲットのUSBメモリを強調表示し、左側のアクションパネルから「サーフェステスト」をクリックします。
ステップ4:ポップアップ ウィンドウの「今すぐ開始」ボタンをクリックします。本ソフトは直ちにドライブ全体をスキャンし、不良セクタのテスト結果を表示します。
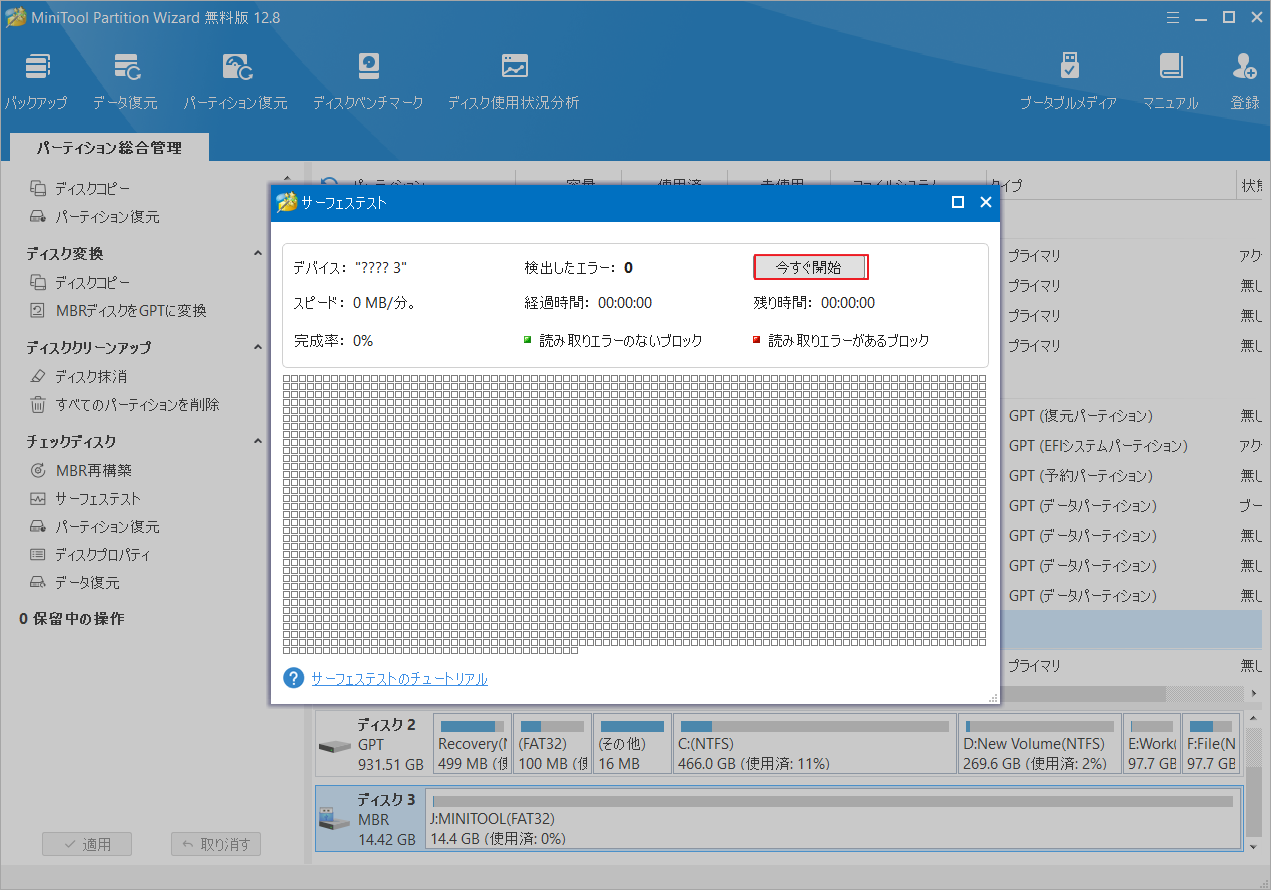
ステップ5:スキャン処理が完了したら、検出された不良セクタが赤色でマークされます。こちらの修復ガイドに従って不良セクタを使用不可にマークしてください。
ステップ6:メインインターフェイスに戻り、USBメモリを再度強調表示し、左側のアクションパネルから「ファイル システム チェック」をクリックします。
ステップ7:「チェックして検出したエラーを修正する」を選択し、「開始」ボタンをクリックします。すると、本ソフトは選択したドライブをスキャンして、検出されたエラーを修復します。
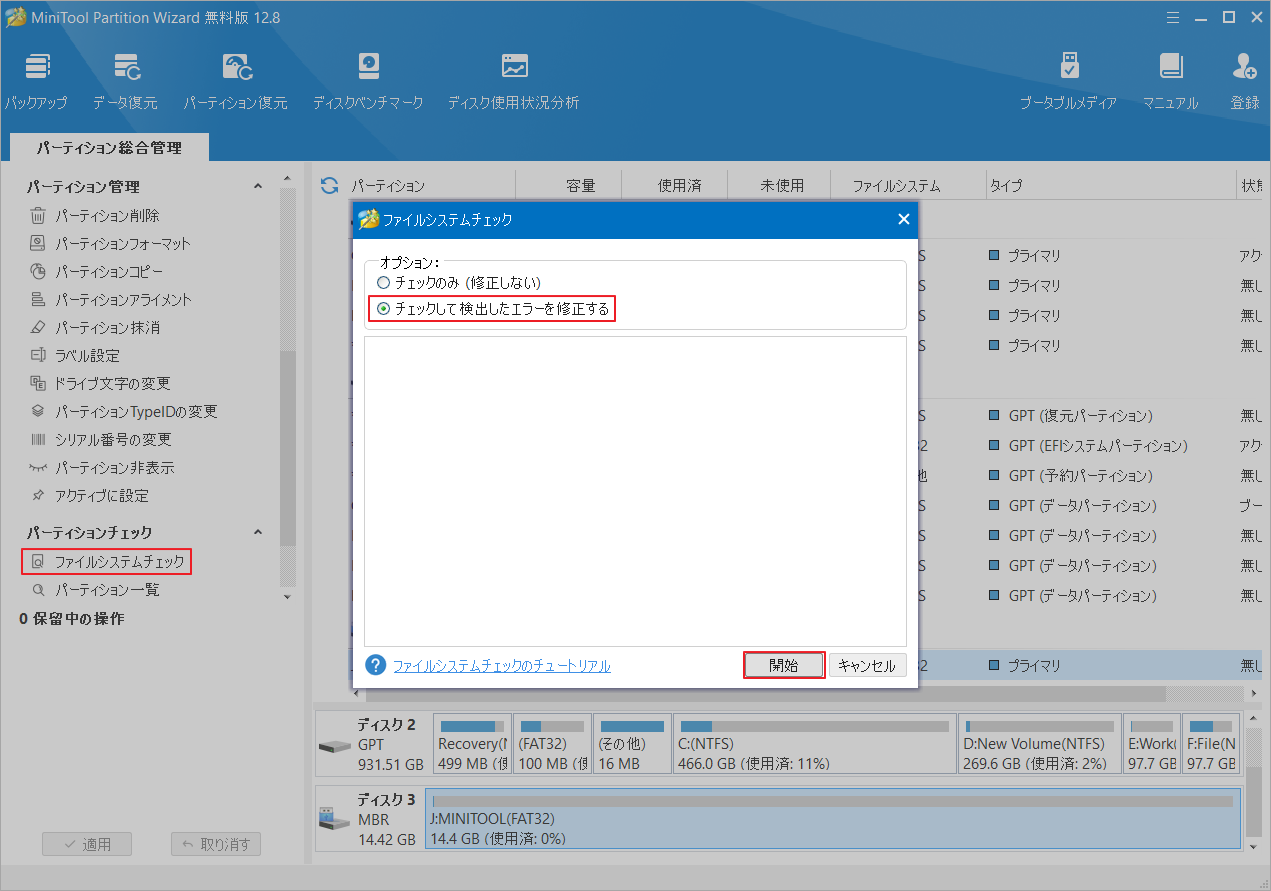
USBメモリのエラー診断と修復作業が完了したら、Rufusによって検出されるかどうかを確認できます。
解決策4:Rufusを更新する
Rufusのソフトウェア バージョンが古いためにUSBメモリが認識できない場合は、最新バージョンにアップデートしてください。Rufusを更新するには、直接に公式サイトサイトから最新のツールをダウンロードするか、ソフト内で更新することができます。ここでは、ソフト内の更新方法をご案内します。
ステップ1:現在使用しているRufusツールを開き、画面下部の「アプリケーションの設定を表示します」ボタンをクリックします。
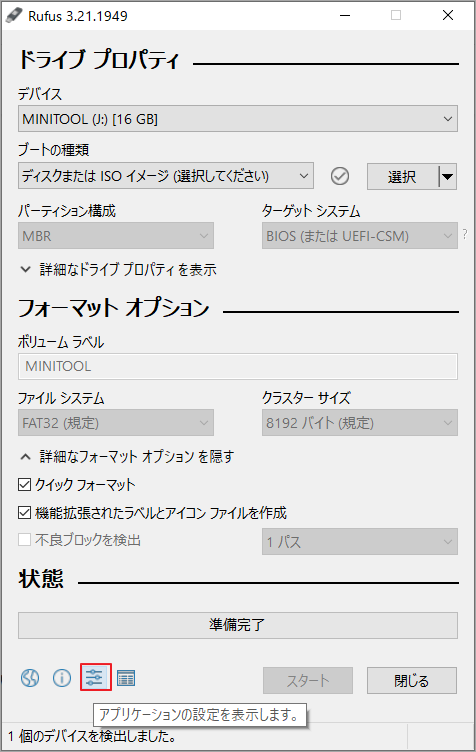
ステップ2:「今すぐに確認」ボタンをクリックします。利用可能な更新バージョンが検出された場合は、「ダウンロード」をクリックしてインストールします。ここで、「毎日」、「毎週」または「毎月」の自動確認を選択することもできます。
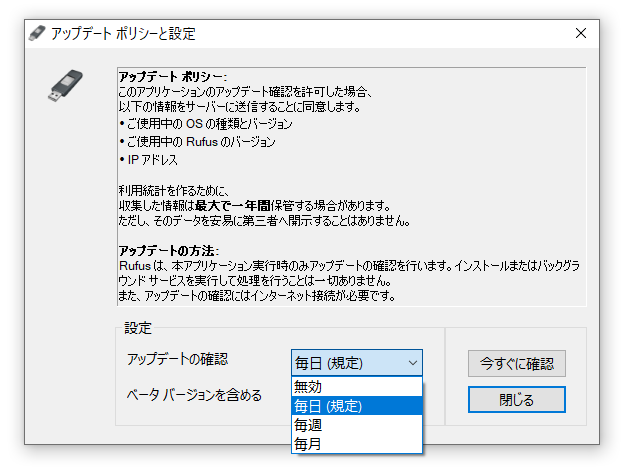
ステップ3:最新バージョンがインストールされたら、Rufusを再起動し、USBメモリが検出されるかどうかを確認します。
解決策5:Rufus設定を変更する
場合によっては、Rufusの設定が正しくないためにUSBが検出されない可能性があります。次の手順に従って、Rufusの設定を変換してください。
ステップ1:Rufusを起動します。
ステップ2:「デバイス」ドロップダウン メニューをクリックし、使用するUSBメモリを選択します。
ステップ3:「パーティション構成」ドロップダウン メニューをクリックし、USBメモリに適切なスキームを選択します。
ステップ4:「ファイル システム」ドロップダウン メニューをクリックし、USBメモリに適切なファイル システムを選択します。
ステップ5:「クラスタ サイズ」ドロップダウン メニューをクリックし、USBメモリに適切なクラスタ サイズを選択します。
ステップ6:「スタート」ボタンをクリックして、起動可能なUSBメモリの作成プロセスを開始します。
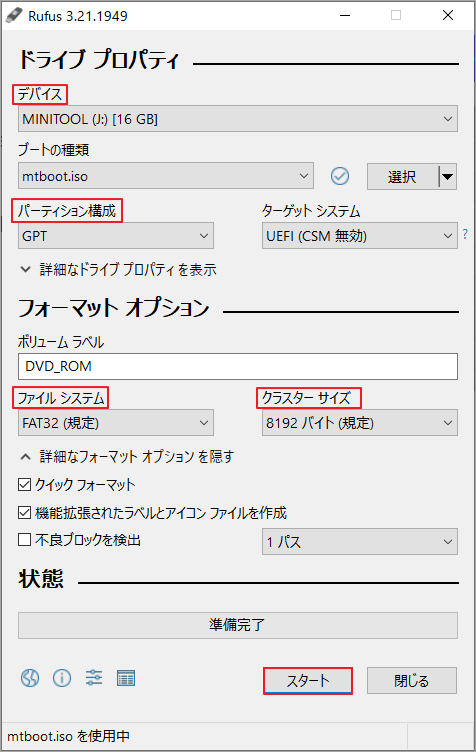
解決策6:ウイルス対策ソフトウェアを一時的に無効にする
ウイルス対策ソフトウェアの干渉により、USBメモリがRufusで認識されない場合があります。具体的は、ウイルス対策ソフトがRufusを潜在的なセキュリティ脅威としてフラグを立てるか、Rufus が USB ドライブにアクセスするのをブロックします。よって、ウイルス対策ソフトウェアを一時的に無効にしてみてください。
ここでは、Windows Defender ウイルス対策を一時的に無効にする手順を例として説明します。
ステップ1:検索ボックスに「Windows セキュリティ」と入力、最も一致する検索結果を選択します。
ステップ2:「ウイルスと脅威の防止」を選択します。
ステップ3:「ウイルスと脅威の防止の設定」下にある「設定の管理」をクリックします。
ステップ4:「リアルタイム保護」のスイッチをオンからオフに切り替えます。
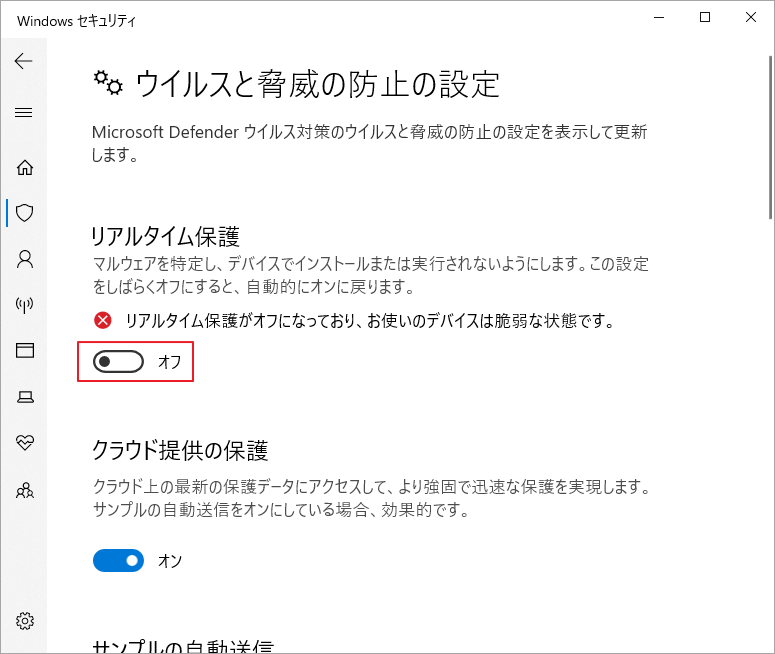
リアルタイム保護を無効にしたら、USBメモリがRufusによって検出できるかどうかを確認します。機能しない場合は、保護を再度有効にします。
サードパーティのウイルス対策ソフトウェアを使用している場合は、Rufusの実行時にリアルタイム セキュリティ オプションを無効にしてみてください。うまくいかない場合は、ウイルス対策ソフトウェアをアンインストールする必要があります。
解決策7:USBドライバーを更新する
USBドライバーが古いか故障があると、USBメモリの検出問題が発生する可能性があります。 したがって、USBドライバーを最新バージョンに更新してください。
ステップ1:Windows アイコンを右クリックし、「デバイス マネージャー」をクリックします。
ステップ2:「ユニバーサル シリアル バス コントローラー」をダブルクリックして展開します。
ステップ3:USB ドライバーを右クリックし、「ドライバーの更新」をクリックします。
ステップ4:「ドライバーを自動的に検索」を選択してUSBドライバーを更新します。
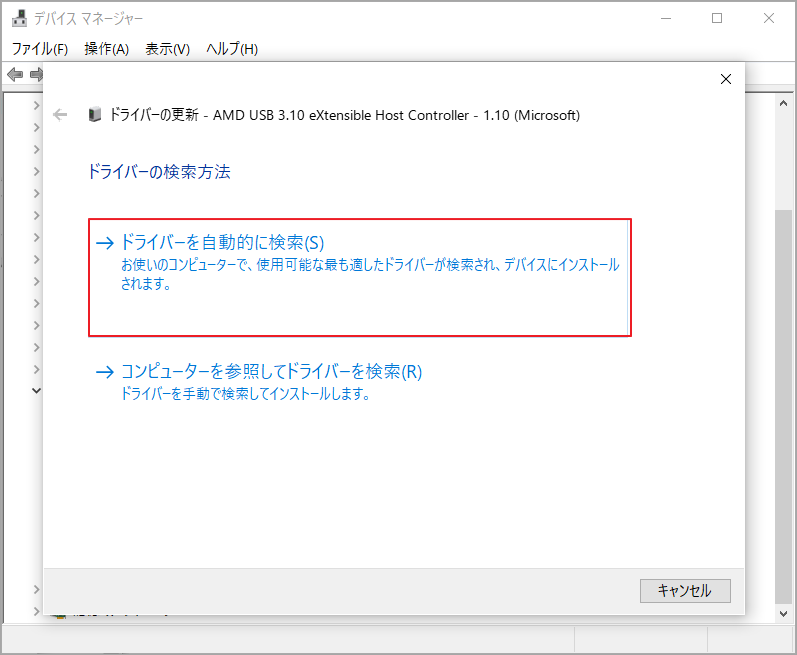
ステップ5:画面上の指示に従って操作を完了します。
解決策8:USBメモリのファイル システムを確認する
USBメモリで使用されているファイル システムがRufusでサポートされていない場合、認識されない可能性があります。USBメモリのファイル システムを確認し、FAT32やNTFSなどのサポートされているファイル システムにフォーマットします。
ステップ1:USBメモリをコンピュータに挿入します。
ステップ2:Win + E キーを押してエクスプローラーを開きます。
ステップ3:「デバイスとドライブ」の一覧からUSBドライブを見つけて右クリックします。
ステップ4:現れた操作メニューから「プロパティ」を選択します。
ステップ5:「ファイル システム」フィールドを見つけて、USB ドライブの現在のファイル システムを確認します。
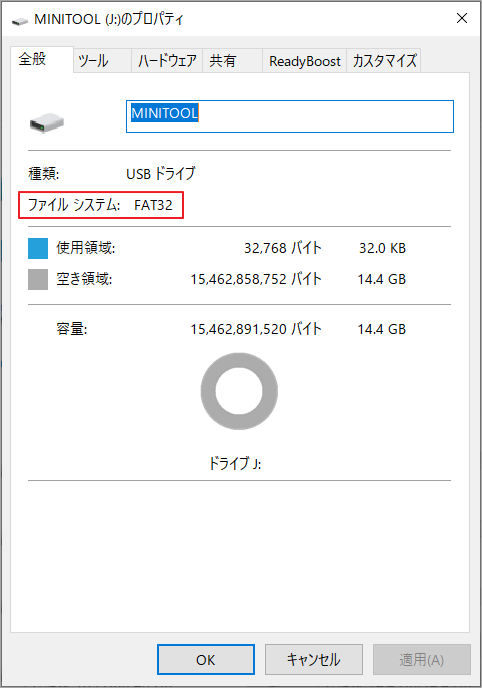
ステップ6:ファイル システムが FAT32またはNTFSではない場合は、USBメモリをフォーマットして適切なファイル システムを選択します。これを行うには、エクスプローラーで USB ドライブを右クリックし、「フォーマット」 を選択します。
ステップ7:フォーマットウィンドウで、ドロップダウンメニューから目的のファイルシステムを選択し、「開始」をクリックしてフォーマットプロセスを開始します。
フォーマットが完了したら、Rufusを再度使用して、USBメモリが検出されるかどうかを確認してください。
32GBを超える USBメモリを FAT32 にフォーマットする場合、Windowsの組み込みツールではサポートしません。この場合、MiniTool Partition Wizardを使用することをお勧めします。
MiniTool Partition Wizard Freeクリックしてダウンロード100%クリーン&セーフ
ステップ1:MiniTool Partition Wizardを起動して、メインインターフェイスを取得します。
ステップ2:USBメモリを右クリックし、コンテキスト メニューの「フォーマット」オプションをクリックします。
または、USBメモリを強調表示し、左側のパネルで「パーティション フォーマット」をタップします。
ステップ3:「ファイル システム」ドロップダウン メニューから「FAT32」を選択し、「OK」をクリックして確認します。
ここで、必要に応じてパーティション ラベルとクラスタ サイズを設定することもできます。
ステップ4:「適用」をクリックして保留中の操作を実行します。
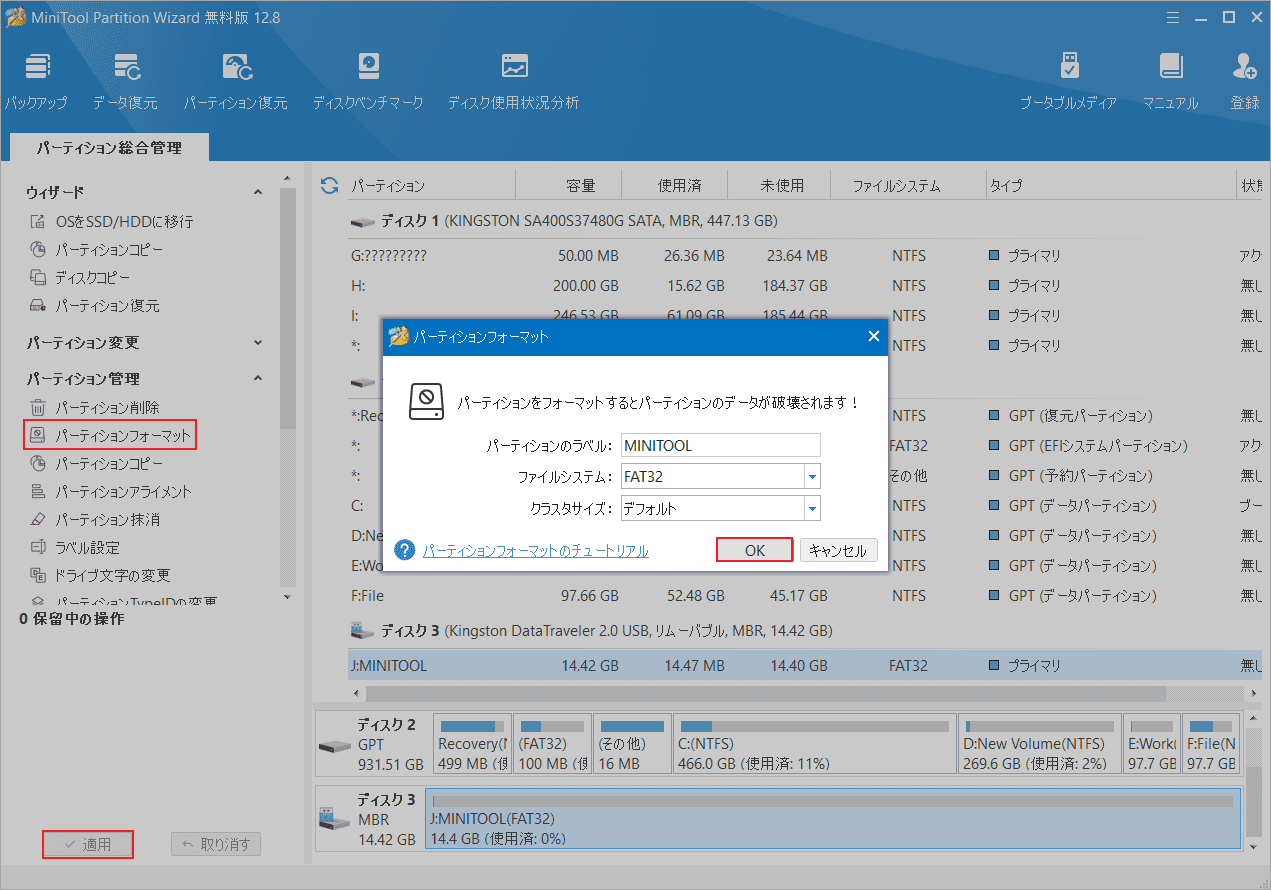
解決策9:Rufusの代替品を使用する
上記のすべてがうまくいかない場合は、Rufusの代替品の使用を検討してください。こちらの記事を読んで、Rufusの代替品を確認しましょう!
Rufusを使用しているときに、USBメモリが正常に検出できない場合はどうすればよいですか・この投稿では、この問題に対するいくつかの実行可能な解決策を提供します。Twitterでシェア
結語
この記事は、RufusがUSBメモリを検出しない問題を解決するための9つの解決策を紹介しています。修正プロセス中に問題が発生した場合は、次のコメント ゾーンに残してください。
また、MiniTool Partition Wizardの使用中に何かご不明な点やご意見がございましたら、お気軽に[email protected]までご連絡ください。
