Windows 10では、ゲーム中に画面が真っ黒になることはよくありますが、多くのゲーマーにとっては悩ましい問題です。あなたもそうであれば、MiniToolのこの記事をお読み下さい。ゲーム中に画面が真っ黒になる問題を解決する方法を5つご紹介します。
ゲーム中にコンピューターの画面が真っ黒になるのは、ハードウェアやソフトウェアに問題があることを意味します。例えば、グラフィックカードドライバーが破損しているか古くなっている、サードパーティ製プログラムの干渉などが考えられます。一言で言えば、ゲーム中に黒い画面が表示される問題は、複数の要因が考えられるということです。
さまざまなゲームでこの問題が発生することがあります。例えば、
解決策1: ハードウェアの問題を確認する
Windows 10でのゲーム中にコンピューターの画面が真っ黒になるのは、ハードウェアの問題が原因である可能性が非常に高いです。例えば、ハードウェアがゲームの最低要件を満たしていない場合です。また、ハードウェアがオーバーヒートしていたり、互換性がなかったりする場合にも、画面が真っ黒になることがあります。
そのため、ゲーム中に画面が真っ黒になった場合は、お使いのハードウェアが必要条件を満たしているか、他に何か問題がないかを確認する必要があります。「設定」→「システム」→「詳細情報」でPCのスペックを確認して下さい。部品の互換性を確認するには、こちらのチュートリアルをご覧下さい。必要であれば、ゲームのグラフィック設定を少し下げてから、もう1度ゲームをプレイしてみると良いでしょう。
ハードウェアの問題が考えられる場合は、ハードウェアとデバイスのトラブルシューティングツールを実行するだけで、問題を検出・修正できます。このツールはWindowsの設定アプリから利用することができなくなったため、コマンドプロンプトで実行する必要があります。検索ボックスからコマンドプロンプトを管理者として実行し、「msdt.exe -id DeviceDiagnostic」と入力してEnterを押します。その後、画面の指示に従って操作を完了して下さい。
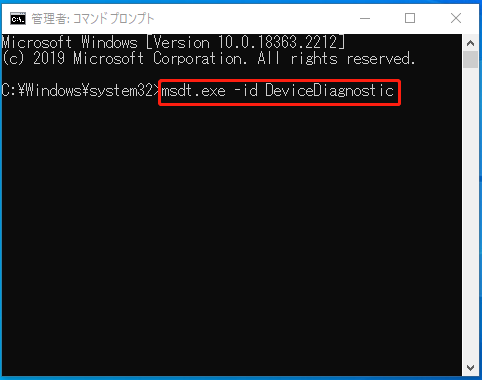
解決策2: クリーンブートを行う
サードパーティ製のアプリケーションがゲームに干渉していると、ゲーム中に画面が真っ黒になってしまうことがあります。コンピューターをクリーンブートで起動すると、サードパーティ製プログラムが起動しないため、これが原因であるかどうかが分かります。
ステップ1: 「ファイル名を指定して 実行」 ウィンドウを開き、「 msconfig」と入力して Enterを押します。
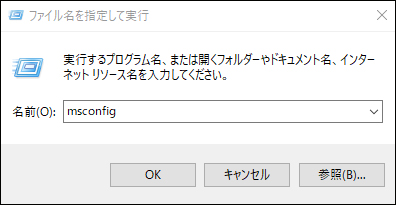
ステップ2: 「全般」タブで「スタートアップのオプションを選択」を選択し、「システムサービスを読み込む」と「元のブート構成を使う」にチェックを入れます。
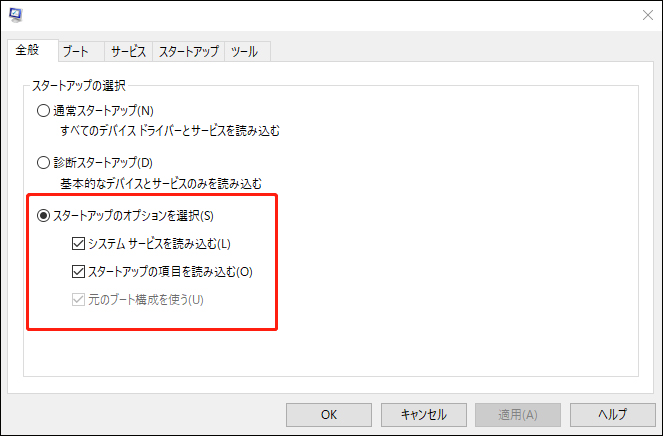
ステップ3: 「サービス」タブに切り替えて「Microsoftのサービスをすべて隠す」にチェックを入れ、「すべて無効」をクリックします。
ステップ4: OKをクリックして変更を保存します。
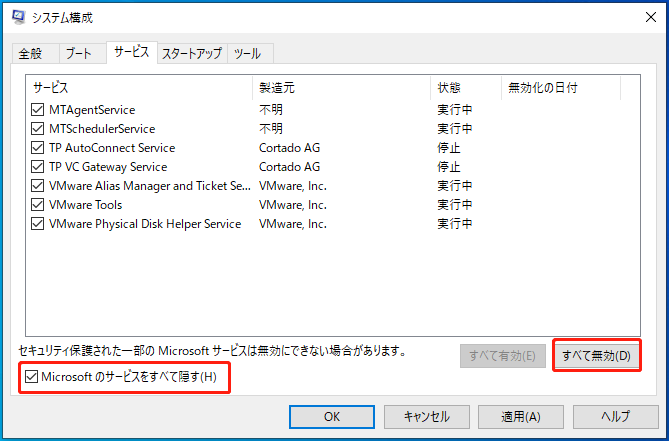
ステップ5: プロンプトウィンドウで「再起動」をクリックすると、コンピューターがクリーンブートで起動します。
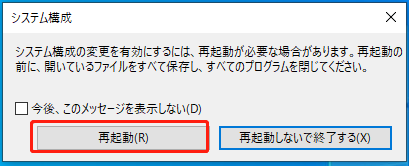
ステップ6: 黒い画面が表示されなくなったら、問題が再び発生するまで、無効になっているプログラムを1つずつ有効にします。その後、問題のあるプログラムをアンインストールします。
解決策3: 詳細な電源オプションの確認
ステップ1: 「ファイル名を指定して実行」から「コントロールパネル」を開きます。それには、Windows+Rで「ファイル名を指定して実行」ダイアログを開き、「control」と入力してEnterを押します。
ステップ2: 表示方法を「大きいアイコン」に切り替え、「電源オプション」をクリックします。
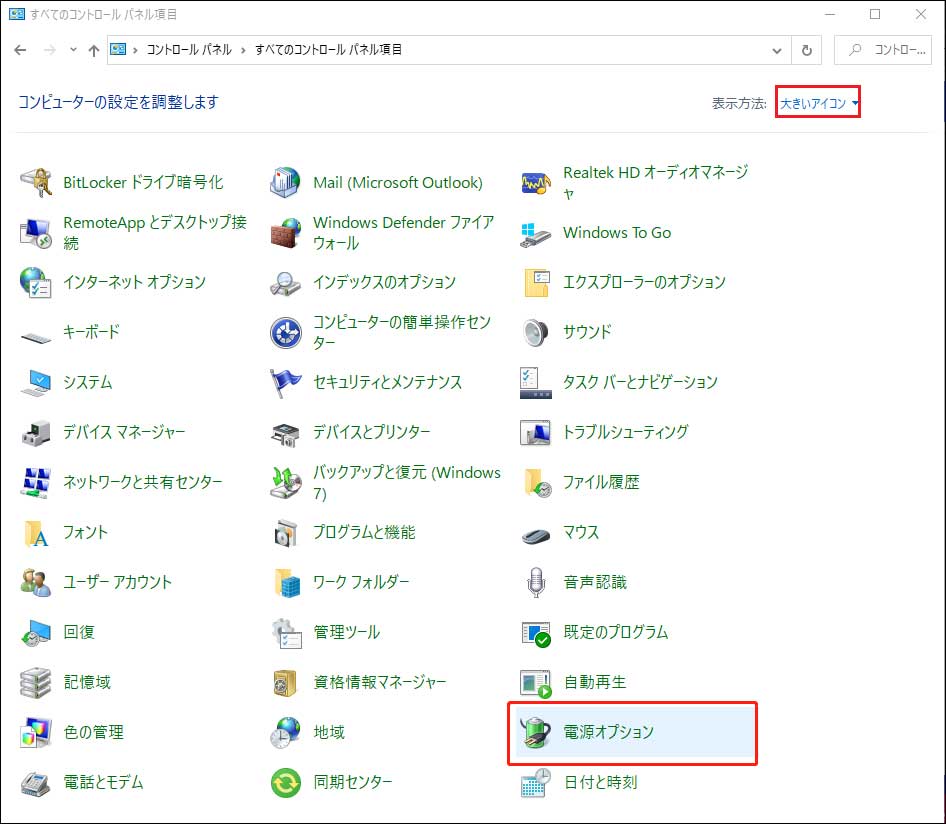
ステップ3: 現在の電源プランの後にある「プラン設定の変更」をクリックします。
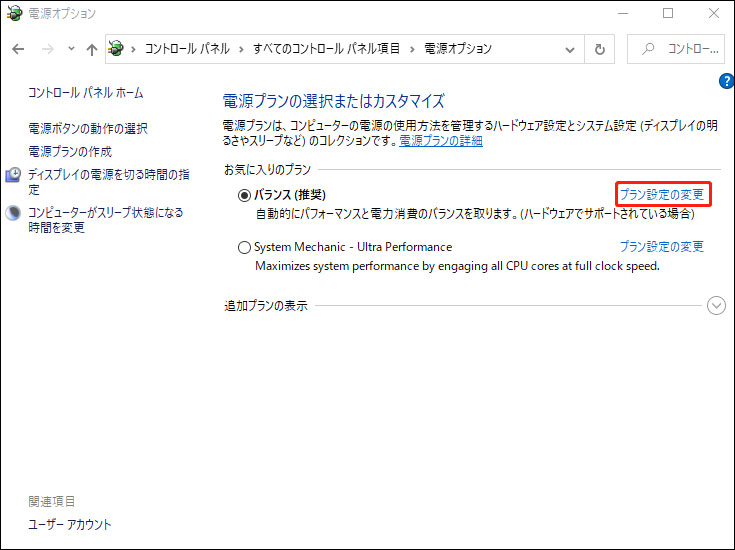
ステップ4: 「詳細な電源設定の変更」をクリックして続行します。
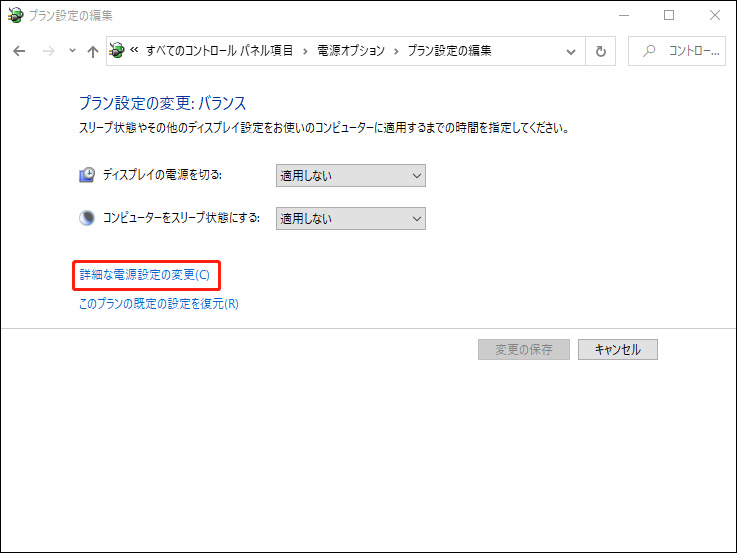
ステップ5: プロンプトウィンドウで「PCI Express」をダブルクリックして展開し、「リンク状態の電源管理」をダブルクリックしてオフにします。
ステップ6: 最後に「OK」をクリックして変更を保存します。
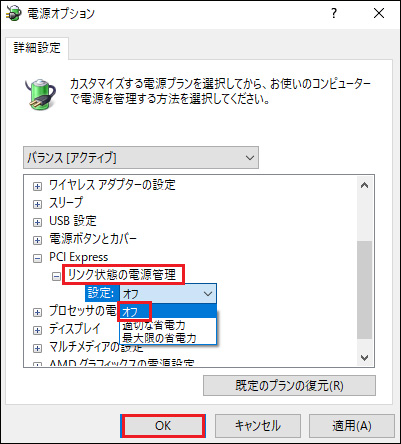
ゲーム中の画面を確認し、黒い画面がまだ表示される場合は、他の解決策をお試し下さい。
解決策4: グラフィックカードドライバーの更新・再インストール・ロールバック
グラフィックカードのドライバーが古くなっていたり、破損したりしていると、黒い画面が表示されることがあります。ドライバーを更新するか、再インストールして下さい。最新でないドライバーでエラーが表示される場合は、ドライバーを更新します。ドライバーの更新後にエラーが表示される場合は、ドライバーをロールバックするか再インストールします。
ステップ1: スタートアイコンを右クリックし、表示されるメニューから「デバイスマネージャー」をクリックします。
ステップ2: 「ディスプレイアダプター」をダブルクリックして展開します。
ステップ3: グラフィックドライバーを右クリックし、条件に合ったオプションをクリックします。その後、画面の指示に従って操作を完了して下さい。
- ドライバーを更新するには、「ドライバーの更新」をクリックし、更新方法を選択します。
- グラフィックドライバーを再インストールするには、まず「デバイスのアンインストール」をクリックし、操作を確定します。その後、公式ウェブサイトからドライバーをダウンロード・インストールします。
- グラフィックドライバーをロールバックするには、「プロパティ」をクリックして「ドライバー」タブに切り替え、「ドライバーを元に戻す」と「OK」をクリックします。
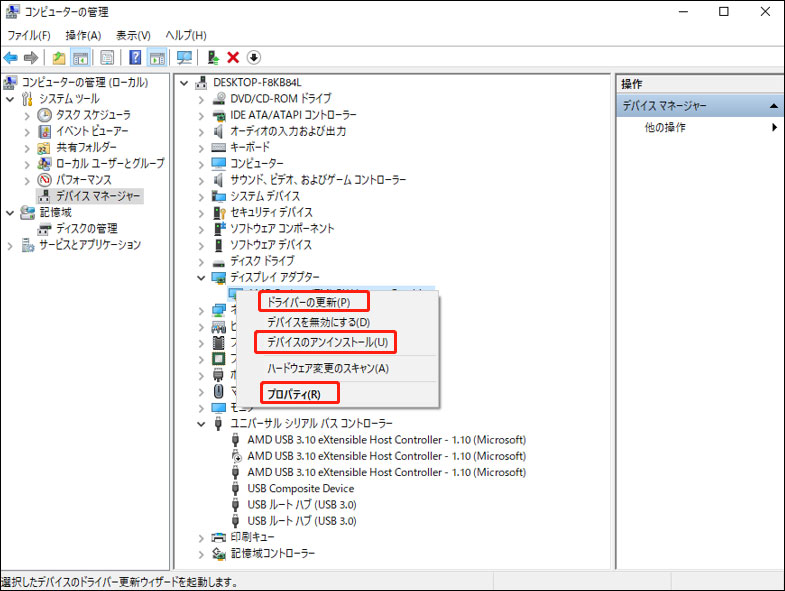
解決策5: Windows を最新バージョンに更新する
PCでゲーム中に画面が真っ黒になる場合は、Windowsを最新バージョンに更新してみて下さい。Windowsの新しい更新プログラムには、現在のバージョンのバグに対する修正パッチが含まれていることがあります。
ステップ1: Windowsの設定を開き、「更新とセキュリティ」をクリックします。
ステップ2: 「更新とセキュリティ」で「Windows Update」をクリックし、右パネルで「更新プログラムのチェック」をクリックします。利用可能な更新プログラムがあれば、直接「ダウンロードしてインストール」をクリックし、Windowsを更新します。
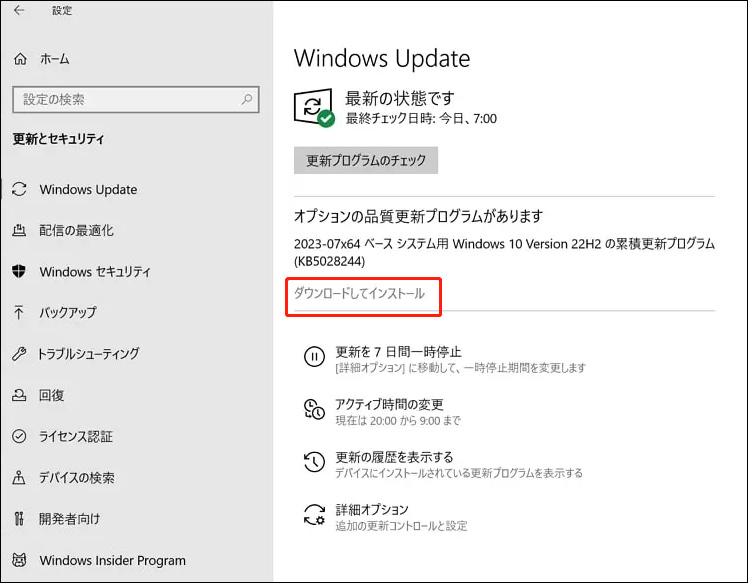
関連情報: ハードドライブなどのハードウェアの問題は、MiniTool Partition Wizardを使って修復できます。例えば、不良セクタやファイルシステムエラーを検出・修正します。黒い画面などの問題によってデータが失われた場合は、MiniTool Partition Wizardで復元できます。

