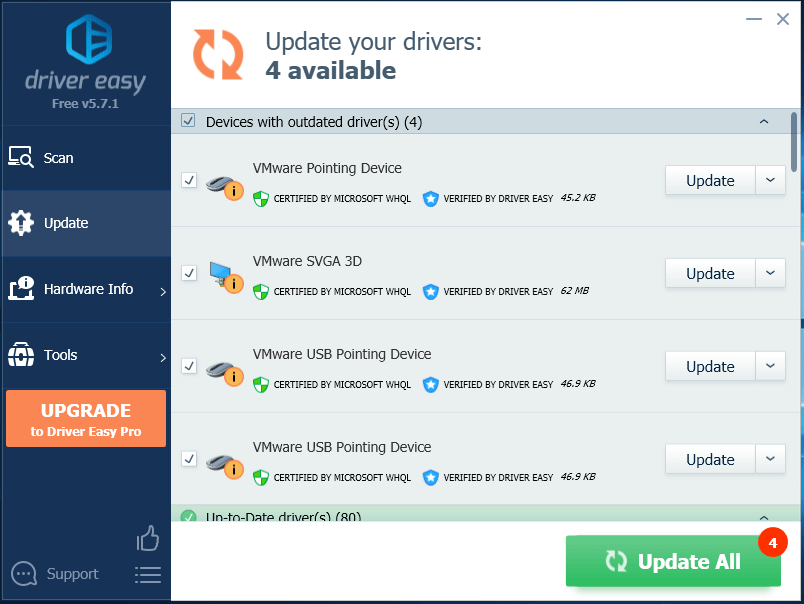ステレオミックスが動作せず、お困りでしょうか?Windowsでステレオミックスが動作しない主な原因は、不適切なサウンド設定やドライバーの問題です。MiniTool Partition Wizardのこの記事では、簡単かつ無料で解決できる方法をご紹介しています。
ステレオミックスが動作しない原因
ステレオミックスは、コンピューターが出力している音を録音するツールです。しかし、ステレオミックスを使用していると、実行中なのに録音されない、バーが全く動かないなどの問題が発生することがあります。
Windows 10でステレオミックスが動作しない主な原因には、次のようなものがあります。
- ステレオミックスが音声を拾い、音声を聴くことができても録音に何も入っていない場合、アプリケーションや設定が原因である可能性が考えられます。
- 音声が聴こえない場合は、コンピューターが音声を出力していないため、ドライバーの問題が考えられます。
これはそれほど大きな問題ではなく、簡単に解決できることが分かります。今回、その解決策をご紹介します。
方法1: ステレオミックスを有効にし、デフォルトに設定する
ステップ1: Win + Rを押して「ファイル名を指定して実行」を開き、「mmsys.cpl」と入力してOKをクリックすると、「サウンド」が開きます。
ステップ2: 「録音」タブに切り替えます。Stereo Mixがない場合は、ウィンドウの何もない所で右クリックして「無効なデバイスの表示」と「切断されているデバイスの表示」にチェックを入れます。
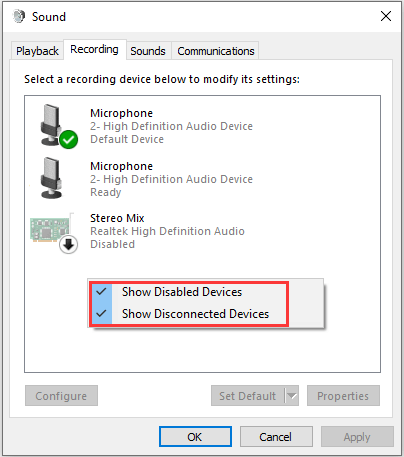
ステップ3: Stereo Mixを右クリックして「有効」を選択します。
ステップ4: それを再度右クリックして「既定のデバイスとして設定」を選択し、「適用」と「OK」をクリックします。
方法2: マイクを無効にする
マイクを無効にすることでステレオミックスが動作するようになったという報告もあるので、試してみて下さい。
ステップ1: 方法1の手順で「サウンド」を開き、「録音」タブに切り替えます。
ステップ2: マイクを右クリックして「無効化」をクリックします。
ステップ3: 「適用」と「OK」をクリックして変更を確定します。
それでもステレオミックスが動作しない場合は、次の方法をお試し下さい。
関連記事: Windows 10のマイクが動作しない場合の5つの解決策
方法3: スピーカーやヘッドフォンの音量設定を変更する
再生デバイスからスピーカーがミュートに設定されていると、ステレオミックスが動作しません。次の手順で修正して下さい。
ステップ1: 「サウンド」設定を開き、「再生」タブを選択します。
ステップ2: デフォルトの再生デバイスであるスピーカーを右クリックし、「プロパティ」を選択します。
ステップ3: 「レベル」タブをクリックし、サウンドとマイクのミュートを解除します。
ステップ4: 「適用」と「OK」をクリックします。
関連記事: Windows 10にアップグレード後、スタートアップが遅くなる問題を解決する方法
方法4: 「このデバイスを聴く」を無効にする
マイクの「このデバイスを聴く」を無効にすることでも、Windows 10のステレオミックスが動作しない問題を解決できます。
ステップ1: 「サウンド」設定を開き、「録音」タブを選択します。
ステップ2: マイクを右クリックして「プロパティ」をクリックします。
ステップ3: 「聴く」タブに切り替えて、「このデバイスを聴く」のチェックを外します。
ステップ4: 「適用」と「OK」をクリックして変更を確定します。
方法5: オーディオドライバーの更新
オーディオドライバーもWindowsのステレオミックスが動作しなくなる原因となり得るため、常に最新の状態に保つことが重要です。
ステップ1: 「ファイル名を指定して実行」に「devmgmt.msc」と入力し、 Enterを押してデバイスマネージャーを開きます。
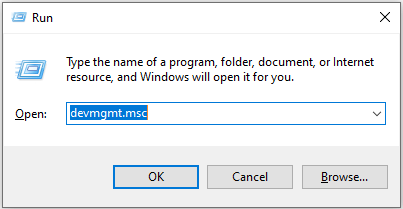
ステップ2: 「サウンド、ビデオ、およびゲームコントローラー」をダブルクリックして展開します。
ステップ3: サウンドカードドライバーを右クリックし、「ドライバーの更新」を選択します。
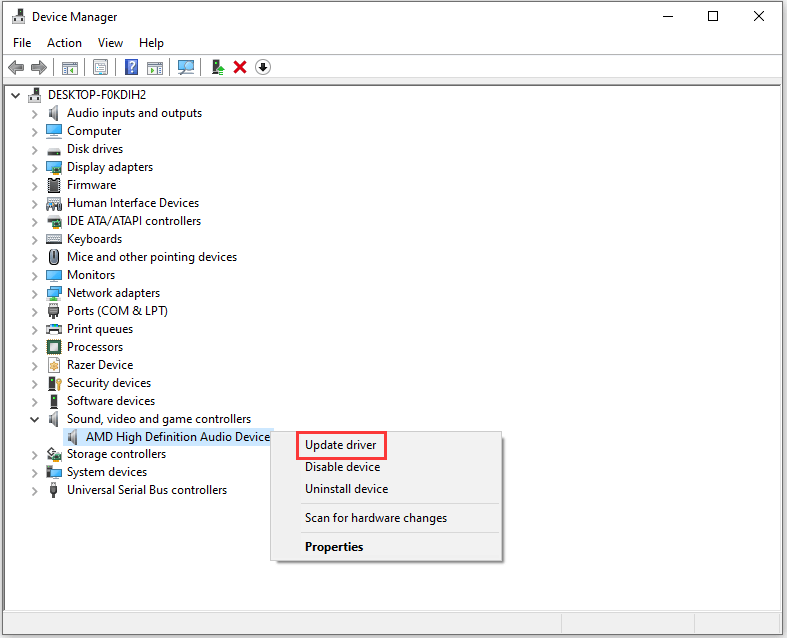
ステップ4: ポップアップウィンドウでドライバーの検索方法を尋ねられるので、「ドライバーを自動的に検索」を選択してしばらく待ちます。
ステップ5: 完了後、ドライバーの更新ウィンドウを閉じます。
ヒント: Windowsがオーディオドライバーを更新できなかった場合は、オーディオドライバーの公式ウェブサイトから最新バージョンをダウンロードし、画面の指示に従ってインストールして下さい。
上記の方法がうまくいかなかった場合は、専門のサードパーティ製プログラムを使用してドライバーを更新して下さい。Driver Easy Pro は、古いドライバーをすべて検出し、ワンクリックで更新します。その方法は以下の通りです。
ステップ1: Driver Easyをインストール・起動します。「今すぐスキャン」ボタンをクリックします。
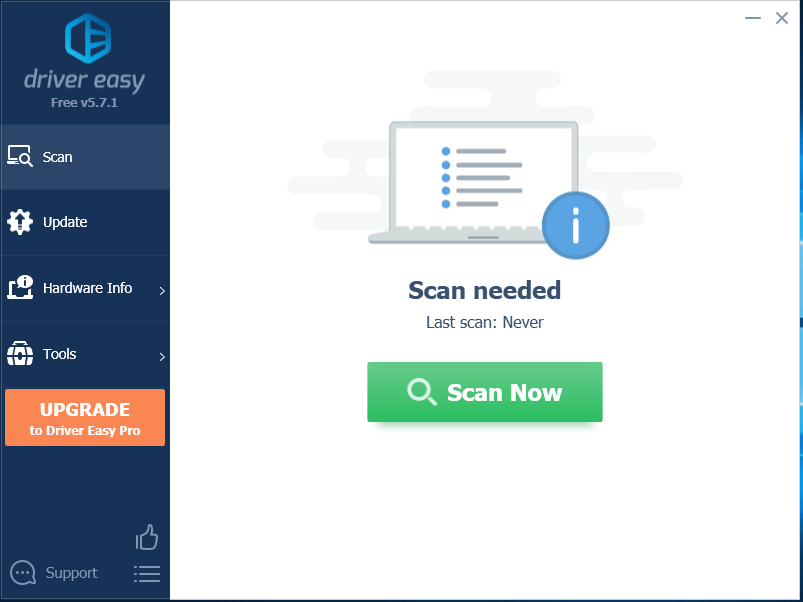
ステップ2: スキャンが完了したら、「すべて更新」ボタンをクリックすると、検出されたドライバーの最新バージョンがすべてダウンロード・インストールされます。