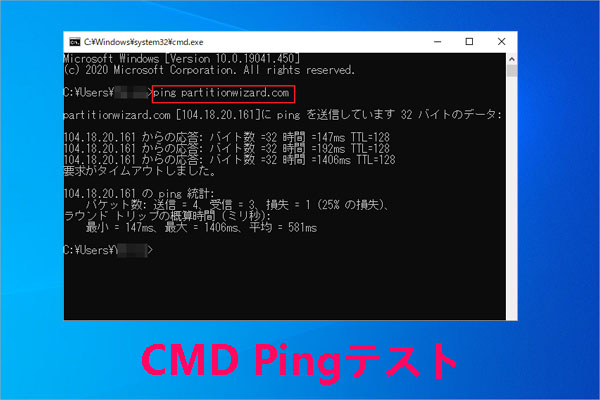コマンドを使用してウイルスを削除できることをご存知ですか?MiniTool Partition Wizardのこの記事では、CMDを使用してウイルスを削除する方法と、この方法の欠点について説明します。
CMDを使用してウイルスを削除する方法
ウイルス、マルウェア、トロイの木馬、ワームなどの邪悪なものは、インターネットの閲覧、USB デバイス、電子メール内のフィッシング リンク、感染したソフトウェアのインストールなど、さまざまな方法を通じてコンピュータに侵入する可能性があります。これらのウイルスは通常、コンピューターの速度を低下させ、メモリやストレージ領域を占有します。さらに深刻な場合には、オペレーティング システムが汚染され、個人情報が盗まれる可能性があります。
コンピューターからウイルスを特定して削除する従来の方法は、ウイルス対策ソフトウェアを使用することです。しかし、どのファイルがウイルスであるかがはっきりしている場合は、CMDを使用して削除することもできます。詳細手順は以下のとおりです。
- Windowsの検索バーに「cmd」と入力します。
- 最も一致する検索結果の「コマンドプロンプト」を右クリックして「管理者として実行」をクリックします。
- コマンドプロンプトウィンドウで、「Drive_Letter:」(例:e:)と入力し、Enterキーを押します。このコマンドにより、ウイルスがあると思われるドライブに移動します。
- 「attrib -h *.*」と入力し、Enterキーを押します。このコマンドは、ドライブ下のすべてのファイルの隠し属性を削除します。したがって、すべての隠しファイルが表示されます。
- 「dir」と入力してEnterを押します。これにより、ドライブ上のすべてのファイルのディレクトリ(ファイルとフォルダ)が表示されます。
- autorun.infファイルやその他のウイルスファイルがあるかどうかをチェックします。ファイルが見つかったら、「del file_name」と入力してEnterを押すと、このウイルスが削除されます。
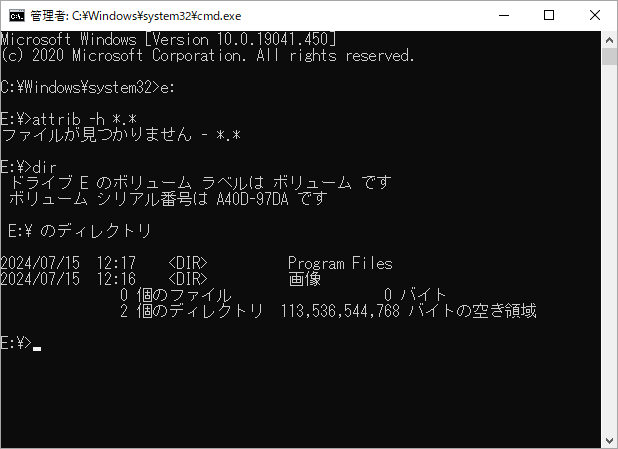
参考
Windowsエクスプローラーで隠しファイルを表示し、ウイルスを見つけることもできます。詳細手順は以下のとおりです。
Windows 10の場合
- Win + Eキーを同時に押してWindowsエクスプローラーを開きます。
- 左上隅の「ファイル」をクリックし、「フォルダと検索のオプションの変更」を選択します。
- ポップアップウィンドウで「表示」タブに移動し、「隠しファイル、隠しフォルダ、および隠しドライブを表示する」にチェックを入れます。
- 「適用」→「OK」ボタンをクリックして変更を保存します。
Windows 11の場合
- Windowsエクスプローラーを開きます。
- リボンセクションで、「表示」タブ→「表示」→「隠しアイテム」の順にクリックします。
ウイルス対策ソフトを使ってウイルスを除去する方法
CMDを使って手動でウイルスを除去することは可能だが、ウイルスがどこにあるか、特定のファイル情報を事前に知っておく必要があるため、非常に不便であります。そこで、より一般的で便利な方法として、ウイルス対策ソフトを使って自動的にウイルスを特定し、駆除する方法をご紹介します。
Windows 10の場合
- Windowsキー+Iキーを押して「設定」を開きます。
- 「更新とセキュリティ」をクリックします。
- 左のパネルで「Windowsセキュリティ」をクリックし、右側のページで「Windows セキュリティを開く」ボタンをクリックします。
- 「ウイルスと脅威の防止」エリアをクリックし、「クイックスキャン」をクリックします。
Windows 11の場合
- 設定を開きます。
- 左側の「プライバシーとセキュリティ」をクリックし、右側の「Windows セキュリティ」をクリックします。
- 「Windows セキュリティを開く」をクリックします。
- 「ウイルスと脅威の防止」に移動し、「クイック スキャン」をクリックします。
結語
この記事では、コマンドプロンプトを使用してウイルスを削除する方法を紹介します。また、MiniTool Partition Wizardは多機能で便利なディスク/パーティション管理ソフトであり、pc データ移行、ディスクのクローン作成、パーティションの復元、hdd クローンなどを行うことができます。このようなニーズがあれば、ぜひダウンロードしてお試しください。

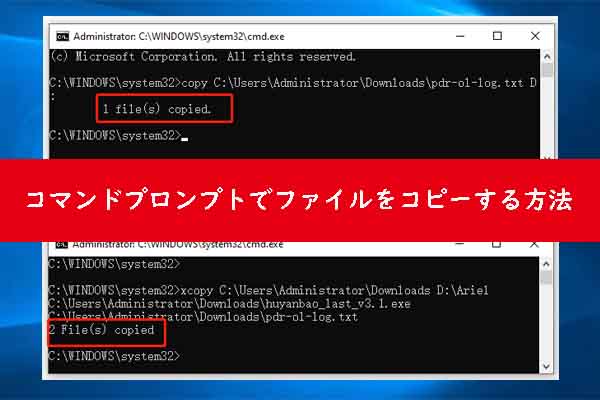
![[解決済み] Windows 10でファイルエクスプローラーの検索が機能しない](https://images.minitool.com/partitionwizard.jp/images/uploads/2020/06/file-explorer-search-not-working-thumbnail.jpg)