Ventoyは、起動可能なドライブを作成するために、ISOファイルをUSBメモリに書き込むことができる無料のオープンソースツールです。Ventoyを使ってOSをインストールすると、Windows 11のシステム要件を回避することができます。でも、使用している間に、、Ventoy で作成したブータブルUSBメモリから起動しないなど、さまざまな問題も発生する可能性があります。
Ventoyは、ISOファイルをUSBメモリに書き込んで、起動可能なドライブを作成できる無料のオープンソースツールです。このツールを使用すれば、Windows 11のシステム要件を回避してOSをインストールすることが可能です。ただし、使用中に問題が発生する場合もあります。たとえば、Windows 11 24H2 セットアップエラー0x80070001 – 0x4002f Ventoy、Ventoyで作成したブータブルUSBメモリから起動できないなどの問題が発生するかもしれません。
以下は、あるユーザーが投稿したポートです。
Ventoyの起動問題に遭いました。Ventoyで作ったブータブルUSBメモリから起動できません。現在、メインパーティションがフォーマットされていない、インストール時に複数のISOが保存していまが、すべて消えてしまいました。そうすれば、VentoyのUSBメモリを回復しますか?https://forums.ventoy.net/
なぜVentoyで作成したUSBから起動しないのか?
Ventoyで作成したブータブルUSBメモリから起動できない理由について考えてみましょう。多くのユーザーレポートを調査した結果、問題の主な原因はセキュアブートオプションに関連している可能性があることが分かっています。また、互換性のないファイルシステムや、破損したUSBメモリ、パーティションスタイルの設定など、他の要因も影響を与える場合があります。心配する必要はありません。以下で、この問題を解決するためのトラブルシューティング方法を詳しく紹介します。
Windowsで Ventoy USBの起動問題を修正する方法
次の方法を実行する前に、Ventoyで作成したブータブルUSドライブを再び接続して、ISOファイルを適切にダウンロードしてUSBに再度インストールしてください。それでも起動できない場合は、他の解決策に進んでください。
# 1. セキュアブートを無効にする
セキュアブートオプションは、Windowsオペレーティングシステムの機能の一つで、マルウェアからシステムを保護する役割を果たしています。VentoyはWindows 11の要件を回避するのに役立ちますが、セキュアブートオプションが有効になっている場合、Ventoyで作成した起動可能なUSBが正しく動作しないことがあります。この問題を解決するには、セキュアブートを無効にする必要があるかもしれません。詳しい手順は、「セキュアブートとは何?Windowsでそれを有効または無効にする方法」「セキュアブートとは何?Windowsでそれを有効または無効にする方法」というガイドを参考にしてください。
# 2. USBをGPTに変換する
Reddit フォーラムの一部のユーザーは、USBメモリをGPTに変換することでVentoy USBのブート問題が解決できることを発見しました。データ損失なしでMBRをGPT に変換することが可能ですか?ここで、MiniTool Partition Wizardの使用をおすすめします。このソフトは、ディスクをMBR/GPTに簡単に変換したり、MBR を再構築したり、データを回復したり、ハードドライブをパーティション分割したりできる強力なディスク マネージャーです。
MiniTool Partition Wizard Freeクリックしてダウンロード100%クリーン&セーフ
ステップ1:Ventoyで作ったブータブルUSをコンピューターに接続し、MiniTool Partition Wizard を起動してメインインタフェースに入ります。
ステップ2:ディスクマップからUSBを選択し、左側のアクションパネルから「MBR ディスクをGPT に変換」をクリックします。または、USBを右クリックして、「MBR ディスクをGPT に変換」を選択します、
ステップ3:「適用」をクリックして変換を実行します。
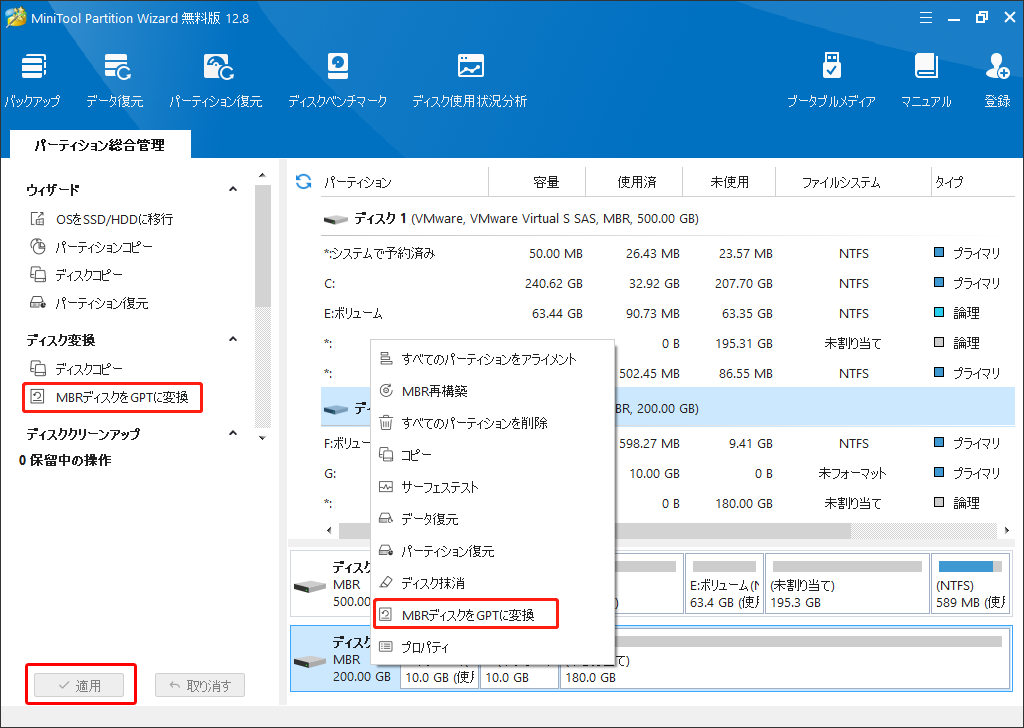
# 3. Ventoyで作成したブータブルUSBを再フォーマットする
また、USBをNTFS に再フォーマットし、ISOファイルを再インストールすると、Ventoy の起動問題が解決すると報告するユーザーもいます。無料のUSBドライブフォーマットツールであるMiniTool Partition Wizardを使用してこれを簡単に行えます。このソフトを使ってUSBをNTFSだけでなくFAT16/FAT32/exFAT/Extにフォーマットし、データ損失なしでFAT32をNTFS に変換したり、その逆を行ったりすることもできます。
メインインタフェースでUSBを選択し、左側のパネルから「パーティションフォーマット」をクリックします。ファイルシステムドロップダウンメニューから「NTFS」を選択して、必要に応じて「クラスターサイズ」と「パーティションラベル」を変更します。次に、「OK」>「適用」をクリックして変更を実行します。
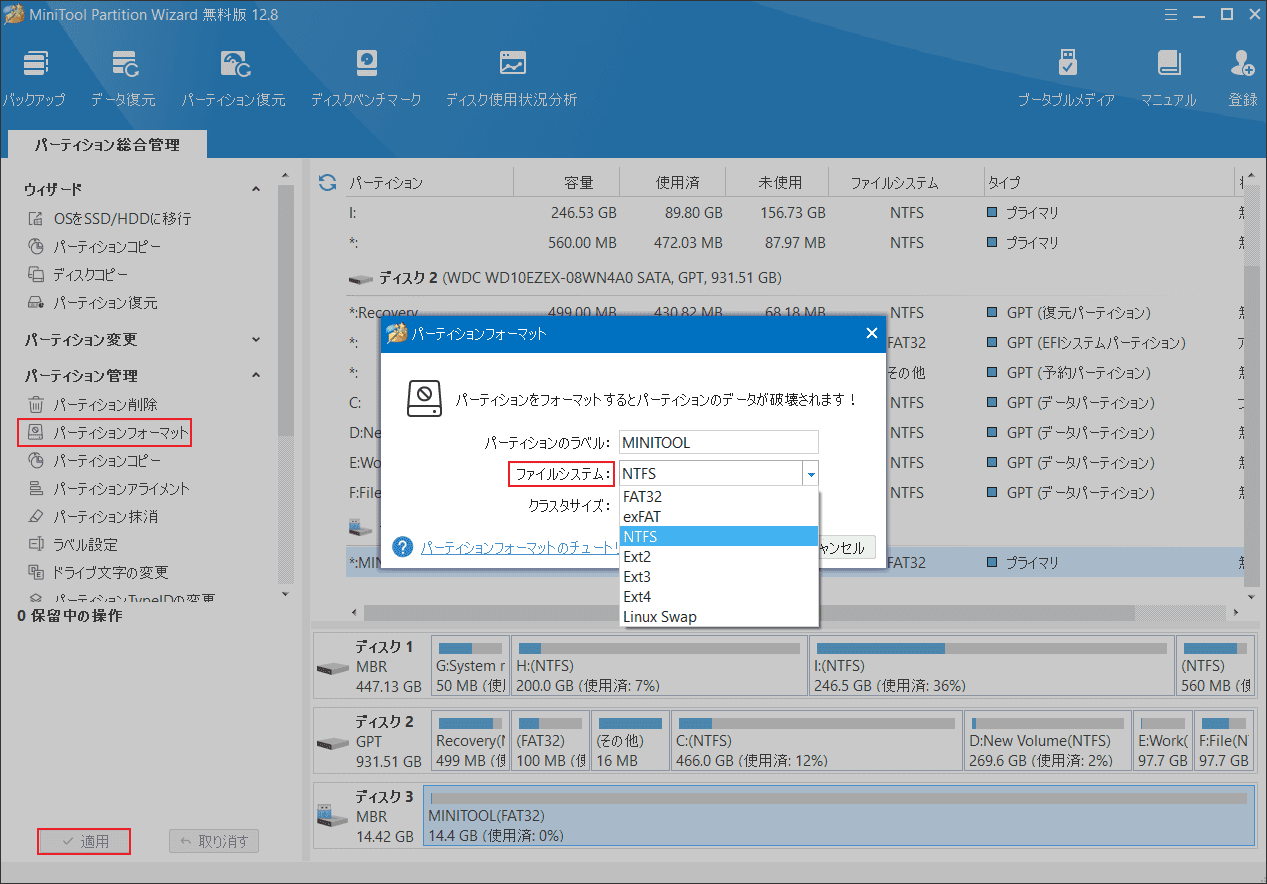
# 4. USBでエラーチェックを実行する
USB ドライブが破損すると、USB から起動できないという問題が発生する可能性が高いです。その場合、「CHKDSK」を使用してUSBメモリのエラーを確認してみてください。
ステップ1:検索バーに「cmd」と入力し、「コマンドプロンプト」アプリを右クリックして「管理者として実行」を選択します。次に、UAC ウィンドウで「はい」をクリックして確認します。
ステップ2:管理者特権のコマンドプロンプトウィンドウで、次のコマンドを入力して 「Enter」キーを押します。「D:」をVentoy USBのドライブ文字に置き換えます。
chkdsk D: /f /r
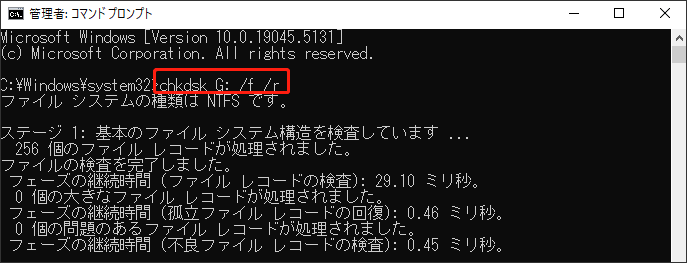
ヒント:USBメモリから紛失したデータを復元する方法
多くのユーザーから、Ventoyで作成したブータブルUSBが起動できないだけでなく、ドライブにインストールされたISOファイルもすべて消えてしまうという報告がありました。では、USBメモリからデータを回復することが可能ですか?もちろん、可能です。データの上書きを防ぐため、すぐUSB の使用を停止して、専門的なデータ回復ツールを使ってデータを回復してみてください。
MiniTool Partition Wizardは、写真、動画、オーディオ、ドキュメント、アーカイブなど、100種類以上のファイルが復元できるプロフェッショナルなデータ回復ツールです。また、USBからパーティション全体を復元することもできます。
MiniTool Partition Wizard Pro Demoクリックしてダウンロード100%クリーン&セーフ
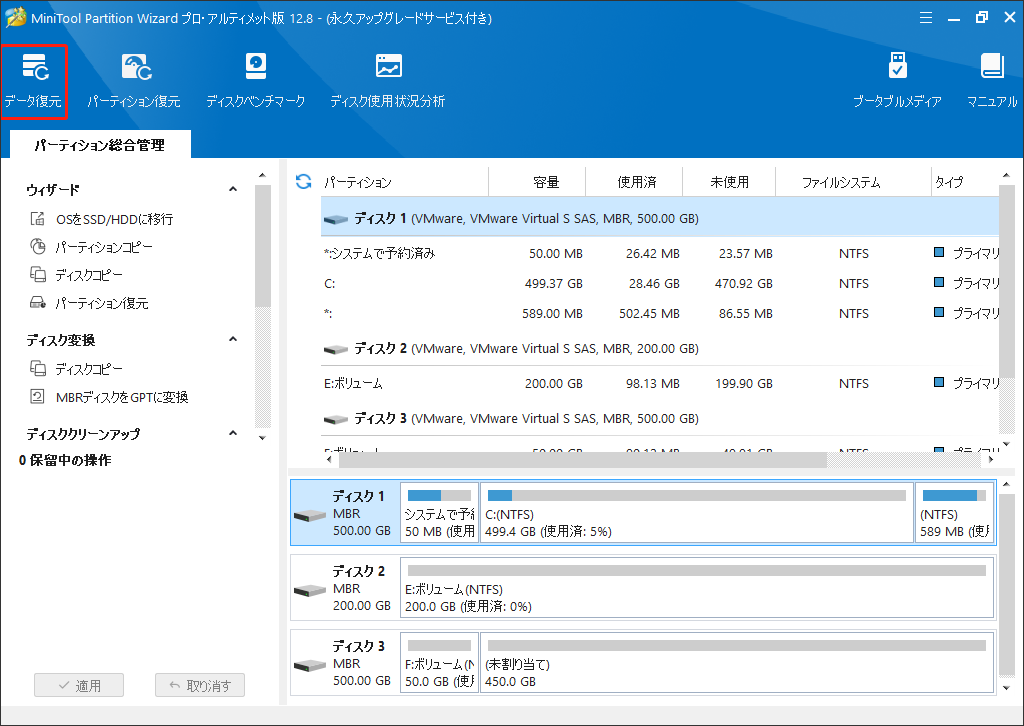
最後に:
本記事はここで終わりです。セキュアブートを無効にする、USBメモリをGPTに変換する、USBを再フォーマットする、ドライブエラーをチェックするなど、Ventoyで作成したブータブルUSBから起動しない問題を修正する4つの簡単な方法を紹介します。USBメモリからデータを復元する必要がある場合、ぜひ MiniTool Partition Wizardをお試しください。
