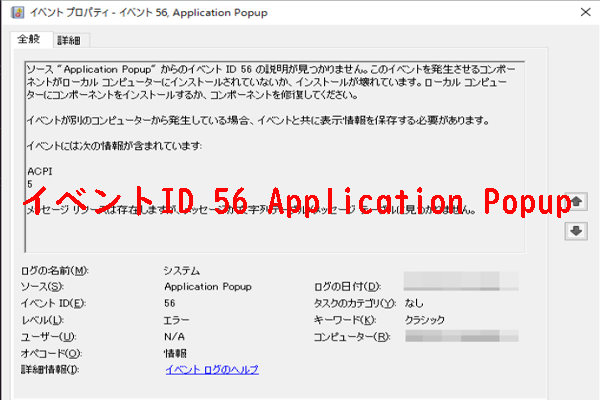アプリが頻繁にクラッシュするなど、コンピュータの問題が発生した場合、Windows 11クラッシュ ログは根本原因を見つけるのに役立ちます。MiniTool Partition Wizardのこの記事では、Windows 11のクラッシュ ログを確認する方法を提供します。
Windows 11のクラッシュ ログを確認する原因
Windows 11 が突然クラッシュしたり、ブルー スクリーンが表示されたりすることがあります。 問題をできるだけ早く解決し、コンピュータを通常の状態に戻すには、問題の根本原因を見つける必要があります。 この場合、Windows 11 のクラッシュ ログが役立つ可能性があります。
Windows 11のクラッシュ ログを確認する方法
Windowsパソコンでクラッシュに関するエラーの詳細情報を取得するにはどうすればよいですか?以下の手順に従ってクラッシュ ログを確認しましょう。
ステップ1:Windows 11の検索バーに「イベント ビューアー」と入力し、最も一致するアプリをクリックして開きます。
ステップ2:左側のナビゲーション ペインで、「Windows ログ」→「システム」の順をクリックします。Windowsクラッシュ ログは通常、システム カテゴリに分類されます。中央のペインには、システム イベントがリストされます。ちなみに、以下の5種類のイベントがあります。
- 情報:操作が正常に完了すると作成されます。このエントリが含まれるログは、通常、イベントがインシデントや問題なく発生したことを意味します。
- 詳細:特定のイベントの進行状況または成功メッセージを表します。
- 警告:このイベントは、Windowsがシステムの潜在的な問題を検出したときに作成されますが、通常、差し迫ったリスクを引き起こすものではありません。
- エラー:重大な問題を示し、デバイスが期待どおりにロードまたは動作しなかった可能性があることを意味します。Windows のクラッシュはこのタイプに属します。
- 重大:最も深刻な問題を示します。
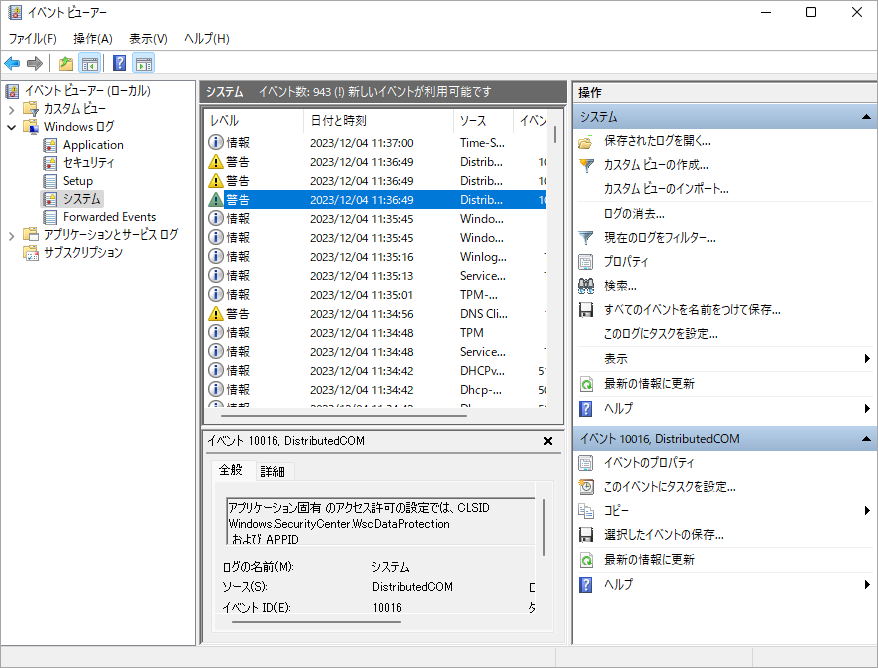
ステップ3:ここでは、Windowsクラッシュ イベントを見つけることができます。右側のペインの「現在のログをフィルター」ツールを活用することをお勧めします。このツールが開いたら、「フィルター」タブの「ログ」ドロップダウン メニューを展開して時間範囲を選択し、イベント レベル (重大およびエラーを推奨) を選択して、「OK」をクリックします。
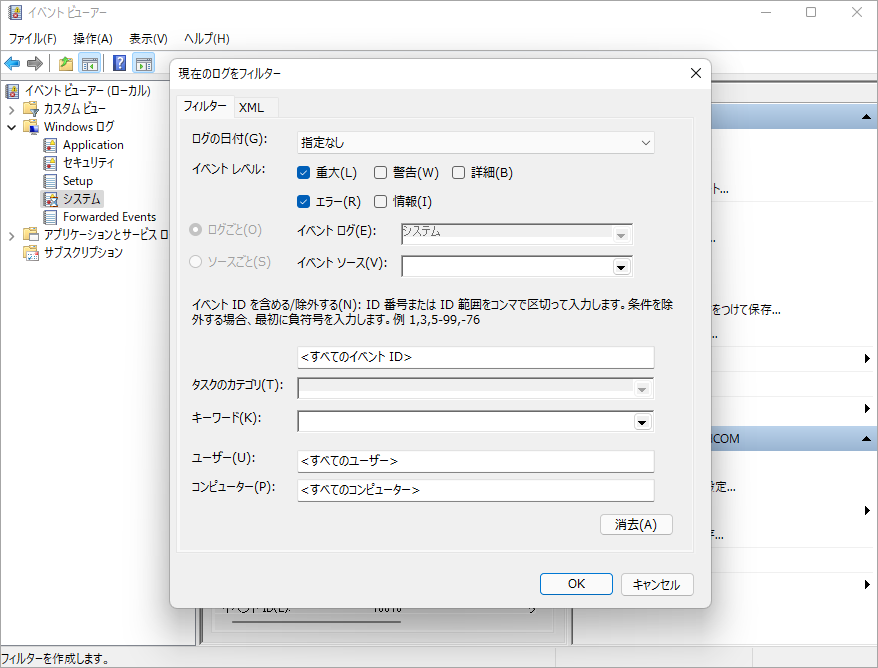
ステップ4:次に、システム エラー イベントを選択してダブルクリックします。すると、「イベントのプロパティ」ウィンドウが開きます。このイベントの概要と詳細を参照して、エラーを引き起こす原因を確認し、エラー コードを取得することができます。その後、このエラーを解決するために対応する措置を講じることができます。
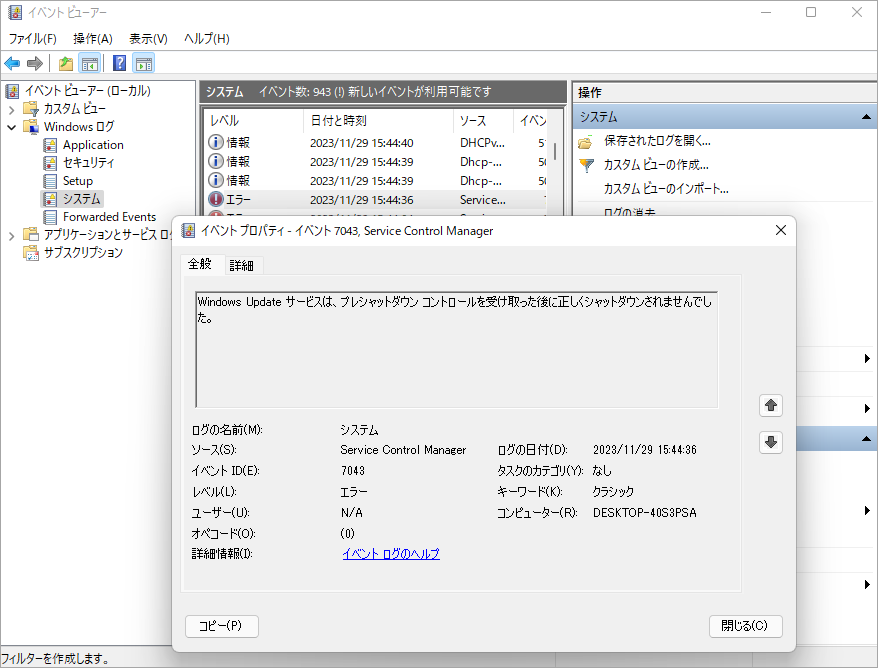
PowerShellを使用してエラー ログを表示する方法
PowerShellを使用して Windowsクラッシュ ログを表示することもできます。詳細手順は以下のとおりです。
- PowerShell を検索して開きます。
- コマンド(Get-EventLog -Log system | where {$_.entryType -match “Error”})をコピーして PowerShell に貼り付けます。このコマンドは、イベント ログ全体を取得して、エラーとして分類されたシステム イベントを取得します。
- 最新の30エントリのみを表示したい場合は、コマンド:「Get-EventLog -LogName System -Newest 15 -EntryType Error」を使用します。
Windows 11のエラーの詳細を表示する方法
Windows 11がクラッシュすると、通常問題への対処に役立つ情報が表示されません。幸いなことに、PC のレジストリにエントリを追加することで、Windows 11 BSODに関するより有用な情報を表示できるようになります。ガイドは次のとおりです。
- Windows+ R キーを押して、「ファイル名を指定して実行」ダイアログ ボックスを開きます。
- ボックスに「regedit」と入力し、Enter キーを押してレジストリ エディタを開きます。
- Computer\HKEY_LOCAL_MACHINE\SYSTEM\CurrentControlSet\Control\CrashControlに移動します。
- 右側のペインで、空白の場所を右クリックし、「新規」→「DWORD (32 ビット) 値」を選択します。
- 新しいエントリの名前を「DisplayParameters」に変更します。 次に、このエントリをダブルクリックします。
- 「値のデータ」を「1」に変更し、「OK」をクリックします。
- レジストリ エディタを終了し、PC を再起動します。
結語
Windows 11がクラッシュすると、データが失われる可能性があります。この場合は、MiniTool Partition Wizardを使用してハードドライブからデータを回復できます。このソフトウェアには、OSの移行、ディスク抹消、ファイルシステム チェックなど様々な有用な機能を備えております。今すぐダウンロードして試してみてください。