Windowsを更新しようとすると、エラー コード 0x80070664が表示されて、更新が失敗する場合があります。MiniTool Partition Wizardのこの記事では、このエラーが発生する原因を分析し、いくつかの効果的な修正方法を紹介します。
Windows Updateエラー0x80070664の原因
エラーの原因を把握することで、問題を効果的に特定して解決することに役立ちます。インターネットでこのエラー コードを検索したところ、さまざまな原因でエラーが発生する可能性があることがわかりました。ここでは、最も一般的な原因をいくつか挙げます。
- 破損したシステムファイル
- Windowsサービスの問題
- ネットワークの問題
- ソフトウェア間の競合
- ディスク容量不足
- 古いまたは互換性のないドライバー
Windows Updateエラー0x80070664を修正する方法
Windows Updateエラー0x80070664を修正するにはどうすればよいでしょうか。このセクションでは、エラーを解消するのに役立ついくつかの方法をまとめています。エラーが修正されるまで、1 つずつ試すことができます。
方法1:ネットワーク接続を確認する
ネットワーク接続の問題は、エラー0x80070664のようなWindows Updateエラーにつながることが多いです。そのため、エラーを修正するには、まずネットワーク接続を確認することをお勧めします。次の操作を実行できます。
- ブラウザでいくつかのウェブサイトを開いて、ネットワーク接続を確認します。
- ルーターを再起動して、再度接続します。
- Wi-Fi接続をイーサネット接続に切り替えます (またはその逆)。
方法2:Windows Updateのトラブルシューティング ツールを実行する
Windowsには、Windows Updateに関連する一般的な問題を診断して修正するためのトラブルシューティング ツールが組み込まれています。このツールを使用してエラー0x80070664のトラブルシューティングを行うことができます。以下の手順に従ってこのツールを実行しましょう。
- Windows + Iキーを押して「設定」ウィンドウを開きます。
- 「更新とセキュリティ」→「トラブルシューティング」と進みます。
- 右側のペインで「追加のトラブルシューティング ツール」リンクをクリックします。
- 「Windows Update」を見つけて選択し、「トラブルシューティング ツールの実行」をクリックします。
- 画面の指示に従って、ツールがトラブルシューティング プロセスを完了するまで待ちます。
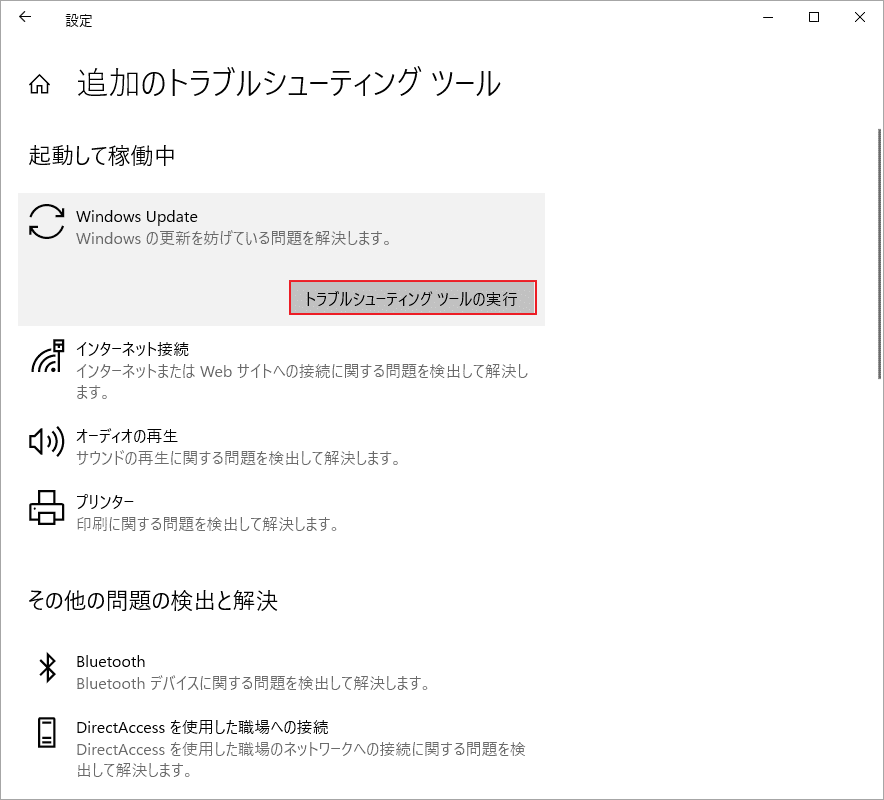
方法3:Windows Updateサービスを確認して再起動する
更新を正常に適用するには、特定のWindowsサービスが正しく実行されている必要があります。これらのサービスの状態を確認するには、次の手順に従ってください。
ステップ1:Windows + Rキーを押して「ファイル名を指定して実行」ダイアログを開き、「services.msc」と入力してEnterキーを押します。
ステップ2:「サービス」ウィンドウで、以下のサービスを見つけます:
- Windows Update
- Background Intelligent Transfer Service (BITS)
- Cryptographic Services
ステップ3:サービスを右クリックし、「プロパティ」を選択します。
ステップ4:「スタートアップの種類」を「自動」に設定し、サービスが実行されていることを確認します。実行されていない場合は、「開始」をクリックします。
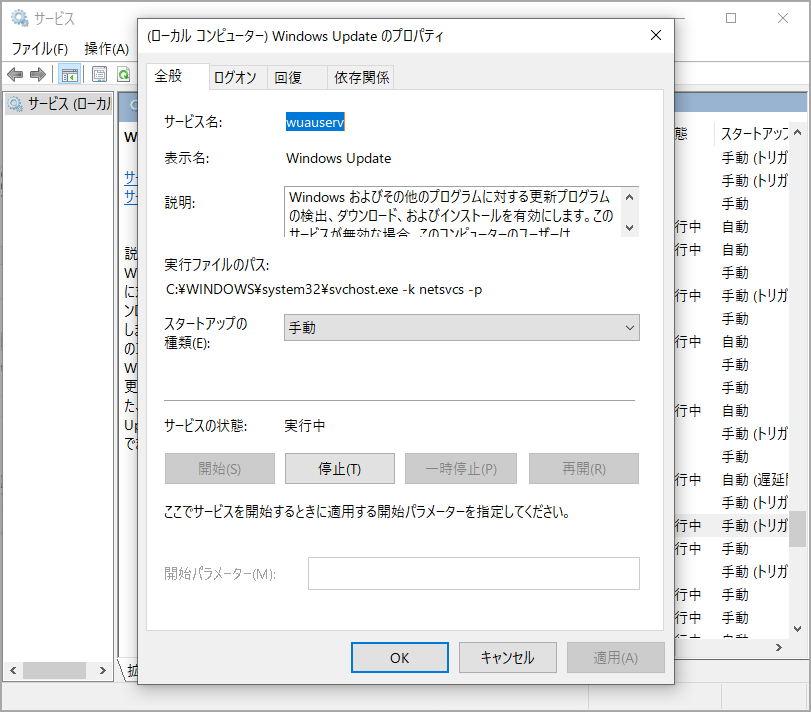
方法4:Windows Updateのキャッシュをクリアする
Windows Updateのキャッシュをクリアして、Windows Updateエラー0x80070664を修正できるかどうかを確認することもできます。詳細手順は以下のとおりです。
- 「サービス」ウィンドウを開きます。
- 「Windows Update」サービスを探して右クリックし、「停止」を選択します。
- エクスプローラーを開き、「C:\Windows\SoftwareDistribution」に移動します。
- そのフォルダ内のすべてのコンテンツを削除します。フォルダ自体は削除しないでください。
- 「サービス」ウィンドウに戻り、「Windows Update」を右クリックし、「開始」を選択します。
- その後、エラーが解決したかどうかを確認します。
方法5:SFCとDISMを実行する
システムファイルチェッカーは破損したシステムファイルを修復し、DISMツールはWindowsシステムイメージの修復に役立ちます。Windows Updateエラー0x80070664は、破損したシステムファイルやシステムイメージが原因である可能性もあるため、この2つのツールを実行して修正してみてください。
ステップ1:WinキーとSキーを同時に押して検索ウィンドウを開き、検索ボックスに「cmd」と入力します。次に、コマンドプロンプトを右クリックし、管理者として実行を選択します。
ステップ2:昇格したコマンドプロンプトウィンドウで、「sfc /scannow」と入力し、Enterキーを押します。
ステップ3:スキャンが完了するまで待ちます。このプロセスには時間がかかることがあります。完了後、画面の指示に従ってください。
ステップ4:SFCの実行後もエラーコード0x80070664が発生する場合は、引き続きDISMを実行してエラーを修正できます。コマンドプロンプトを管理者として再度実行し、以下のコマンドを実行します:
- DISM.exe /Online /Cleanup-image /Scanhealth
- DISM.exe /Online /Cleanup-image /Checkhealth
- DISM.exe /Online /Cleanup-image /Restorehealth
ステップ5:コマンドが完了するまで待ちます。これには時間がかかる場合があります。検出された問題はツールによって自動的に修正されます。
方法6:ディスク領域を解放する
ディスクの空き容量が不足していると、更新プログラムがインストールされないことがあります。そのため、Windows Updateを行う前に、以下の手順で空き容量を増やすことができます。
- Win+Eキーを同時に押してエクスプローラーを開きます。
- 左側のパネルから「PC」を選択します。
- Windowsによって検出されたドライブ文字のあるすべてのドライブが表示されます。システム ドライブ(通常はC:)を右クリックし、「プロパティ」を選択します。
- 「ディスクのクリーンアップ」をクリックします。
- 削除するファイルの種類(一時ファイルなど)を選択し、「OK」をクリックして空き容量を確保します。
Windows組み込みのディスク クリーンアップ ユーティリティを使用してディスク領域を増やすだけでなく、サードパーティ製のディスク管理ソフトであるMiniTool Partition Wizardを使用することもできます。このツールには、ハード ドライブをスキャンして、その容量使用状況の詳細を表示する「ディスク使用状況分析」という機能が用意されています。
この機能豊富なツールは、ハード ドライブのパーティション分割、ディスクのエラー チェック、ハード ドライブのクローン作成、パーティションの移動/サイズ変更、MBRからGPTへの変換、クラスター サイズの変更、ハード ドライブからのデータの回復などにも役立ちます。
次に、「ディスク使用状況分析」機能を使用してディスク領域を増やしましょう。
MiniTool Partition Wizard Freeクリックしてダウンロード100%クリーン&セーフ
- MiniTool Partition Wizard をダウンロードして PC にインストールします。
- メインインターフェイスに入り、上部ツールバーから「ディスク使用状況分析」をクリックします。
- ドロップダウンメニューからシステムドライブを選択して「スキャン」をクリックします。
- スキャンプロセスが終了したら、不要なファイルを右クリックし、「削除(完全に)」を選択します。
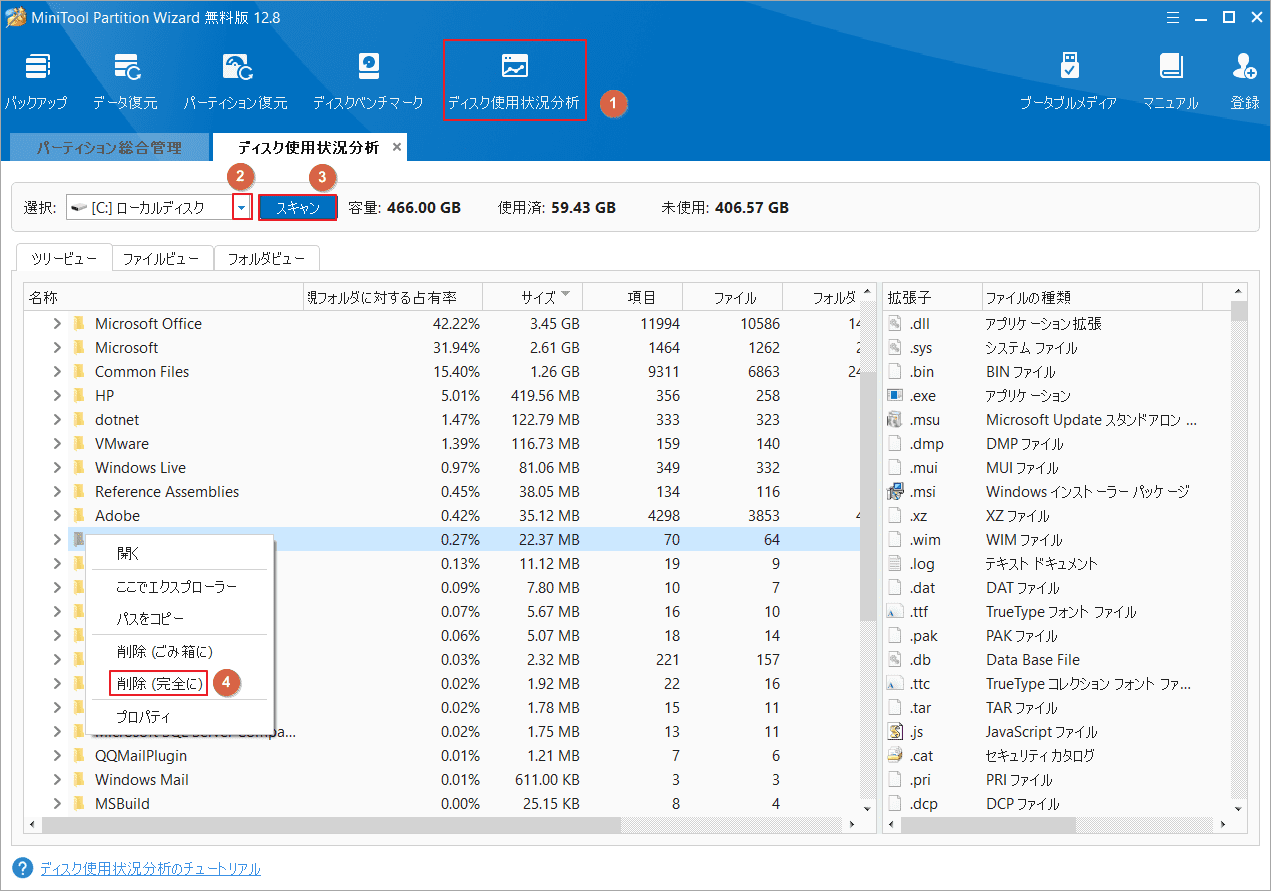
方法7:サードパーティのウイルス対策ソフトウェアを無効にする
サードパーティのウイルス対策プログラムは、Windows Updateの実行を妨害することがあります。そこで、お使いのPCにウイルスがないことを確認したら、ウイルス対策プログラムを一時的に無効にしてみてください。その後、Windows Updateを再開してエラーコード0x80070664が再び表示されるかどうかを確認します。
方法8:ドライバーを更新する
関連ドライバーが古いとWindows Updateに影響を与えることもあります。次の手順に従ってドライバーを更新してください。
- Windows + Xキーを押してクイックリンクメニューを開きます。
- 次に、「デバイスマネージャー」を選択します。
- 各カテゴリを展開し、黄色い三角マーク(問題を示す)が付いているデバイスを探します。
- デバイスを右クリックし、「ドライバーの更新」を選択します。
- 「ドライバーを自動的に検索」を選択します。
- プロンプトが表示されたら、それに従ってアップデートをインストールします。
別のトラブルシューティング方法
上記のいずれの方法でもWindows Updateエラー0x80070664を修正できない場合は、次の高度な方法を試すこともできます。
- Microsoft Officeのインストールを修復する
- Windows 11/10でWindows Updateコンポーネントをリセットする
- Windows 10のクリーンブート
- Windows10でクラッシュログとエラーログをチェック
- Microsoftサポートに問い合わせる
結語
この記事では、Windows Updateエラー0x80070664が発生する原因といくつかの対処法を紹介します。これらの方法でWindows Updateエラー0x80070664を修正することができるはずです。ちなみに、事故を防ぐため、操作を行う前に必ず重要なデータをバックアップしてください。
