一部の Windows ユーザーは、Windows Update のインストール中にエラー 0x8007023e が発生したと報告しています。MiniTool Partition Wizardのこの記事では、このエラーを修正するためのいくつかの方法をご案内します。
新機能の追加やシステムのセキュリティ維持のため、Windows Updateサービスでは、更新プログラムのダウンロードとインストールを随時行っています。しかし、更新を実行しようとすると、0x8007023e、0x800705b4、0x80240023などの様々なエラーが発生することがあります。
次に、Windows Update エラー 0x8007023e に焦点を当て、その解決策を詳しく説明します。
方法1: Windows Update のトラブルシューティング ツールを実行する
Windows Updateのトラブルシューティング ツールは、その名前が示すように、Windows Update関連の問題を修正するために一般的に使用されるWindows内蔵ユーティリティです。したがって、エラー0x8007023eが発生した場合は、まずこのツールを実行してトラブルシューティングを行ってください。以下、具体的な手順を説明します。
ステップ1: Win + Iキーを押しながら「設定」画面に入り、「更新とセキュリティ」→「トラブルシューティング」の順をクリックします。
ステップ2:右側の「追加のトラブルシューティング ツール」をクリックします。
ステップ3:利用可能なトラブルシューティング ツールの一覧からWindows Updateをクリックし、「トラブルシューティング ツールの実行」をクリックします。すると、このツールは問題の有無を検出していきます。Windows 11の場合は、こちらの記事を参照してください。
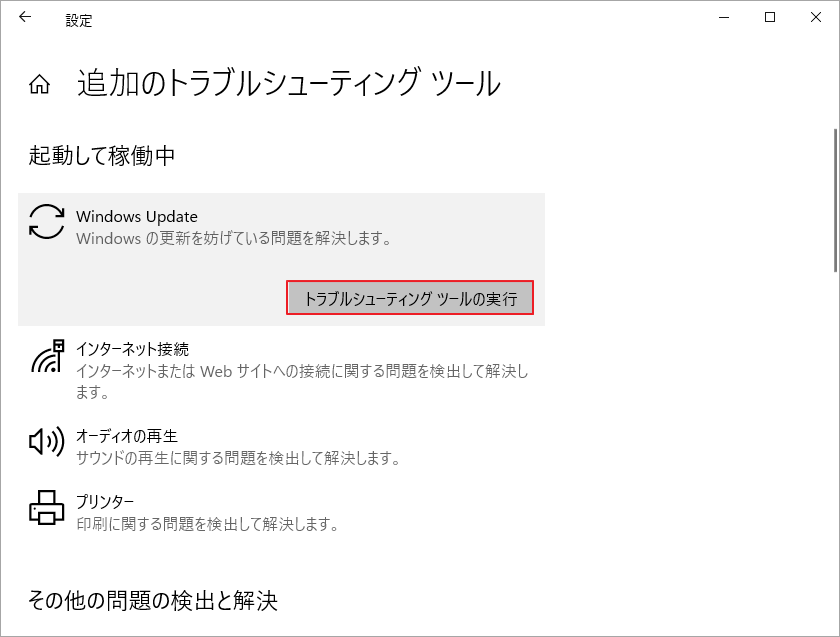
ステップ4:問題が検出され、解決策が示されたら、「この修正を適用する」をクリックして修正します。
ステップ5:コンピュータを再起動します。
方法2:Windows Updateコンポーネントをリセットする
Windows Update関連の問題を解決するためのもう一つの一般的な方法として、Windows Updateコンポーネントをリセットすることができます。これらのコンポーネントは、Windows Update、暗号化サービス、Background Intelligent Transfer Service、Windows Installerなど、Windows Update機能に関連するコアサービスで使用されている可能性があります。
したがって、コンポーネントをリセットする前に、これらのサービスを停止する必要があります。どうすればいいかわからない場合は、以下の手順に従ってください。
ステップ1:Win + Rキーで「ファイル名を指定して実行」を開いたら「cmd」と入力します。その後、Ctrl + Shift + Enterを押して管理者用のコマンドプロンプトを開きます。
ステップ2:以下のコマンドを入力し、それぞれの後にEnterを押して、関係するサービスを停止します。
- net stop wuauserv
- net stop cryptSvc
- net stop bits
- net stop msiserver
ステップ3: 次に、以下のコマンドを実行し、SoftwareDistributionとCartroot2フォルダをリセットします。
- ren C:WindowsSoftwareDistribution SoftwareDistribution.old
- ren C:WindowsSystem32catroot2 Catroot2.old
ステップ4:最後に、以下のコマンドを実行して、これらのサービスを再起動します。
- net start wuauserv
- net start cryptSvc
- net start bits
- net start msiserver
コンピュータを再起動して、アップデートを再開します。
方法3:DISMスキャンとSFCスキャンを実行する
Windowsアップデートエラー0x8007023eは、特定の関連するシステムファイルがない、または破損している場合に表示されることがあります。DISMとSFCスキャンは、破損したシステムファイルを修復するためによく使用されます。以下の手順に従ってこの二つのツールを実行してください。
ステップ1:コマンドプロンプトを管理者として開きます。
ステップ2: DISM /Online /Cleanup-Image /RestoreHealthコマンドを入力し、Enterを押します。
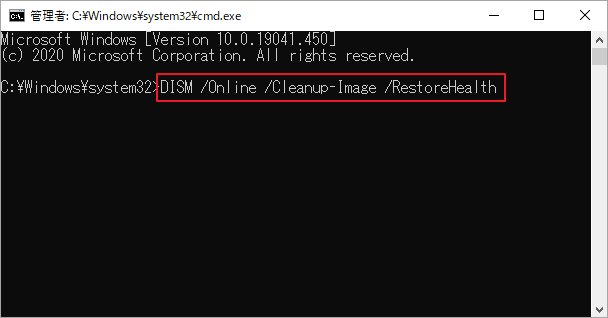
DISMスキャンが完了したら、sfc /scannowコマンドを実行し、Windowsシステムファイルをスキャンして復元することができます。
スキャン処理が完了したら、Windows の更新を再開し、エラー 0x8007023e が続くかどうかを確認します。
方法4:ディスクのエラーチェックと修正
また、ディスクのエラーがアップデートエラーの原因となることもあります。CHKDSKを使用してハードディスクのエラーをチェックすることができますが、「CHKDSKが書き込み禁止になっている」「CHKDSKが動作しない」などの問題がしばしば発生するため、代替品として強力なディスクマネージャ-MiniTool Partition Wizardを使用することをお勧めします。このツールにより、ディスクのエラーを素早く検出して、自動的に修復することができます。
MiniTool Partition Wizard Pro Demoクリックしてダウンロード100%クリーン&セーフ
ステップ1: MiniTool Partition Wizard を起動してインターフェースに入ります。チェックしたいハードドライブを選択して、左のアクションパネルから「ファイルシステム チェック」をクリックします。
ステップ2: 「チェックして検出したエラーを修正する」を選択し、「開始」をクリックします。
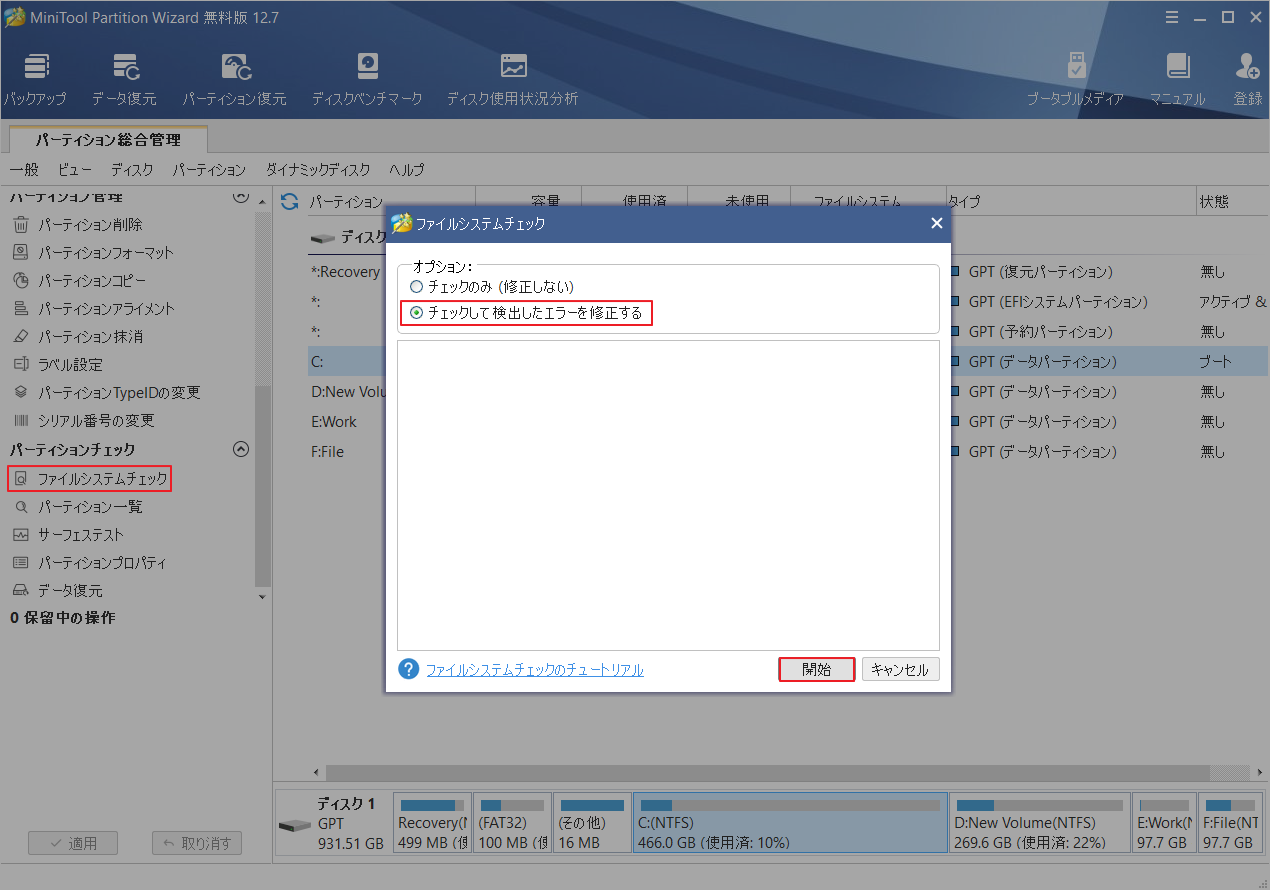
ステップ3:すると、次回のシステム再起動時に確認するよう求める質問が表示されます。「はい」をクリックして確認します。
ステップ4:コンピュータを再起動して、ハードドライブエラーをチェックし修正します。
方法5:Windows Updateを手動でインストールする
上記のいずれの方法でもうまくいかない場合は、手動で更新プログラムをインストールしてみてください。マイクロソフトのウェブサイトにアクセスし、お使いのWindowsのバージョンに必要な更新プログラムを検索してダウンロードします。 ダウンロードしたファイルを起動し、表示される指示に従ってアップデートをインストールします。
結語
この記事は、Windowsのアップデートエラー0x8007023eを修正するための5つの方法を提供しています。ご参考になされましたら幸いです。ちなみに、ハードディスクの健康状態を確認し、失われたデータを復元したい場合は、MiniTool Partition Wizardを試してみてください。
