Windowsでディスク関係のエラーが発生したら、CHKDSKを使用して修復することが多いでしょう。しかし場合によって、このツールを使用する際に、「このボリューム上では書き込みが禁止されているため、ディスク チェックを実行できません。」というエラーメッセージが表示されることがあります。今回はMiniToolよりCHKDSKの書き込み禁止エラーを修正する方法を解説していきます。
CHKDSKは、Windows内臓のハードドライブ エラーをチェックし、修正するためのコマンドラインユーティリティです。しかし、何らかの原因でCHKDSKを実行する際に、「このボリューム上では書き込みが禁止されているため、ディスク チェックを実行できません。」というエラーメッセージが表示されることがあります。
このエラーメッセージが表示されると、CMDでCHKDSKを実行することができなくなります。
しかし、なぜこのようなエラーが発生するのでしょうか。 また、どのように修正すればよいのでしょうか?
では、この2つの問いに対する答えを探ってみましょう。
CHKDSK書き込み禁止エラーが発生する原因
いろいろ調査したところ、CHKDSK書き込み禁止エラーを引き起こす原因を下記のように判明しました。
チェックされるドライブが読み取り専用の状態であれば、アクセス許可の制限によりCHKDSKを実行する際に書き込み禁止エラーが発生します。
2.ドライブが故障または壊れている
ウイルスの攻撃やその他の不明な理由により、パーティションのファイルシステムが破損することがあります。この場合、ドライブにアクセスすることができず、CHKDSKを実行することができません。
このような場合、次の5つの解決策を試して、CHKDSK書き込み禁止エラーを解消してみましょう。
より直感的なガイドについては、このビデオをご覧ください。
解決策1.CHKDSKを実行する
ステップ1.コマンドプロンプトを開きます。
- Windowsの検索ボックスに「cmd」を入力します。
- 最も一致する結果の「コマンドプロンプト」を右クリックし、「管理者として実行」を選択します。
ステップ2.CHKDSKコマンドを実行します。
- chkdsk *: /f /r /xと入力します。 (*をチェックしたいパーティションに置き換えます)
- そして、Enterキーを押してください。
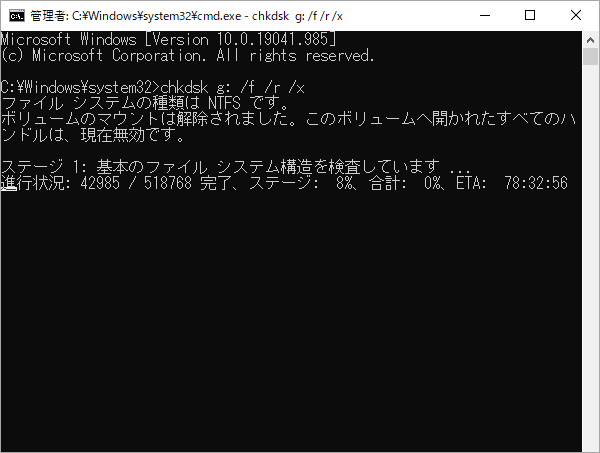
各パラメーターはそれぞれ異なる意味があるので、詳細情報は以下の通りです。
- / f:ドライブエラーを見つけて、修正してみます。
- / r:ドライブ上の不良セクタを見つけて、それらからすべての読み取り可能な情報を回復しようとします。
- / x:チェックしようとしているボリュームを強制的にマウント解除します。
上記のコマンドを実行した後、ドライブにアクセスし、通常通りCHKDSKを実行できるかどうかを確認してください。この方法でうまくいかない場合は、次の方法を試してみてください。
解決策2.レジストリで属性を変更する
レジストリで属性を変更することで、書き込み禁止を解除することができます。
ステップ1.Windowsレジストリエディタを開きます。
- WindowsキとRキーを同時に押して、「ファイル名を指定して実行」ボックスを開きます。そして、「regedit」と入力し、Enterキーを押します。
- Windows検索ボックスに「regedit」と入力し、最も一致する結果をクリックします。
ステップ2.WriteProtectedキーを変更します。
- コンピューターHKEY_LOCAL_MACHINESYSTEMCurrentControlSetControlStorageDevicePoliciesに移動します。
- 「WriteProtect」キーをダブルクリックし、値のデータを1から0に変更します。
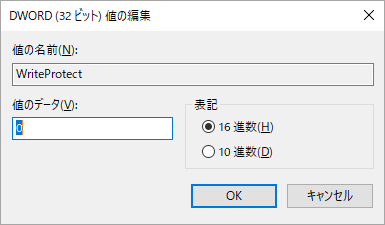
その後、再度CHKDSKを実行し、エラーが消えるかを確認します。
解決策3. Diskpartで書き込み禁止を解除する
ドライブの属性が読み取り専用であるため、CHKDSK書き込み禁止エラーが発生する場合は、この方法を使用して書き込み保護を解除することができます。詳しい手順は以下の通りです。
ステップ1.コマンドプロンプトにdiskpartと入力し、Enterキーを押します。ポップアップで表示される確認ダイアログで「はい」をクリックします。
ステップ2. Diskpartで、次のコマンドを1つずつ入力し、それぞれEnterキーを押します。
- list disk
- select disk * (*を書き込み禁止されているパーティションが存在しているディスクの番号に置き換えます。)
- list partition
- select partition* (*を書き込み禁止されているパーティションの番号に置き換えます。)
- attributes disk clear readonly
- exit
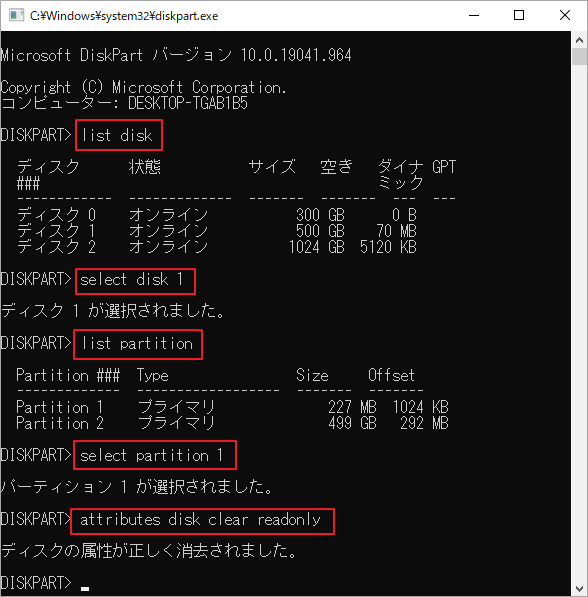
その後、CMDに戻り、CHKDSKがスムーズに実行できるかどうかを確認することができます。
解決策4.パーティションをフォーマットする
書き込み禁止を解除する効果的な方法として、パーティションをフォーマットすることができます。上記のいずれの修正方法でも問題が解決しない場合は、パーティションをフォーマットして、「このボリューム上では書き込みが禁止されているため、ディスク チェックを実行できません。」エラーを解消することができます。
ここでは、Windowsの「ディスクの管理」とサードパーティのMiniTool Partition Wizard二つのツールを利用してパーテイションをフォーマットする方法をそれぞれ紹介していきます。
ディスクの管理でパーティションをフォーマットする
ディスクの管理は、Windowsに内蔵されているディスク/パーティション管理ユーティリティです。パーティションの作成、パーティションの削除、パーティションのフォーマット、ドライブレターの変更、ダイナミックディスクの変換など、ディスクやパーティションを管理するための基本的な機能を備えています。
ディスクの管理でパーティションをフォーマットするには、以下の手順で行います。
ステップ1.「ディスクの管理」を開きます。
Windows 10でディスクの管理を開くには、次の2つの方法を実行できます。
- Windowsアイコンを右クリックし、「ディスクの管理」を選択します。
- Win + Rキーで「ファイル名を指定して実行」を開き、「msc」と入力してEnterキーを押します。
ステップ2.ドライブをフォーマットする。
1.ターゲットパーティションを強調表示します。
2.ドライブを右クリックして、「フォーマット…」を選択する。
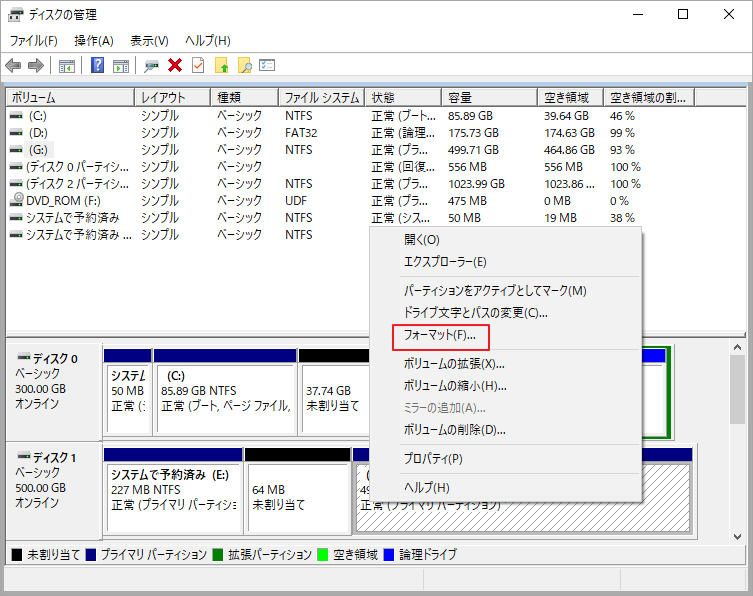
3.ボリュームラベル、ファイルシステム、アロケーションユニットサイズをそれぞれ設定し、「OK」をクリックします。

4.警告メッセージが表示されたら、「OK」をクリックして続行します。
以上、ディスクの管理でパーティションをフォーマットする方法となります。次はサードパーティーのパーティションマネージャーでパーティションをフォーマットする方法を紹介します。
MiniTool Partition Wizardでパーティションをフォーマットする
または、サードパーティのソフトウェアを使用してパーティションをフォーマットすることもできます。通常、サードパーティ製のソフトウェアには、基本的な機能に加えて、Windows独自のツールにはない高度な機能が搭載されています。
MiniTool Partition Wizardは、パーティションのサイズ変更、パーティションの拡張、パーティションの分割、ファイルシステムのチェック、データを失うことなくMBRをGPTに変換、FAT32をNTFSに変換など、多くの高度な操作を実行できる無料の優れたパーティションマネージャです。
では、この無料のディスク/パーティション管理ソフトウェアを使用してパーテイションのフォーマットを行ってみましょう。先ずは、以下のボタンをクリックし、MiniTool Partition Wizardをダウンロードしてください。
MiniTool Partition Wizard Freeクリックしてダウンロード100%クリーン&セーフ
ステップ1.MiniTool Partition Wizardを起動します。
- MiniTool Partition Wizardををコンピュータにインストールします。
- プログラムを起動して、メインインターフェイスに入ります。
ステップ2. パーティションをフォーマットします。
1.画面下部のディスクマップでターゲットパーティションを選択します。
2.左側のアクションパネルから 「パーテイションフォーマット」を選択します。
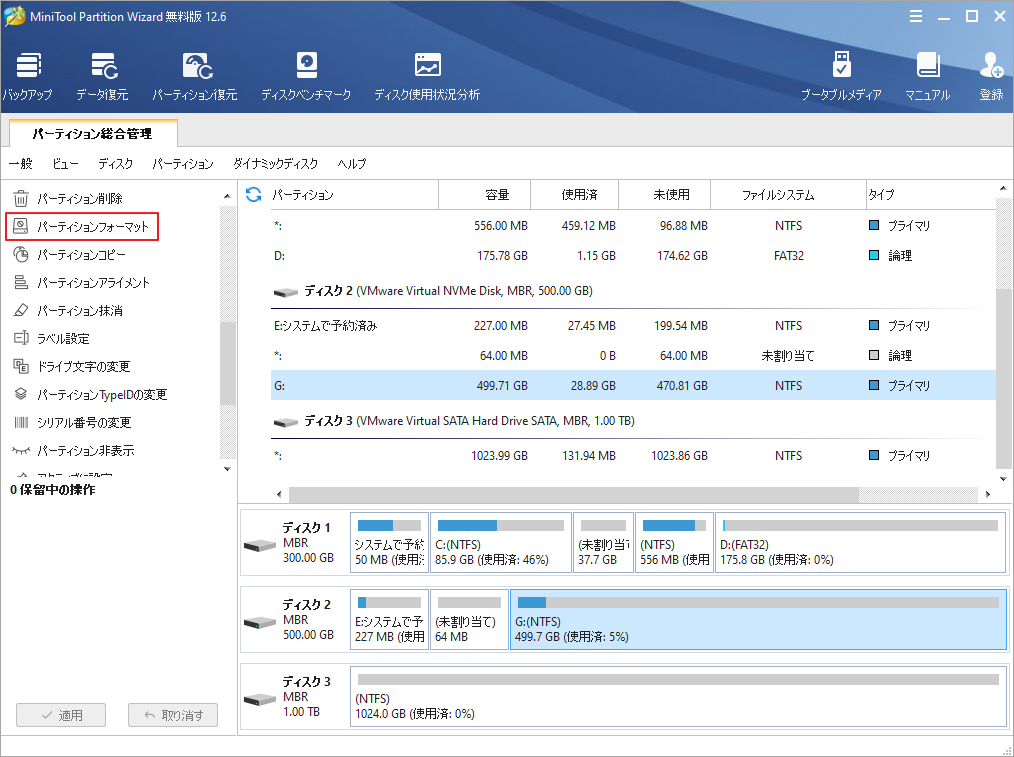
3.パーティションラベル、ファイルシステム、クラスタサイズを設定して「OK」をクリックします。
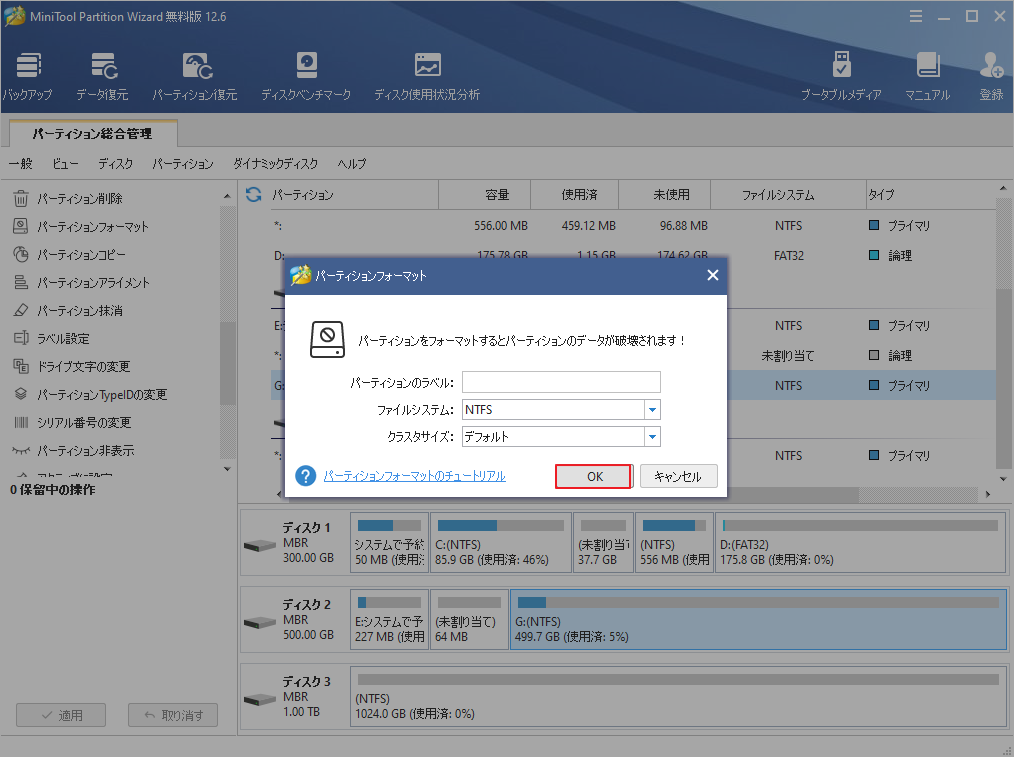
ステップ3.変更を適用します。
1.メインインターフェースに戻り、左下の「適用」ボタンをクリックしてフォーマット操作を実行します。
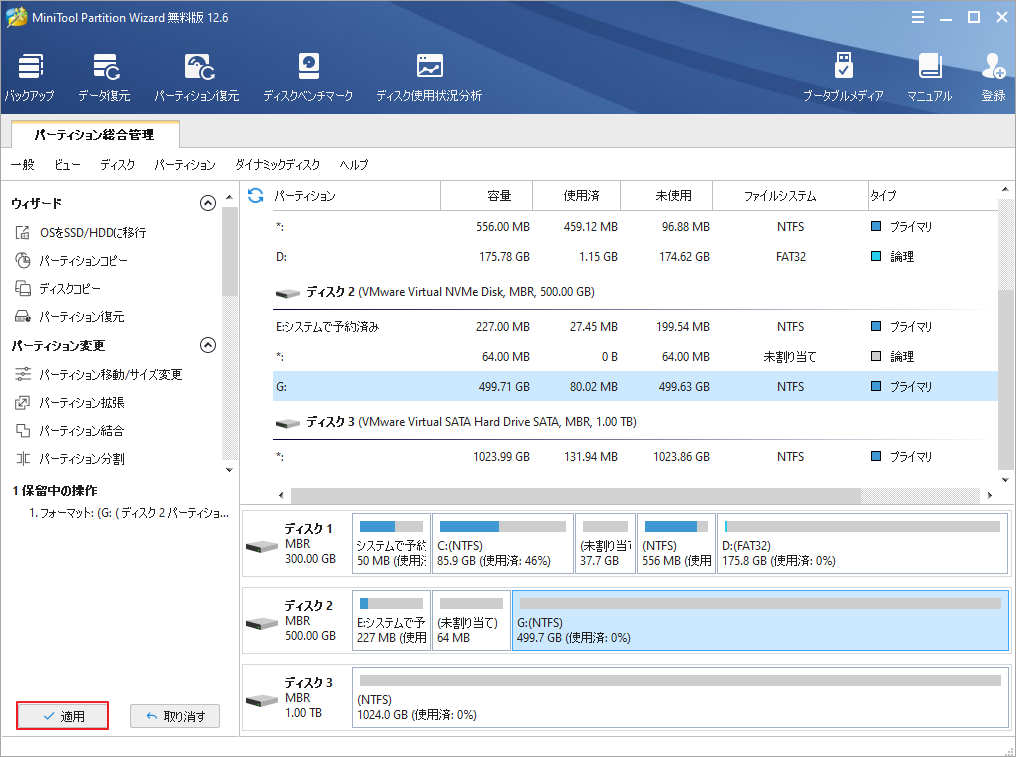
注意事項:
ターゲットパーティションにデータがある場合、フォーマット処理中にすべて削除されます。だが、これらのデータは復元することができます。MiniTool Partition Wizardは、フォーマットによって失われたデータとパーティションそのものを含めて回復することができます。
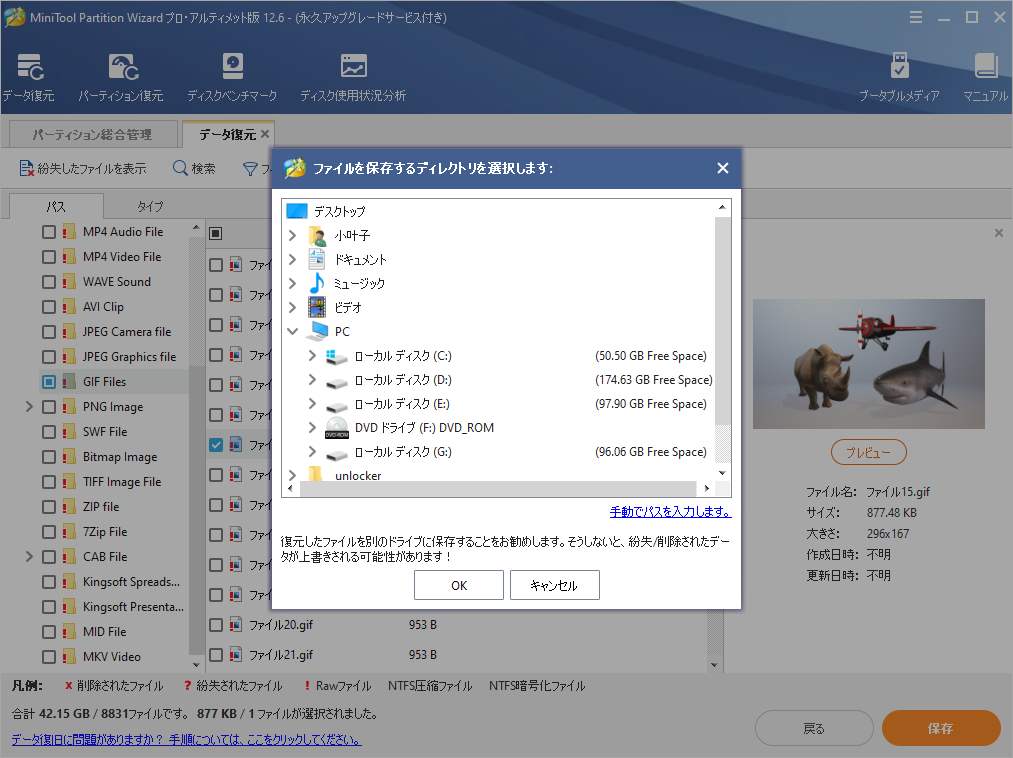
ちなみに、紛失したパーテイションを復元したい場合は、MiniTool Partition Wizardの「パーテイション復元」機能を利用することができます。
解決策5. CHKDSKの代替品を使ってハードドライブエラーのチェックおよび修正を行う
CMDでCHKDSKを実行する際に、「このボリューム上では書き込みが禁止されているため、ディスク チェックを実行できません。」というエラーが発生する場合は、CHKDSKの代わりに他のツールを利用してディスクチェックを実行することができます。次のセクションでは、CHKDSKの代替品となり2つの有用なツールを紹介したいと思います。
MiniTool Partition Wizardでファイルシステムをチェックする
Windowsでchkdskによるディスクエラーのチェックができない場合、MiniTool Partition Wizard無料版の「ファイルシステムチェック」機能を使用して同様の効果を得ることができます。
では、下記のボタンをクリックしてMiniTool Partition Wizard無料版をダウンロードしましょう。
MiniTool Partition Wizard Freeクリックしてダウンロード100%クリーン&セーフ
続いて、MiniTool Partition Wizardの「ファイルシステムチェック」機能でディスクエラーを検出して修復する手順を紹介していきます。
ステップ1.MiniTool Partition Wizard 無料版を起動します。
- MiniTool Partition Wizard 無料版をコンピューターにインストールします。
- ソフトウェアを起動してメインインターフェースに入ります。
ステップ2.ファイルシステムのエラーを検出して修正する。
1.メインインターフェイスでターゲットパーティションを強調表示します。
2.左側のアクションパネルから「ファイルシステムチェック」を選択します。
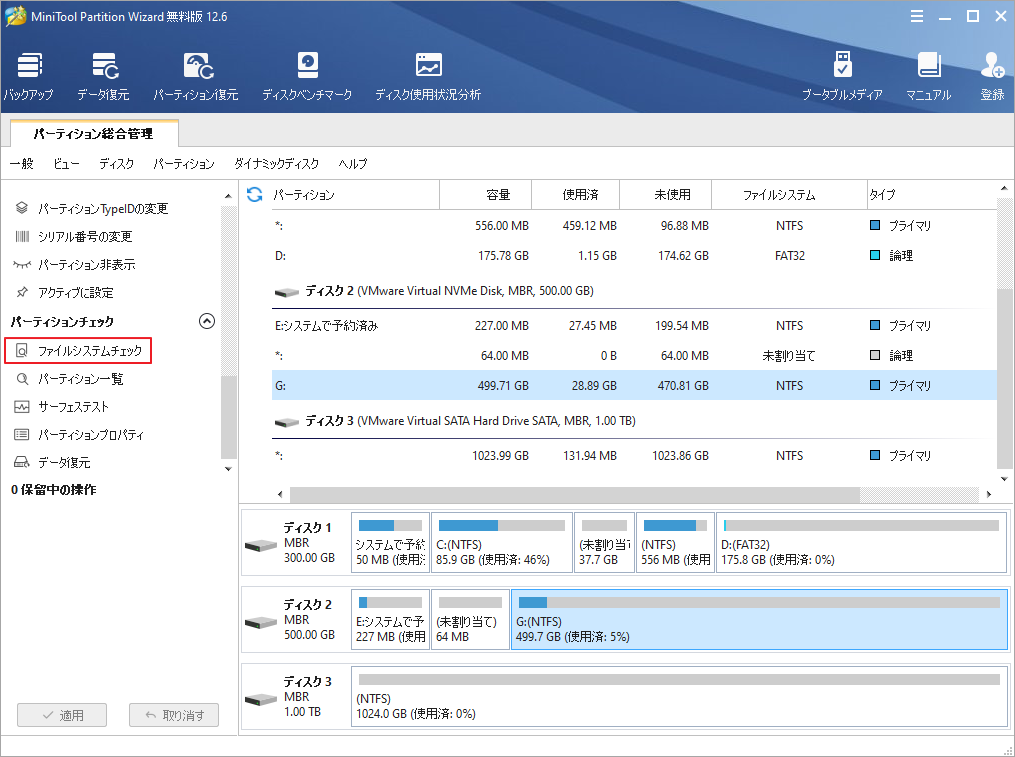
3.「チェックして検出したエラーを修正する」を選択し、「開始」をクリックします。
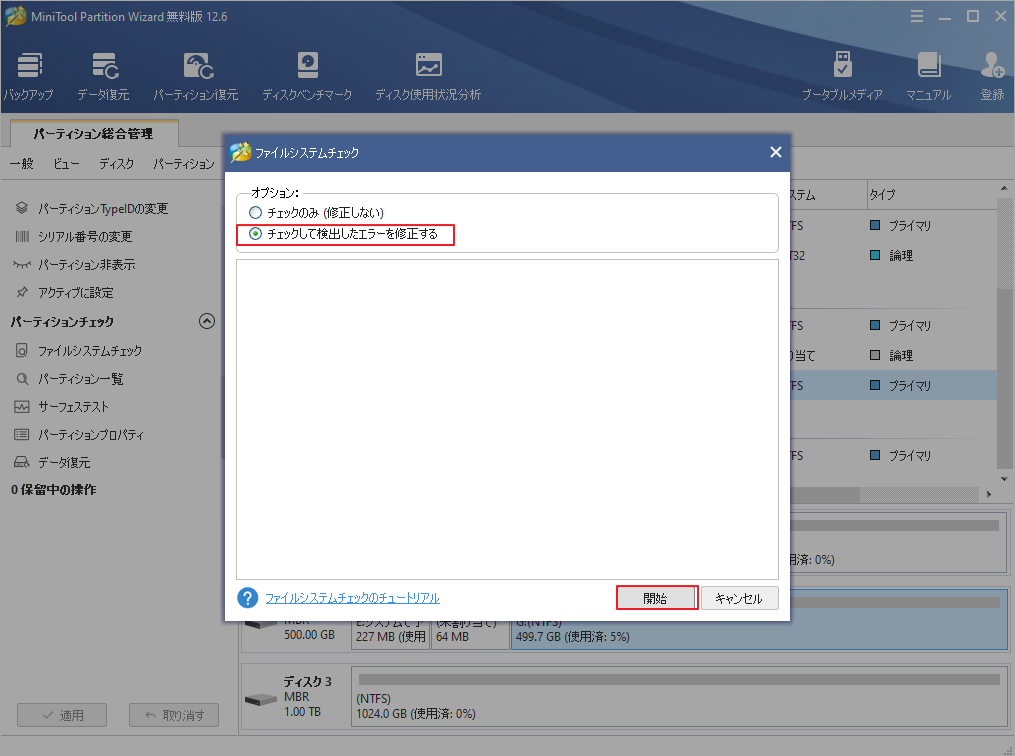
すると、ソフトウェアは自動的に選択したハードドライブのエラーをチェックして修正します。
ディスクのエラーチェック
MiniTool Partition Wizardの他に、Windowsに付属するディスクのエラーチェックというツールもCHKDSKの代替品として利用して、ドライブにファイルシステムのエラーがないかチェックすることができます。
ステップ1.ドライブのプロパティにアクセスします。
- Windowsのスタートメニューを右クリックし、「ディスクの管理」を選択します。
- CHKDSKで書き込み禁止されたパーティションを右クリックします。
- ポップアップウィンドウから「プロパティ」を選択します。

ステップ2.ドライブをチェックする
1.「ツール」タグを選択します。
2.「チェック」オプションをクリックします。
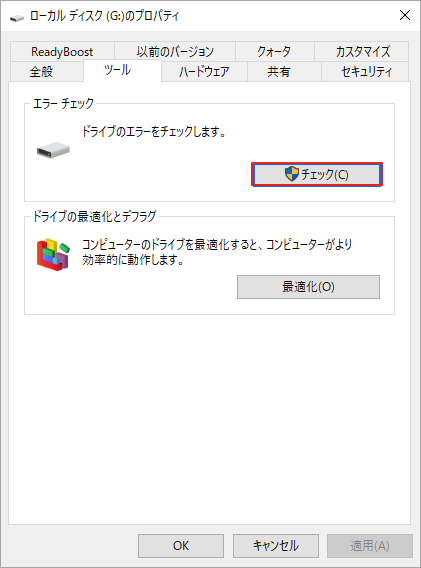
3.エラーが検出されなかった場合でも、必要に応じて引き続きドライブのチェックを選択することができます。「ドライブのスキャン」をクリックします。
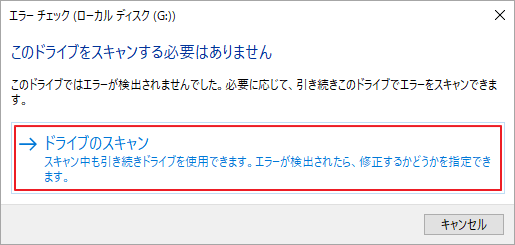
ドライブにファイルシステムエラーが検出された場合、Windowsは自動的にエラーを修正するために再起動を要求します。
結語
この記事はWindows 10/8/7でCHKDSKを使用してディスクのエラーを検出&修正する際に、「このボリューム上では書き込みが禁止されているため、ディスク チェックを実行できません。」というエラーメッセージが表示される場合の対処法を紹介しました。これらの解決策はご参考になされましたら幸いです。
このエラーを解決するために、もっと良い方法があれば、ぜひコメント欄で共有してください。また、MiniTool ソフトウェアを使用する際に何かサポートが必要な場合は、[email protected]までお問い合わせください。
