0x80780119エラーでバックアップ失敗
周知のように、Windowsには内蔵のバックアップと復元ツールがあり、完全なシステムイメージバックアップを作成したり、Windowsが破損した場合にシステムを元の状態に復元したりします。システムの不具合に備えて、システムイメージを作成した方がいいでしょう。しかし、Windows 7/8/10でそうすれば、中断される可能性が高いです。次のように、エラーコード0x80780119のエラーメッセージが表示されるかもしれません。
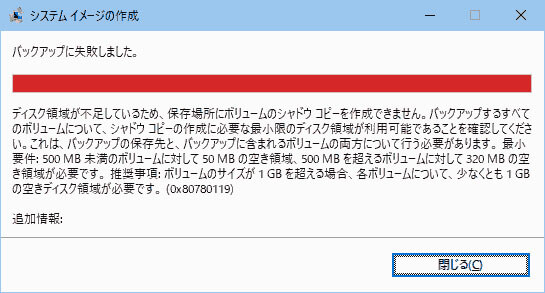
このエラーメッセージを読んだら、重要な情報を見つけられます。
最初の文は非常に誤解を招くので、「ディスク領域が不足しているため、バックアップに失敗した」が発生した原因はストレージの場所、つまり保存先ドライブに十分なディスク容量がないと思うかもしれません。しかし、2番目と3番目の文「バックアップするすべてのボリュームについて…行う必要があります」を見ると、問題のかなめがわかります。
概して言えば、この問題は、見た目が保存先パーティションに十分なディスク容量がないために発生しますが、実際にはソースパーティション上の問題を指しています。一般に、バックアップシステムコピーの作成に必要なディスク容量は、Windows OSの通常のパーティションだけでなく、ボリュームのシャドウコピーも含まれています。
さらに、エラーメッセージの最後に、最小要件と推奨事項は次のとおりです:
・500MB未満のボリュームに対して50MBの空き領域
・500MBを超えるボリュームに対して320MBの空き領域
推奨事項:
ボリュームのサイズが1GBを超える場合、各ボリュームについて、少なくとも1GBの空きディスク領域が必要です。
以上によって、Windowsのバックアップが失敗した原因はソースドライブの容量が不足しているのがわかります。
なぜ0x80780119エラーでバックアップ失敗が発生しますか
ここでソースドライブの分析を行います。ときどきWindows 7/8/10のハードディスクの先頭にシステムで予約済みのパーティションがあります。システムのセットアップ中に作成され、Windowsオペレーティングシステムのブートマネージャとブート構成データベースを格納するために使用されます。通常、Windows 7では100MB、Windows 8では350MB、Windows 10では500MBです。Windowsをバックアップする場合、シャドウコピーのための十分なディスク領域がない問題が発生したら、システムで予約済みのパーティションの空き容量がボリュームシャドウコピーに十分であるかどうかを確認する必要があります。
また、回復パーティションもバックアップエラー0x80780119が発生する要因の1つです。しかし、未使用のディスク領域がボリュームのシャドウコピーに必要な最小要件を満たさない場合は、「ディスク領域が不足しているため、バックアップに失敗しました」が発生しやすいです。
0x80780119エラーでバックアップ失敗の解決策
こんな問題をオンラインで検索したら、このトピックについてのフォーラムやブログが多いです。
400GB以上の空き容量を持つフォーマット済みの外付けハードドライブにシステムイメージを作成しようとしているが、「ディスク領域が不足しているため、保存場所にボリュームのシャドウコピーを作成できません…(0x80780119)」というメッセージを受けた。バックアップには82 GBのディスク容量が必要で、私は十分なスペースがあります。外付けハードドライブはNTFS、内蔵ハードディスクには150 GB以上の空き容量もあります。何か助言がありますか?— answers.microsoft.comから
この問題について多くの答えがあります。ここでは3つの解決方法をまとめます。1つずつ試してWindows 7/8/10で0x80780119エラーを修正してください。
ソリューション1:システムで予約済みのパーティションまたは回復パーティションを拡張する
上記のように、システムで予約済みのパーティションまたは回復パーティションのサイズはバックアップに失敗したの主な原因です。したがって、十分なディスク容量が必要です。 0x80780119エラーをどうやって解決しますか。
この問題をうまく解決するには、システムで予約済みのパーティションまたは回復パーティションをサードパーティ製ソフトウェアで拡張することをお勧めします。ここでMiniTool Partition Wizardをお勧めします。このパーティションマネージャーには6つのエディションがあり、この問題の場合は無料版を強くお勧めします。それがパーティションのサイズを変更し、効果的にパーティションを拡張するように設計されています。ぜひMiniTool Partition Wizard無料版をダウンロードして試してみてください。
MiniTool Partition Wizard Freeクリックしてダウンロード100%クリーン&セーフ
インストールした後、Windows 10/8/7でパーティションサイズを増やすには(システム予約パーティションを例にする)以下のガイドに従ってください:
ステップ1:システムで予約済みのパーティションを右クリックし、「拡張」機能をクリックします。また、アクションパネルの「パーティションの変更」メニューから「パーティション拡張」をクリックすることもできます。この機能は、簡単なクリックでパーティションを拡張するように設計されています。
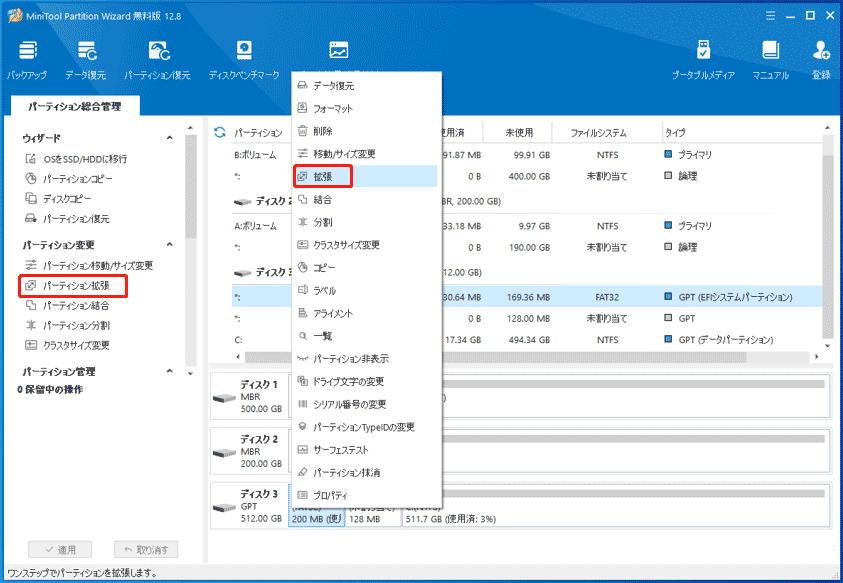
ステップ2:その後、他のパーティションから空き領域を取ることができます。スライダをドラッグしてどのぐらいの空き容量を取るのを決めます。
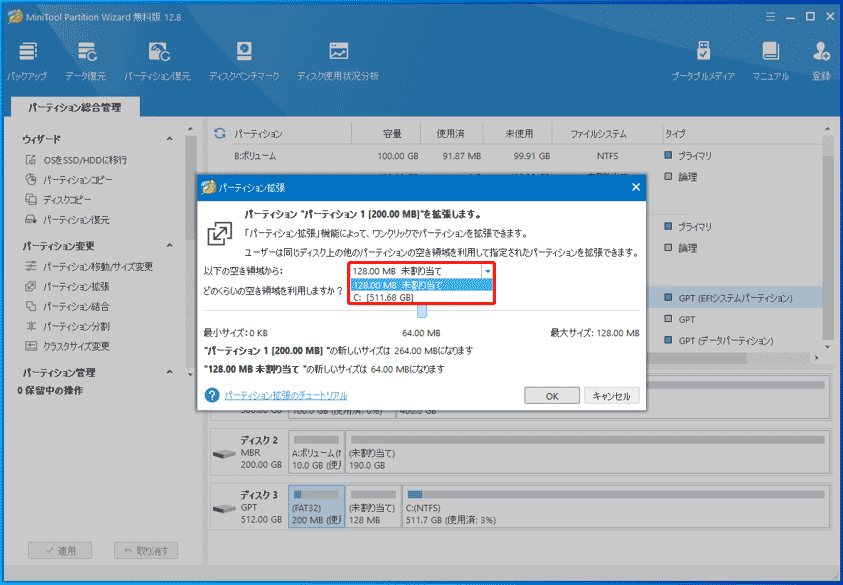
ステップ3:最後に「適用」をクリックして変更を実行し、Windows 7/8/10で新しいシステムイメージを正常に作成できます。
また、「移動/サイズ変更」機能でシステム予約パーティションを増やすこともできます。
ソリューション2:USNジャーナルファイルを削除する
上記の内容は、システムで予約済みのパーティションが問題の要因であると示していますが、実際はチェンジジャーナルの異常です。周知のように、Windowsにはファイルの変更を記録する機能があります。つまり、NTFSファイルシステムは、ボリュームの変更を記録できる更新シーケンス番号(USN)と呼ばれる特定のレコードを保持しています。ボリューム上のファイルまたはディレクトリが変更されると、USNジャーナルは変更と名前の説明で更新されます。
しかし、ファイルやディスクの操作中に障害や誤動作が発生し、システムで予約済みのパーティションにチェンジジャーナルが作成されます。この場合、システムイメージを作成する際にボリュームのシャドウコピーファイルを保存するために使用される領域が多く占用されます。
ディスクの管理を実行し、システム予約パーティションを右クリックし、「プロパティ」を選択して空き容量が50MB未満であるかどうかを確認してください。500MB未満のボリュームの要件を満たせない場合は、0x80780119エラーでWindows 10/8/7バックアップ失敗が発生します。

したがって、システムで予約済みのパーティションに保存されている積もったUSNジャーナルファイルを削除する必要があります。
詳細な手順は以下のとおりです:
1.まず、「コンピューター」を右クリックして「管理」を選択し、まはた「Win + R」を押して「diskmgmt.msc」を入力してディスクの管理を起動する必要があります。
2. システムで予約済みのパーティションを右クリックし、「ドライブ文字とパスの追加」を選択して文字を割り当てます。ここで「F」を選択し、「OK」をクリックします。
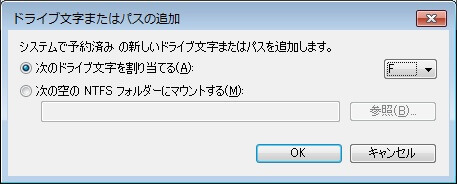
3.次にcmdを実行します。
4.「fsutil usn query journal F:」と入力します。
5.「fsutil usn deletejournal /N /D F:」と入力します。
6.最後に、システムで予約済みのパーティションからドライブ文字を削除します。
そのようにすれば、システム予約パーティション内に30〜40MBのスペースが確保できます。これで、Windows 7/8/10で正常にシステムイメージを作成できます。
ソリューション3:回復パーティションのサイズを変更する
Windows 8では、前述と同じように、主な要因は回復パーティションです。したがって、システムイメージの作成時にシャドウコピーファイルを格納する空き領域の要件を満たすためには、回復パーティションのサイズを変更する必要があります。要件をもう一度確認しましょう。

例を挙げましょう:
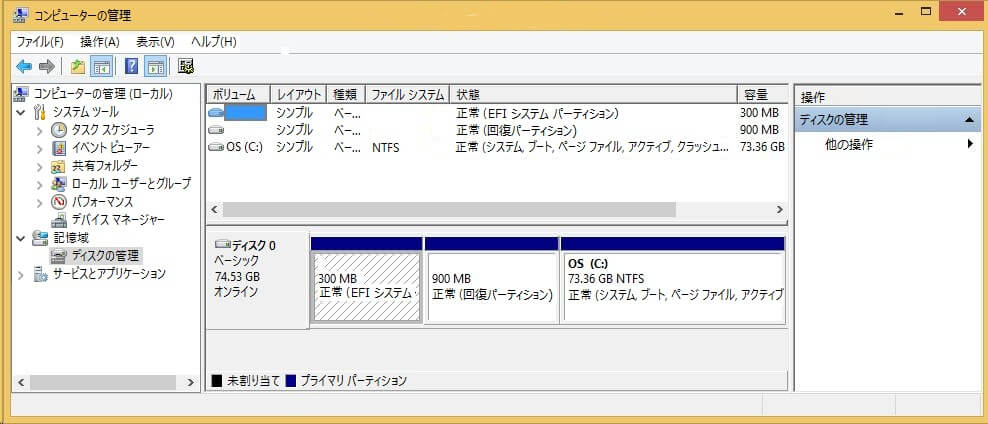
システムのバックアップを作成する方法
上記の3つのソリューションを試したら、「ディスク領域が不足しているため、保存場所にボリュームのシャドウコピーを作成できません」というメッセージを表示せずにシステムイメージを作成できます。Windows 7/8/10でシステムの問題が発生した場合は、以前の復元ポイントに復元できます。
Windows内蔵のバックアップと復元ツールのほかに、専門的なバックアップソフトウェアを使用することもできます。ここではMiniTool ShadowMakerをお勧めします。それはシステムのバックアップ、パーティションのバックアップ、およびディスクのバックアップを実行できるため、バックアップのニーズを完全に満たします。それにより、「Windowsはディスク領域が不足しているため、バックアップに失敗した」の問題が発生しません。理想的なバックアップソリューションと言えば、自動バックアップ、増分バックアップまたは差分バックアップがサポートされているのは必要です。幸いなことに、MiniTool ShadowMakerでは、Windows 10/8/7でその3種類のバックアップを実行できます。どうやってこのフリーウェアでシステムイメージのバックアップを作成しますか? MiniTool ShadowMakerをダウンロードしてインストールしましょう。
MiniTool ShadowMaker Trialクリックしてダウンロード100%クリーン&セーフ
詳細な手順は以下のとおりです。
ステップ1:MiniTool ShadowMakerを実行して、インターフェースに入ります。
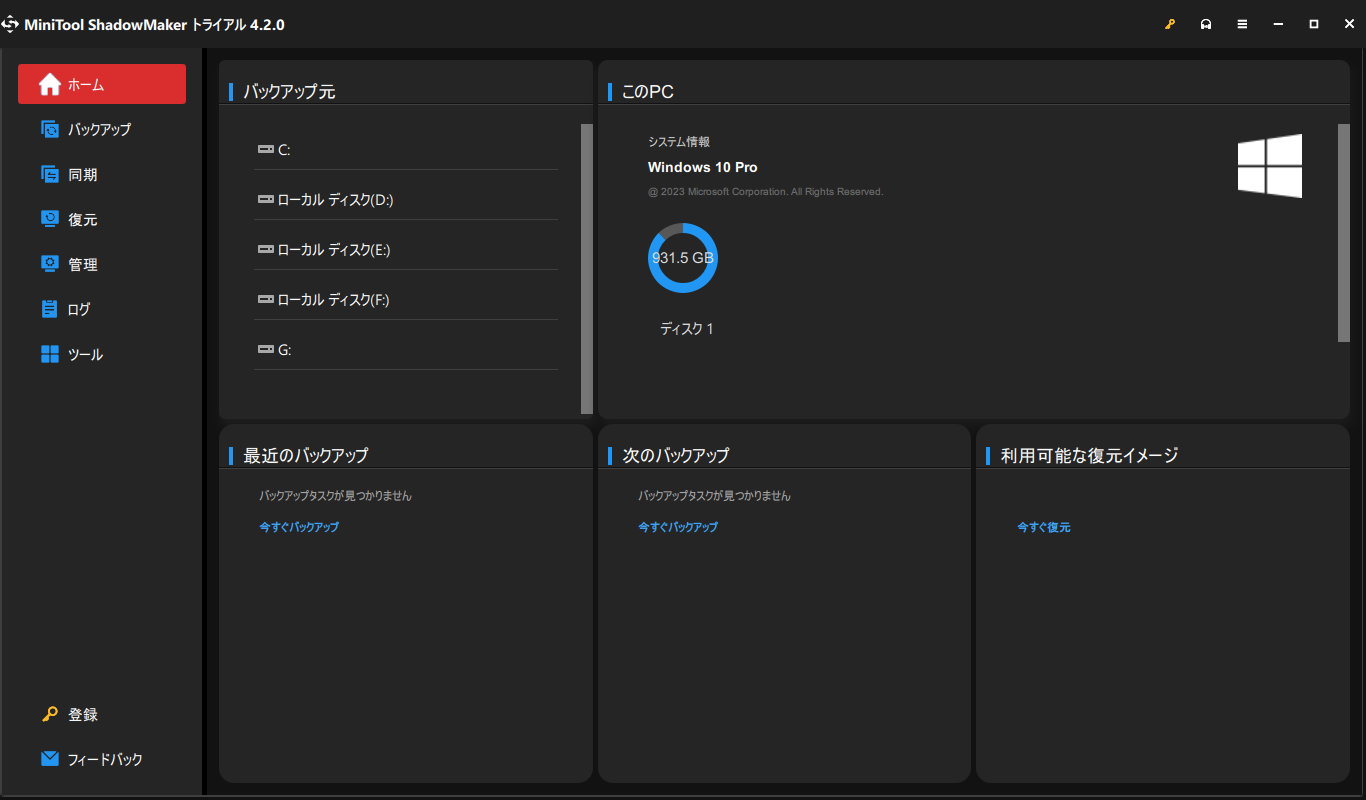
ステップ2:「バックアップ」タブで、ソースドライブと保存先ドライブを選択してください。
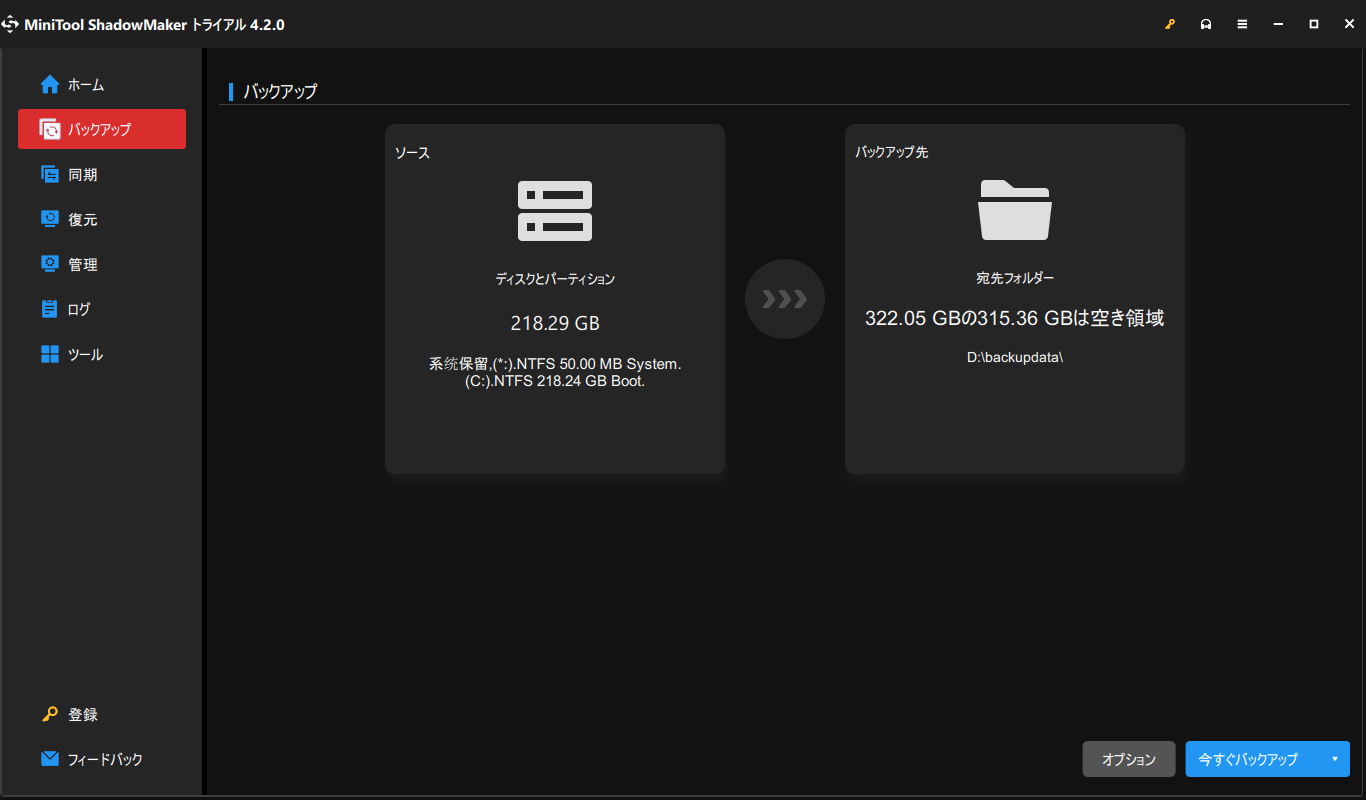
2.通常、外付けハードドライブはバックアップイメージファイルを保存するのに適しています。
3.「スケジュール」は自動バックアップを設定するオプションで、新規または変更されたデータの増分バックアップを行います。
ステップ3:「今すぐバックアップ」をクリックして、システムのバックアップを開始します。
Windows 7/8/10でシステムのバックアップと復元に関する詳細は、この記事「Windows10でシステムイメージ復元を行う方法」を参照してください。
システムイメージを作成するだけでなく、システムをSSD / HDDに移行してWindowsをバックアップすることもできます。OSの移行は直接に実行でき、BIOSでWindowsのディスクから起動するように設定するだけで完了です。それは便利で、問題も発生しません。また、MiniTool Partition Wizardでシステムを別のディスクに転送することもできます。
MiniTool Partition Wizard Pro Demoクリックしてダウンロード100%クリーン&セーフ
システムの移行方法の詳細については、次のビデオをご覧ください。
0x80780119エラーでWindows 10のバックアップに失敗する問題が発生しないように、MiniTool ShadowMakerまたはMiniTool Partition Wizardを使用してWindows OSをバックアップしてください。きっと役立つと思います。
結語
この記事では、0x80780119エラー「ディスク領域が不足しているため、保存場所にボリュームのシャドウ コピーを作成できません」という問題について説明し、分析し、そのエラーを修正する方法を紹介しました。上記の3つの解決策を試してこのような問題を簡単に解決できます。
ソフトウェアに関するご質問がある場合は、下記にコメントをお残しいただくか[email protected]までご連絡ください。また、この投稿に関する提案にも感謝しております。よろしくお願いたします。

