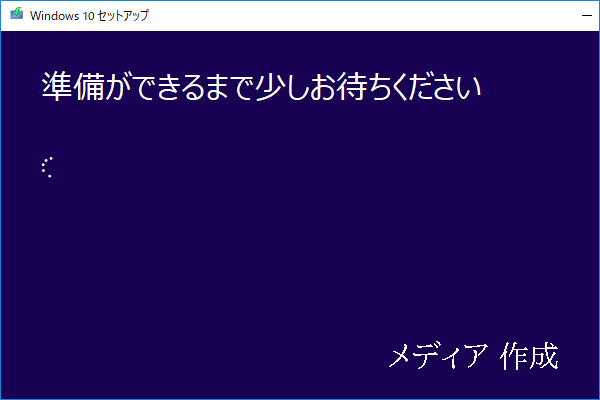Windows10の起動時に、「ブート失敗、続行するには何かキーを押してください」(Boot failure press any key to continue)というエラーが表示されたことがありますか?つまり、何らかの理由でパソコンを正常に起動できなくなりました。お使いのパソコンを修正するには、まず、「Boot failure press any key to continue」を発生する理由を考える方がいいだと思います。では、次の内容を読んでその理由を見てみましょう。
「Boot failure press any key to continue」を発生する理由
最近、パソコンに新しいHDDまたは外付けハードドライブを追加しますか?新しいハードドライブを装置すると、「Boot failure press any key to continue」というエラーが表示するかもしれません。これは、新しいハードドライブに何らかの問題があることを意味しています。
- 間違ったBIOSブート順番 を設定しましたか?BIOS(Basic Input Output System)のブート順番 が正しくないと、Windowsが非システムディスクからブートし、「Boot failure press any key to continue」というエラーを引き起こす可能性があります。
- データケーブルの接続が違っていますか?ケーブルが誤って接続されているか、緩んでいる可能性があります。
- システムパーティションのファイルシステムが破損しましたか?システムパーティションのファイルシステムが破損したら、システムファイルにアクセスできず、起動も失敗します。
- パーティションテーブルは、ウイルスまたは不適切な操作によって破損しますか?パーティションテーブルが破損したら、「ブート失敗、続行するには何かキーを押してください」(Boot failure press any key to continue)というエラーを警告するかもしれません。パソコンも起動できなくなりました。
- システムディスクは不良になりましたか?システムを再インストールしても、「ブート失敗、続行するには何かキーを押してください」が解決しなかった場合、システムディスクは不良になったのを意味しています。
解決策1.新しいハードウェアを取り外し、ケーブルをチェクする
「ブート失敗、続行するには何かキーを押してください」(Boot failure press any key to continue)というエラーを修正するには、次の手順を従ってください。
手順1.パソコンの電源を切り、新しく追加したハードウェアを取り外します。システムのCDドライブにフラッシュドライブまたはCDがある場合は、それらもすべて取り外します。
手順2.すべてのケーブルがパソコンに正しく接続されているかどうかを確認します。すべてのHDDを切断してもう一度接続することをお勧めします。
手順3.ハードディスクのジャンパーに注意してください。
手順4.パソコンを再起動し、「Boot failure press any key to continue」というエラーが修正されるかどうかを確認します。
解決策2.正しいBIOSブート順番 を設定する
手順1.パソコンを再起動し、対応するボタン(BIOSを開くボタンはコンピューターによって異なります)を押して、BIOSに入ります。
手順2. Bootセクションを見つけ、順番を変更して、BIOS設定でシステムディスクを最初のディスクとして設定します。
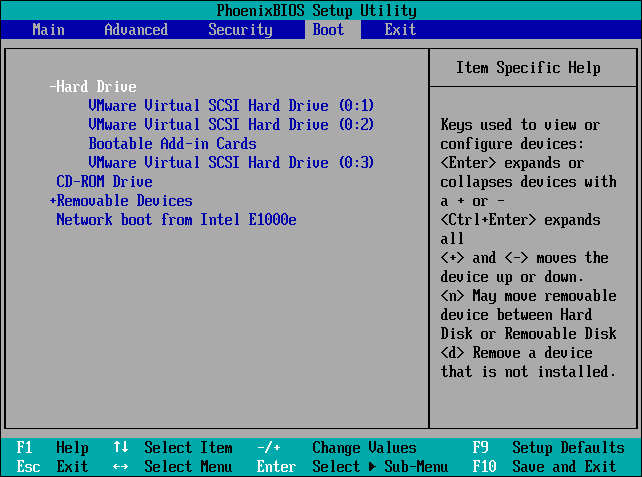
手順3.最後に、変更を保存してBIOSを終了します。次に、パソコンを再起動して、「ブート失敗、続行するには何かキーを押してください」(Boot failure press any key to continue)というエラーを修正したかどうかを確認します。
解決策3.ファイルシステムのチェック
Windows 10で「ブート失敗、続行するには何かキーを押してください」というエラーが発生できるのはファイルシステムの破損を意味している可能性があります。
MiniTool Partition Wizardの「ファイルシステムのチェック」という機能を使って、このエラーを素早く修正できます。
MiniTool Partition Wizardは、よく信頼されている専門なディスクパーティション管理ソフトです。それはパーティションの拡張、パーティションのサイズ変更、パーティションのコピー、MBRからGPTへの変換、Windows OSからSSDへの移行などの機能があります。また、MiniTool Partition Wizardは、数回クリックするだけで、あらゆる種類のパーティションとディスクエラーを修正するのに役立ちます。
MiniTool Partition Wizard Pro Demoクリックしてダウンロード100%クリーン&セーフ
Windowsは正常に起動できないため、MiniTool Partition Wizard起動CD版を使ってシステムパーティションのファイルシステムをチェックおよび修正することをお勧めします。では、「ブート失敗、続行するには何かキーを押してください」エラーを修正する方法を見てみましょう。
手順1. USBフラッシュドライブ(またはCD / DVDディスク)を準備し、正常に起動できるパソコンに接続します。
手順2.次のボタンをクリックしてMiniTool Partition Wizardをダウンロードして、開きます。右上の「ブータブルメディア」をクリックします。
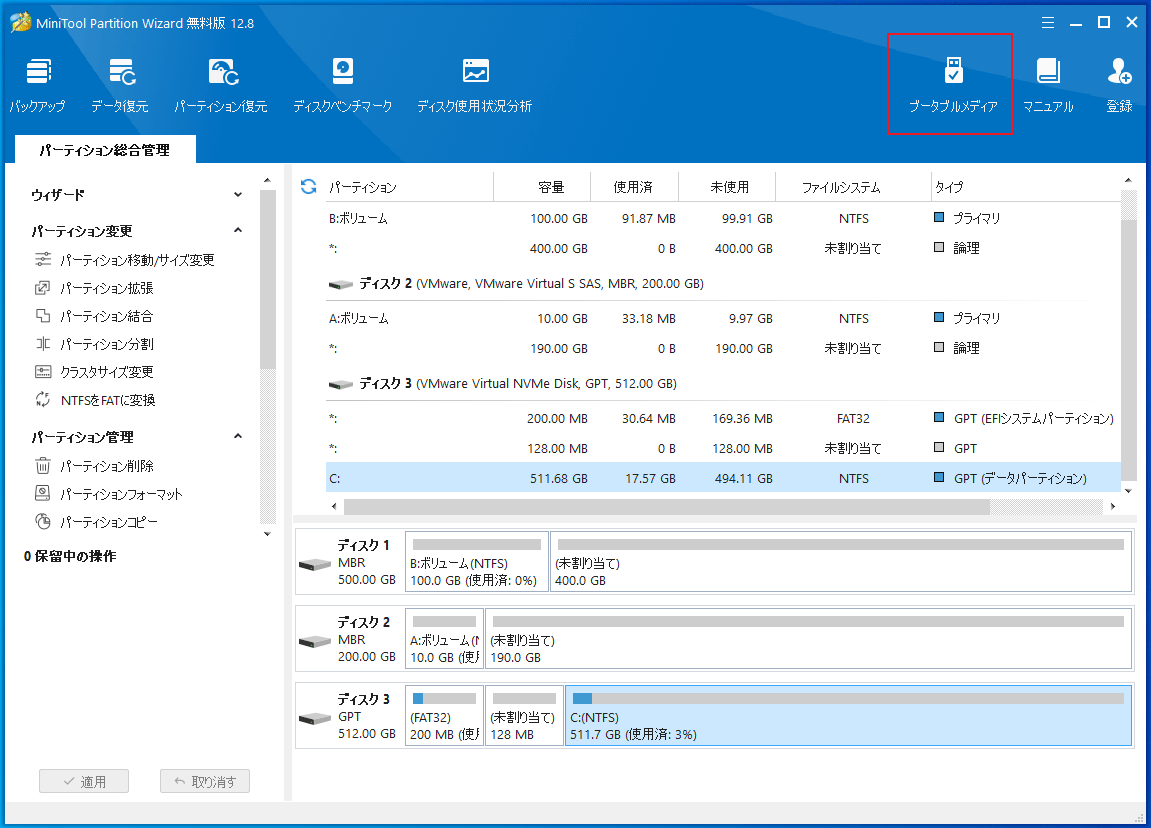
手順3. 「USBフラッシュドライブ」オプションを選択し、宛先のUSBフラッシュドライブを選択します。「はい」をクリックします。
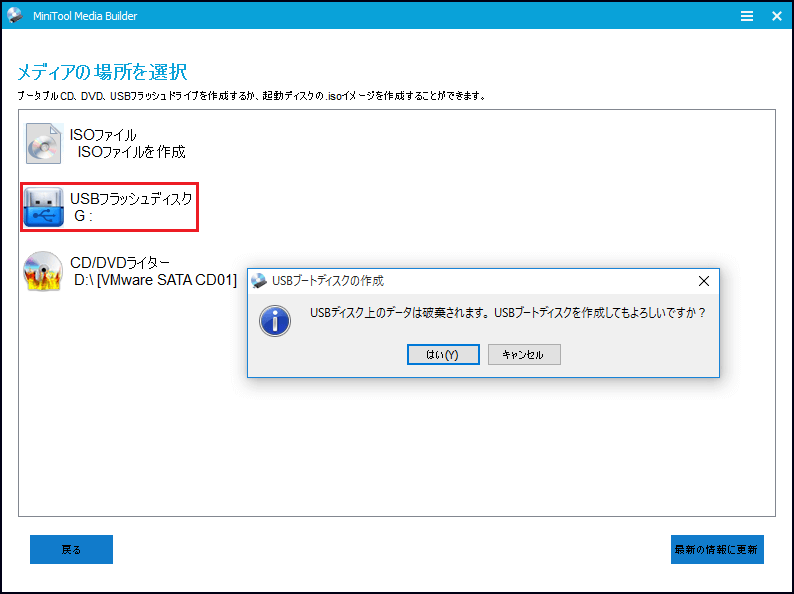
手順4. MiniTool Partition WizardがこのUSBをフォーマットするので、重要なファイルやデータがないことを確認してください。次に、「はい」をクリックして続行します。
手順5.書き込みに成功したら、「終了」をクリックします。
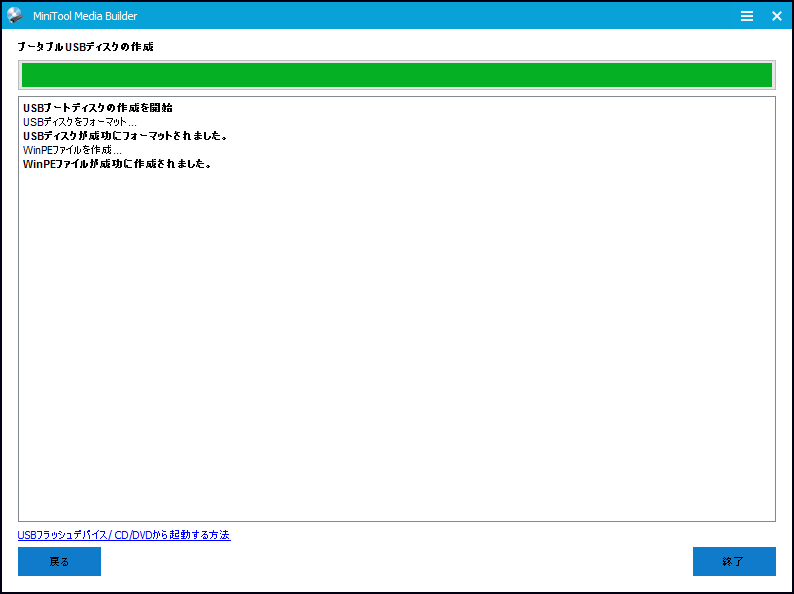
手順6.「ブート失敗、続行するには何かキーを押してください」というエラーが表示されたパソコンにこのUSBを接続します。次に、BIOSを起動して起動順番を変更し、USBドライブの起動順序を優先にします。
手順7. USBドライブから起動すると、MiniTool PEローダーのインターフェイスが表示され、MiniTool Partition Wizardに入ります。
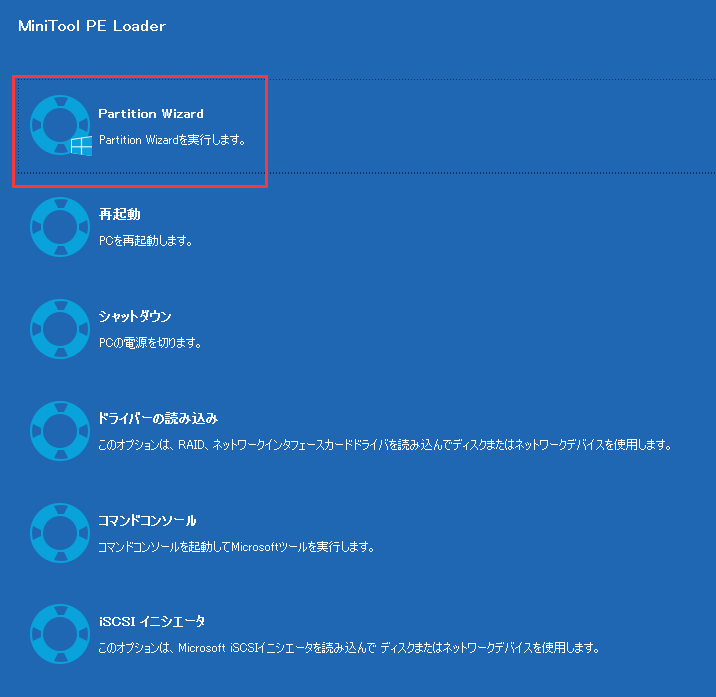
手順8.システムパーティションを選択し、「ファイルシステムチェック」を選択します。
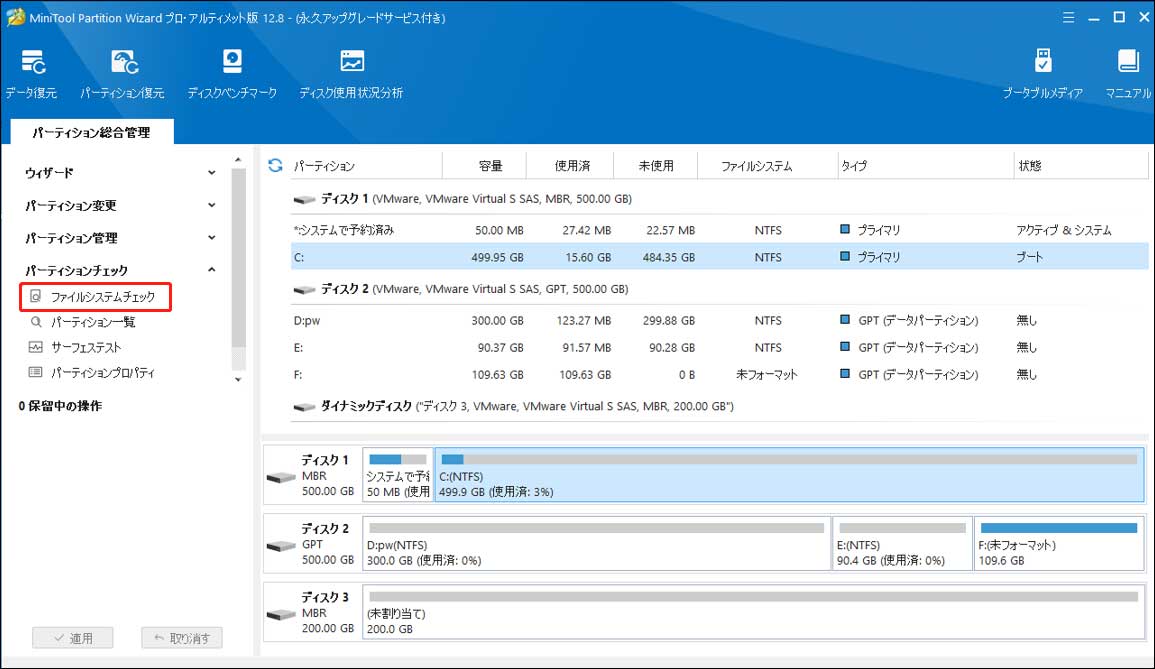
手順9. 「検出されたエラーの確認と修正」を選択し、「開始」をクリックします。
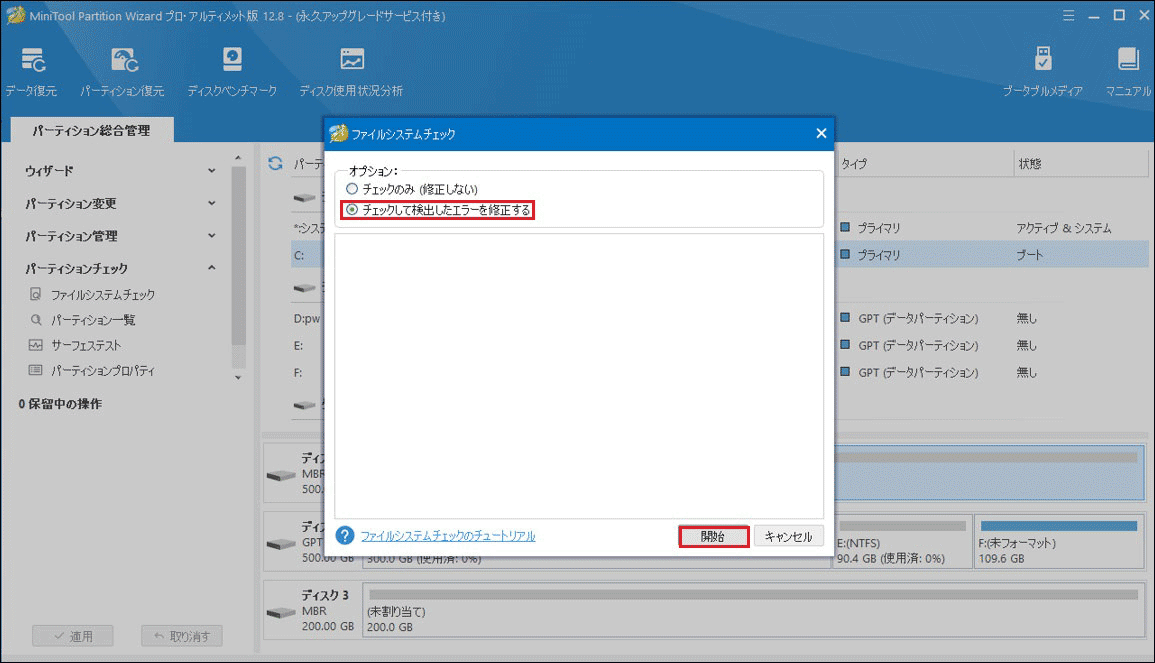
このページは、MiniToolがシステムパーティションで問題を検出しなかったことを示しています。MiniTool Partition Wizardでエラーが検出された場合は、修正してください。
「ブート失敗、続行するには何かキーを押してください」(Boot failure press any key to continue)というエラーがまだ存在していますか?次の方法を試してください。
解決策4.パーティションテーブルを回復する
ウイルス攻撃を受けると、パーティションテーブルが破壊される可能性があります。また、「Boot failure press any key to continue」というエラーが表示します。
この場合、専門的なパーティションテーブル回復ソフトウェアを使用してパーティションテーブルを回復することをお勧めします。現在、インターネット上には多くのディスク管理ソフトウェアがあります。信頼できるものを選択してください。
解決策5. Windowsを再インストールする
上記のすべての方法が機能しない場合、Windows 10をディスクに再インストールする以外の選択はありません。Windows10の再インストールは面倒なため、多くの人は再インストールを選択しませんが、すべての方法を試しても動作しない場合は、Windowsを再インストールするのが最善の解決策です。
解決策6.システムディスクの買い替える
これは、「Boot failure press any key to continue」エラーの最後な解決策です。以上の全部の方法は「ブート失敗、続行するには何かキーを押してください」を修正できない場合、システムディスクを買い替えてください。
ただし、データの移行するのは面倒くさいでしょう。心配しないで、MiniTool Partition Wizardを使って、データを新しいディスクにコピーできます。
MiniTool Partition Wizard Pro Demoクリックしてダウンロード100%クリーン&セーフ
MiniTool Partition Wizardの「ディスクコピー」機能を使用して、ディスク上のすべてのファイルとデータを新しいディスクにコピーできます。これにより、時間を大幅に節約されます。
手順1.解決策3の手順1〜8に従って、MiniTool Partition Wizardブータブルメディアのメインインターフェイスを取得します。
手順2.コピーしたいディスクを選択し、「ディスクコピー」をクリックします。
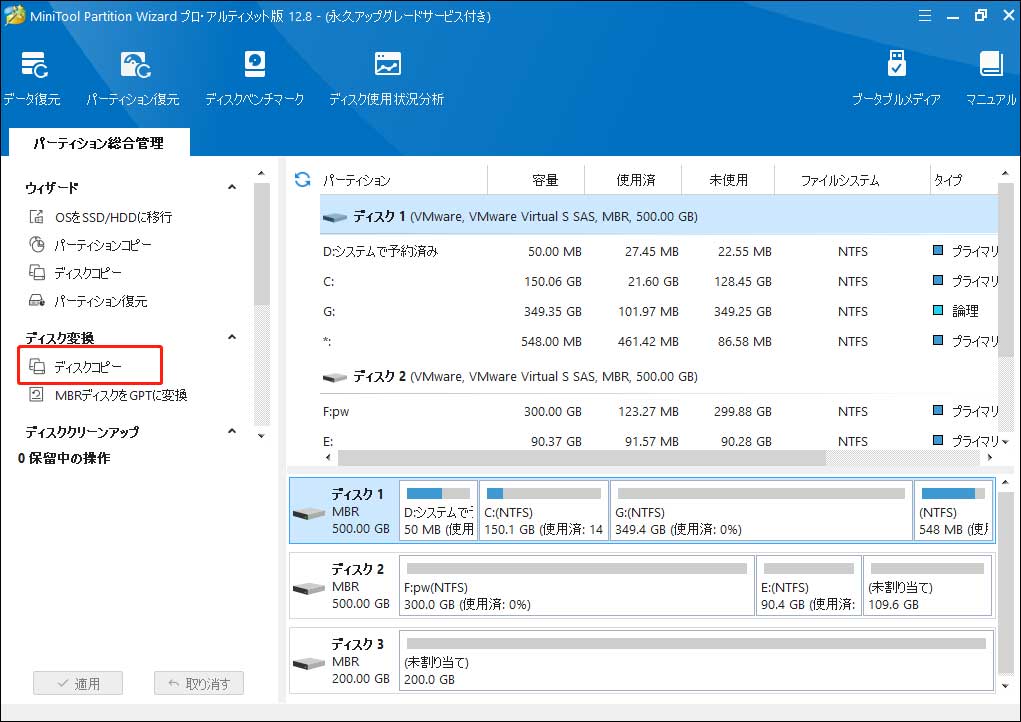
手順3.コピーしたいディスクを選択して、「次へ」をクリックします。宛先のディスクをフォーマットするため、重要なファイルがないディスクを準備することをお勧めします。「はい」をクリックします。
手順4.指示に従い、最後に左下の「適用」をクリックします。
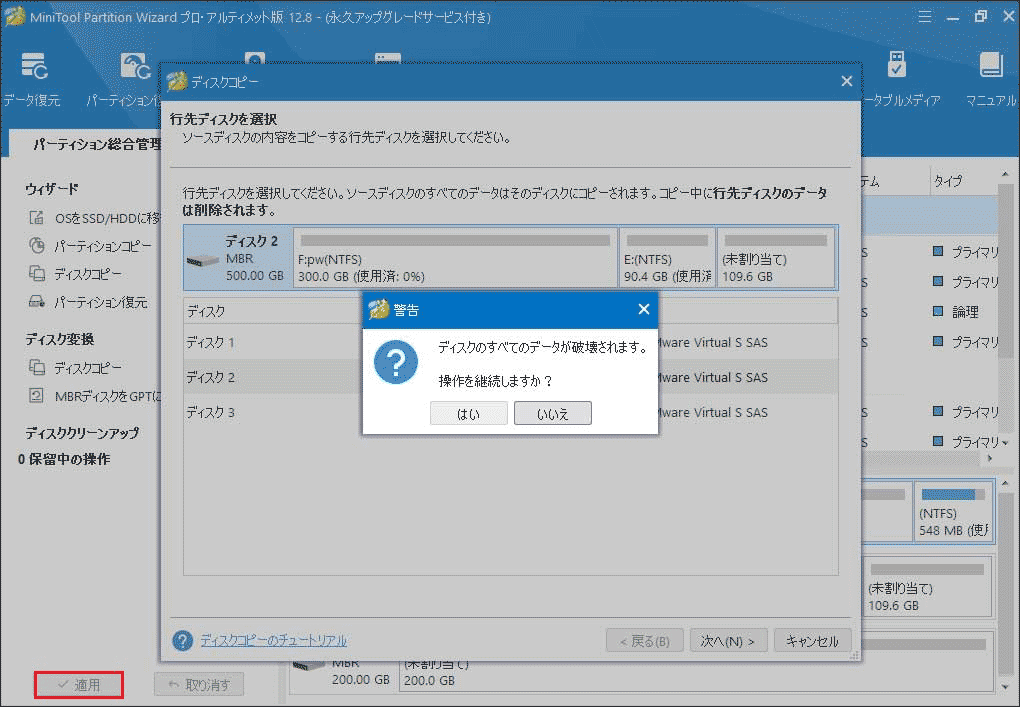
この新しいディスクを装置したら、Windows10を再インストールできます。最後、BIOSの起動順序を変更することを忘れないでください。
お勧め:「Disk Boot Failure, Insert System Disk and Press Enter」エラーの解決策
BOOT Failure – 「Press any key to continue」というエラーを修正するTwitterでシェア
結語
この投稿を読んだ後、「ブート失敗、続行するには何かキーを押してください」(Boot failure press any key to continue)を修正しましたか?
「ブート失敗、続行するには何かキーを押してください」(Boot failure press any key to continue)というエラーについて他の良い解決策があれば、次のコメントゾーンにメッセージを残すことができ、できるだけ早く返信いたします。MiniToolソフトウェアの使用時にサポートが必要な場合、[email protected]までお問い合わせください。