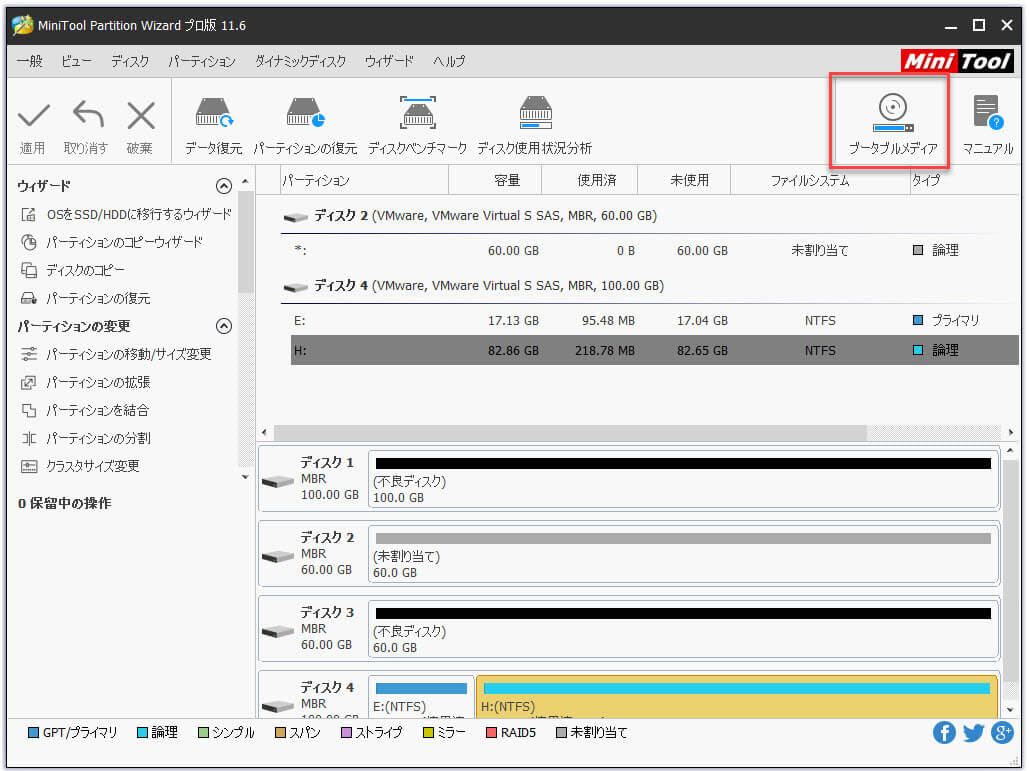この記事は、WindowsがインストールしているうちにMBRをGPTに変換したいユーザーを対象としています。この記事を読むと、2つの方法によって、つまりコマンドプロンプトまたはMiniTool Partition Wizardを使用して変換を完了できます。
Windowsインストール中にMBRをGPTに変換しますか?
Windowsのインストール中にMBRをGPTに変換する方法に関する2つの方法を示す前に、最初に2つのパーティションスタイルについて簡単に紹介したいと思います。本当にこの変換を行う必要があるかどうかを判断するのに役立つ場合がありますので、この部分を読んでください。
MBRとは何ですか? どのような長所と短所がありますか?
マスターブートレコード(MBR)は特別な種類のブートセクターです。ファイルシステムを含んだ論理パーティションがそのメディア上でどのように編成されているかという情報を記録します。
なぜMBRディスクを使用しますか?次の理由があります。
- MBRは高品質を持ています。
- お使いのコンピューターはレガシーBIOSモードのみをサポートしています。
ただし、MBR パーティションスタイルは、最大で4つのプライマリパーティションまたは3つのプライマリパーティションと、多くの論理パーティションを含む1つの拡張パーティションのみをサポートします。
MBRディスクにさらにパーティションを作成する方法について、次のリンクをクリックして読んでください。
関連記事:Windows 10でMBRディスクに4つ以上のパーティションを作成する方法
さらに、MBRパーティションスタイルは、2TB以下の単一パーティションのみをサポートします。つまり、ディスクを2TB以上をGPTディスクとして設定する必要があります。そうしないと、2TBのみを使用する3TBハードドライブのような問題が発生します。
関連記事:3TBのHDDが2TBまでしか認識されない‐解決方法
GPTとは何ですか?どのような利点がありますか?
GPT はGUIDパーティションテーブルの略で、多くの利点を備えています。GUIDパーティションテーブルと呼ばれるのはなぜですか?その理由は、ドライブ上のすべてのパーティションに「グローバルに一意の識別子」があるためです。
なぜGPTディスクへの変換にしますか?次の理由があります。
- ハードディスクが2TBを超えています。
- ディスク上に4つ以上のプライマリパーティションを作成できます(理論上、このタイプのハードディスクドライブは128のプライマリパーティションをサポートしています)。
- お使いのコンピューターはUEFIモードをサポートしており、このモードが有効になっています。
上記の内容は、MBRとGPTの簡単な比較を示しています。MBRとGPTの詳細については「MBR と GPTの違い、相互変換及び初期化方法‐どっちがよい」をクリックしてください。
比べると、GPTディスクはいくつかの面でMBRディスクよりもはるかに優れているという結論を引き出すことができます。また、Windowsインストール用の新しいディスクを入手したら、MBRディスクをGPTディスクに変換することもできます。この変換を達成する方法は?
そのためには、BIOSを起動して、コンピューターがUEFIをサポートしていることを確認する必要があります。
そうでない場合は、「Windowsをこのディスクにインストールできません。WindowsをGPTディスクにインストールすると、選択したディスクはGPTパーティションスタイルになります。」という情報を取得します。その問題を修正するには、「Windowsをディスクにインストールできませんか?ここにソリューションがあります」という記事を読んでください。
コンピューターがUEFIモードをサポートしており、このモードが有効になっている場合、Windowsのインストール中にMBRをGPTに変換する方法を見てみましょう。
DiskPartを利用してMBRからGPTに変換する方法
周知のように、DiskPartコマンドは、PCのドライブを管理するのに役立ちます。しかし、WindowsがインストールしているうちにMBRをGPTに変換する方法をご存知ですか?
さらに、この機能は、Windows 10/8/7およびWindows Server 2019/2016/2012/2008のオペレーティングシステムで使用できます。
上記のWindowsオペレーティングシステムのいずれかを使用している場合は、コマンドプロンプトを使用して変換を完了するために読み続けてください。そうでない場合は、方法2を試すことができます。
DiskPartコマンドによるWindowsインストール中のMBRからGPTへのチュートリアルを以下に示します。
ステップ1:Windowsのインストール中に、キーボードのF8キーを押してコマンドプロンプトにアクセスしてください。
ステップ2:cmd.exeウィンドウを取得したら、diskpartを入力し、キーボードのEnterキーを押します。
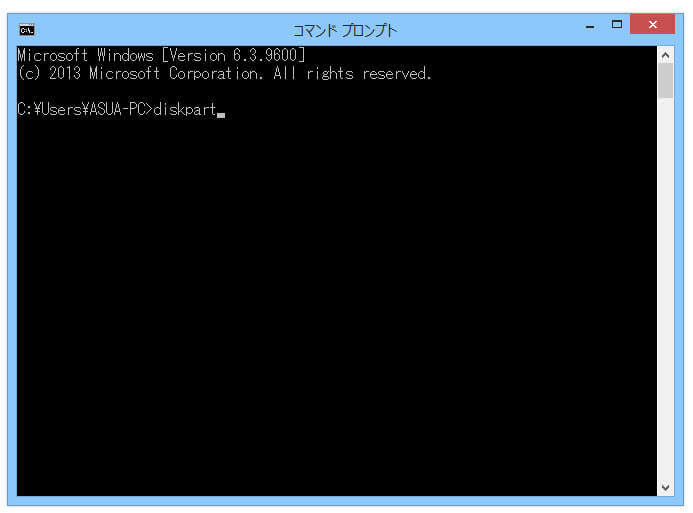
ステップ3:新しくポップアップウィンドウが表示されたら、次のコマンドを順番に入力し、各コマンドを入力した後にキーボードのEnterキーを押します。
- list disk
- select disk 1
- clean
- convert gpt
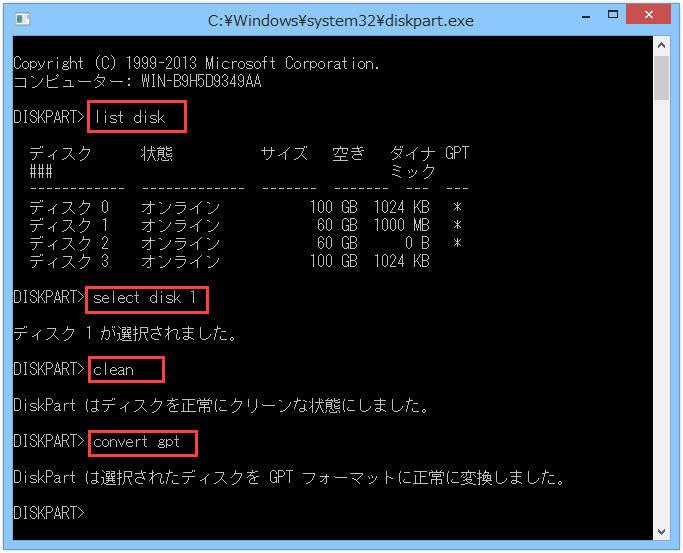
「DiskPartが選択したディスクをGPT形式に正常に変換しました」と表示されたら、変換が完了します。
ご覧のとおり、この方法は、Windowsのインストール中にいくつかの手順でMBRをGPTに変換するのに役立ちます。ただし、選択したディスクに保存されているデータを消去することもできます。データを失ってこの変換を完了したくない場合は、次の方法を読んでください。
関連記事:誤ってDiskpartのcleanコマンドを実行した-対処法
MiniTool Partition WizardでMBRをGPTに変換する方法(データ損失なし)
WindowsがインストールしているうちにMBRをGPTに変換する際のデータ損失を回避するために、MiniTool Partition Wizardを使用することを強くお勧めします。
OSを再インストールせずに大容量のハードディスクにアップグレードしたり、データのセキュリティを確保するためにデータをバックアップしたり、ディスクの状態をチェックしたりするのに役立つ、本当に便利なパーティションマネージャーです。また、Windowsがインストールしているうちにデータを失うことなくMBRをGPTに変換するのにも役立ちます。
MiniTool Partition Wizardを利用してMBRをGPTに変換する方法は?そのためには、USBブートディスクを作成し、MBRをGPTに変換するという2つの手順を完了する必要があります。
まず、MiniTool Partition WizardでUSBブートディスクを作成する
実行中のOSはコンピューターにインストールされていないため、最初に通常実行中の別のコンピューターにUSBブートディスクを作成する必要があります。そのためには、MiniTool Partition Wizardプロ版を購入しなければなりません。次のボタンをクリックして購入してください。心配しないで、この料金はとても安いです。
USBブートディスクを作成する方法 次のチュートリアルを参照してください。
ステップ1:正常に実行されているコンピューターとUSB(CD / DVDも使用可能)を事前に準備します。
ステップ2:準備したUSBフラッシュドライブを通常に実行できるコンピューターに接続し、電源を入れます。
ステップ3:次のボタンをクリックしてMiniTool Partition Wizard プロ版を購入し、起動して次の画像のようなメインインターフェイスを表示します。
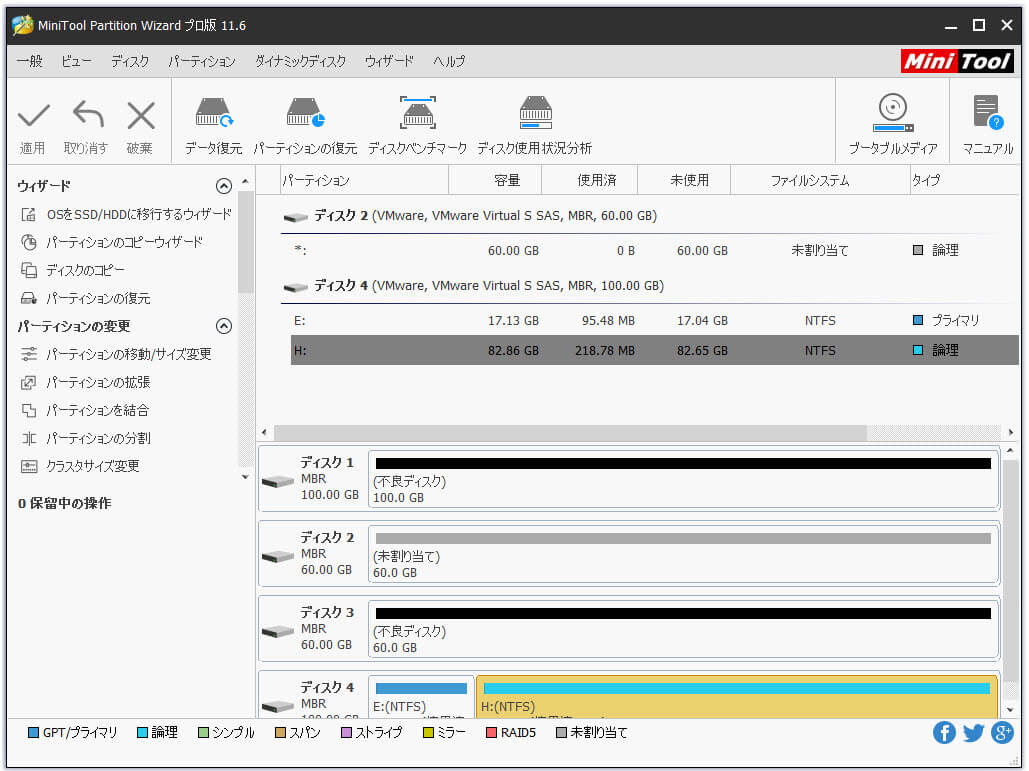
ステップ4:ツールバーのブータブルメディア機能をクリックします。この機能により、起動可能なディスクを簡単に作成できます。
ステップ5:次の図に示すような新しいポップアップウィンドウが表示されたら、WinToolベースのメディアとMiniToolプラグインをクリックしてください。
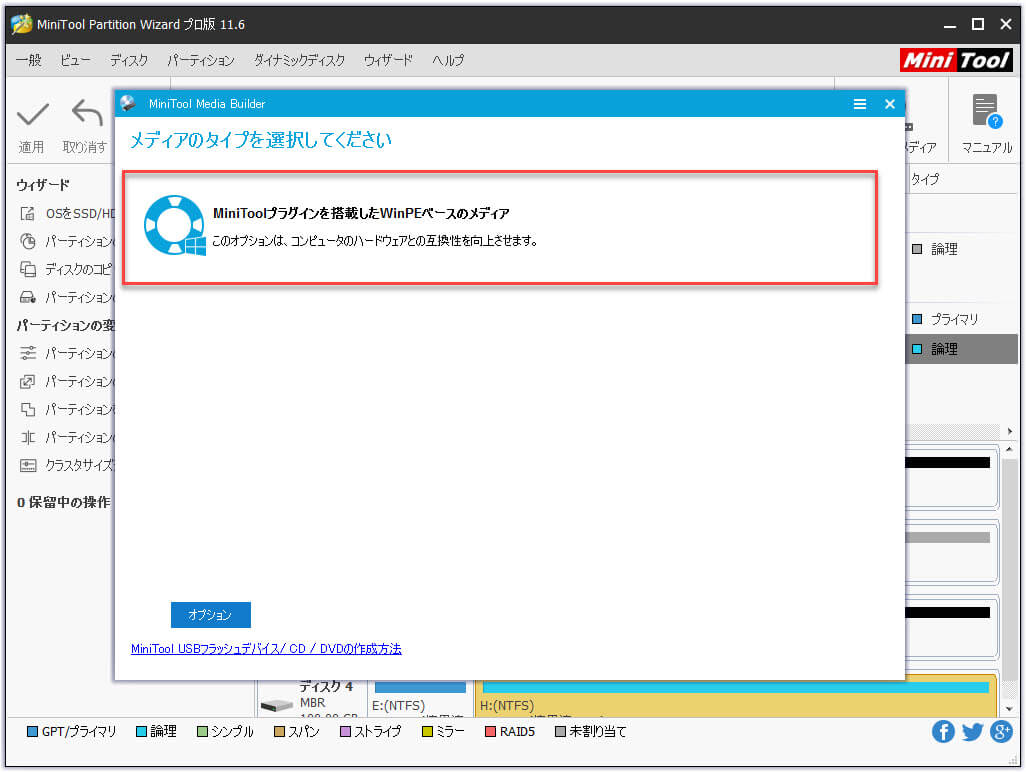
ステップ6:「USBフラッシュディスク」オプションをクリックして、起動可能なUSBフラッシュドライブを作成します。(ブート可能なCD / DVDを作成する場合は、CD / DVDライターをクリックします)。
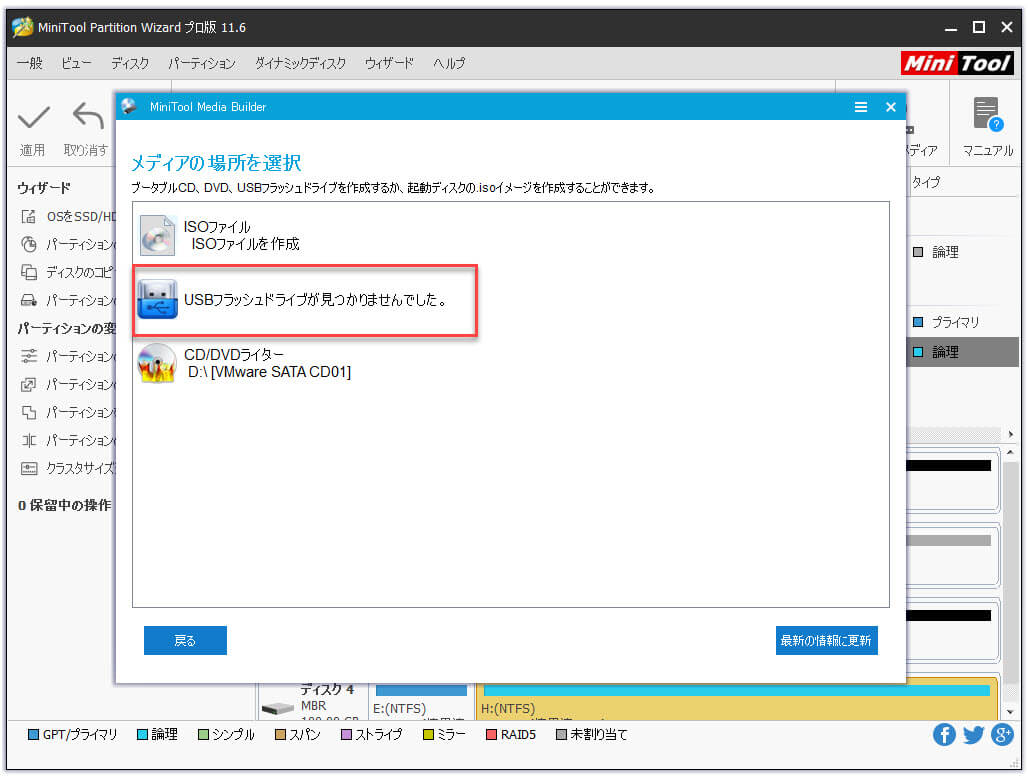
ステップ7:「USBディスク上のデータが破壊されます。USBブートディスクを作成してもよろしいですか?」と表示したら、重要なデータがすべてバックアップされ、USBフラッシュドライブに保存されているすべてのデータが消去される場合は、「はい」をクリックします。
ステップ8:変更を確認した後、この機能はUSBブート可能ディスクを作成するために機能します。しばらくお待ちください。
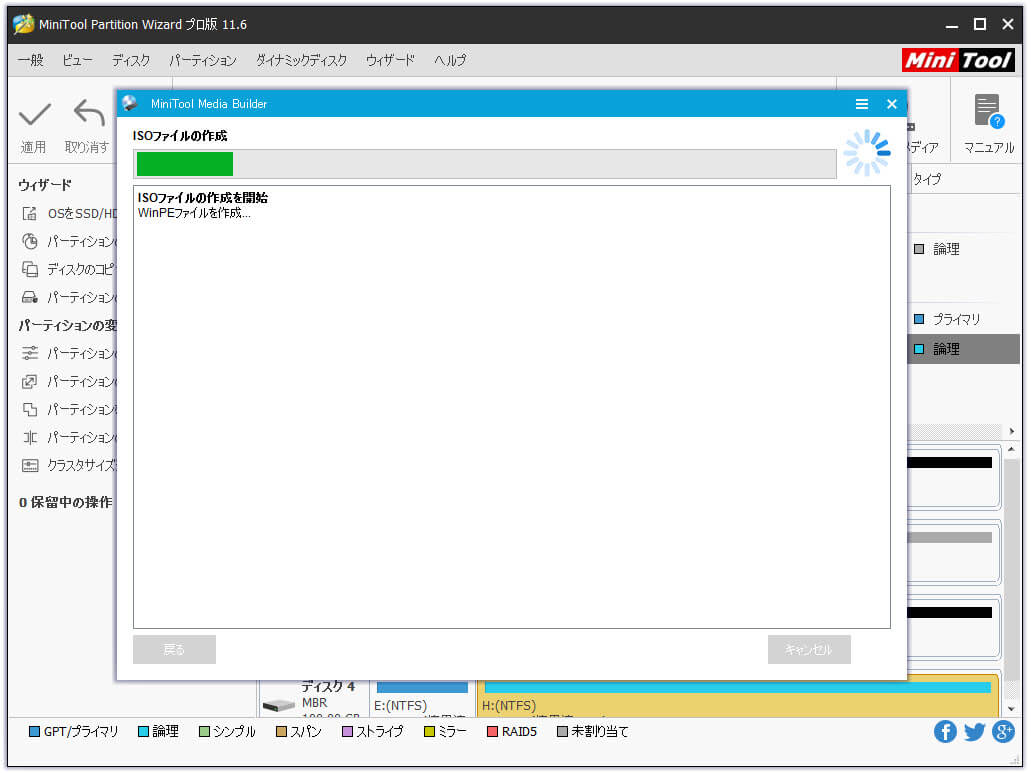
ステップ9:プロセスが終了したら、「完了」をクリックします。
これで、USBブータブルディスクが手に入りました。すべての準備が完了しました。したがって、Windowsのインストール中にMiniTool Partitionプロ版を使用して、データを失うことなくMBRをGPTに変換する方法を読み続けてください。
次に、MiniTool Partition Wizardを利用してMBRをGPTに変換する
このパートでは、MiniTool Partition Wizardを使用してMBRをGPTに変換する詳細な手順を説明します。
ステップ1:WindowsがインストールされているコンピューターにUSBブートディスクを接続します。
ステップ2:キーボードのF8キーを押してBIOSに入ります。
ステップ3:USBを最初の起動デバイスとして設定し、構成の変更を保存してBIOSを終了します。
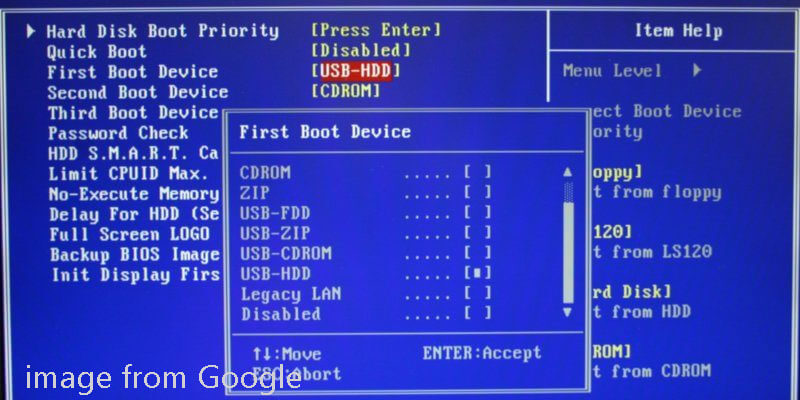
ステップ4:MiniTool Partition Wizard プロ版の起動可能なエディションのインターフェイスを開きます。
ステップ5:ディスクマップに表示されているMBRディスクをGPTディスクに変換する必要があることを確認し、ディスクを右クリックして、オプションから「MBRディスクをGPTディスクに変換」を選択します。または、ディスクを選択した後、左パネルからMBRをGPTディスクに変換する機能をアクティブにすることもできます(ここでは例としてディスク4を取り上げます)。
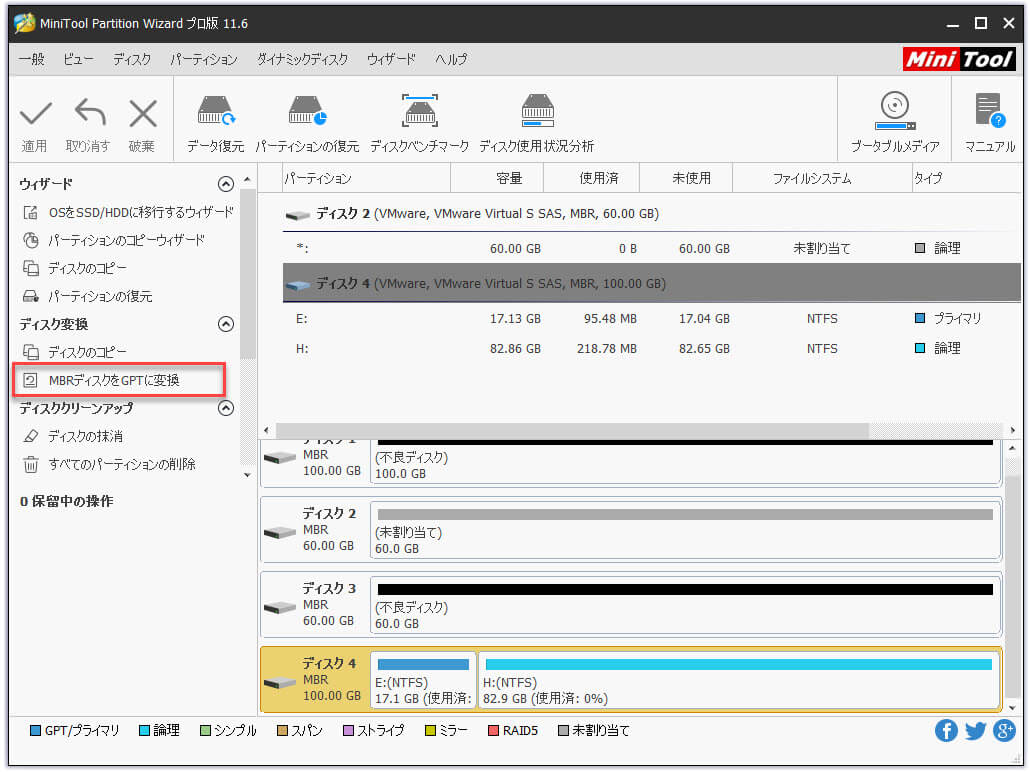
ステップ6:保留中の操作を実行するには、「適用」ボタンをクリックします。
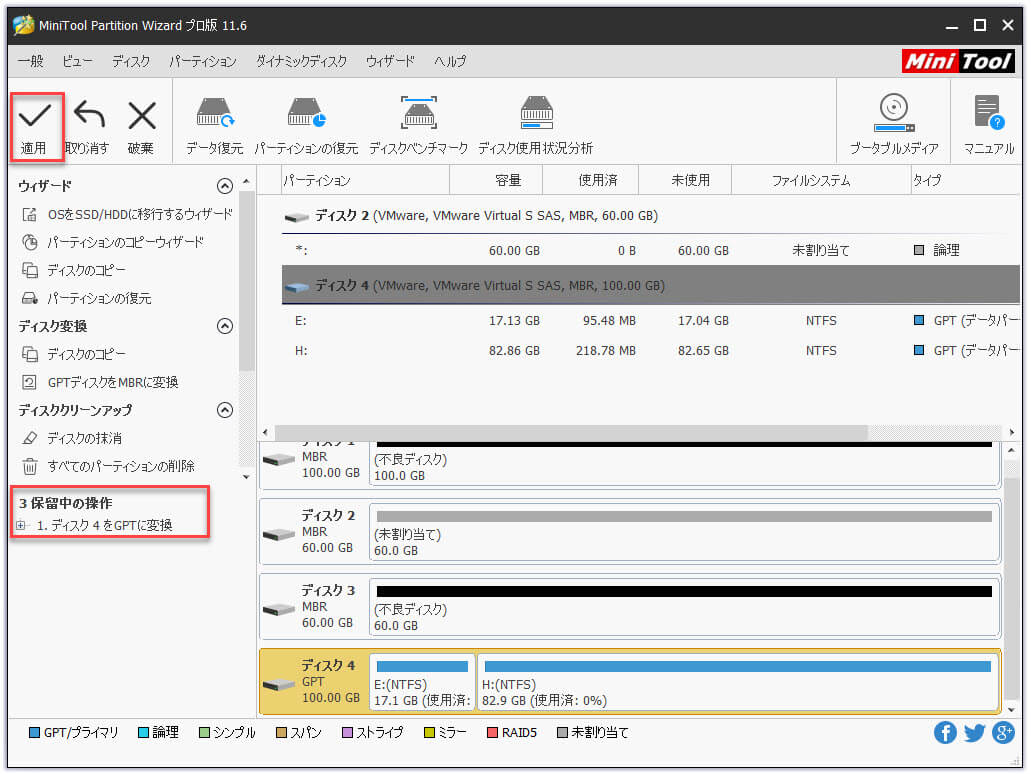
ステップ7:ポップアッププロンプトウィンドウで「はい」をクリックして、MBRディスクからGPTディスクへの変換を開始します。
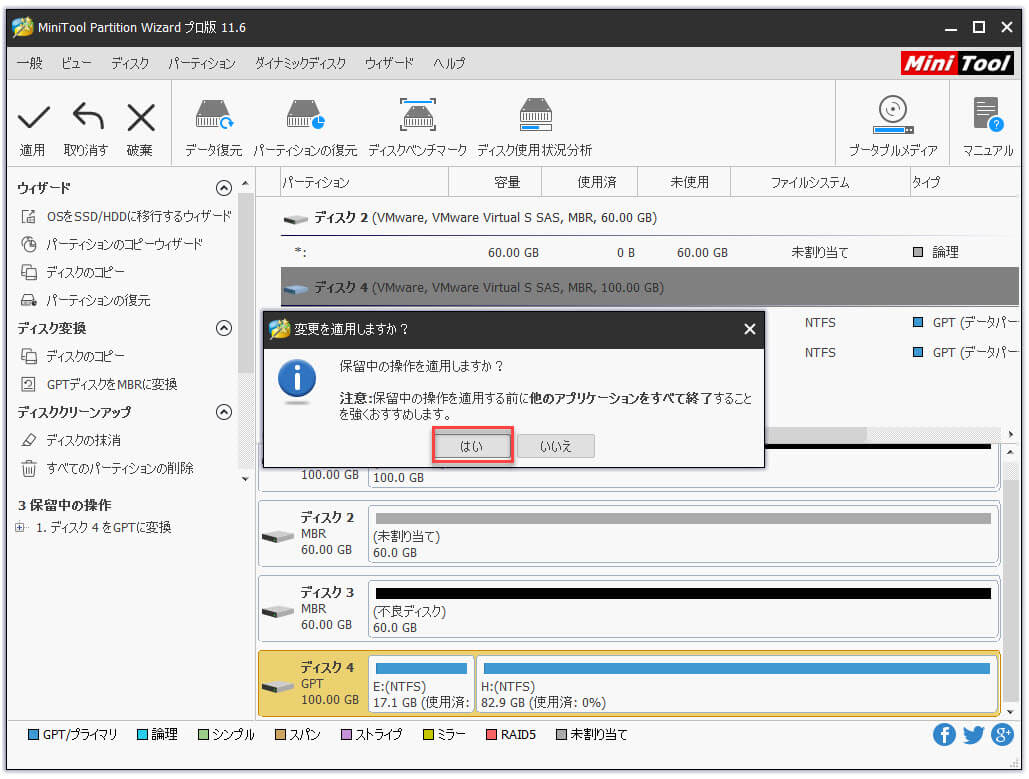
ステップ8:変換プロセスが終了したら、「OK」ボタンをクリックします。
ここをクリックしてTwitterに共有しませんか?Twitterでシェア
結語
WindowsがインストールしているうちにMBRをGPTに変換する2つの方法がこの記事に表示されました。そして、ここでもう一度強調したいのは、方法1はデータ損失を引き起こし、方法2は損失を引き起こさないということです。
何か質問がまだある場合は、[email protected]までお気軽にお問い合わせてください。次のコメントゾーンにメッセージを残してもいいです。できるだけ早く返信いたします。