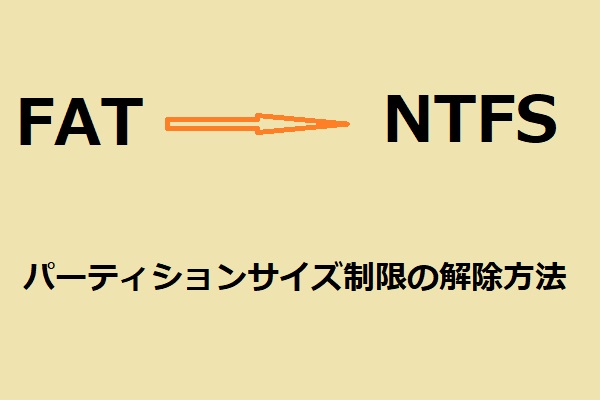CドライブとDドライブについて
Cドライブ、Dドライブ、Eドライブ、FドライブなどとはWindowsシステムのパーティションを指します。Windowsはドライブ文字(C、D、E、F…)を使用して各パーティションをマークし、ディスクを管理します。
Windowsシステムがプリインストールされた新しいコンピューターを購入すると、メーカーが既にハードドライブをパーティション分割していいたかもしれません。これらのパーティションにはCドライブとDドライブが大確率作成されています。一方、もしシステムをプリインストールされていない場合は、ディスクの全スペースを占めるパーティション(Cドライブ)を作成し、WindowsシステムをCパーティションにインストールできます。
その後、Dドライブ、Eドライブ…を作成して、OSを保存するCドライブを区別します。ところが、Cドライブはともかく、なぜDドライブを作成するのですか?Dドライブは何か特殊のところがありますか?続いて、CドライブとDドライブの違いについて説明していきます。
ドライブ文字がCドライブから始まる理由
英語の文字はAからZまで合計26個があります。本来なら、パーティションのディスクはAから始まるはずですが、初期のコンピューターにはハードドライブと光学ドライブがなかったため、アプリケーションとファイルはフロッピーディスクに保存されていました。当時のコンピュータには、通常、3.5インチと5.25インチの2つのフロッピードライブがインストールされており、それらはディスクAとディスクBでした。その後、ハードディスクと共にAおよびBディスクは廃止されましたが、ドライブ文字の命名規則は継続され、保持されました。そのため、現在のドライブ文字はCから始まっています。
Cドライブ以外のドライブにWindowsをインストールできますか?
Cドライブにシステムをインストールするのは当然なことですが、他のドライブにインストールできますか?この問題を回答するため、以下のテストをやってみました。
テスト1:Cドライブのドライブ文字を変更します。
Windowsにおけるパーティション操作は、基本的に「ディスクの管理」で行います。「ディスクの管理」の起動方法は複数ありますが、ここでは、できるだけ手間のかからない方法を取ります。Windowsのスタートボタン右クリックメニューから「ディスクの管理」を選択します。
コンピューター上のパーティションと未割り当て領域が全て一覧表示されます。Cドライブを右クリックして「ドライブ文字とパスの変更」をクリックします。
続いて、「変更」ボタンをクリックし、新しいドライブ文字を選択して「OK」を押します。
すると、「ドライブ文字に依存する一部のプログラムが正しく動作しなくなる場合があります。続行しますか?」という警告メッセージが現れ、「はい」をクリックして次へ進めます。「パラメータが間違っています。」というエラーメッセージが表示されます。
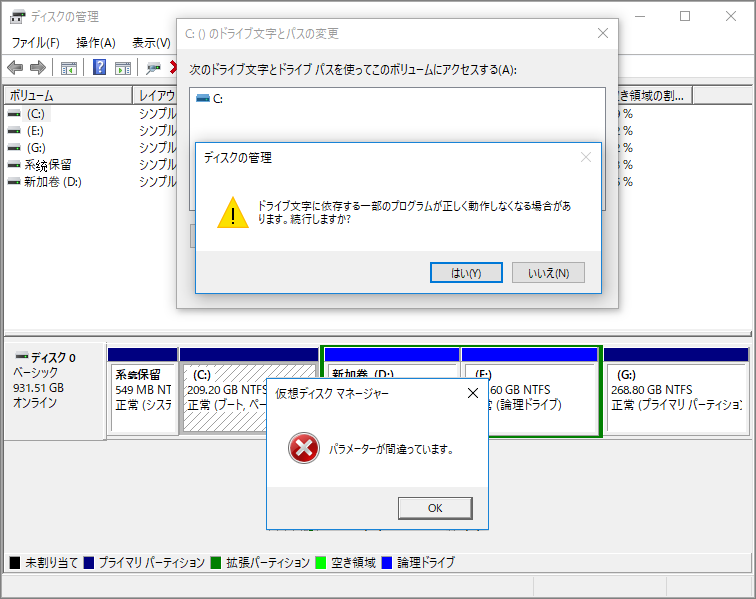
エラーの理由は、ドライブ文字の変更を行う時にシステムがこのドライブで実行されているためだと思います。他のパーティションからコンピュータを起動すると、パーティションのドライブ文字を変更できるはずです。
これを証明するには、Cドライブを別のドライブ(Eドライブなど)にコピーし、Eドライブのドライブ文字を変更してみます。Eドライブのドライブ文字は通常どおり変更できることがわかりました。
テスト2:他のドライブからコンピューターを起動し、パーティションのレイアウトを確認します。
このテストでは、Gドライブからコンピューターを起動します。 次に、ディスクの管理を開き、下図のパーティションレイアウトを取得します。
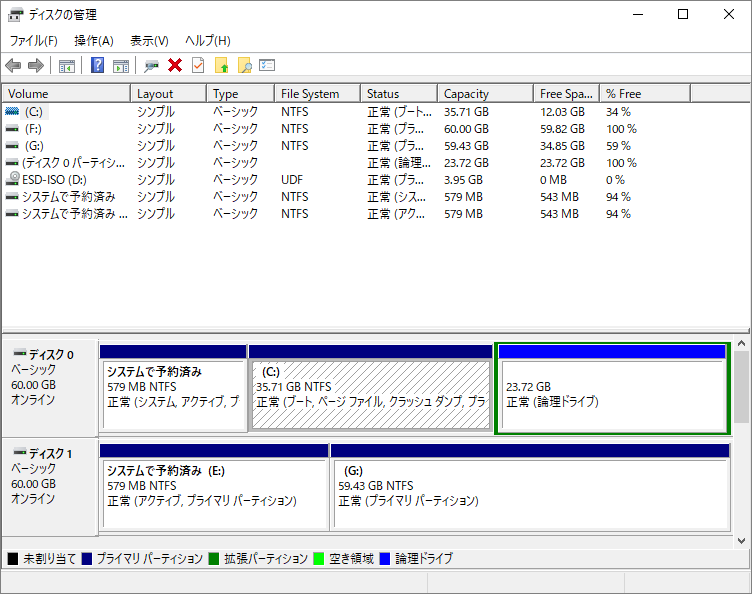
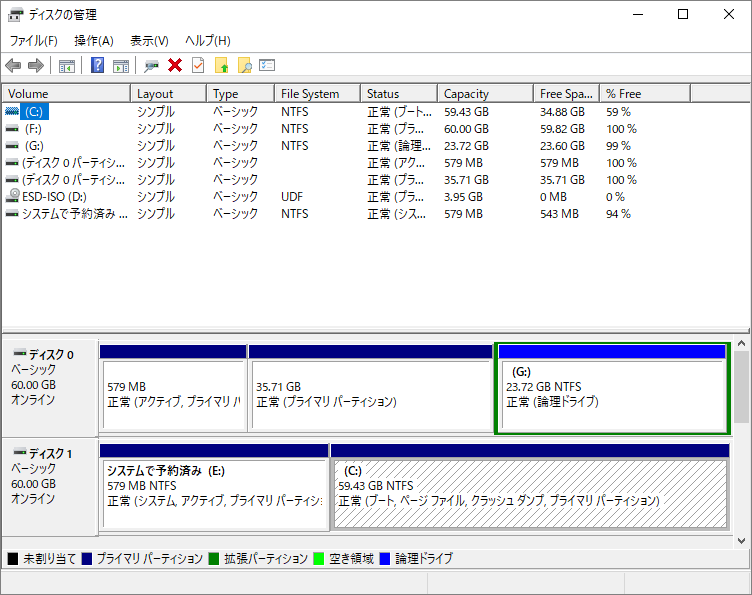
ちなみに、BIOSで起動順序を変更する方法はこちらの文章を参考してください。
元のCパーティションのドライブ文字がGドライブによって奪われていることがわかりました。上記2つのテストによると、Windowsはディスクの任意ドライブ(パーティション/場所)にインストールでき、スムーズに起動できますが、Windowsが起動すると、該当システムパーティションは自動的にCドライブに変換されます。
Dドライブの用途(Dドライブを作成する理由)
Cドライブとは別、ユーザーがDドライブなどのパーティションを作成して、個人ファイルを保存したり、アプリをインストールしたりします。こうすると、コンピューターに下記のメリットがあります。
- コンピューターのパフォーマンスの向上します。
- コンピュータのメンテナンスをより簡単になります。
Dドライブを作成すると、コンピューターのパフォーマンスが向上しますか?
この問題を回答するには、HDDの論理構造を知る必要があります。ご存じのとおり、HDDストレージはディスクで構成されています。 各ディスクは複数のトラックに分割され、トラックはさらにセクターに分割されます。データはセクターに格納されます(毎クラスターはひとユニットで、各クラスターはいくつかのセクターで構成されます)。
ハードディスクについてもっと知りたい場合は、こちらの文章を参考してください。
続いて、データがディスクに書き込まれると、データはフラグメント(クラスター)に分割され、継続的にディスクに保存されます。ただし、ファイルの変更、ファイルの削除および再書き込みが頻繁に必要になるため、ファイルを継続的にクラスターのクラスターに継続的に保存することはできません。 ディスクはなくなりましたが、ディスク全体のさまざまな場所に保存されています。これはファイルの断片化(ディスクの断片化とも呼ばれます)です。
断片化がない場合、ファイルを読み取るには、ヘッドがトラックを1回シークするだけで済みます。 しかし、ファイルの断片化がある場合、ファイルを読み取るために、磁気ヘッドはトラックを複数回シークする必要があります。 アプリとファイルをDドライブに移動すると、Cドライブへの読み取りおよび書き込み操作が減り、ディスクのデフラグも減らします。
このような仕組みはWindowsシステムのファイルシステムが主にFAT、FAT16およびFAT32.などの初期段階に対してはとっても有利です。当時、ファイルシステムの制限により、パーティションのサイズも制限されています。たとえば、FAT32ファイルシステムでは、パーティションが32GBを超えることができません(Windowsディスク管理の場合)。
その場合、Cドライブも32GB以下であるため、アプリや個人用ファイルを別のドライブに移動することは、Cドライブがいっぱいになるのを防ぎ、ディスクの断片化を減らすのに非常に便利な方法です。 このようにして、コンピュータのパフォーマンスを保証できます。
しかし、NTFS以降のファイルシステムが登場するとともに、状況は変わりました。 NTFSは、MBRディスクで最大2 TBのパーティションをサポートし、GPTディスクでより多くの容量をサポートできます。 したがって、システム、アプリ、ファイルを収容するのに十分な大きさのCドライブを作成できます。 ディスクの断片化については、パーティションに非常に多くの空き領域があるため、ディスクの断片化も効果的に減らすことができます。
さらに、SSDが登場したとき、その読み取りと書き込みのメカニズムにより、ディスクの断片化の心配はもはや重要ではなくなりました。 SSDをデフラグしなくでも大丈夫です。
参考文献:
SSDにCドライブを作成し、HDDにDドライブを作成する人もいます。 そして、アプリをDドライブに移動します。 PCの起動速度が向上するだけなので、この方法はお勧めできません。 アプリを実行すると、これらのアプリはHDDにあるため、速度は向上しません。
SSD + HDDを使用している場合は、システムとアプリをSSDにインストールし、写真やドキュメントなどの個人ファイルをHDDに移動することをお勧めします。
Dドライブを作成すると、コンピューターのメンテナンスが簡単になりますか?
上記の内容を読んだ後、CドライブとDドライブのどちらを使用してアプリケーションとファイルを保存するかは、PCのパフォーマンスに大きな影響を与えません(SSD + HDDディスクの組み合わせを使用しない限り)。
しかし、多くの人はアプリと個人ファイルを別々に保存するためのDドライブを作成する傾向があります。重要な理由の1つは、そうすることでコンピューターのメンテナンスが容易になることです。
たとえば、コンピュータに回復不可なエラーがあり、工場出荷時の設定を復元するか、システムを再インストールする必要がある場合があります。アプリケーションと個人用ファイルをCドライブに保存する場合は、システムのリセット/再インストール後に、アプリケーションをダウンロードして再インストールする必要があります。 さらに、あなたの個人的なファイルも失われます。
しかし、アプリと個人ファイルをDドライブに保存すると、データの損失を回避でき、アプリを再ダウンロードする必要がなくなる可能性があります。なぜなら、ファイルエクスプローラーを開いて、Dドライブ上のアプリファイルの保存場所に移動すると、実行可能ファイルをダブルクリックしてこれらのアプリを直接実行できます。そして、アプリをスムーズに開くことができれば、デスクトップにショートカットを作成してより簡単でアプリを起動できます。
ただし、アプリをスムーズに実行できない場合は、そのレジストリが変更されたかもしれません。アプリストアで再度ダウンロードしてインストールする必要があります。
他のパーティション(E:、F:、G:など)を作成する原因
多くの人がCドライブとDドライブ以外、Eドライブ、Fドライブ、Gドライブ、またはそれ以上のドライブを作成します。 その理由は次のとおりかもしれません。
1.習慣
新しいコンピュータを購入すると、メーカーは通常、ディスクを4つ以上のドライブにパーティション分割しています。 したがって、多くの人々は、このパーティションのデザインが優れていると考え、それを守りたいと思っています。 しかし、なぜそのようにディスクをパーティション分割する必要があるのかと尋ねると、彼らは通常、適切な答えを出すことができません。 これは、メーカーが開発した習慣です。
さらに、その習慣は過去に発達した可能性があります。以前は、多くのパーティションを作成することはコンピューターにとって良いことだと考えていたり聞いたりしていたため、今日までこの習慣を続けています。
2.各ドライブには特別な用途があります。
一部のユーザーは、特別な用途のためにパーティションを作成したいと思うかもしれません。 たとえば、コンピューターのバックアップ用にEドライブを作成して、問題が発生したときにコンピューターをより簡単に復元できるようにします。 または、ゲーム用のFドライブ、映画、音楽、ドキュメントなどを保存するGドライブなどを作成します。
ただし、一つの注意点があります。特にCドライブとアプリがインストールされているドライブの場合は、各パーティションに十分な空き容量があることを確認してください。 そうしないと、すぐにPCのパフォーマンスの問題が発生します。
Cドライブを拡張する
Cドライブの容量が小さすぎるか、いっぱいに近い場合は、拡張することをお勧めします。 ここでは、MiniTool Partition Wizardを使用することをお勧めします。
それでは、詳細手順を見てみましょう。
ステップ1、USBドライブをコンピューターに接続します。MiniTool Partition Wizardプロ版を起動して画面右上の「ブータブルメディア」をクリックします。
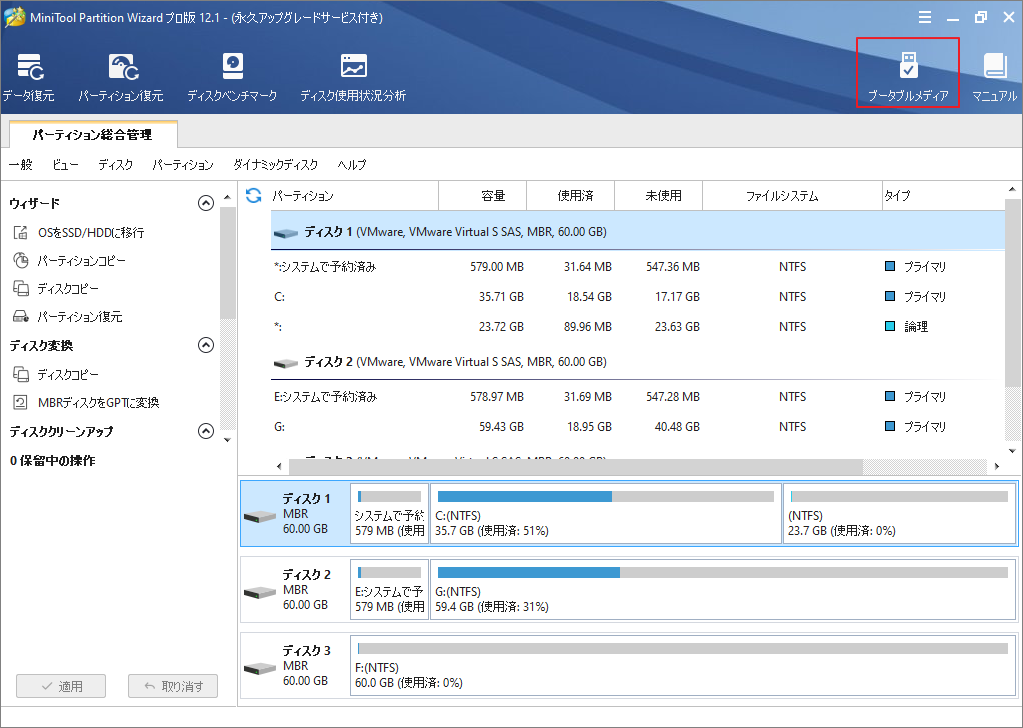
ステップ2、「MiniToolプラグインを搭載したWinPEベースのメディア」を選択して続行します。「USBフラッシュドライブ」オプションをクリックし、複数のUSBフラッシュドライブがある場合は適切なのを選択してください。次に確認してブータブルフラッシュドライブの書き込みを開始します。
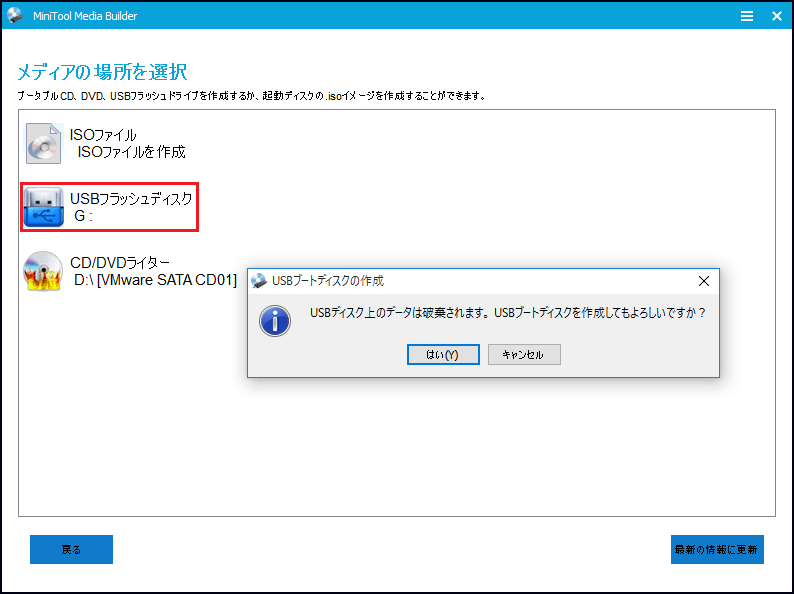
ステップ3、コンピューターを再起動し、BIOS設定画面に入ります。すると、作成されたブータブルUSBドライブを最初の起動オプションとして設定します。その後、「F10」を押して変更を保存して、コンピューターが自動的にMiniTool Partition Wizardを起動します。
ステップ4、MiniTool Partition WizardのメインインターフェースでドライブC:を右クリックして「拡張」を選択します。ドライブ文字はMiniTool Partition Wizardブートエディションで変更されていることに注意してください。
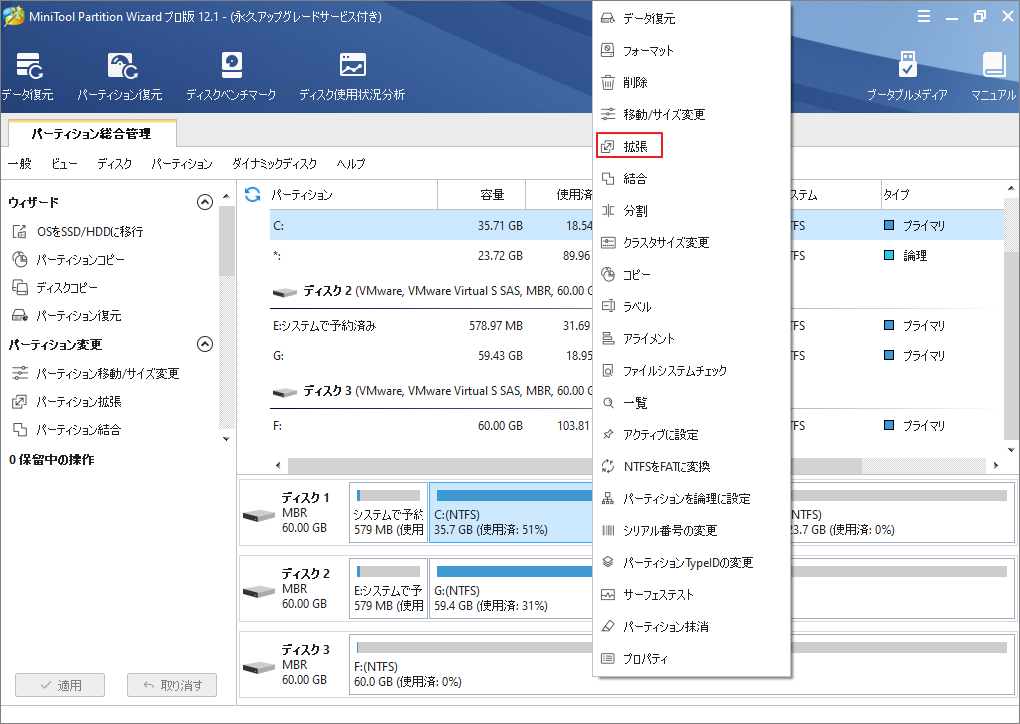
ステップ5、「以下の空き領域から」のドロップダウンリストを開いてパーティションあるいは未割り当て領域を選択して容量を取ります。左あるいは右に向いてハンドルをドラッグして取りたい容量を決めます。それに応じて、パーティションのサイズも直感的に変わります。その後、「OK」をクリックして続行します。
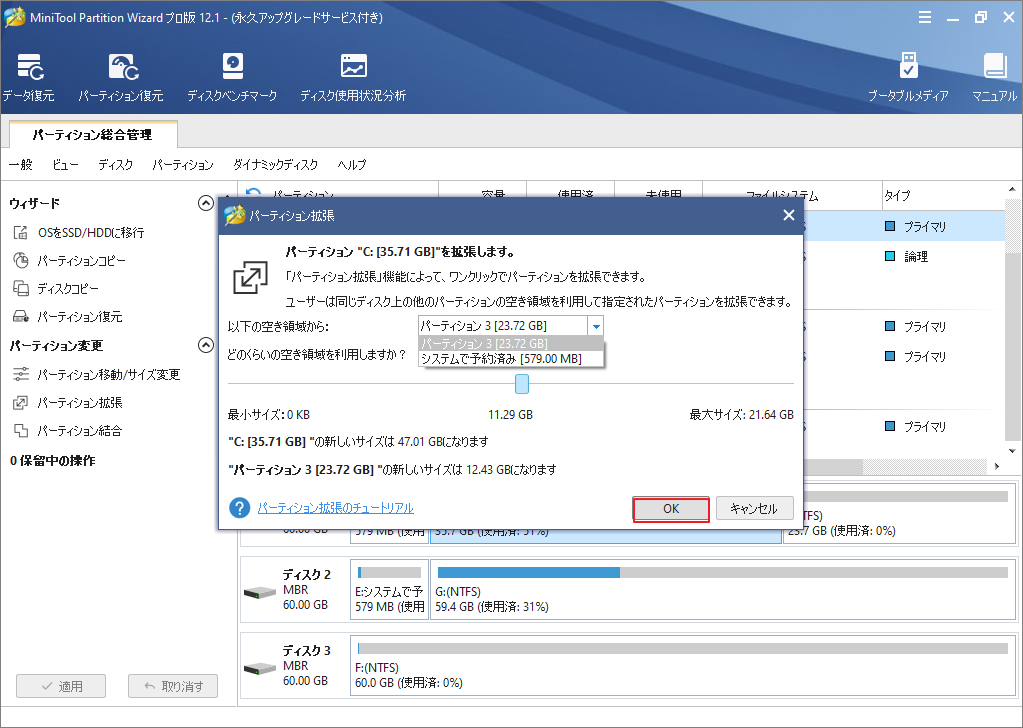
ステップ6、「適用」ボタンをクリックして、保留中の操作を実行します。
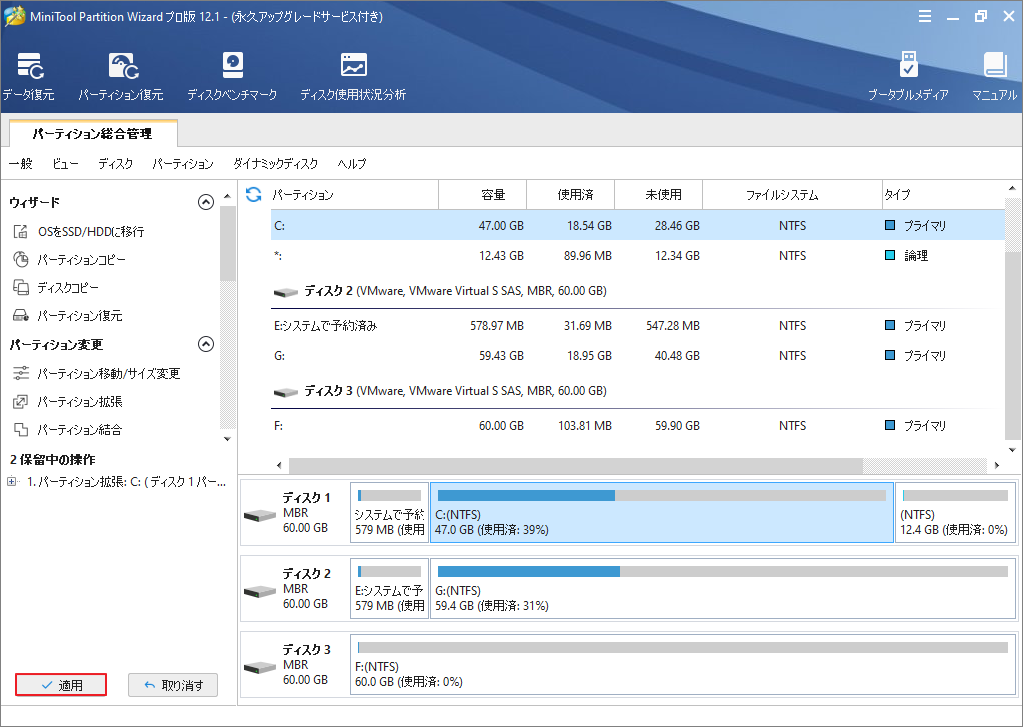
Cドライブを拡張した後、コンピューターを再起動し、BIOSで起動順序を元に戻してWindowsシステムを起動できます。
結語
この記事はCドライブとDドライブの違いについて紹介しました。少しでもお役に立ちましたら幸いでございます。また、もしMiniToolについて何かご質問/ご意見がありましたら、お気軽に[email protected]までご連絡ください。