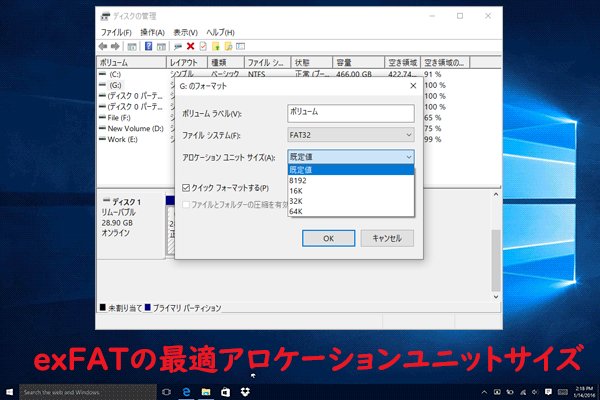FAT32、NTFS、およびexFATは、最もよく使用されている3つのファイルシステムです。この記事では、これらの違い、それらのメリット、デメリット、互換性、及びFATとFAT32の相互変換について説明します。
USBメモリ、SDカード、外付けHDDなどの記憶装置をフォーマットしようとしたら、FAT32、NTFS、exFATなど、色々出てきましたが、それらの違いは何ですか。どれでフォーマットすればいいですか。
ファイルシステムは、ストレージ、階層構造、データの管理/整理/保存/アクセス/検索のために実装されたものです。ファイルシステムによって、1ボリューム(パーティション)の最大サイズ、1ファイルの最大サイズ、対応OS、機能性、耐障害性、堅牢性などの違いがあります。
FAT32、NTFS、exFATの違い
FAT32
かなり古い規格にも関わらず、現時点で最も汎用性の高いファイルシステムです。Windows、 Mac、及びLinux OSなどのOSはFAT32ファイルシステムを取り扱うことができます。デジカメやビデオカメラ、スマートフォンなどの機器でFAT32ファイルシステムは採用されています。市販のUSBメモリのフォーマット形式はデフォルトでFAT32が主流です。しかし、FAT32にはいくつかのデメリットがあります。単一ファイルサイズの上限は「4GB」であるという点はFAT32ファイルシステムのデメリットの一つです。自分はそんなに大きなサイズのファイルを扱ったことがないから、気付かなかったかもしれませんが、実は、FAT32形式では、4GB以上のファイルの保存や移動はできません。例えば、4GB以上のファイルをFAT32ファイルシステムのドライブにコピーまたは転送するのは無理です。そこにコピーしようとしても、「ファイルは大きすぎて、対象のファイルシステムに入りません」というエラーが出ます。
FAT32の最大ボリュームサイズは2TBですが、Windows OSのディスクの管理で意図的に32GBまでの制限は設けられています。ディスクの管理で32GB以上のFAT32ボリュームを作成するか、未割り当て領域を利用してFAT32ボリュームを32GB以上に拡張することができません。操作を実現するには、MiniTool Partition Wizardのようなサードパーティー製のツールを利用して
FAT32パーティションサイズ制限を解除することができます。
圧縮機能やファイル暗号化機能などは実装されていないので堅牢性が少し低めです。
exFAT
exFATはフラッシュドライブ向けに最適化された新しい規格のFATです。WindowsとMacの両方に対応します。圧縮機能やファイル暗号化機能は実装されていないのはFAT32と同じものの、単一ファイルサイズ、ボリュームサイズに関しては特にしつこい制限がありません。強いて言うなら、ボリューム最大サイズが現在の実装では256TBまで、単一ファイルの最大サイズも256TBまでです。邪魔になるはずがないと思います。
NTFS
NTFSは、Windows NTから採用されたファイルシステムで、現在主流のファイルシステムです。Windowsのシステムパーティションはほぼ確実にNTFSでフォーマットされているはずです。
NTFSでフォーマットされている場合、4GB以上のファイルの保存と32GB以上のボリュームの作成は制限されないと言えます。exFATと同じくドライブの最大容量は256TBまでサポートされていて、ファイルの最大容量もボリュームの容量まで作成できます。
また、突然の停電により障害が発生しても、ファイルシステムの不整合を発生させない堅牢なジャーナリングファイルシステムです。更に、FAT32とexFATに比べて、圧縮機能とクセス権の設定や暗号化機能により、ディスク領域の節約とセキュリティ強化は可能になっています。
ただし、NTFS形式では、Macで読み込みのみができますが、Windowsでしか書き込めません。具体的に言えば、Macでは保存されたファイルを見ることはできますが、変更を加えることができないんです。それに、ゲーム機などに対応できない可能性があります。
どれでフォーマットすればいいですか
NTFSとexFATは大容量ディスク/パーティションの管理、大容量ファイルの扱いという点で、FAT32に比べ、優位性があります。高いディスク使用率・安全性・安定性から見れば、NTFSはFAT32とexFATより、優れています。Windowsのみで使うというなら、迷わずNTFSでフォーマットすることができます。
WindowsとMacの両方で記憶装置を使う場合に、どうするのかというと、FAT32とexFATのいずれも便利ですが、現在、大容量USB/SDカード、4GB以上の大容量のファイルが珍しくないので、単一パーティションまたは単独のファイルが4GBを超える場合、「exFAT」でフォーマットすればいいのです。
フォーマットする方法
ディスクの管理、エクスプローラー、コマンドプロンプという三つのWindows内臓ツールでUSBメモリ、SDカード、外付けHDDなどの記憶装置をフォーマットすることができます。
ディスクの管理
スタートボタンを右クリックしてディスクの管理を選択します。ディスクの管理画面が表示されたら、フォーマットしようとする記憶装置のパーティションを右クリックして、「フォーマット」を選択します。
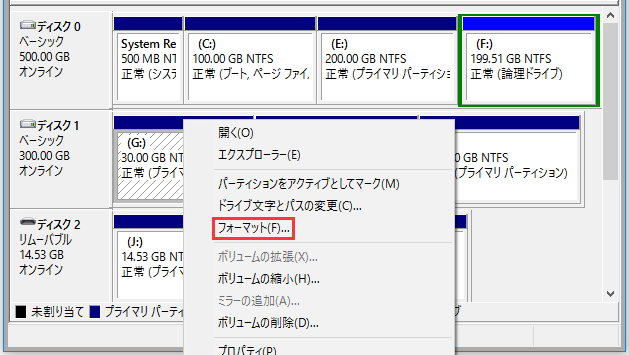
ファイルシステムを選択して「OK」をクリックします。
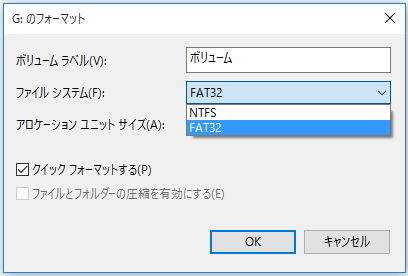
「このボリュームをフォーマットするとボリューム上のすべてのデータが失われます。保存の必要なデータをフォーマットの前にバックアップしてください。続行しますか?」と出ます。記憶装置に大切ないデータがない場合、直接に「OK」をクリックしてフォーマットしてください。
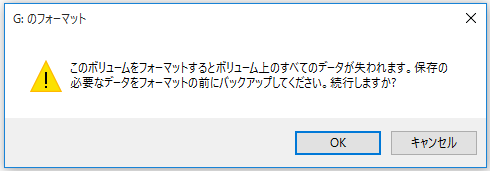
エクスプローラー
タスクバーに表示されている「エクスプローラー」をクリックします。フォーマットしようとする記憶装置のパーティションを右クリックして、「フォーマット」を選択します。
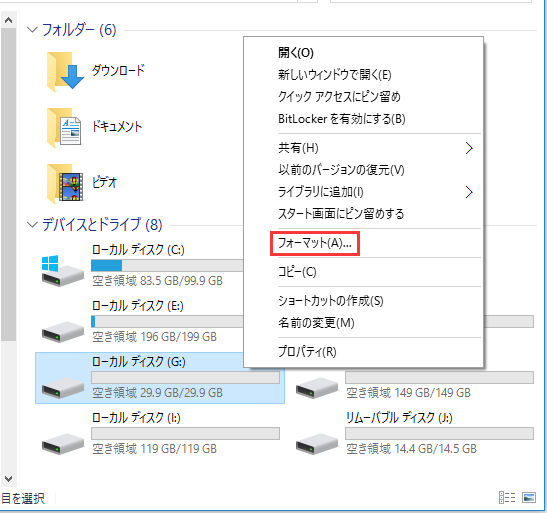
ファイルシステムを選択して「開始」をクリックします。
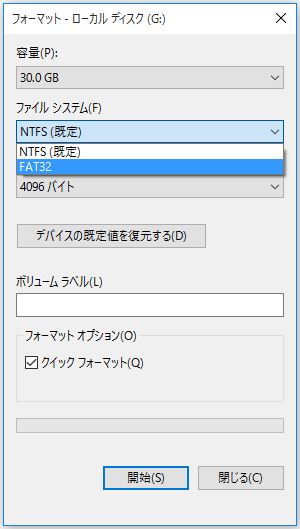
「フォーマットするとこのディスクのすべてのデータが消去されます。ディスクをフォーマットするには「OK」を、終了する場合は「キャンセル」 をクリックしてください」という警告が出ます。「OK」をクリックしてフォーマットを実行します。
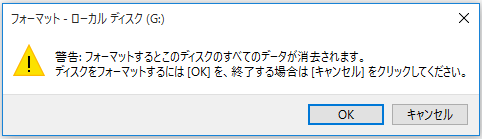
コマンドプロンプト
検索ボックスに「cmd」と入力します。表示された「コマンドプロンプト」を右クリックして管理者として実行します。
以下のコマンドを入力します。
diskpart
list disk
select disk n (nはフォーマットする必要があるパーティションが存在しているディスクの番号です。)
list partition
select partititon n (nはパーティション番号です。)
format fs=ntfs quick または format fs=fat32 quickまたはformat fs=exfat quick
exit
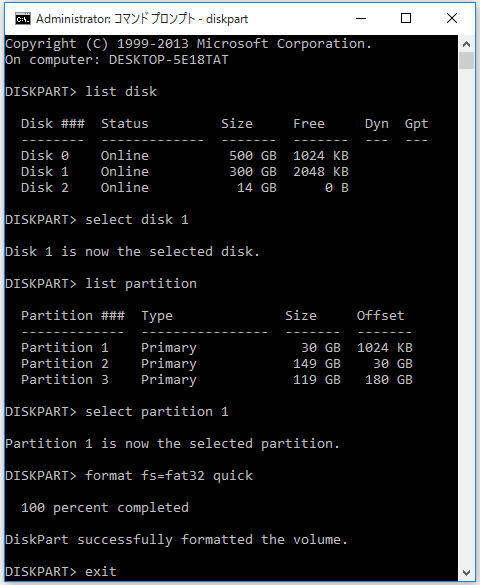
MiniTool Partition Wizard
MiniTool Partition WizardはFAT32、NTFS、exFATだけではなく、Ext2、Ext3、Ext4フォーマット形式も提供します。また、FAT32、NTFS、exFAT、Ext2、Ext3、Ext4、FAT12、FAT16パーティションの作成ができます。
MiniTool Partition Wizard Freeクリックしてダウンロード100%クリーン&セーフ
ここで、32GB以上の大容量USBをFAT32でフォーマットすることを例にしましょう。
USBのパーティションを選択して、左側のアクションパネルから「パーティションのフォーマット」を選択します。
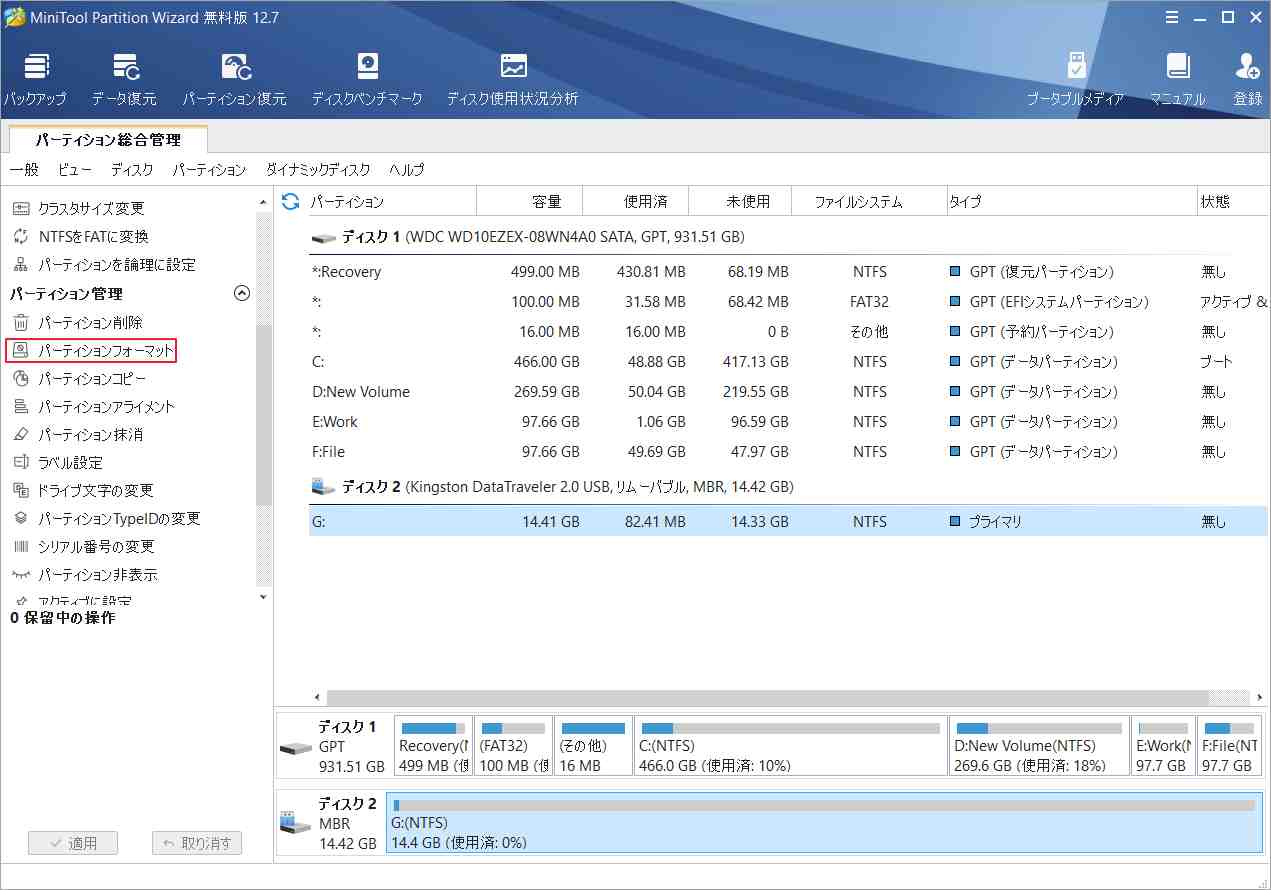
ファイルシステムの一覧からFAT32を選択します。
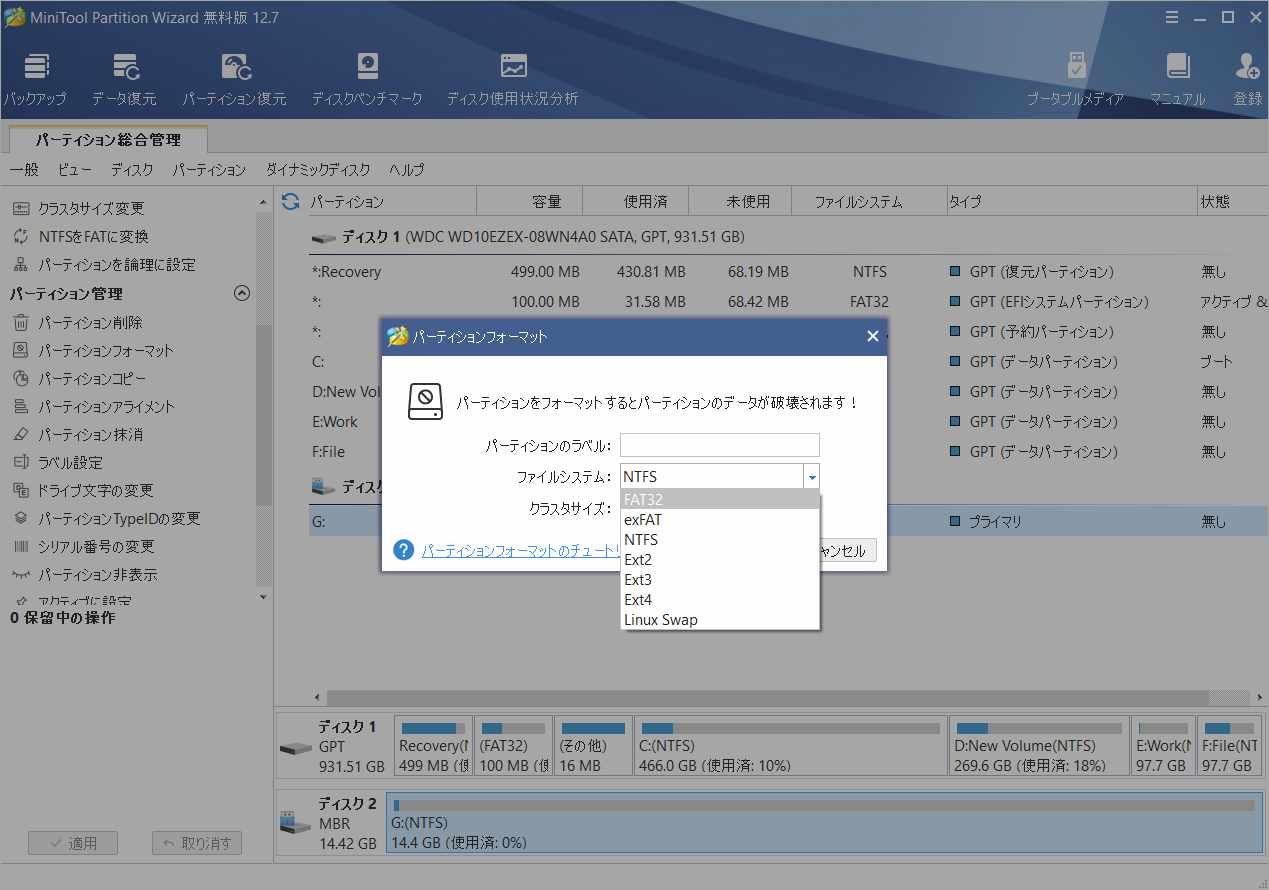
「適用」をクリックしてフォーマットを実行します。
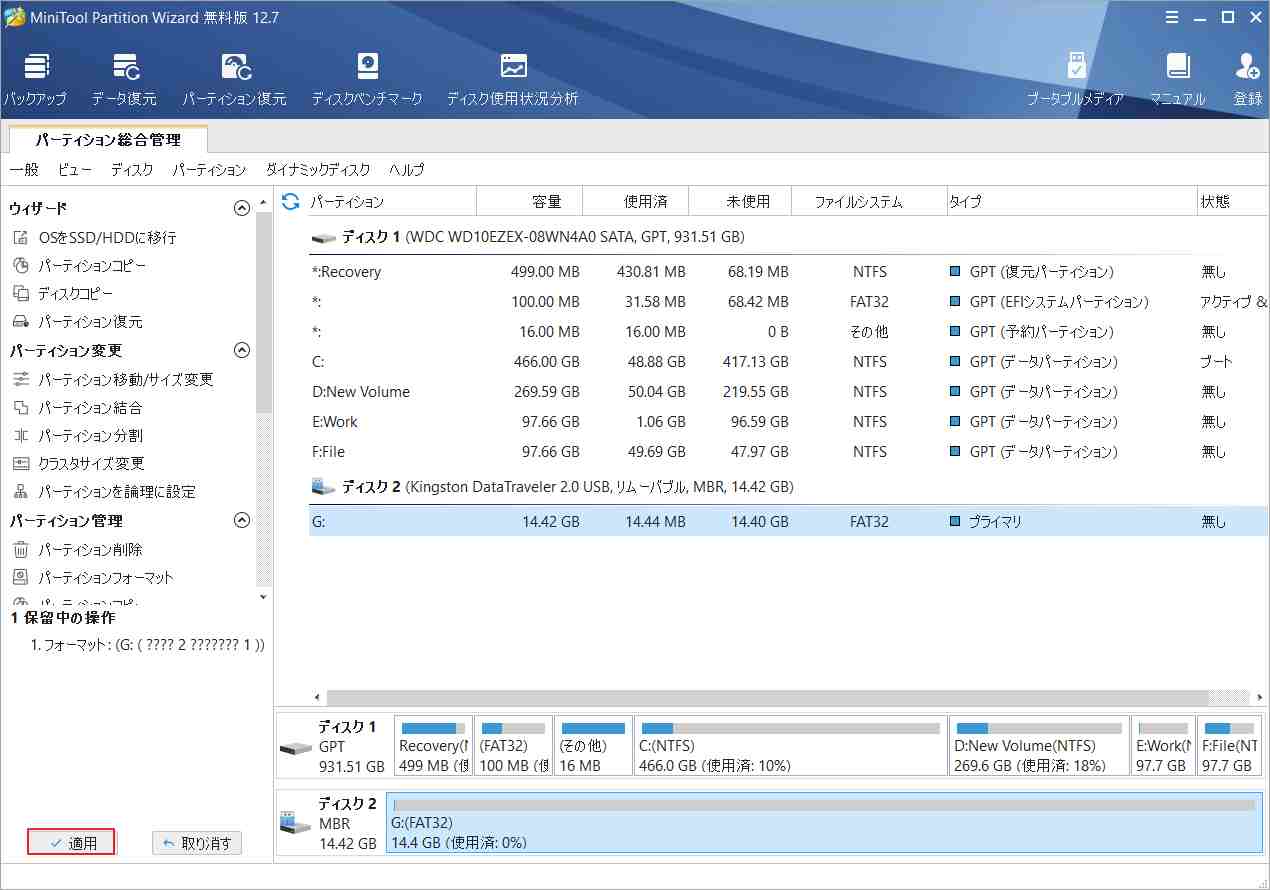
どうしたらファイルシステムを変換しますか
ファイルシステムの変換を行う必要がある場合:
- 4GBを超えるファイルをFAT32ファイルシステムのドライブにコピーまたは転送することができません。
- NTFS形式でフォーマットされた外付けHDDやUSBは、PS3、PS4では認識されません。PS4で使えるファイルシステムはFAT32とexFATですが、PS3で使えるファイルシステムはFAT32のみです。従って、外付けHDDやUSBのフォーマット形式がFAT32またはexFATでないと、認識されません。
- USBやHDDのファイルシステムがNTFSだと、Macでファイルの編集ができません。
- FAT32で扱える領域の最大サイズは2TBなので、FAT32パーティションを2TB以上に拡張することができません。
- ファイルシステムの互換性問題…
おすすめ記事:PS4はUSBメモリを認識しない原因と解決策
直接にWindowsのディスクの管理またはエクスプローラーを利用してフォーマットすることで、ファイルシステムの変換を行うことができますが、フォーマットすると、保存されたデータは消去されるはずです。
バックアップを取った後に、フォーマットを実行することができますが、ちょっと面倒くさいと思いませんか。
勿論、コマンドプロンプトに対する「難しそう」といったイメージを持っていない場合、それを使ってFAT32をNTFSに変換することができます。
コマンドプロンプトでファイルシステムを変換する
検索ボックスに「cmd」と入力します。表示された「コマンドプロンプト」を右クリックして管理者として実行します。
以下のコマンドを入力します。
「convert driveletter /fs:ntfs」と入力し、Enterキーを押します。たとえば、USBメモリのドライブ文字がGの場合は、「convert G: /fs:ntfs」と入力してEnterキーを押します。
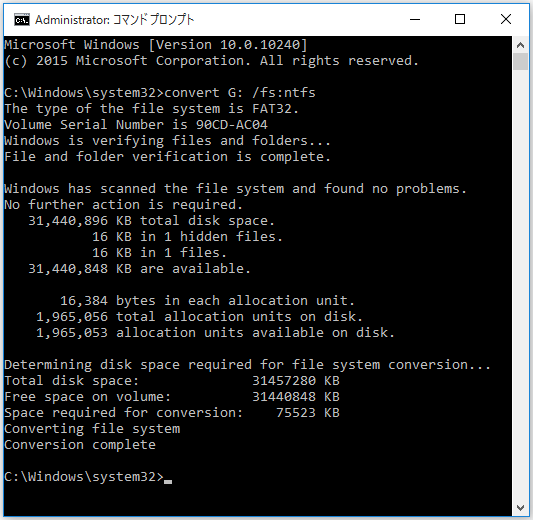
実は、初心者の方でも安心にデータ損失なしでファイルシステムを簡単に変換する手段はありますよ。
ファイルシステムの変換といったら、MiniTool Partition Wizardの「FATをNTFSに変換」と「NTFSをFATに変換」は類のない機能です。
MiniTool Partition Wizardでファイルシステムを変換する
FATをNTFSに変換:
以下のボタンをクリックしてMiniTool Partition Wizardをダウンロードしてください。
MiniTool Partition Wizard Freeクリックしてダウンロード100%クリーン&セーフ
NTFSに変換する必要があるパーティションを選択して、左側のアクションパネルから「FATをNTFSに変換」を選択します。
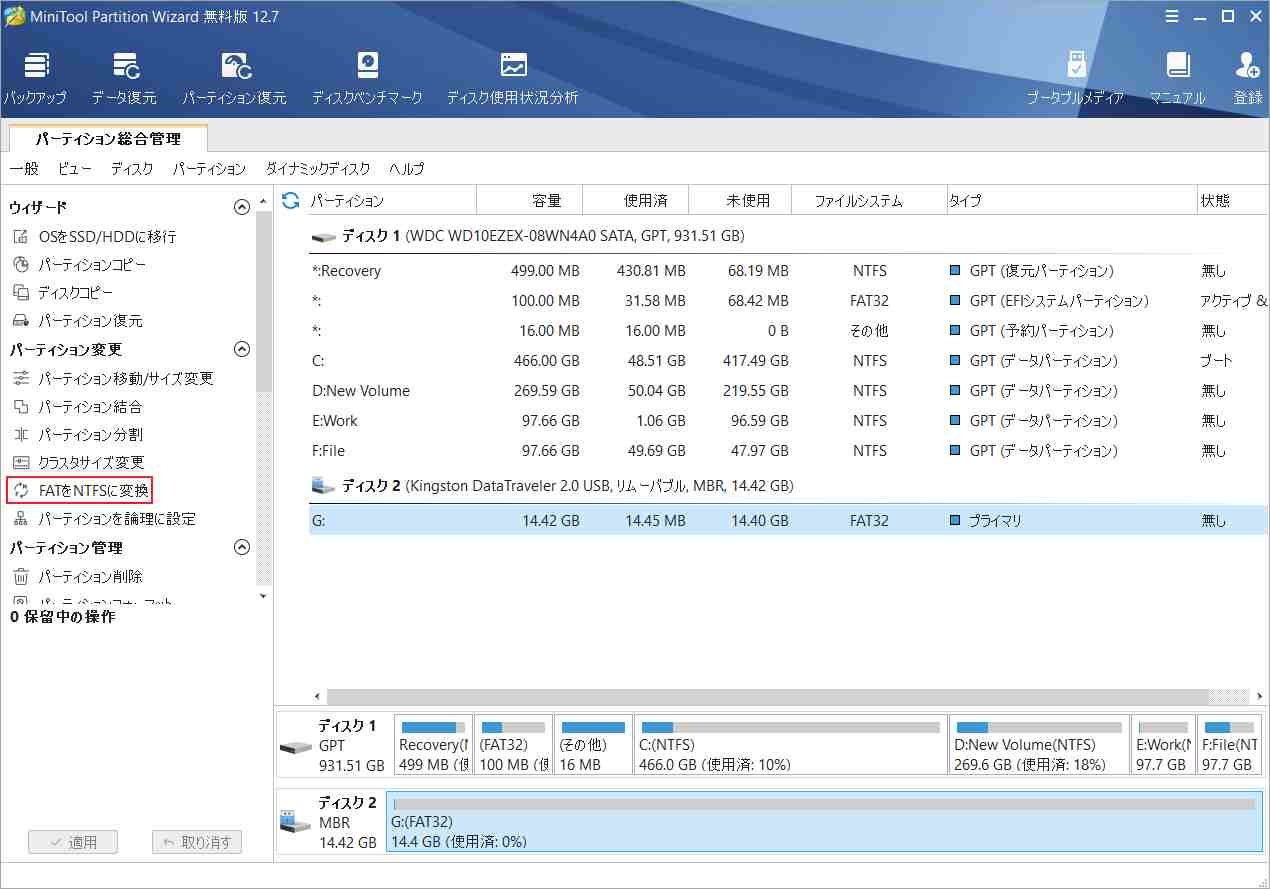
「開始」をクリックして変換を実行します。
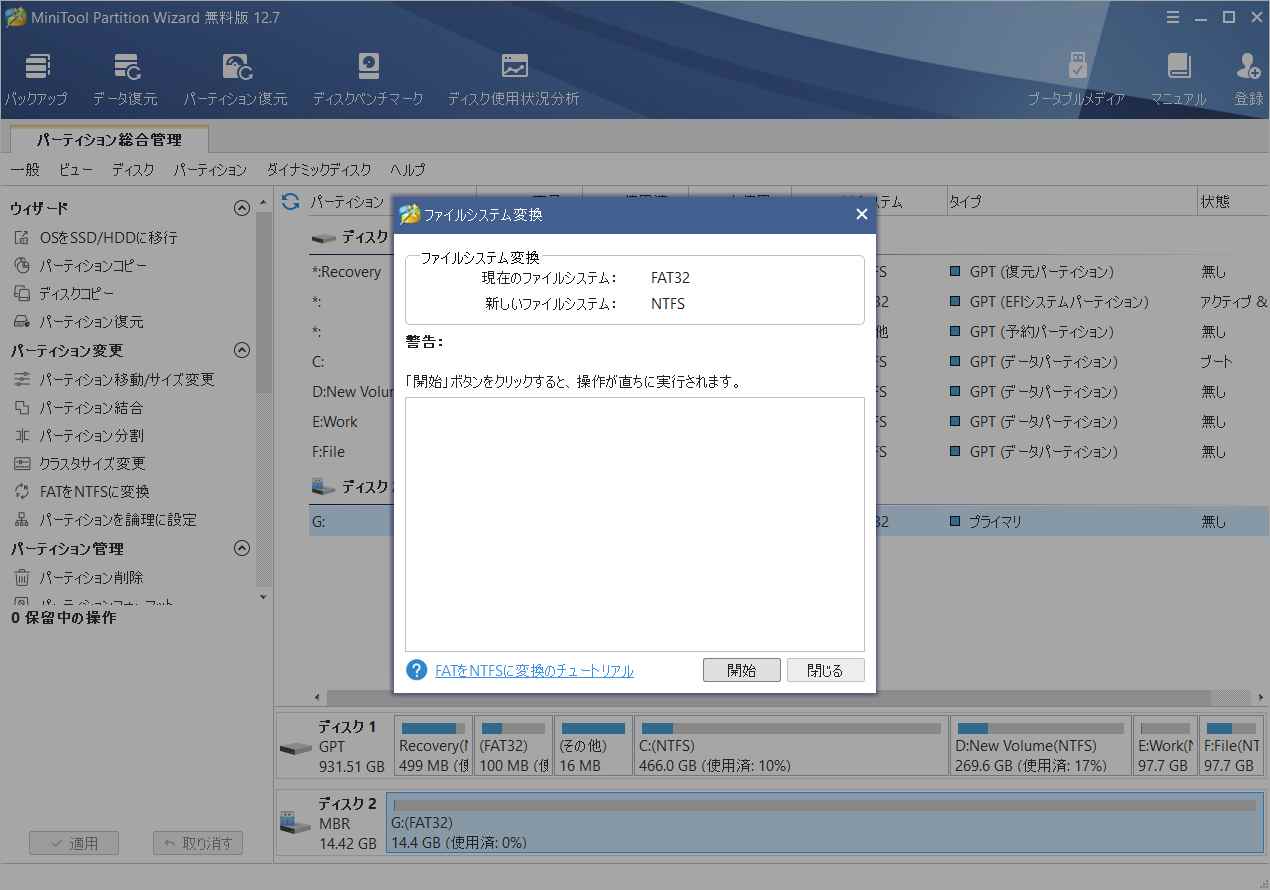
ファイルシステムの変換が完了しました。
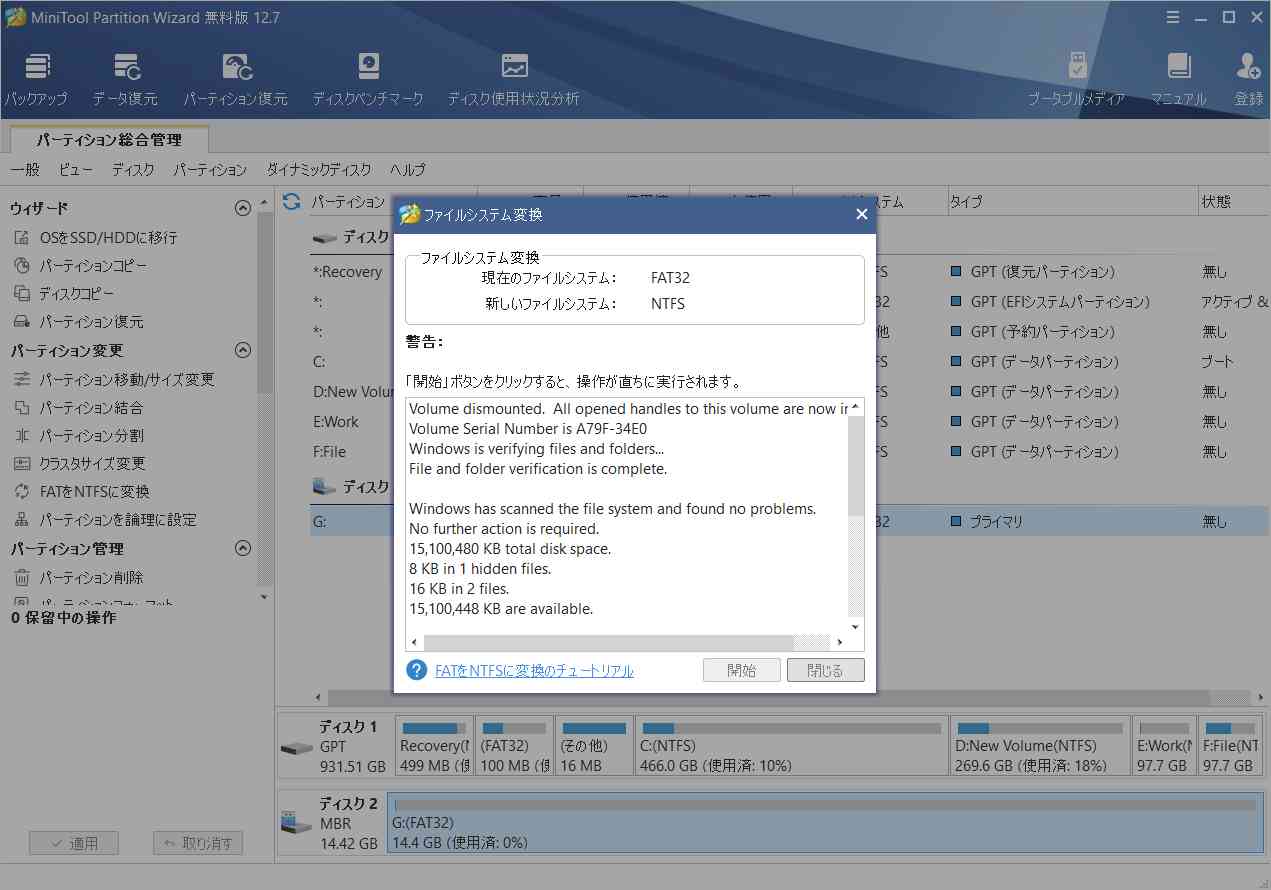
NTFSをFATに変換:
FATに変換する必要があるパーティションを選択して、左側のアクションパネルから「NTFSをFATに変換」を選択します。
注意:
「NTFSをFATに変換」機能を使うには、MiniTool Partition Wizardのプロ版以上にアップグレードする必要があります。
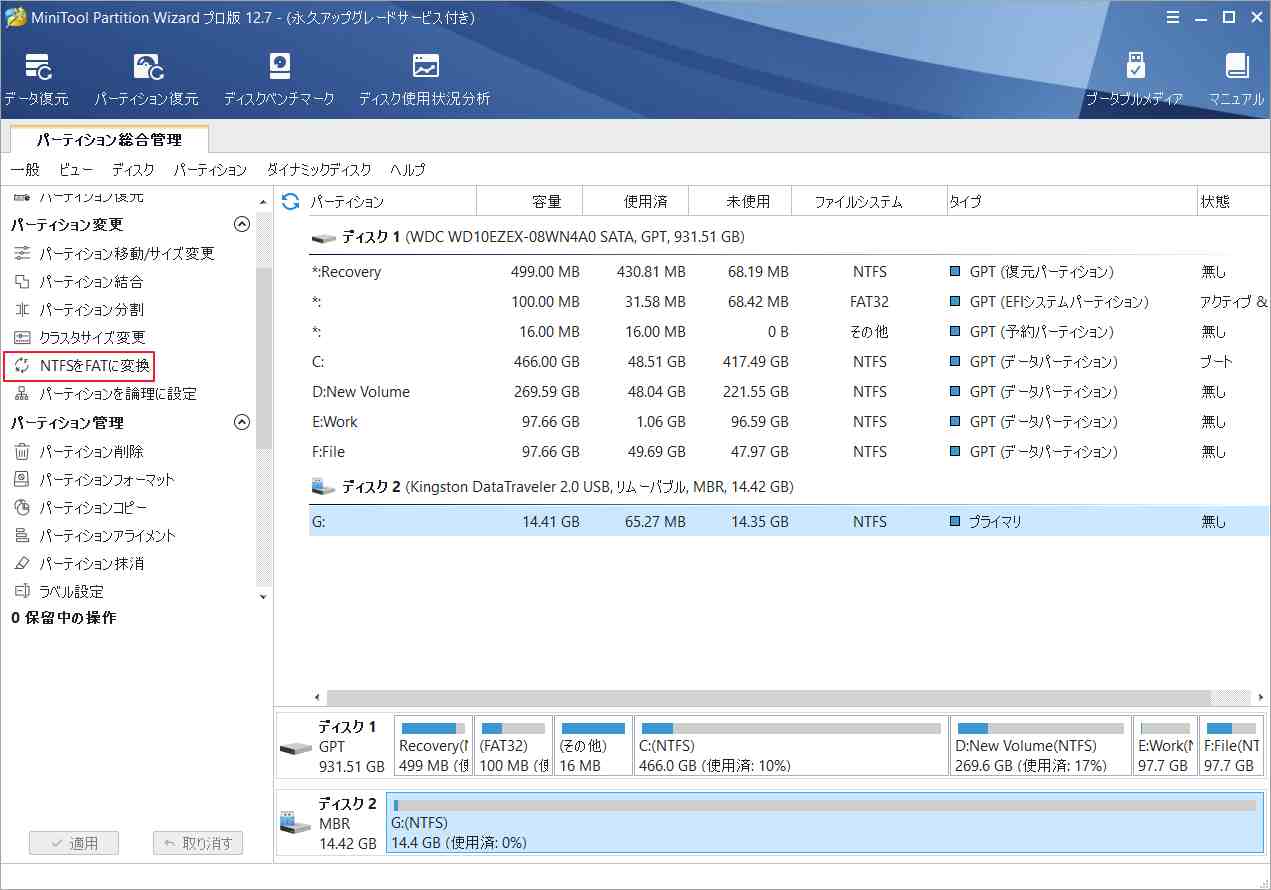
「適用」をクリックして変換を実行します。
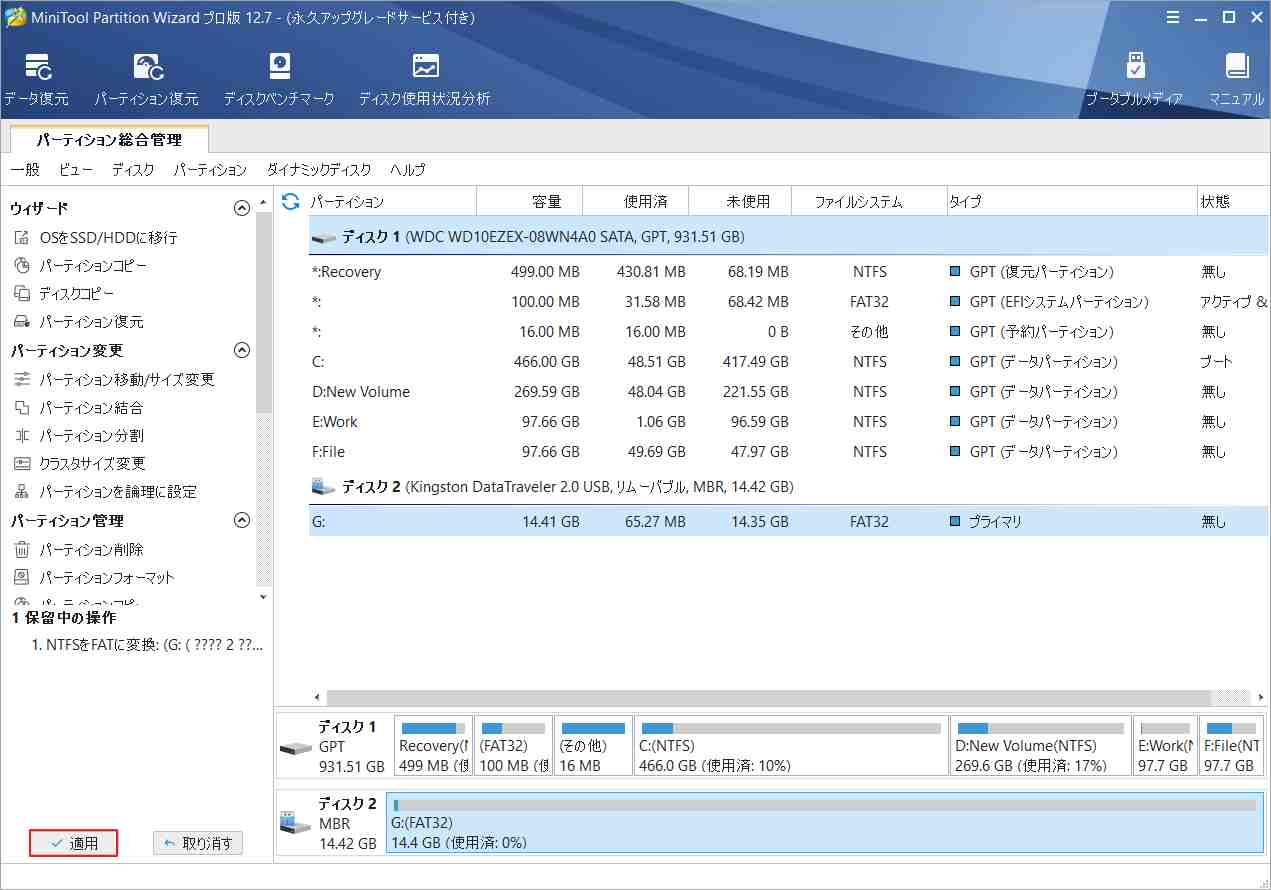
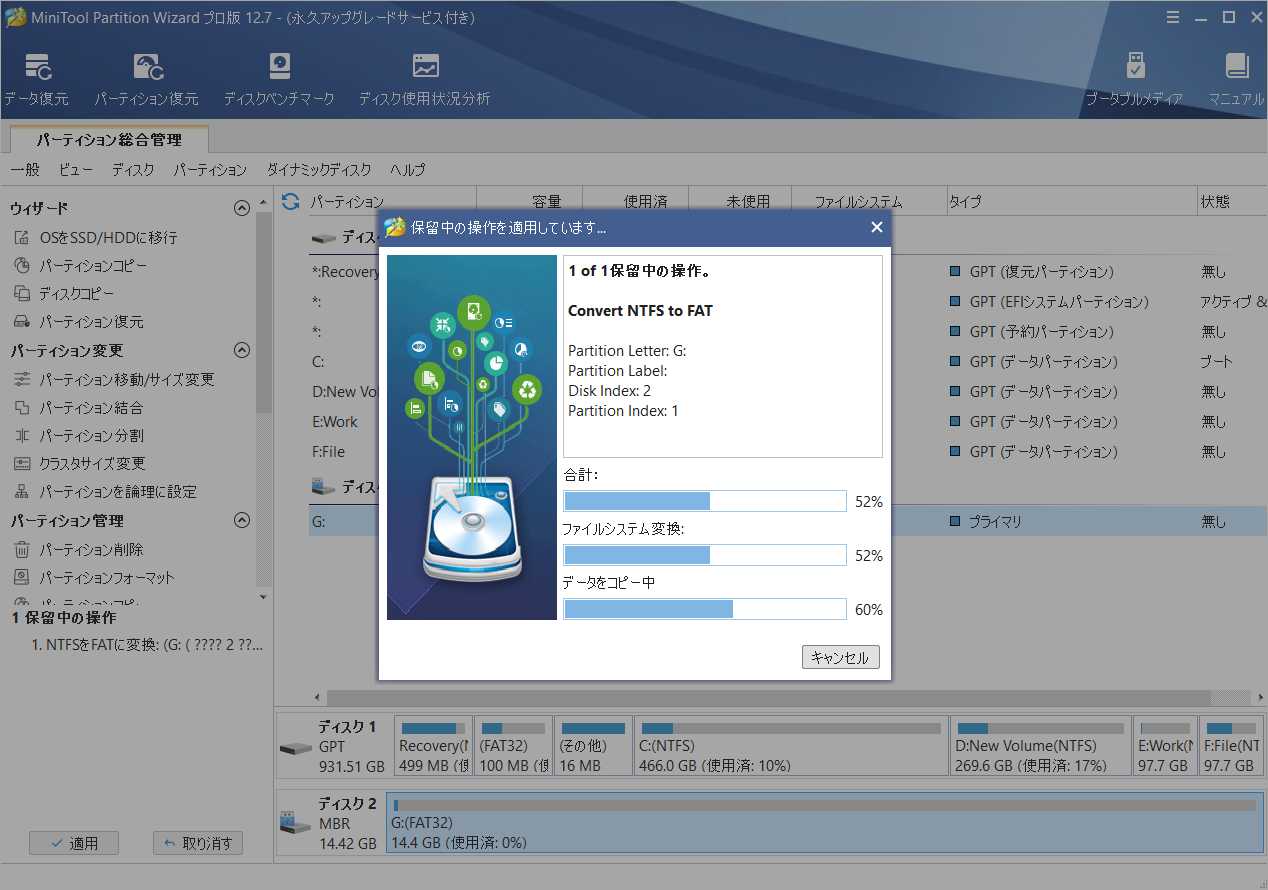
成功にNTFSをFAT32に変換しました。
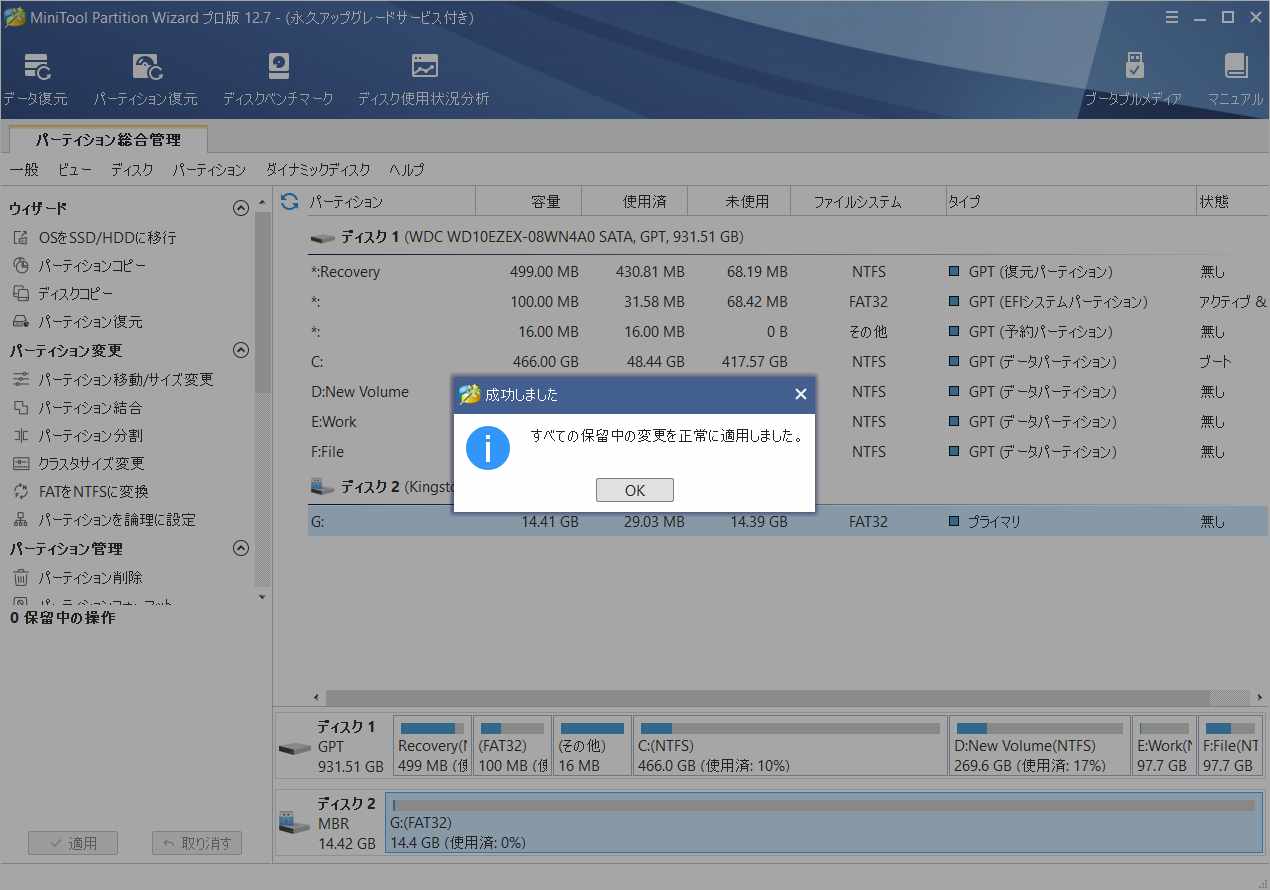
まとめ
この記事では、FAT32、NTFS、exFATの違い、フォーマット方法、フォーマット形式の選択、及びNTFSとFATの相互変換について説明しました。MiniToolソフトウェアの使い方などに関して、何か不明点があったら、[email protected]にEメールをお送りください。