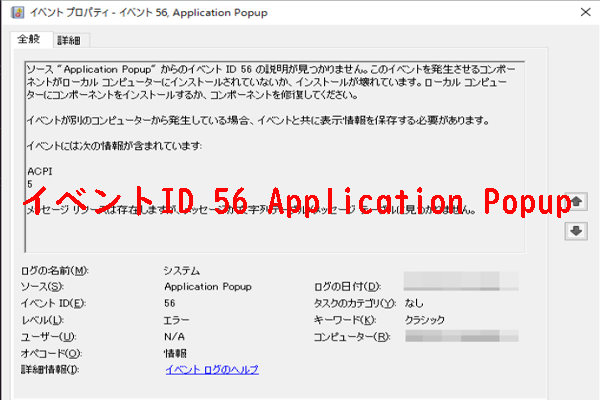多くのユーザーは、自宅にノートパソコンとデスクトップPCの両方を持っています。 ノートパソコンに不具合が生じ、廃棄しなければならないが、中のHDDの状態は良好である場合、それをデスクトップに搭載したいと考えるユーザーもいるのではないだろうか。では、ノートパソコンのHDDはデスクトップで使用することはできますか?MiniToolのこの記事では、この質問について議論し、具体的な方法を紹介していきます。
コンピュータ技術は日々進歩し、その種類も多様化しています。 その中で最も一般的に使われているのは、デスクトップとノートパソコンでしょう。それぞれにメリットとデメリットがあり、用途やフォーカスによって、選択肢は異なります。まず、自分で組み立てたい、または将来のアップグレードを容易にしたい場合は、デスクトップが最適です。携帯性を重視するなら、ノートパソコンの方が適しています。
もちろん、予算があれば両方揃えることも可能です。しかし、デスクトップパソコンは互換性が高く、ノートパソコンはアップグレードの余地が少ないため、一定の使用年数で廃棄処理を迎えるのが一般的です。ただし、ハードディスクの状態が良く、大量のデータが保存されている場合、多くのユーザーはそれを捨てたり、データ転送に時間を費やしたりするのをためらうかもしれません。そこで、「ノートパソコンのHDDはデスクトップパソコンで使えるのか?」という質問が発生します。
ノートパソコンのHDDはデスクトップで使えるか?
ノートパソコンのHDDがデスクトップで使えるかどうかを知るには、まず、それぞれのHDDのインターフェースに互換性があるかどうかを知る必要があります。
まずこの問いに答えるなら、答えは「イエス」です。つまり、ノートパソコンのHDDをデスクトップパソコンで使うことができます。以下、具体的な分析をしていきます。
ノートパソコンのHDDをデスクトップに取り付ける方法を説明する前に、ノートパソコンのHDDとデスクトップのHDDがどう違うのかを比較してみましょう。
おすすめ記事:MSI エラー 99 を修正する方法
ノートパソコン用HDD比較デスクトップ用HDD
ノートパソコンとデスクトップパソコンのHDDは、どちらもデータを保存することができますが、いくつかの点でも違いがあります。このコーナーでは、それらを総合的に比較することができます。
1.寸法
以前、デスクトップPCのHDDのサイズは5.25インチでしたが、技術の進歩により、3.5インチに小型化されました。このサイズになったことで、プラッターを複数枚内蔵できるようになり、ドライブの記憶容量が増えました。
しかし、このタイプのドライブは、そのサイズと重量から、ノートPCには適していません。なぜなら、ノートPCには、2.5インチ・ドライブを使用しています。この種のドライブは、より軽く、スリムで、エネルギー消費量も少なくなっています。
2.速度
パソコンがデータを読み書きするとき、HDDのプラッターは高速で回転しています。そして、その回転が速ければ速いほど、コンピュータの動作も速くなります。同時に、温度、消費電力、騒音レベルも上昇します。
デスクトップは冷却性能が高いため、一般的なデスクトップ用HDDは1分間に7,200回転、ノートパソコン用HDDは1分間に5,400回転で回転しています。つまり、デスクトップ用HDDの動作速度は、ノートパソコン用HDDよりも速いのです。
3.記憶容量
HDDの記憶容量は、その上で回転しているプラッターの数に依存するため、プラッターの数が多ければ多いほど記憶容量も大きくなります。デスクトップパソコンの3.5インチHDDは、ノートパソコンの2. 5インチHDDよりも多くのプラッターを搭載していることが分かります。つまり、デスクトップパソコンのHDDは、ノートパソコンのHDDよりも記憶容量が大きいのです。
2.5インチと3.5インチHDDの違いについて知りたい場合は、こちらの記事「2.5インチHDDと3.5インチHDDの違い どちらが優れている?」をご覧ください。
4.パフォーマンス
デスクトップ用HDDは、ノートPC用HDDよりも適切なサイズと大きな容量を持っているため、より良い性能を発揮します。その結果、データの保存だけでなく、ゲームや映画などのプログラムの読み込みも素早く行うことができ、頼りになる存在です。
ノートパソコンのHDDをデスクトップに取り付ける方法
ノートパソコンのHDDは、デスクトップのHDDと異なる点がありますが、いくつかのツールに従えば、ノートパソコンのHDDをデスクトップに簡単に取り付けることも可能です。ここでは、その方法をご紹介します。
パート1. ノートパソコンのHDDをデスクトップに接続する
ノートパソコン用HDDをデスクトップに接続するには、主に2つの方法があります。お好みに合わせてお選びください。
方法1.USBデバイスで接続する
これは、USBデバイスを介して直接にHDDをデスクトップに接続するだけなので、ノートパソコン用HDDをデスクトップに接続する最も簡単で便利な方法です。ここでは、外付けハードドライブ用エンクロージャー、ドッキングステーション、USBアダプターの3種類のUSBデバイスをご紹介します。

外付けハードドライブエンクロージャには、必要なプラグ(SATAと電源)がすべて含まれています。ノートパソコンのHDDを、それを介してデスクトップで使用することにした場合、以下の手順を実行することができます。
- Amazonなどの正規のECショップで、対応する外付けハードドライブ用エンクロージャーを購入します。 (サイズとケーブル コネクターの互換性にご注意ください) 。
- エンクロージャーにノートパソコンのHDDを入れ、USBケーブルでエンクロージャーをパソコンに接続します。
- 完了したら、デスクトップでノートパソコンのHDDを簡単に使用することができます。
ドッキングステーションは、パソコンと追加のガジェットを連携させるユニバーサルポートリプリケーターの一種です。複数のHDDを同時に接続できることが、その大きなメリットです。そのため、異なるサイズのHDDをドックステーションに入れ、デスクトップPCに接続することができます。
USBアダプターを使ってノートPCのHDDをデスクトップに接続するのも、一般的な方法です。アダプターをノートパソコンのHDDに接続します。アダプターのUSBケーブルをデスクトップのUSBポートに接続すればいいのです。完了したら、それらを正常に接続できます。
提示:ご購入前にケーブルの互換性をご確認ください。 デスクトップ PCの 3.0 ポートは、3.0 USB アダプターと一致する必要があります。
方法2.マザーボードと接続する
ノートパソコンのHDDをデスクトップに接続するには、USBデバイスを使用する以外に、マザーボードを経由して接続することも可能です。この方法は、USBデバイスを使用するよりも少し難しいですが、試してみる価値もあります。以下はそのチュートリアルです。
提示:この方法を試す前に、ノートパソコンのHDDがデスクトップと互換性があるかどうかを確認してください。互換性がある場合、ノートパソコンのHDDをデスクトップに接続するプロセスを開始します。
ステップ1.接続に使用するインターフェースの種類を確認する
上記の比較から、ノートパソコンのHDDとデスクトップのHDDの最も明らかな違いは、サイズであることがおわかりいただけると思います。つまり、デスクトップ用HDDがノートパソコンに対して大きすぎる場合、ノートパソコンで使用することはできないのです。しかし、ノートパソコンのHDDは、設置するスペースが十分にあるため、デスクトップでも使用することができます。
ノートパソコンのHDDをデスクトップに接続する前に、インターフェースの種類を確認する必要があります。インターフェースには2つのタイプがあります。IDEコネクターとSATAコネクターです。それらについて詳しく知るには、以下の記事をご覧ください。
ノートパソコンがIDEコネクタで、デスクトップパソコンがSATAコネクタの場合、IDEコネクタをSATAタイプに変換するアダプターを購入する必要があります。Amazonでは、多くの種類のコネクタが販売されています。このウェブサイトに移動して、お使いのコンピュータのタイプに合ったものを購入することができます。
ステップ2.ノートパソコンのHDDをデスクトップのマザーボードに接続する
Amazonなどの通販サイトで対応ケーブルとアダプターを購入したら、以下の手順でノートパソコンのHDDをデスクトップに接続することができます。
- デスクトップの電源を切り、CPUケースを開きます。
- HDDをPCのアダプターとマザーボードに正しく差し込みます。
- BIOSで接続されたHDDを確認し、最初の起動デバイスを変更して、ラップトップのHDDを起動不可能なストレージ デバイスとしてマウントします。
- 完了したら、デスクトップコンピュータはこのHDDを正常に認識することができます。
おすすめ記事:【解決済み】BIOS 設定を回復するには、セットアップに入ってください
パート2. HDDを構成する
ノートパソコンのHDDをデスクトップに接続した後、2つの状況に遭遇することがあります。
- HDDにはすでにいくつかのパーティションがありますが、そこに保存されているデータを保持したくないので、それらをフォーマットする必要があります。
- HDDには何もないので、パーティションを再構成する必要があります。
どちらのシナリオでもMiniTool Partition Wizardを使用してHDDを管理することができます。これは包括的なパーティションマネージャで、パーティションの作成/フォーマット/削除、パーティション/ディスクのコピー、データの復元などに使用することができます。
パーティションのフォーマットまたは作成を行う場合は、まずMiniTool Partition Wizardをダウンロードしてインストールする必要があります。
MiniTool Partition Wizard Freeクリックしてダウンロード100%クリーン&セーフ
1.パーティションのフォーマット
パーティションをフォーマットするには、次の手順に従って操作してください。
ステップ1. MiniTool Partition Wizardを起動してそのメインインターフェースに入ります。
ステップ2. フォーマットするパーティションを強調表示し、左側のパネルで「パーティションフォーマット」をクリックします。
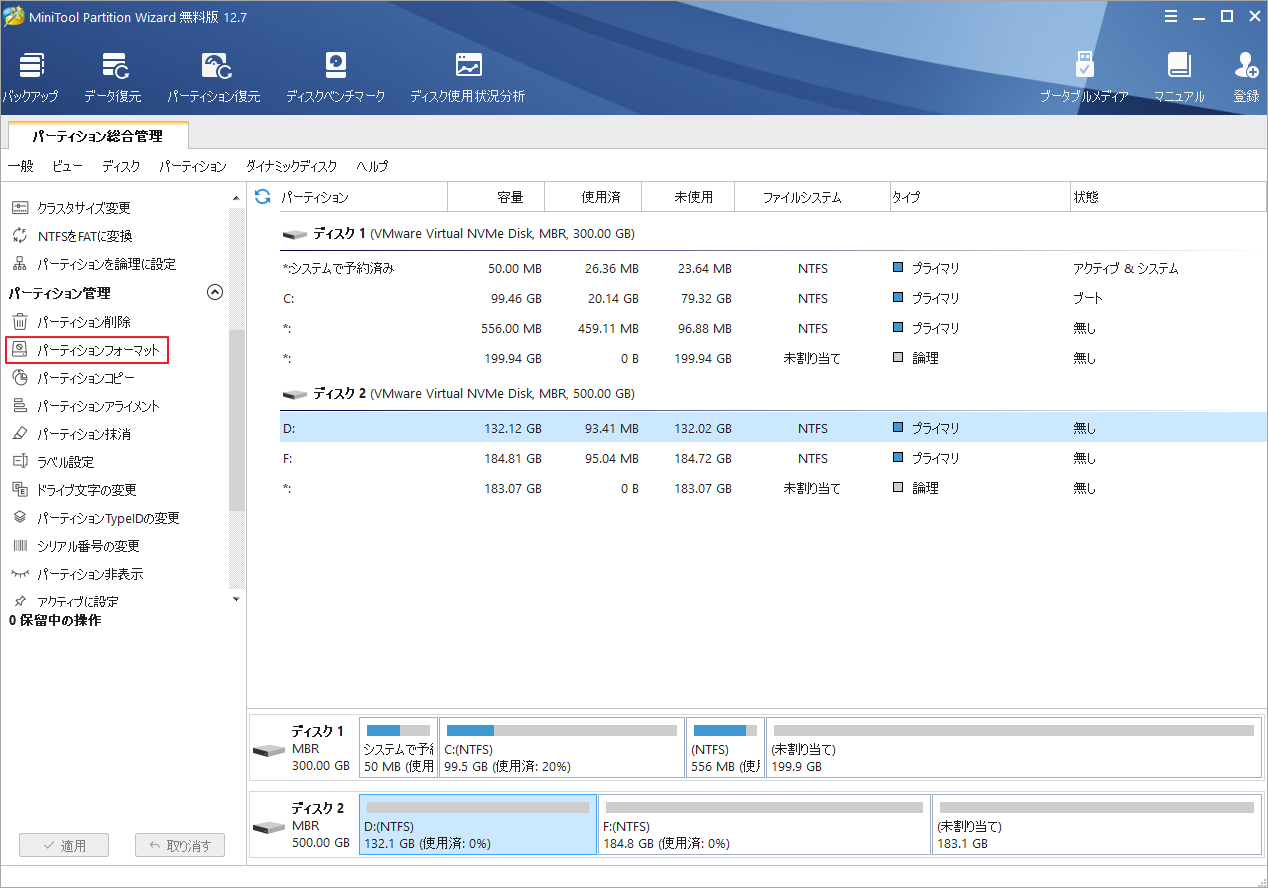
ステップ3. ファイルシステムのドロップダウンメニューから使用したいファイルシステムを選択し、「OK」をクリックして確認します。
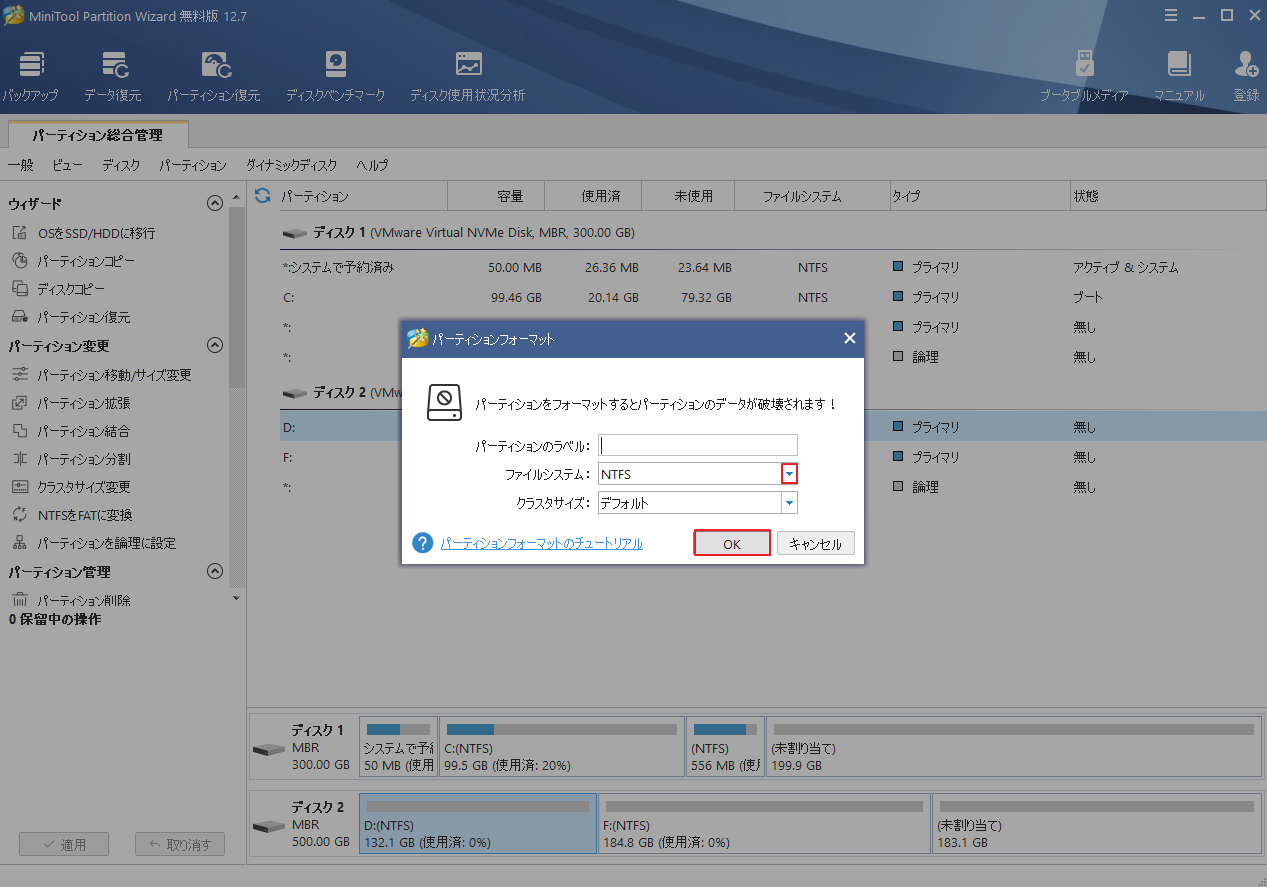
ステップ4. 「適用」をクリックし、「はい」をクリックすると、保留されているすべての変更が実行されます。完了したら、パーティションを正常にフォーマットすることができます。
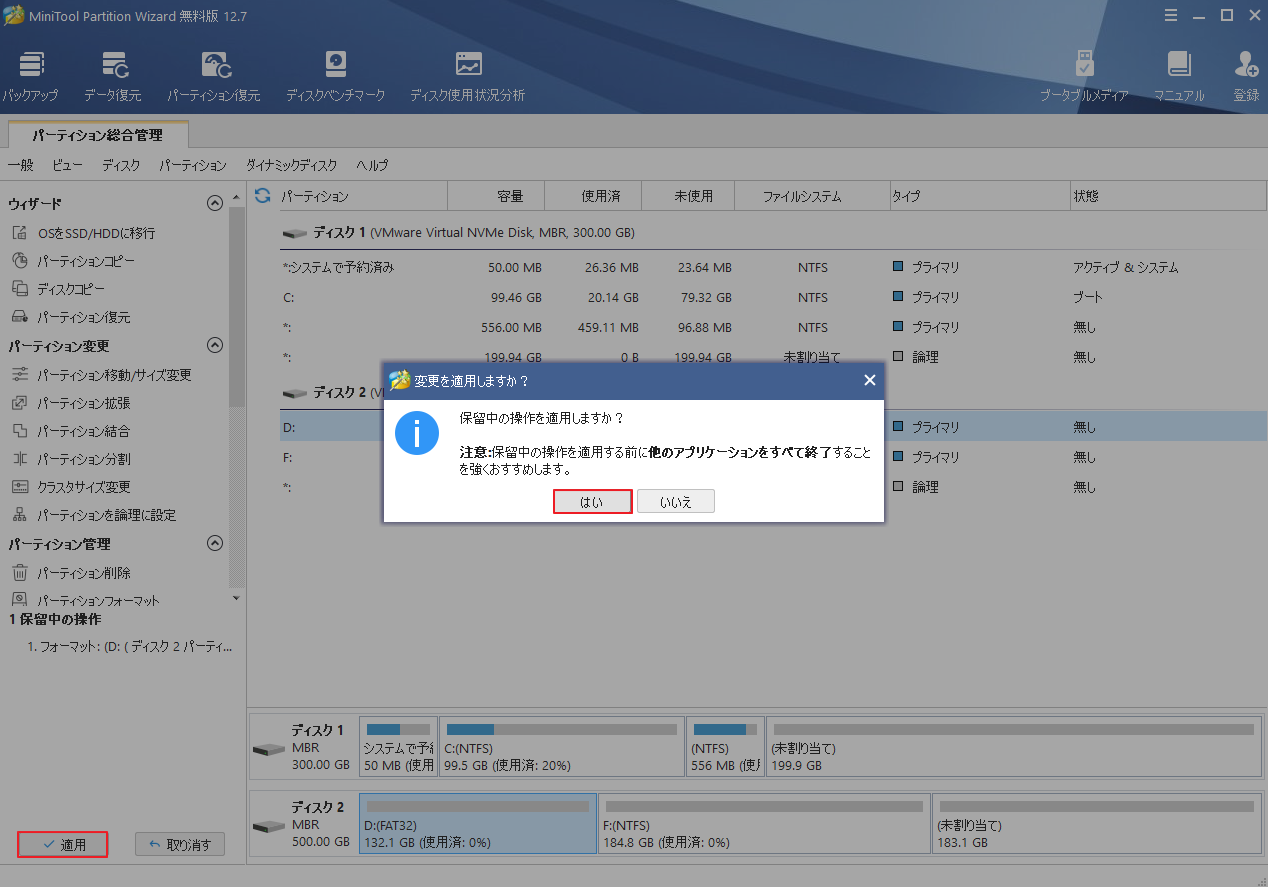
2.パーティションの作成
MiniTool Partition Wizard を使用すれば、簡単にパーティションを作成することができます。以下はその詳細な手順です。
ステップ1. PCでMiniTool Partition Wizardを起動してそのメインインターフェースに入ります。
ステップ2. パーティションを作成するHDDを選択し、左側のパネルで「パーティションの作成」をクリックします。
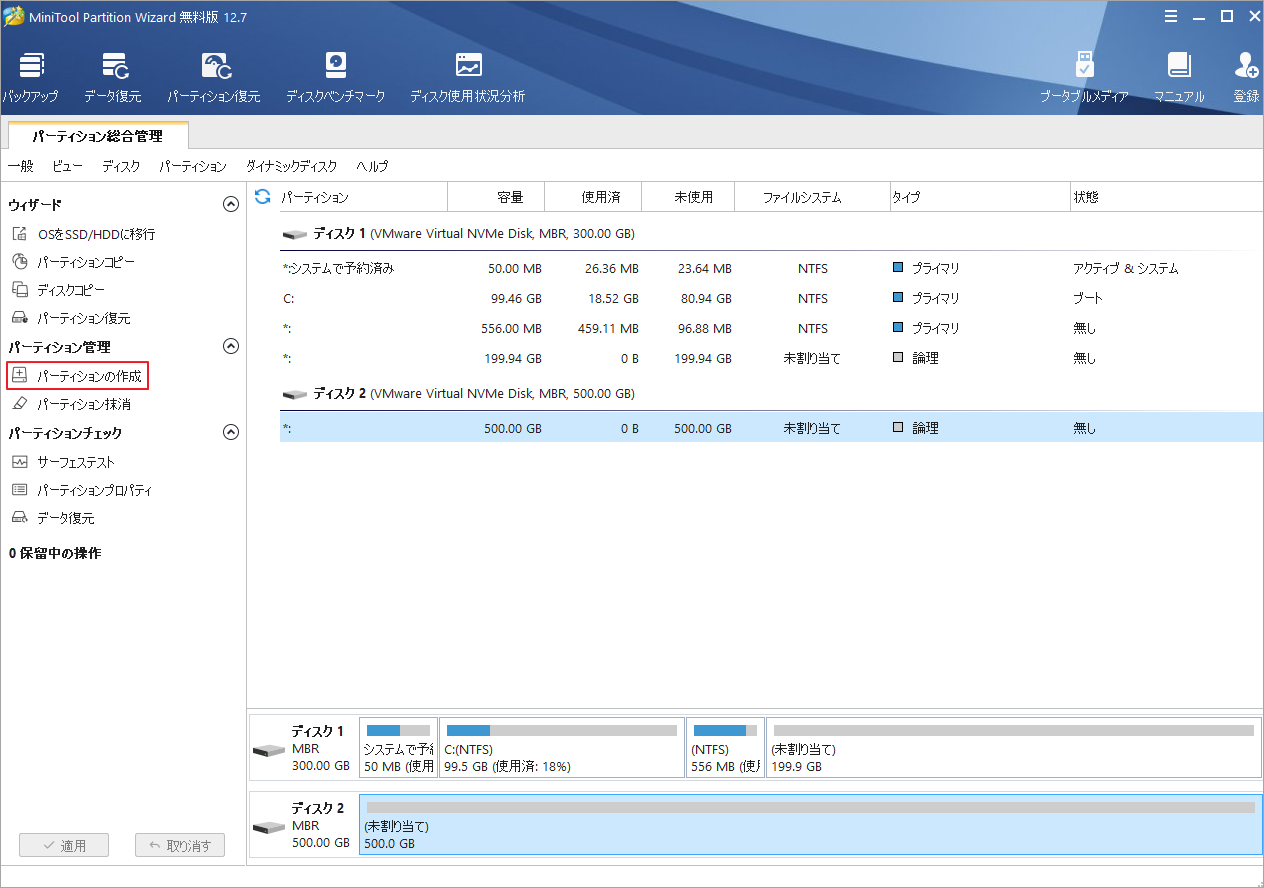
ステップ3.新しいウィンドウで作成したパーティションの種類(プライマリまたは論理)パーティションラベル、ドライブレター、ファイルシステム、クラスタサイズ、サイズと場所を設定します。完了したら、「OK」をクリックします。
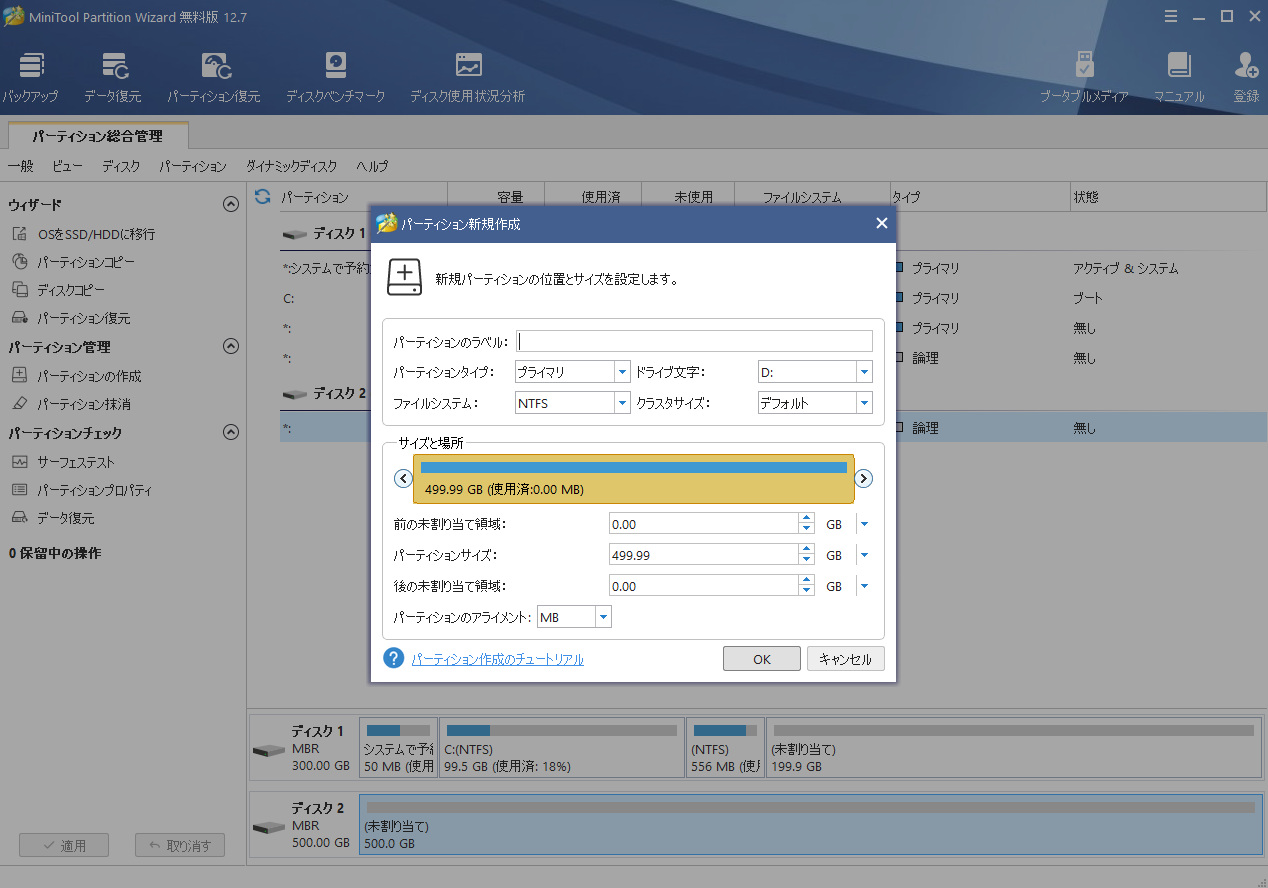
ステップ4.「適用」と「はい」をクリックして、すべての変更を実行します。完了したら、新しいパーティションが作成されます。
結語
この記事は、「ノートパソコンのHDDはデスクトップで使えるのか」とい質問を中心に議論し、それを実現する2つの方法を紹介しています。ノートパソコンを処分する予定で、その中のHDDがまだ使える状態であれば、デスクトップパソコンの追加HDDとして利用することができます。
なお、MiniTool Partition Wizardの使用中に何かご不明な点やご意見がございましたら、お気軽に[email protected]までご連絡ください。