パーティションにアクセスできない
私たちは通常オペレーティングシステムやデータをハードドライブのパーティションに保存されます。でも、Windowsが時々パーティションにアクセスできない問題は発生します。同時に、「パーティションにアクセスできません、アクセスが拒否されました」などのエラーメッセージも受け取ります。では、Windows パーティションにアクセスできない時、どうすればよいでしょうか?
ハードドライブをパーティションに分割する目的は何ですか?
アクセスできないパーティションの問題を解決する前に、まずパーティションに関する基本的な知識を了解しましょう。
周知のように、ハードディスクを複数のパーティションに分割することには大きなメリットがあります。
データを保護する:複数のパーティションがあれば、1つのパーティションはオペレーティングシステム専用にして、他のパーティションはデータ保存用にすることができます。
同じPC上で複数のOSを実行する:コンピューターは複数のパーティションがある場合、古いペレーティングシステムに影響を与えずに、別のパーティションに新しいWindows OSをインストールして実行することができます。
パフォーマンスを向上させる:ハードドライブは通常、大きなパーティションより小さなデータチャンクでうまく動作しますから、ディスクを複数のパーティションに分割すると、パフォーマンスを少し向上させることができます。
異なるパーティションに異なるデータを保存することができますが、時々Windowsのあるパーディションにアクセスできないかもしれません。
次に、パーディションにアクセスできない9種類の状況を分析する。
タイプ1:パーティションが隠されている
周知のように、貴重な写真、ビジネス文書、個人用ファイルなど重要なデータをコンピューターのハードドライブに保存する人が多くいます。こんな状況で、他人が許可なくファイルにアクセスすることを望まないから、多くのユーザーは重要なデータが保存されているパーティションを非表示にしたいです。
しかし、パーディションが隠されると、Windowsのエクスプローラーでそのパーディションを見つけられなくなり、パーディションをアクセスすることもできなくなります。
Windowsのパーティションにアクセスできない問題を解決するには、MiniTool Partition Wizardを使って、簡単にパーティションの非表示を解除できます。
MiniTool Partition Wizard Freeクリックしてダウンロード100%クリーン&セーフ
- MiniTool Partition Wizardのメインインタフェースで、非表示にしたパーディションをクリックして、右側のメニューから「パーディション表示」オプションを選択します。
- そして、この隠されるパーディションにドライブ文字を設定します。
- 最後、「適用」をクリックして変更を実行します。そうすれば、Windowsのエクスプローラーで直接にパーディションにアクセスできます。
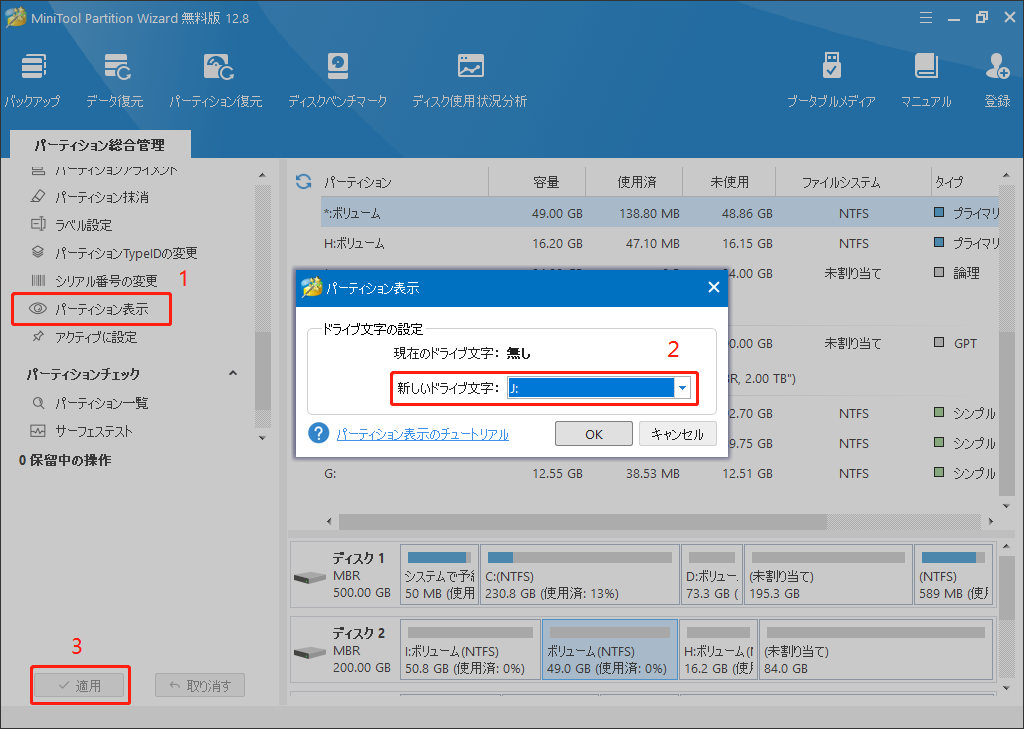
タイプ2:パーティションがRAWになった
ある時、次のエラーメッセージが表示され、Windowsのパーティションにアクセスできない可能性があります。
- ドライブF:を使うにはフォーマットする必要があります。
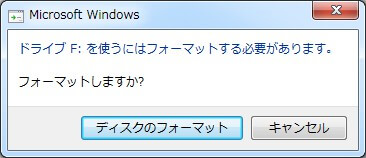
- F:にアクセスできません。このボリュームは認識可能なファイルシステムではありません。必要なファイルシステムドライバーがすべて読み込まれているか、ボリュームが壊れていないか確認してください。
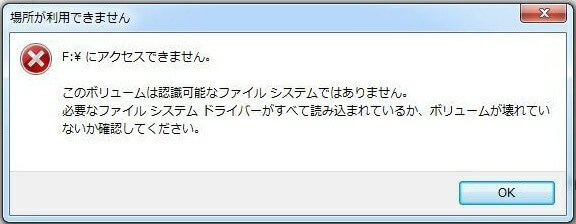
この時、「ディスクの管理」でハードドライブのパーティションを確認すると、このパーティションが「RAW」と表示されています。RAW パーティションとは、FATやNTFSなどのMicrosoft Windows NTファイルシステムでフォーマットされていないディスクパーティションです。
では、どうすればこの問題を解決しますか? RAWパーティションが復旧できますか?
パーティションにアクセスできない問題を解決する前に、RAW問題の考えられる原因を徹底的に分析しましょう。
一般的に、ウィルスの攻撃、システムの再インストール、ハードドライブとパーティションの数など、様々な原因でパーティションがRAWになることを引き起こすかもしれません。具体的には、ハードディスクのパーティションテーブルの中、パーティションの開始位置や終了位置などのパーティション情報を含む部分が破損すると、対応するパーティションはRAWファイルシステムになります。
この問題に解決するには、二つの手順があります:
ステップ1:RAWパーティションからデータを復元します。
ステップ2:このドライブをフォーマットしてください。
このビデオをご参照ください。
タイプ3:ドライブ文字が消えた
以下の問題に遭ったことがありますか?
コンピューターを長い時間使用した後、あるパーティションが突然に見つからないが、ディスク管理で見つけます。
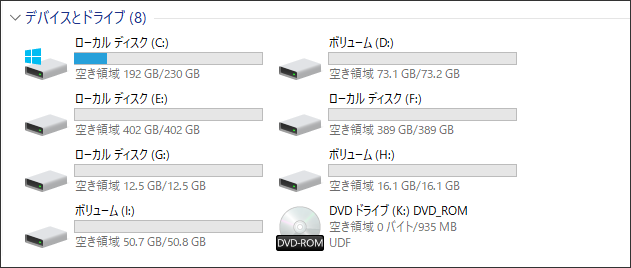
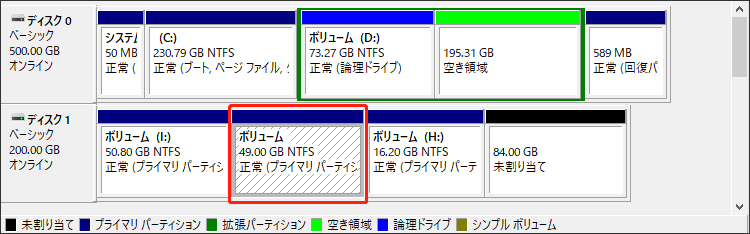
上の2つの画像を比較すると、49.00GBのNTFSパーティションはドライブ文字がないので、エクスプローラーに表示されないことが分かります。
通常は、パーティションはドライブ文字がない場合、コンピューターとWindowsのエクスプローラーで見つからないのです。
パーティションにドライブ文字がない要因は以下の通りです。
- ウィルスがドライブ文字を削除する
- システムは、システム予約パーティションなど、一部の特別なパーティションにドライブ文字を割り当てない
- ユーザーが誤ってドライブ文字を削除する
この時、Windowsでパーティションにアクセスできない問題を解決しようとすると、失ったドライブ文字を復元することが重要です。
これは手順です:
ステップ1:「ディスクの管理」を開きます。
ステップ2:ドライブ文字がないパーティションを右クリックして、「ドライブ文字トパスの変更」を選択します。
ステップ3:ポップアップウィンドウで「追加」をクリックして、お好きなドライブ文字を選択してから「OK」をクリックします。
その後、新しいドライブ文字を持っているパーティションはWindowsに表示されるようになります。他の方法を知りたい場合、「Windowsでドライブ文字を取り戻すいくつかの方法」を読んでみましょう。
タイプ4:パーティションが未割り当て領域になった
パーティションが未割り当て領域になったのに遭うことがありますか?ここで、Tomさんの例を見てみましょう:
昨日、通常のように外付けハードディスクを使えていて、突然に停電しました。停電のため、コンピューターをスリーブ状態にしなければなりませんでした。電源が戻った後、ハードドライブが突然消えてしまって、「ディスク管理」では「ディスク1 – 未割り当て」と表示されていた。

間違いなく、未割り当て領域にアクセスすることはできません。
ディスク内の未割り当て領域は、パーティションが作成されていない領域を指します。それらには、ユーティリティソフトウェアとオペレーティングシステムによって生成されたファイル、フラグメント、およびその他のファイルがあるかもしれません。
パーティションの紛失によって未割り当て領域になるなら、MiniTool Partition Wizardのようなパーティション復元ツールを使用して、失われたパーティションを復元できます。
ビデオをご参照ください。
タイプ5:パーティションにアクセスできない
パーティションにアクセスできません。アクセスが拒否されました。
この状況を考えてみましょう:大量のデータをFパーティションに保存しました。しかし、今そのパーティションにアクセスできません。「F:にアクセスできません。アクセスが拒否されました。」と表示されます。
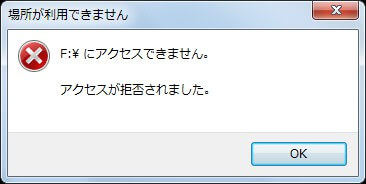
このエラーメッセージは、パーティションのアクセス許可が破損したことを明確に示します。では、どうすればこの問題が解決できますか?この記事「アクセスが拒否されました」エラーの解決策(ディスクとフォルダ)を読んで、詳しく手順を確認してください。
パーティションにアクセスできません。 パラメーターが間違っています。
この状況を考えてみましょう。USBドライブに保存されているファイルにアクセスしようとすると、エラーメッセージ「パラメーターが間違っています」が表示します。この問題を解決には、どうすればいいでしょうか?
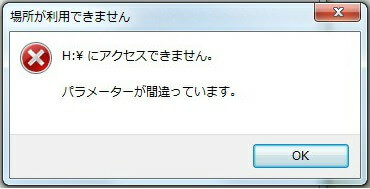
一般に、外付けハードドライブ、USBフラッシュドライブ、SDカードなどのパーティションにこの問題が発生する可能性が高いです。
様々な原因でこのエラーを引き起こす可能性があります。例えば:
- 予想せぬ停電と電源障害
- 不適切な方法で外付けハードディスクやリムーバルデバイスを取り外す
- ウィルス攻撃
- ハードドライブに不良セクターがある
- 問題のあるファイルシステム、例えばDBR、MFT、FATなど
ドライブをフォーマットするのは、この問題を直すことができますが、すべてのオリジナルデータを削除します。データを失わずに「パラメーターが間違っている」問題を修正する方法はないですか?
もちろん方法があります。オリジナルデータを失わずにこのエラーを修正することができます。具体的な手順はこの記事をご参照ください:Windows 7/8/10の「パラメーターが間違っています」を修正する
パーティションにアクセスできません。データエラー(巡回冗長検査 (CRC)エラー)です。
一般に、「ドライブにアクセスできません。データエラー(巡回冗長検査(CRC)エラー)です」は、データ検証に使用されるエラーチェック技術です。コンピューターはこれを使用して、ハードディスクや光ディスク(DVDやCD)に保存されているデータをチェックします。
このエラーの原因になる可能性があるのは、オペレーティングシステムが破損したり、電源が切れたりすることです。

この記事「CRCエラー(巡回冗長検査エラー)を修復する方法」を読んで、データエラー(巡回冗長検査 (CRC)エラー)の解決方法を学びます。
タイプ6:他のPCから共有パーティションにアクセスできない
我が家に2台のWindows PCを持っていて、フォルダーとパーティションをそれらの間で共有したいと考えている。共有フォルダーに接続することができますが、共有パーティションを開く際に、次のメッセージが表示されます:「**にアクセスできません。このネットワークリソースを使用するアクセス許可がない可能性があります。アクセス許可があるかどうかこのサーバーの管理者に問い合わせてください。アクセスは拒否されました。」
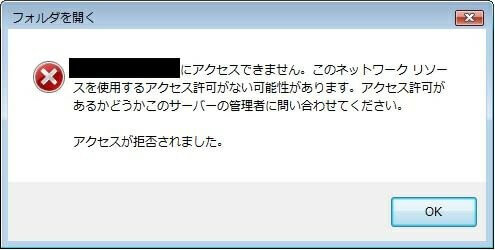
以下の手順に従って、問題を修復してみましょう。
ステップ1:「エクスプローラー」を開き、共有しているパーティションを右クリックして、「プロパティ」をクリックします。
ステップ2:「プロパティ」ウィンドウで「セキュリティ」タブに移動し、定義されたグループ名とアクセス権限をリストします。「Everyone」という名前のグループがリストにいない場合は、追加する必要があります。「Everyone」がある場合は、権限をチェックして、少なくとも「読み取りと実行」に設定する必要があります。グループを追加するには、「編集」>「追加」をクリックします。
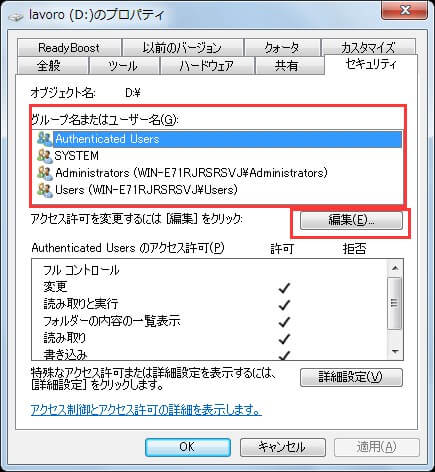
ステップ3:「ユーザーまたはグループの選択」ウィンドウで、「Everyone」と入力して「OK」をクリックします。そして、「プロパティ」ウィンドウに戻して、「OK」をクリックします。最後に、Windowsセキュリティというウィンドウが消えるまで少々お待ちください。
そうしたら、他のPCからも共有パーティションにアクセスできるようになります。
タイプ7:パーティションにアクセスできません。ファイルまたはディレクトリが壊れているため、読み取ることができません。
Windowsでパーティションを開くときに、エラーメッセージ「ファイルまたはディレクトリが壊れているため、読み取ることができません」に遭遇したことがありますか?そのパーティションに保存されているデータにもアクセスできませんでした。これはよく発生するパーディションにアクセス問題の一つです。
この問題はいつでも発生する可能性があります。発生したら、直接な結果はファイルが紛失します。

このエラーは、ファイル、フォルダー、MFT(マスターファイルテーブル)、またはFAT(ファイルアロケーションテーブル)が破損した場合に発生する可能性が高いです。
ステップ1:「スタート」アイコンを右クリックし、「ファイル名を指定して実行」を選択します。
ステップ2:「cmd」と入力して「Enter」をクリックします。
ステップ3:「chkdsk /f 〇:」(〇はパーディションのドライブ文字を指す)を入力し、「Enter」キーを押します。
ファイルとフォルダーの数、ディスクのパフォーマンス、システムリソース及びボリュームの容量によって、プロセスの終了までに時間がかかります。
ここでは、「ファイルまたはディレクトリが壊れているため、読み取ることができません」修復方法に興味があるかもしれません。
タイプ8:デバイスが認識されない
次のような状況に遭遇したことがありますか? USBデバイスをコンピューターに接続しても、コンピューターには何も表示されません。そして、「USBデバイスが認識されません」というエラー提示が出ました。
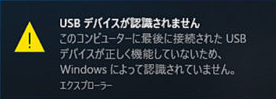
USBケーブルの問題、USBインタフェース電圧が不安定、互換性の問題、BIOS設定の問題、ドライブの非表示エラーなど、いくつかの要因がこの問題を引き起こし可能性があります。
この問題に遭ったら、次の方法を試してみてください。
- USBドライブを別のコンピューターに接続して、壊れているかどうかを確認します。
- USBケーブルの電圧が適切かどうかを確認します。
- マザーボードとシステムの間に互換性があるかどうかを確認します。
- BIOSとオペレーティングシステムでUSBが有効にすることを確認します。
- ディスクの管理やサードパーティ製ツールを使用して、ドライブを表示にします。
タイプ9:System Volume Informationにアクセスできない
Windowsエクスプローラーで「System Volume Information」フォルダーにアクセスすると、「C:System Volume Informationにアクセスできません。アクセスが拒否されました。 」というエラーメッセージが表示されることがあります。
Windowsは自動的にWindowsの復元ポイントを「C: System Volume Information」フォルダーに保存するから、PCの安全のために、ユーザーがこのフォルダーにアクセスできないようになっています。しかし、場合によっては、特にトラブルシューティングのために、SYSTEMアカウントからのみこのファイルにアクセスする必要があります。
次のガイドに従って、「C: System Volume Information」フォルダーにアクセスしてみましょう。
ステップ1:隠されるファイルを表示します。
- 「エクスプローラー」を開きます。
- 「表示」>「オプション」>「表示」の順に移動します。
- 「隠しファイル、隠しフォルダー、または隠しドライブを表示する」オプションにチェックを入れます。
- 「保護されたオペレーティング システム ファイルを表示しない(推奨)」オプションのチェックを外し、「はい」をクリックして確認します。
- 「適用」>「OK」をクリックします。
ステップ2:再びエクスプローラーを開き、「C: System Volume Information」フォルダーを見つけて、右クリックして「プロパティ」を選択します。
ステップ3:「セキュリティ」タブに行って、「詳細設定」をクリックします。
ステップ4:ポップアップウィンドウで、所有者の右側にある「変更」ボタンをクリックします。
ステップ5:お使いアカウントのユーザー名或いは単に「Administrator」を入力し、「OK」をクリックします。
ステップ6:「子オブジェクトのアクセス許可エントリすべてを、このオブジェクトからの継承可能なアクセス許可エントリで置き換える」チェックを入れ、「OK」をクリックします。ポップアップセキュリティ提示メッセージで「はい」を選択し続けていきます。最後に「OK」をクリックします。
現在、C: System Volume Information」フォルダーにアクセスでき、その内容も確認できます。
Windowsでパーティションにアクセスできない状況とソリューションについて説明します。もっと多くの人を助けるためにシェアしましょう。Twitterでシェア
結語
ここまで、Windowsでパーティションにアクセスできな9種類の状況と、それに対応する解決策を紹介しました。パーティションにアクセスできないについて他の問題がある場合、或いはMiniTool Partition Wizardの使い方に対して疑問がある場合、お気軽に[email protected]まで問い合わせください。
