ドライブ文字(ドライブ名)とは、Windowsにおけるストレージデバイス内のパーティションを区別する識別子です。デフォルトではコンピューターによって自動的に割り当てられますが、手動で変更することも可能です。そこでMiniToolのこの記事では、Windows 11でドライブ文字(ドライブ名)を変更する4つの方法を紹介したいと思います。
ドライブ文字とは
ドライブ文字とは、ドライブ名とも呼ばれ、コンピューター上の記憶装置のドライブ/パーティションを区別するために割り当てられる1文字のアルファベットのことです。通常、ドライブ文字はAからZまでのアルファベットが使用できます。ちなみに、フォルトでは、システムパーティションはCに割り当てられます。
Windowsがローカルドライブにドライブ文字を割り当て、PCに1つのオペレーティングシステムしかない場合、ドライブ文字は自動的に変更されません。しかし、USBメモリや外付けハードディスクなどのリムーバブル記憶装置のドライブ文字は、Windowsによって変更される場合があります。
起動ドライブ、システム予約済ドライブ、回復パーティション、そして一部のWindowsで認識できないパーティションには、ドライブ文字が割り当てられないものがあります。ドライブ文字がないと、エクスプローラで非表示の状態になり、ユーザーからアクセスすることもできません。
おすすめ記事:Windows 11のエクスプローラの新機能と復元方法
Microsoftの最新OSであるWindows 11では、Windowsエクスプローラでドライブ文字を確認することができます。 システムによって自動的に割り当てられたドライブ文字が気に入らない、または何らかの理由でドライブ文字が失われた場合は、手動で変更することができます。
以下のコンテンツでは、Windows 11 でドライブ文字を変更する 4 つの方法を紹介します。 実際の状況に応じてお好きな方法をお選びください。
エディターズチョイス:MiniTool Partition Wizardでドライブ文字を変更することをお勧めします。
MiniTool Partition Wizard Freeクリックしてダウンロード100%クリーン&セーフ
- MiniTool Partition Wizard を起動します。
- 対象パーティションを右クリックし、「ドライブ文字の変更」を選択します。
- 好きなドライブ文字を選択して「OK」 をクリックします。
- 「適用」 をクリックします。
方法1:「Windowsの設定」でドライブ文字を変更する
Windows 11 は新しいデザインを採用し、多くの新機能を追加していますが、基本的な機能は Windows 10 と同様です。そのため、操作上はさほど支障はありません。
ここでは、Windows 11の「Windowsの設定」で、ストレージデバイスのドライブ文字を変更する方法を紹介したいと思います。
ステップ1:Win + Iを押して、「Windowsの設定」を開きます。
ステップ2:左ペインで「システム」タブをクリックしてから右側の「記憶域」>「ストレージの詳細設定」>「ディスクとボリューム」をクリックします。
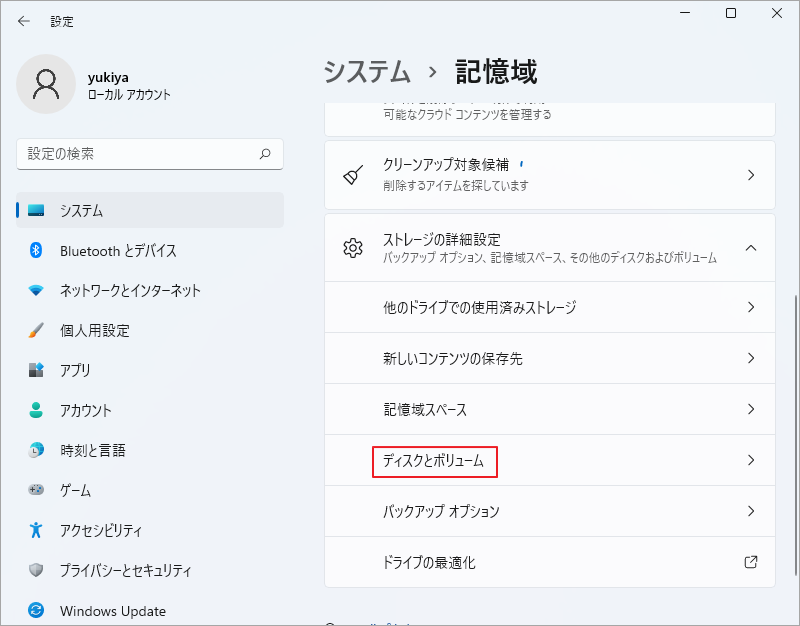
ステップ3:変更したいドライブを探し、「プロパティ」をクリックします。
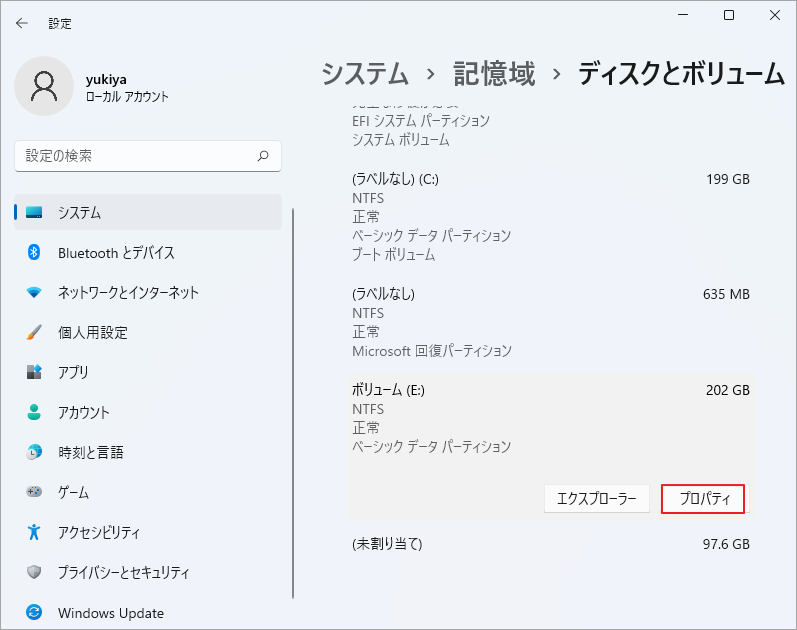
ステップ4:「ボリュームデータ」セクションで、「ドライブ文字を変更」ボタンをクリックします。
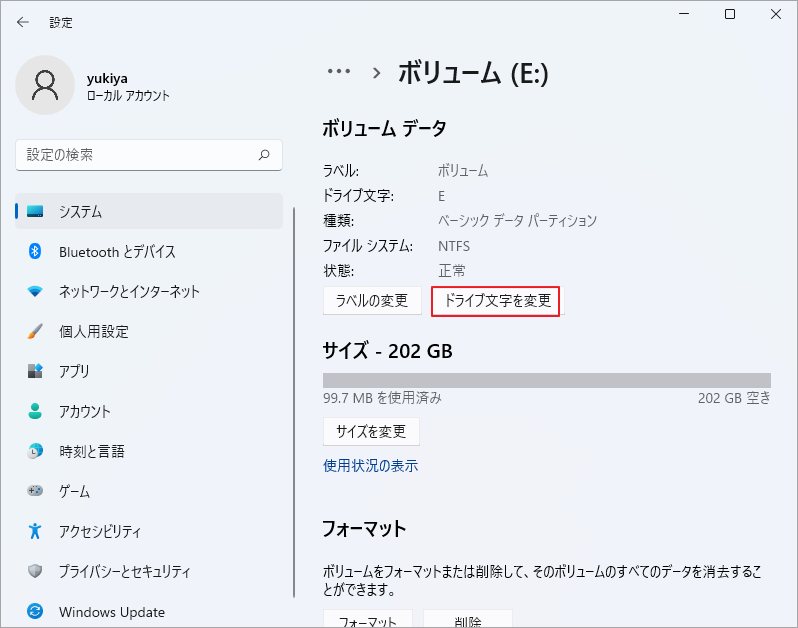
ステップ5:ポップアップウィンドウで、使用したい文字を選択し、「OK」をクリックします。
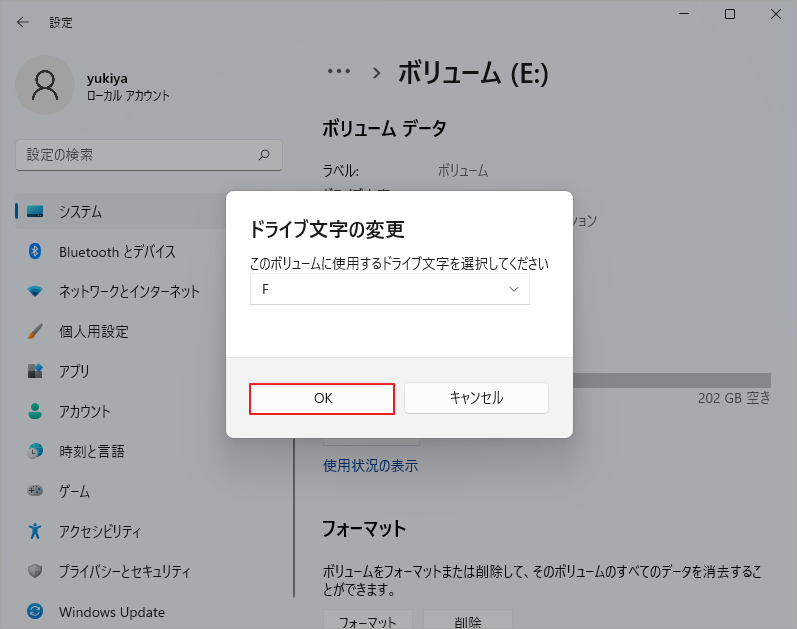
以上、Windows 11の「Windowsの設定」でパーティションのドライブ文字を変更する方法となります。
方法2:ディスクの管理からドライブ文字を変更する
ディスクの管理は、Windows 11にプリインストールされているツールで、機器に接続されているすべてのディスクを管理するために使用することができます。もちろん、ドライブのドライブ文字の変更にも使用できます。しかも、数回のクリックでこの操作を簡単に完了できます。
ステップ1:スタートボタンを右クリックして「ディスクの管理」を選択します。
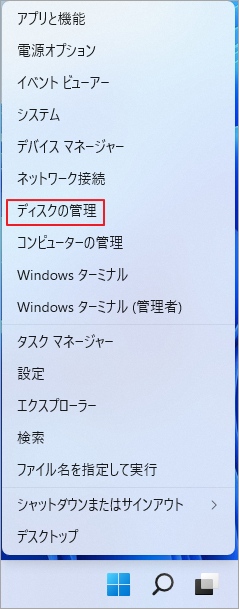
ステップ2:「ディスクの管理」で、ドライブ文字を変更するパーティションを右クリックして「ドライブ文字とパスの変更」オプションを選択します。
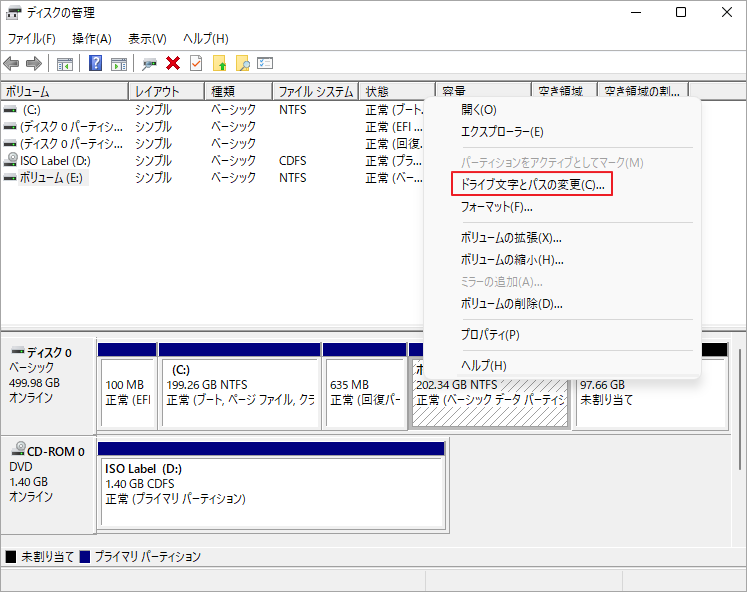
ステップ3:ポップアップウィンドウで、「変更」ボタンをクリックして好きなドライブ文字を選択し、「OK」をクリックします。
提示:パーティションにドライブ文字がない場合は、「追加」ボタンをクリックして手動で追加できます。
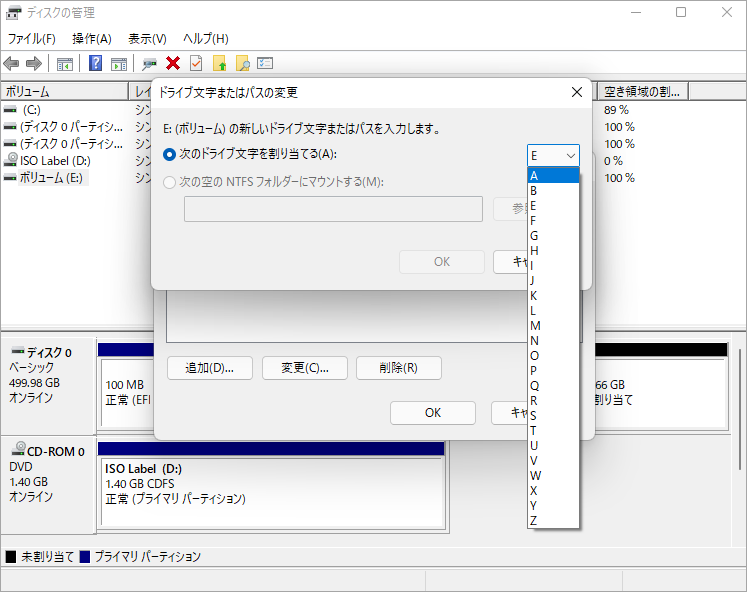
ステップ4:「ドライブ文字とパスの変更」のウィンドウに戻ったら、「OK」をクリックして変更を確認します。
これにより、選択したパーティションに新しいドライブ文字を割り当てます。
方法3:コマンドプロンプトからドライブ文字を変更する
コマンドプロンプトは、Windows OSのコマンドライン インタプリタであり、Windows 11使用することもできます。コマンドプロンプトで特定のコマンドを入力すると、コンピューターが対応するアクションを実行します。ドライブの書き込み保護など、グラフィカル ユーザーインターフェイスでは利用できない多くの機能を有効にすることができます。
コマンドプロンプトは便利ですが、このツールに慣れていないと、誤操作で大切なデータを失ったり、システムに大きな不具合が発生する危険性が高いです。
このツールは、コンピューターのディスクを管理するためによく使用されます。 初心者の方には難しいかもしれませんが、以下のガイドに厳密に従えば、Windows 11のドライブ文字を簡単に変更できます。
ステップ1: Win + Rキーを押して、「ファイル名を指定して実行」ウィンドウを起動します。そして「cmd」と入力し、Enterを押して、コマンドプロンプトにアクセスします。
ステップ2:diskpartと入力してEnterを押します。
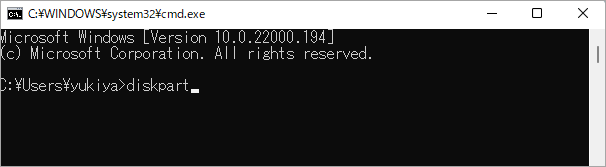
ステップ3:ここからターゲット パーティションを選択して、そのドライブ文字を変更することができます。ここでは二つの方法を提供していきます。
方法1. diskpart.exeに以下のコマンドを一つずつ入力して、パーティションを選択し、ドライブ文字を割り当てることができます。
- List disk
- Select disk * (*は対象のパーティションが所属するディスクの番号に置き換えてください。)
- List partition
- Select partition # (#は対象のパーティション番号に置き換えてください)
- Assign letter=k (kを使用したいドライブ文字に置き換えてください)
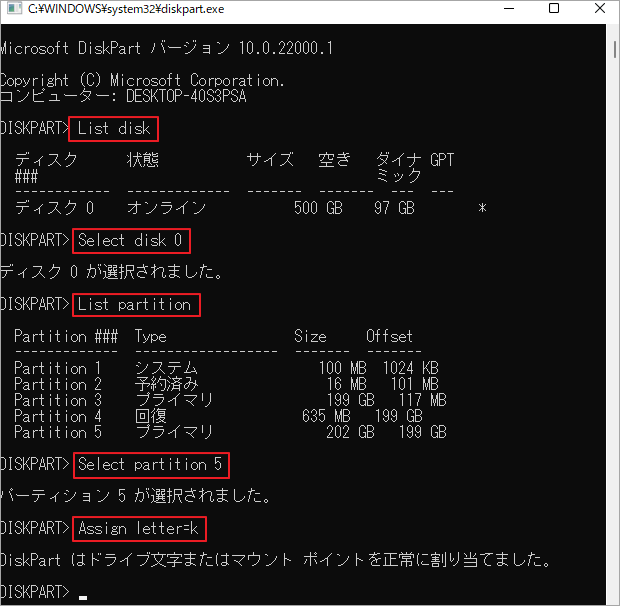
方法2. 以下のコマンドを一つずつ入力してEnterキーを押します。これは、方法1よりも簡単です。
- List volume
- Select volume ^ (^をターゲット パーティションの番号に置き換えてください。この番号は、ラベル、サイズ、またはドライブ文字で特定することができます)
- Assign letter=k
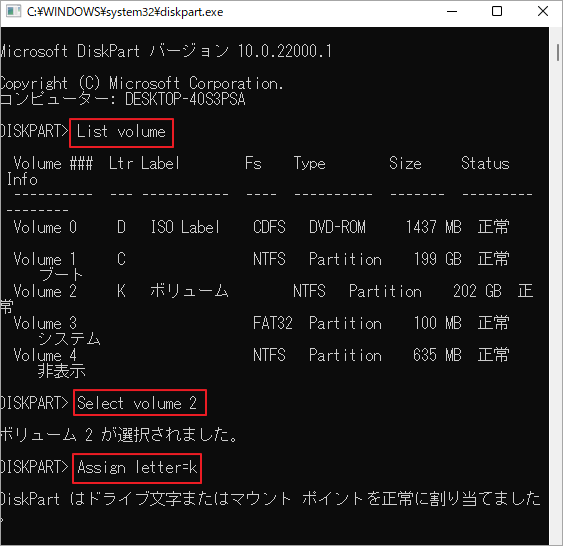
ステップ4:exitと入力し、Enterキーを押します。コマンドプロンプトを終了するために、右上の「閉じる」ボタンをクリックすることもできます。
Windows 11 でコマンドプロンプトを使ってドライブ文字を変更するには、より多くの時間がかかる可能性があります。このツールを使いたくない場合は、以下の方法に進んでください。
方法4:MiniTool Partition Wizardからドライブ文字を変更する
最初の3つの方法はすべてWindows独自のツールによって行われます。それ以外、他社製ソフトウェアを使用してWindows 11でドライブ文字を変更することもできます。ここでは、MiniTool Partition Wizardをお勧めします。 これは、パーティションの作成、移動、サイズ変更、削除、フォーマット、紛失ファイルの復元、ハードドライブのエラーチェックと修復などに使用できるプロのディスクマネージャです。
では、MiniTool Partition Wizardを使用してWindows 11のドライブ文字を変更する手順を説明していきます。
ステップ1:次のボタンをクリックするか、公式サイトにアクセスして、MiniTool Partition Wizardをダウンロードします。
MiniTool Partition Wizard Freeクリックしてダウンロード100%クリーン&セーフ
ステップ2: MiniTool Partition Wizardのメインインターフェイスに入り、ドライブ文字を変更したいパーティションを右クリックして操作メニューから「ドライブ文字の変更」を選択します。
提示:または、ターゲット パーティションを選択し、左のアクションパネルから「ドライブ文字の変更」をクリックすることもできます。
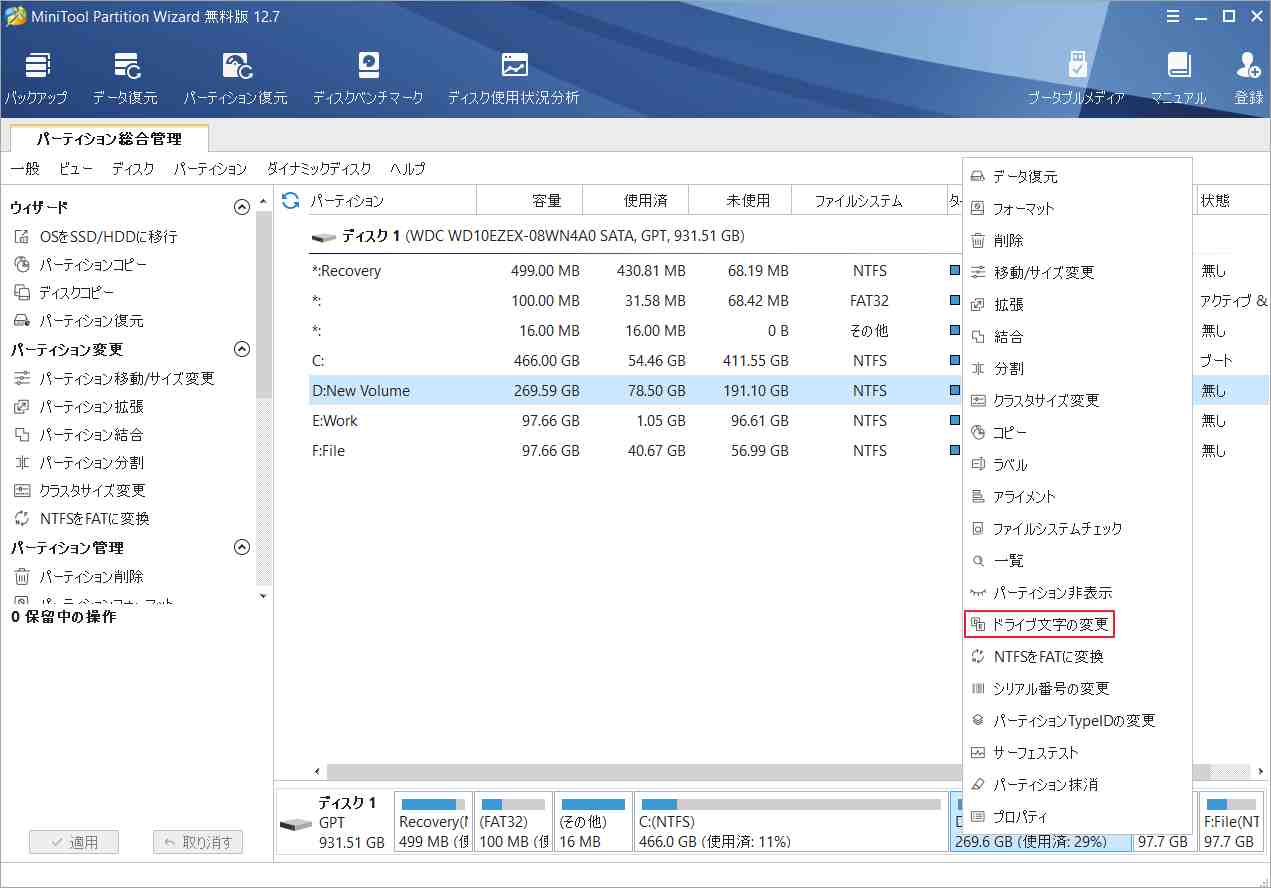
ステップ3:ポップアップウィンドウで、使用したい文字を選択し、「OK」をクリックします。
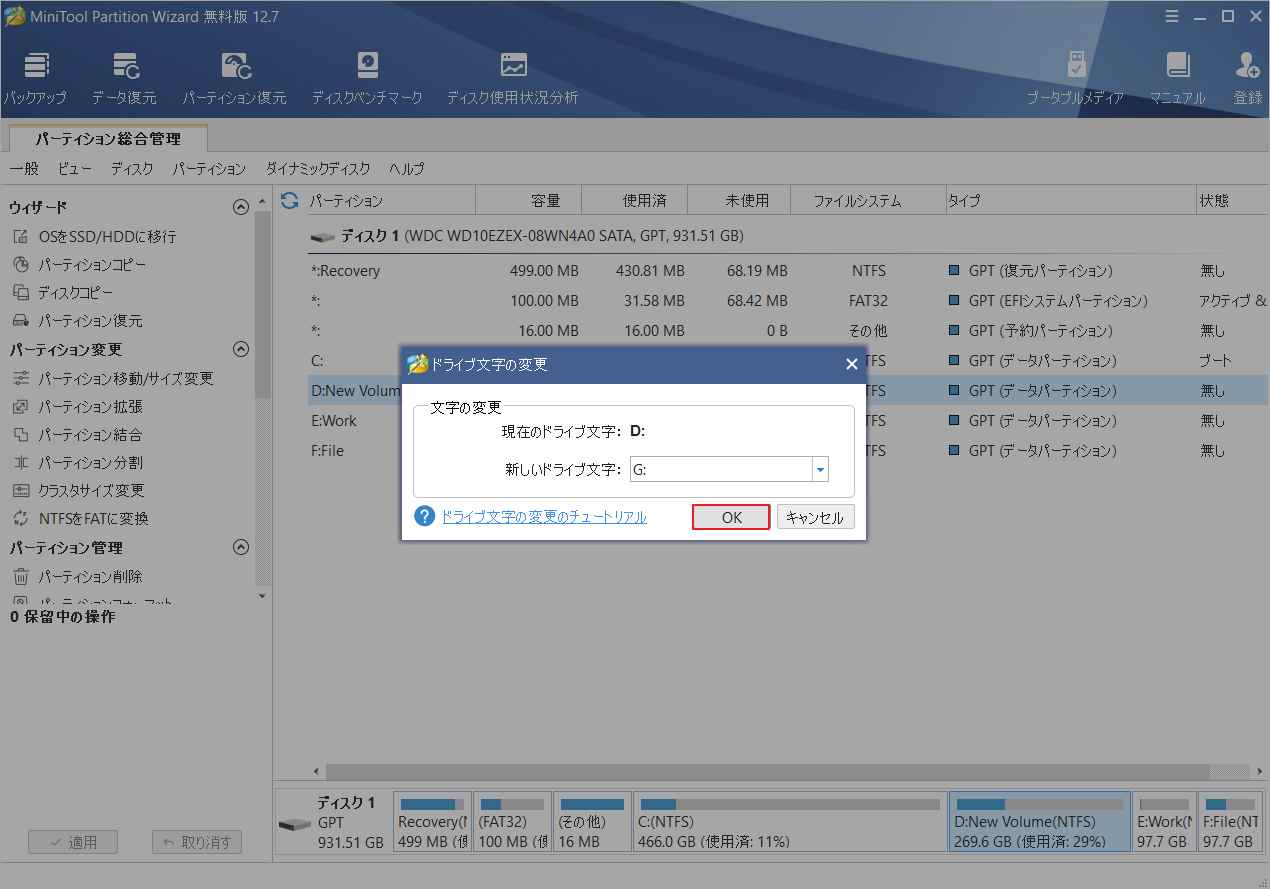
ステップ4:メインインターフェイスに戻ったら、「適用」をクリックして保留中の変更を実行します。
続いて、Windowsエクスプローラを開き、新しいドライブ文字を表示することができます。
ボーナスヒント:Windows 11でドライブのラベルを変更する方法
ドライブ文字の変更だけでなく、上記のツールを使ってそのラベルを変更することも可能です。
ドライブのラベルは、ユーザーが何に使用されているかを識別し、ファイルを分類するために使用されます。ボリュームラベルとも呼ばれます。例えば、映画やその他のビデオを保存するために特定のパーティションを使用する場合、そのパーティションのボリュームラベルをビデオと設定することができます。こうすることで、必要なときにすぐにビデオを見つけることができるのです。
ドライブのラベルを変更するには、複数の方法があります。ドライブ文字の変更に使用するツールは、ラベルの変更にも使用できますので、ここでは簡単なガイドを提供します。
Windowsの設定から
- Windows 11の設定を開き、「システム」→「記憶域」→「ストレージの詳細設定」→「ディスクとボリューム」と進みます。
- ターゲットパーティションを選択し、「プロパティ」をクリックします。
- 「ラベルの変更」をクリックします。
- 名前を入力し、「適用」をクリックします。
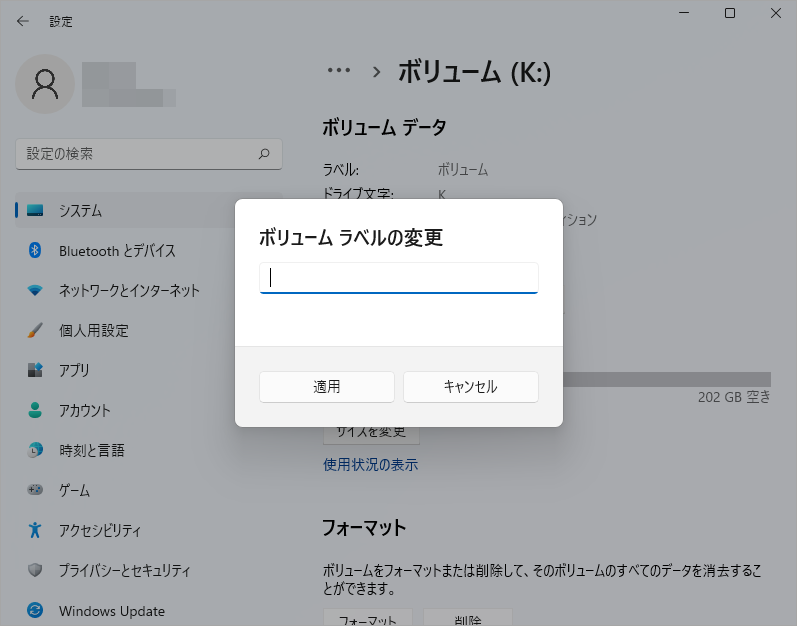
ディスクの管理から
- 「ディスクの管理」を開きます。
- 対象のパーティションを右クリックして「プロパティ」をクリックします。
- 使用したいラベルを入力し、「適用」 >「 OK」をクリックします。
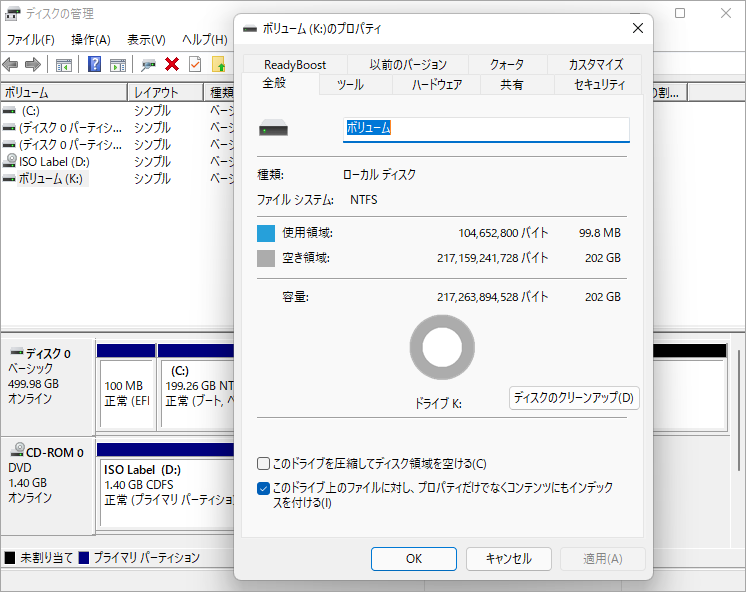
コマンドプロンプトから
- コマンドプロンプトを管理者として実行します。
- label f: musicと入力し、Enterキーを押します(fはターゲット ドライブのドライブ文字、musicは使用するラベルに置き換えてください)。
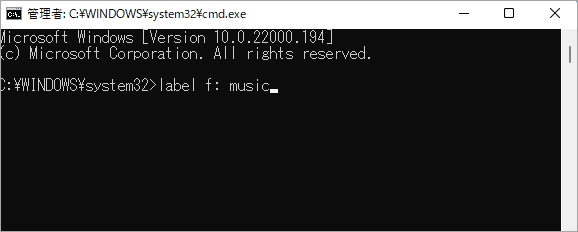
MiniTool Partition Wizardから
MiniTool Partition Wizard Freeクリックしてダウンロード100%クリーン&セーフ
- MiniTool Partition Wizard を起動します。
- ターゲットパーティションを右クリックし、「ラベル」を選択します。
- 使用するラベルを入力し、「OK」をクリックします。
- 「適用」 をクリックします。
エクスプローラから
- Win + Eキーを押して、エクスプローラを開きます。
- PCタブをクリックします。
- ターゲットパーティションを選択してそのボリュームラベルをクリックします。
- 使用したいラベルを入力し、Enterキーを押します。
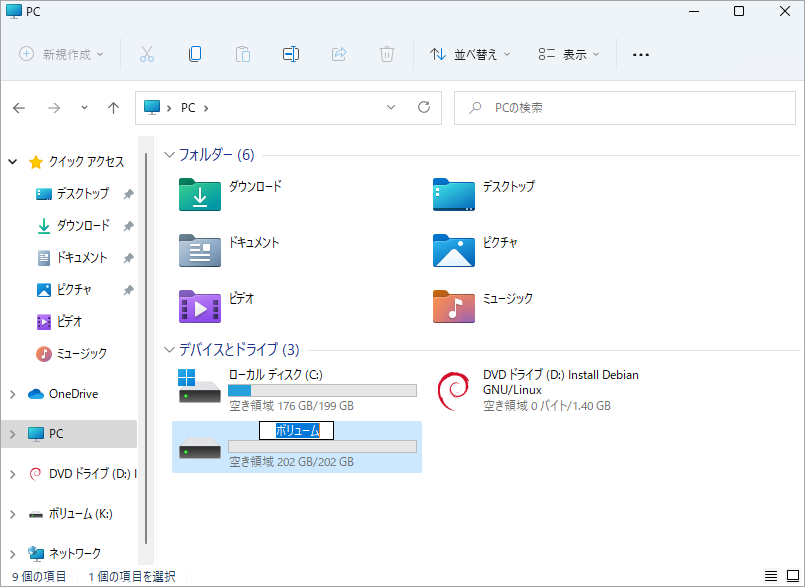
結語
この記事は、Windows 11でストレージデバイスのドライブ文字を変更する4つの方法を紹介しています。何らかの理由でドライブ文字を変更したい場合は、これらの方法を参考してください。また、Windows 11でドライブ文字を変更するための他の方法があれば、以下のコメント欄で共有してください。なお、MiniTool Partition Wizardの使用中に何かご不明な点やご意見がございましたら、お気軽に[email protected]までご連絡ください。
