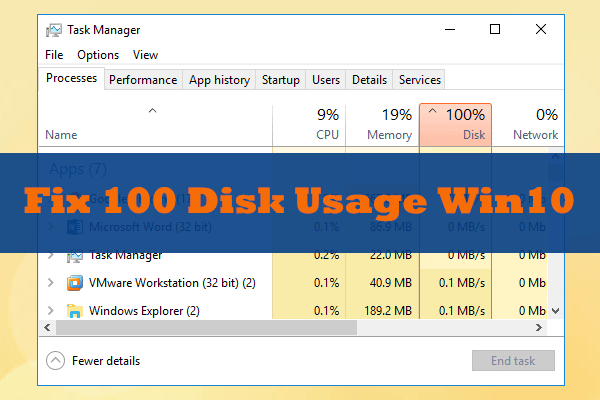現代人の日常生活や仕事における重要なツールとして、コンピューターはますます重要な役割を果たしています。しかし、コンピューターの使用中にハードウェア障害が発生することは避けられません。こんな時は、障害を正確に検出して診断する方法は特に重要です。MiniTool Partition Wizardのこの記事では、5つの無料で実用的なコンピュータ診断ツールを提供します。
コンピューターの診断テストについて
パソコンは長期間利用していると、部品の経年劣化が起きてしまい、動作が重くなったり、起動できなくなったりする可能性があります。お使いのコンピューターでこのような事態を避けるために、定期的にコンピューターの診断テストを実行してエラーを検出することをお勧めします。
一部のユーザーは、PCの正常性チェックを実行すると考えているかもしれません。しかし、このチェックでは、特定のハードウェアの問題を特定したり、解決策を提供したりすることはできません。特定のハードウェアの問題を特定するには、ハードウェア診断ツールが必要です。
ご存知のように、コンピューターのパフォーマンスはさまざまなコンポーネントに影響されます。その中で最も重要なコンポーネントは、CPU、ハードディスク、メモリです。ちなみに、CPU、メモリ、I/Oデバイス (ハードディスクを含む) は、コンピューターの3つのコアコンポーネントと呼ばれています。可能であれば、ハードウェア診断ツールを定期的に実行し、これらのハードウェアを診断して、故障がないことを確認してください。
それでは、PCのハードウェアの診断テストを簡単に行える診断ツールをいくつかご紹介しています。
無料で実用的なハードウェア診断ツール5 つ
- インテル(R)® プロセッサー診断ツール。CPUチェック用
- CPU-Z。CPUチェック用
- Windowsメモリ診断ツール。RAMチェック用
- MiniTool Partition Wizard。ディスク チェック用
- Windowsパフォーマンス モニター。システム パフォーマンスのチェック用
CPU診断ツール
CPU (Central Processing Unit) は、コンピューターの計算コアおよび制御ユニットであり、主に算術論理ユニット、コントローラー、キャッシュ、バスが含まれます。その機能は主に、コンピュータの命令を説明し、コンピューター ソフトウェアでデータを処理することです。また、コンピューターのコアコンポーネントの1つでもあります。
CPUを診断することで、それがPC上でうまく動くかどうかを分析し、実際の性能をテストすることができます。では、どうやってCPUを診断するのでしょうか?次のようなツールを使うことができます。
インテル(R)® プロセッサー診断ツール
インテル(R)® プロセッサー診断ツールは、主にインテル(R)®マイクロ プロセッサーの機能を確認するために使用されます。ブランド ID、プロセッサーの動作周波数、プロセッサーの特定の機能を確認し、プロセッサーのストレス テストを実行します。
このツールが必要な場合は、ここをクリックしてダウンロードできます。また、オペレーティング システムに応じて 32 ビットまたは 64 ビット ソフトウェアを選択してください。また、OS情報を確認するには、こちらの記事「Windowsシステムのバージョンとビルド番号を確認する方法」をクリックします。
インテル(R)® プロセッサー診断ツールを実行するときは、すべてのプログラムを閉じ、オーバークロックおよびすべての電源管理機能を無効にしてください。これらの機能またはプログラムはテスト結果に影響を与える場合があります。
詳細については、以下のチュートリアルに従ってください。
ステップ1:インテル(R)® プロセッサー診断ツールをインストールします。
ステップ2:「テストの開始」をクリックして、PC 診断テストを実行します。
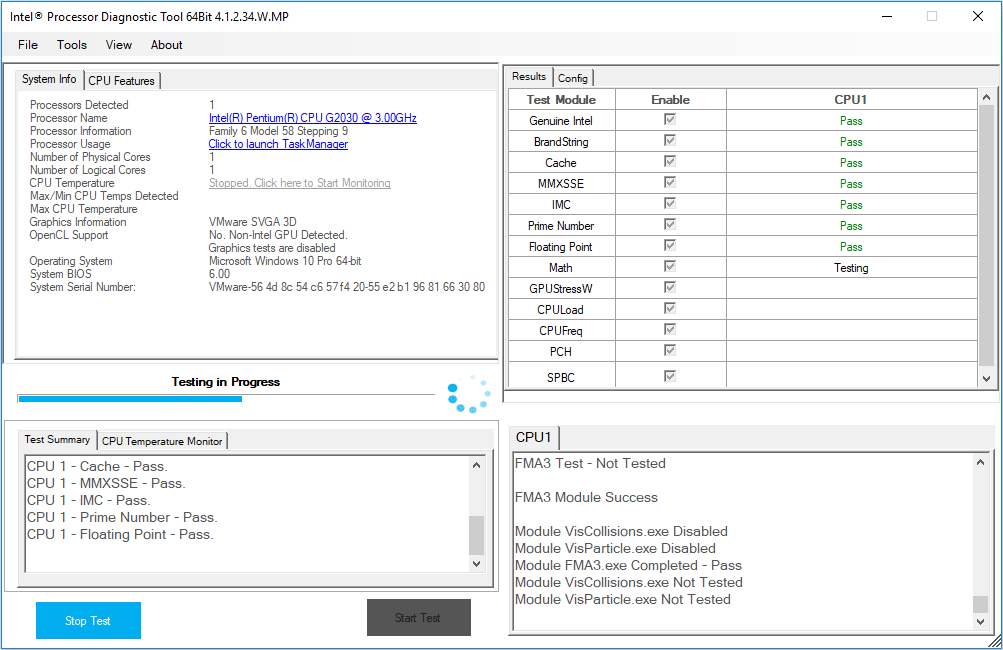
ステップ3:「ファイル」→「結果ファイルの表示」に移動して、詳細なテスト結果を確認します。いずれかのテストが失敗した場合は、遅かれ早かれ CPU の交換が必要になる可能性があります。
CPU-Z
CPUのパフォーマンスをチェックするために使用されるもう一つのツールは、CPU-Zです。インテル(R)® プロセッサー診断ツールと同じ、このソフトにも32ビット バージョンと64 ビット バージョンがあります。お使いのOSに従って選択してください。
CPU-Zには以下の機能が搭載されています。
- プロセッサーのカテゴリと名前を識別します。
- CPUのコア周波数と乗算インデックスを検出します。
- プロセッサーのコア電圧を検出します。
- オーバークロック確率を検出します。
- プロセッサーがサポートする命令セットを検出します。
- キャッシュの場所、サイズ、速度などを含む、プロセッサーの 1 次および 2 レベルのキャッシュ情報を検出します。
- BIOS タイプ、チップセット タイプ、メモリ容量、AGP インターフェイス情報などのマザーボード情報の一部を検出します。
使用方法については、次のチュートリアルに従ってください。
ステップ1:こちらのサイトをクリックしてこのソフトをダウンロードします。
ステップ2:ソフトを起動すると、コンピューターが自動的に監視されます。
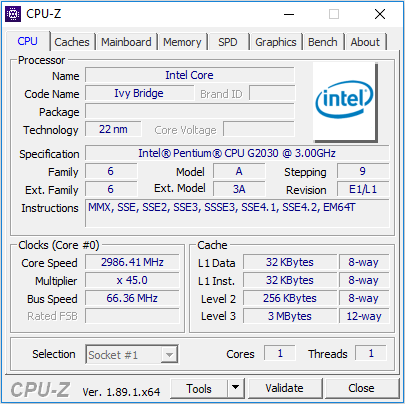
ステップ3:「ベンチ」タブに切り替え、テストするプロセッサーを選択します。
ステップ4:「ベンチ CPU」と「ストレス CPU」をクリックしてパフォーマンスをテストします。
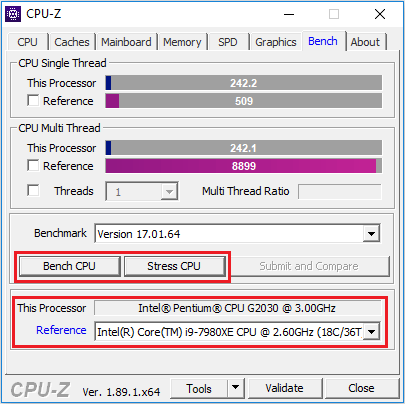
メモリ診断ツール
メモリは、CPUの動作データや、CPU がハードディスクなどの外部メモリとやり取りするデータを保存するために使用されます。CPUは計算が必要なデータを計算のためにメモリに転送し、演算が完了した後に CPU が結果を転送します。メモリの動作もコンピュータの安定性を左右します。
コンピューターの動作が遅い場合、または異常な動作をしている場合は、メモリをチェックしてエラーがないかどうかを確認する必要があります。
Windowsメモリ診断ツール
Windowsメモリ診断ツールは、コンピュータの物理メモリをスキャンして、発生する可能性のある問題を特定するために使用される組み込みのWindows 診断ツールです。このツールは、メモリ バンクの安定性をチェックするのに役立ちます。
ここでは、このツールの使用方法をご案内します。
ステップ1:Windowsの検索ボックスに「メモリ診断」と入力します。
ステップ2:最も一致する検索結果をダブルクリックしてアプリを開きます。
ステップ3:「今すぐ再起動して問題の有無を確認する(推奨)」をクリックします。
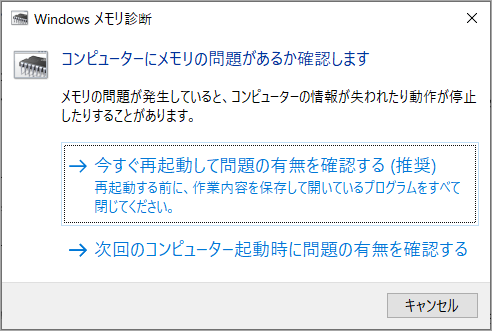
ステップ4:コンピューターが再起動し、メモリを診断します。F1キーを押すと、診断モード(基本、標準、拡張)を選択する新しいページに入ります。
- 基本:基本テストはMATS+、INVC、および SCHCKR (キャッシュが有効) です。
- 標準:基本テスト、LRAND、Stride6 (キャッシュ有効)、CHCKR3、WMATS+、および WINVC が含まれます。
- 拡張:標準テスト、MATS+ (キャッシュ無効)、Stride38、WSCHCKR、WStride-6、CHCKR4、WCHCKR3、ERAND、Stride6 (キャッシュ無効)、および CHCKR8 が含まれます。
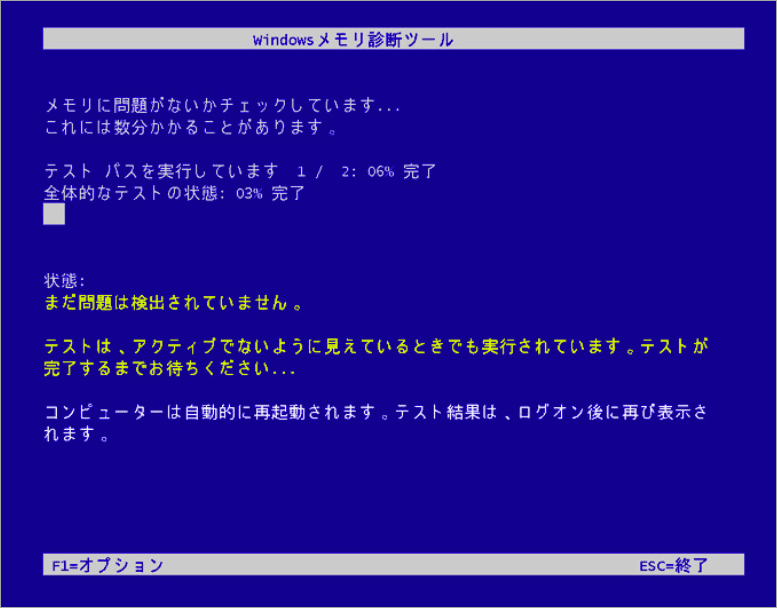
ステップ5:診断プロセスが完了すると、コンピューターが自動的に起動します。次に、診断レポートを表示する必要があります。
ステップ6:「Windows + R」キーを同時に押して、「ファイル名を指定して実行」ボックスを呼び出します。
ステップ7:編集ボックスに「eventvwr」と入力し、Enter キーを押します。
ステップ8:「Windows ログ」→「システム」に移動し、右側のページで「現在のログをフィルター」をクリックします。
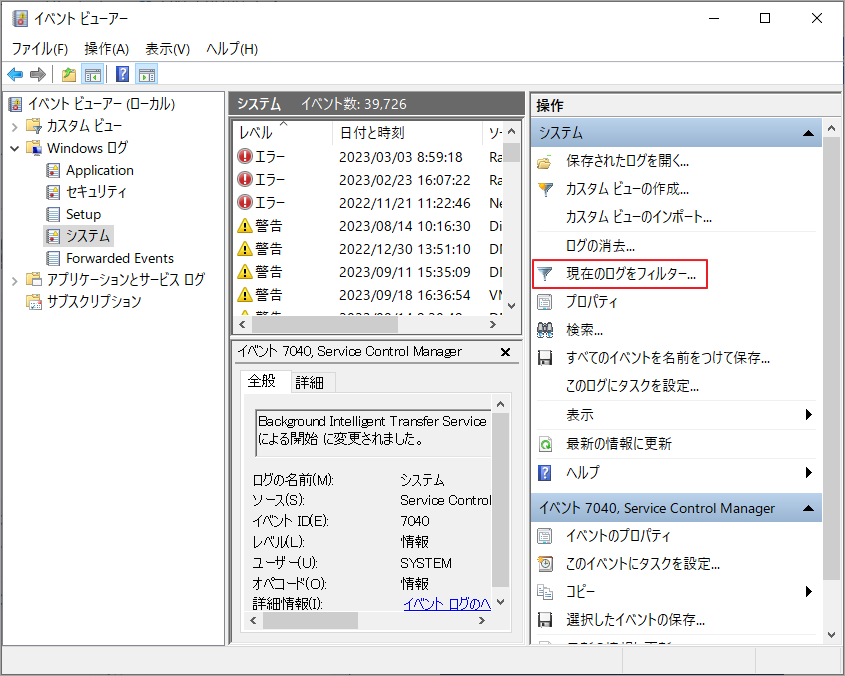
ステップ9:「イベント ソース」で「MemoryDiagnostics-Results」にチェックを入れ、「OK」をクリックするとメモリ テストのすべての結果ログが表示されます。
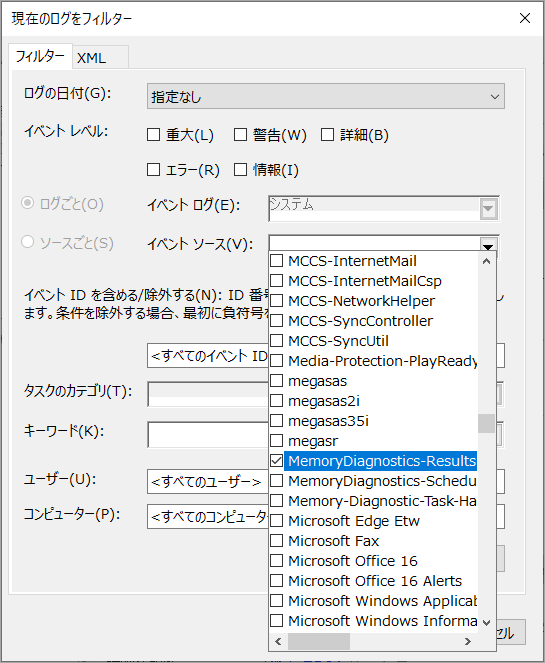
ステップ10:結果ログをダブルクリックして、詳細情報を表示します。そして、対応する方法を採用してメモリの問題を解決できます。
ディスク診断ツール
ストレージ デバイスは I/O デバイスの一種です。コンピューターにおいて、ハード ドライブはコンピューターのパフォーマンス、ユーザー エクスペリエンス、およびデータの保存に大きな影響を与えるため、とっても重要な部品です。コンピューターが頻繁にフリーズしたりクラッシュしたりする場合は、ハードドライブをチェックする必要があります。
MiniTool Partition Wizard
MiniTool Partition Wizardは、専門的なパーティション管理ソフトウェアです。パーティション作成/削除/拡張/サイズ変更などの機能的なディスク管理機能を備えているほか、ドライブエラーのチェック、ディスク パフォーマンスの診断も行うことができます。具体的には、ドライブ上のファイル システム エラー、不良セクターをスキャンしたり、書き込み速度と読み取り速度をテストできます。
MiniTool Partition Wizard Freeクリックしてダウンロード100%クリーン&セーフ
MiniTool Partition Wizardの使用方法に関するチュートリアルは次のとおりです。
ステップ1:MiniTool Partition Wizardを無料でダウンロードしてインストールします。
ステップ2:このソフトを起動してそのメインインターフェイスに入ります。
ステップ3;診断したいパーティションを右クリックし、「ファイルシステム チェック」を選択します。
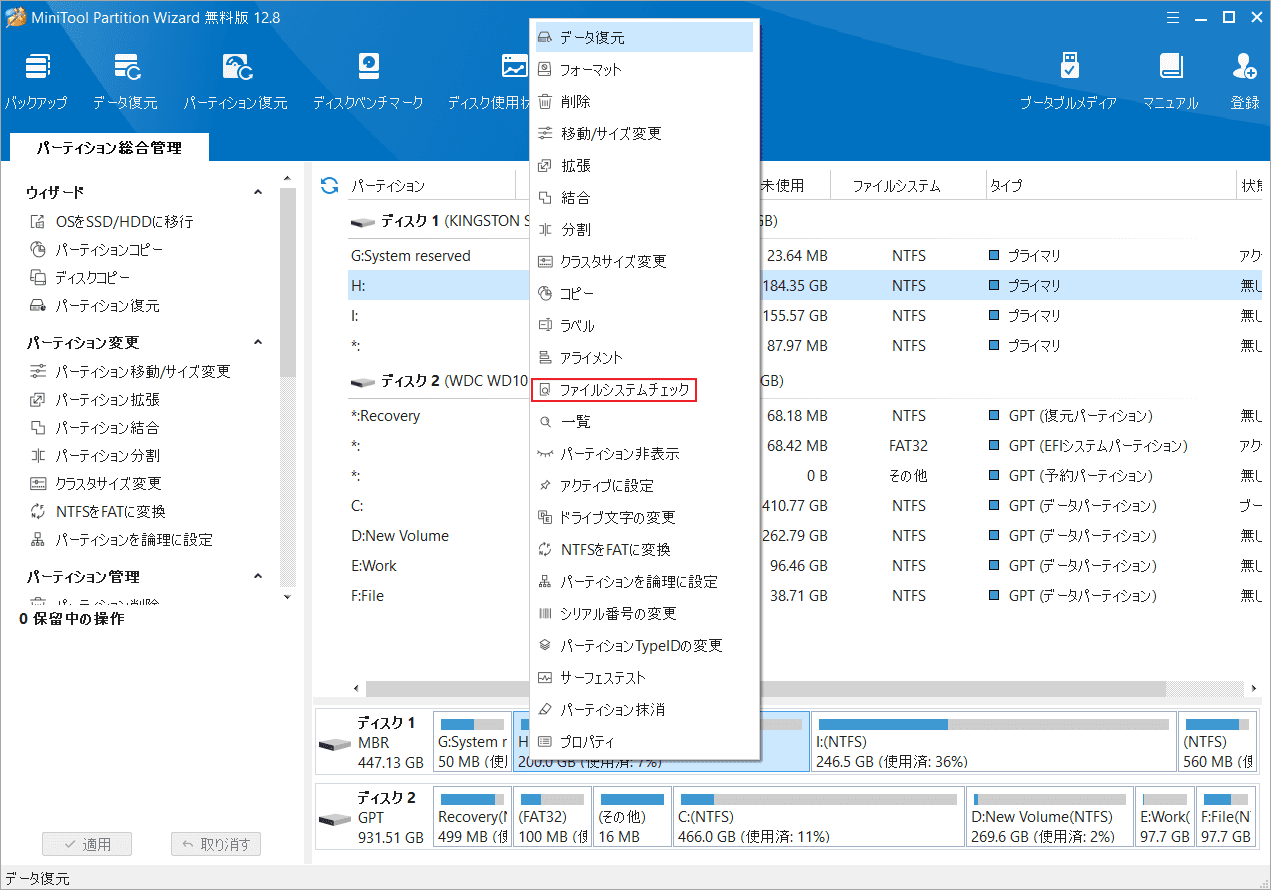
ステップ4:「チェックして検出したエラーを修正する」を選択し、「開始」ボタンをクリックします。
この機能では、基本的なファイル システム構造、ファイル名のリンク、およびセキュリティ記述子を調べます。
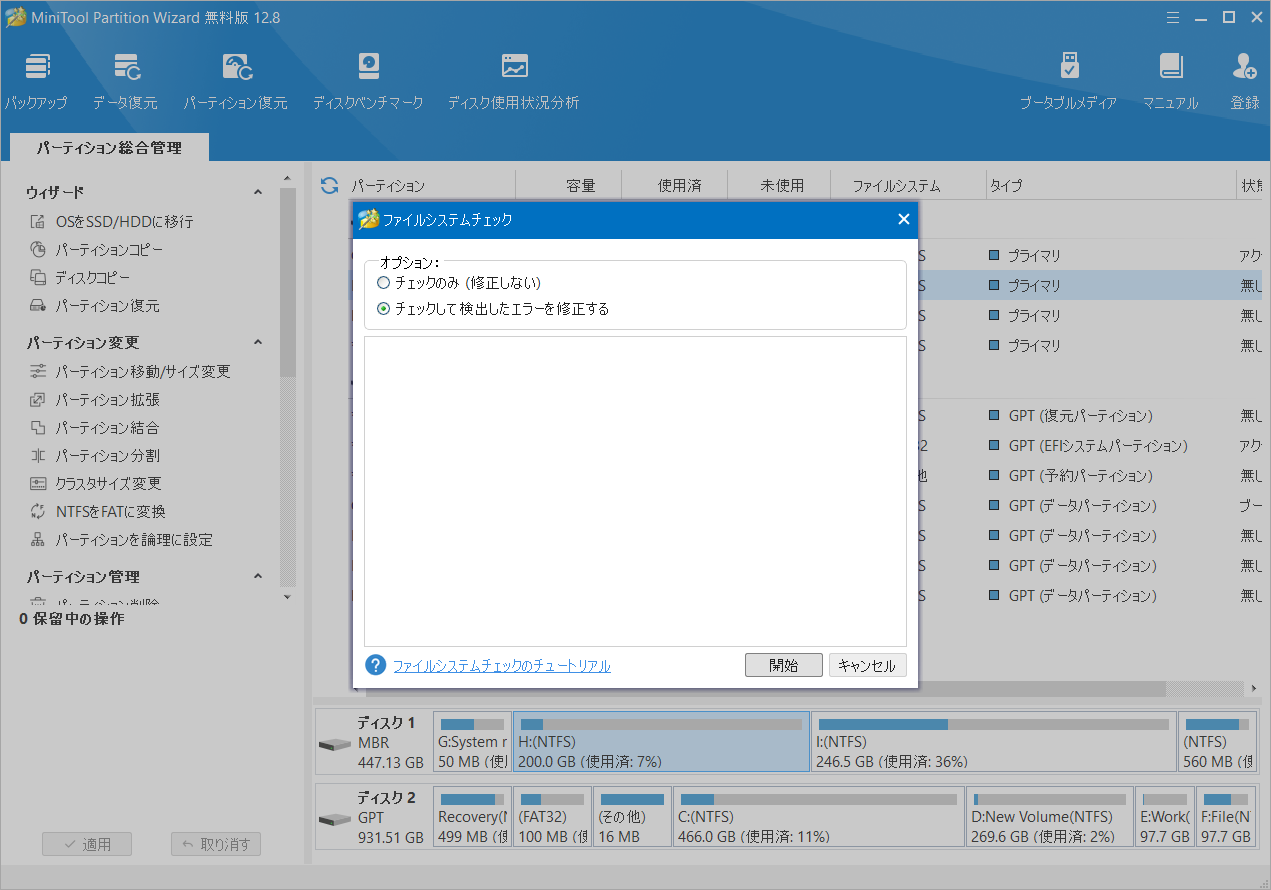
プロセスが完了したら、引き続き不良セクターのチェックを行います。
ステップ1:テストするディスクを右クリックし、「サーフェステスト」を選択します。
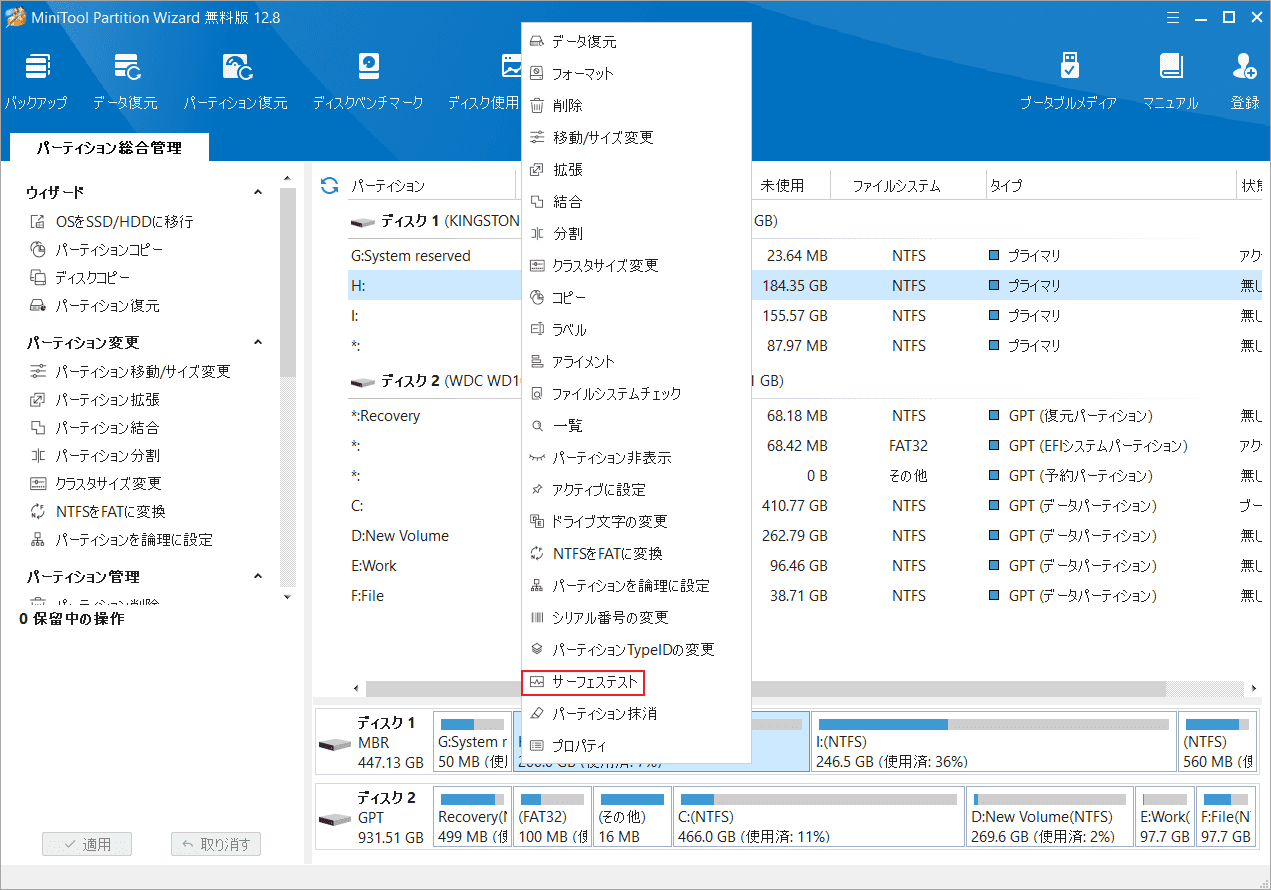
ステップ2:「今すぐ開始」をクリックしてスキャンを開始します。不良セクターが検出されたら、赤いブロックでマークします。良好なセクターは緑のブロックでマークします。
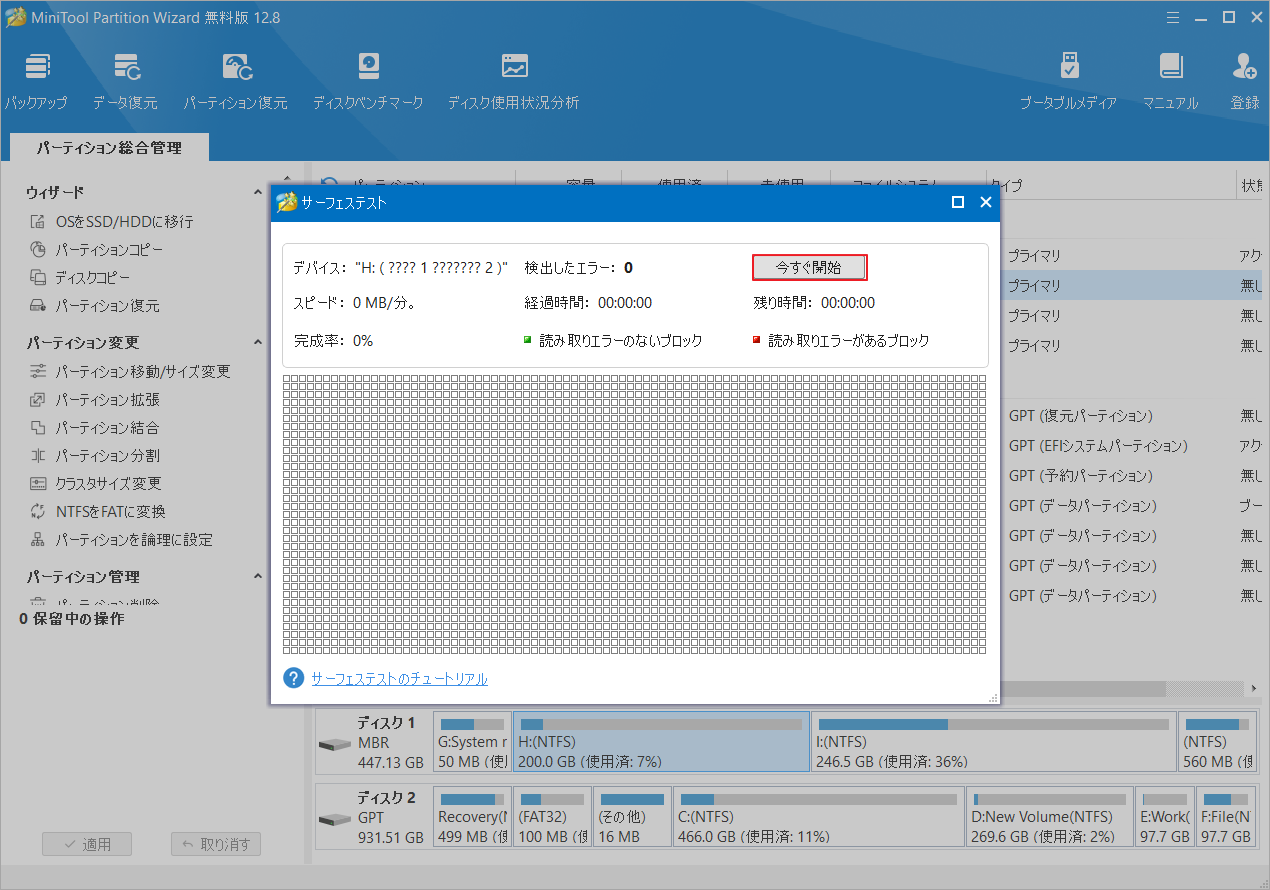
次に、ディスクのパフォーマンスをテストする手順をご案内します。
ステップ1:ツールバーの「ディスクベンチマーク」をクリックします。
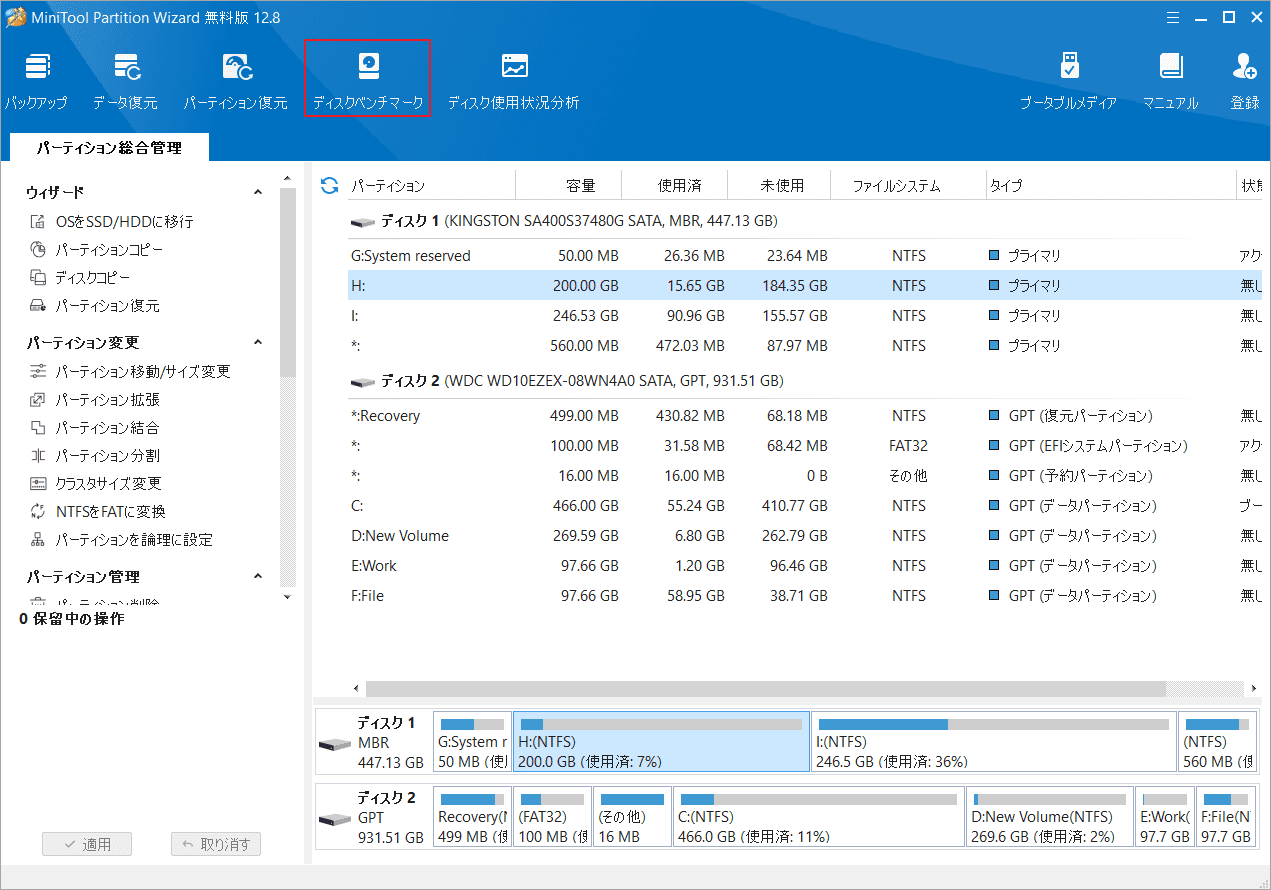
ステップ2:ターゲット パーティションを選択し、テスト用のパラメータを設定します。次に、「開始」ボタンをクリックします。
ステップ3:処理が完了すると、結果レポートが表示されます。結果の詳細な説明は、こちらの記事「超簡単!ディスクパフォーマンスを測定!」にてご確認ください。
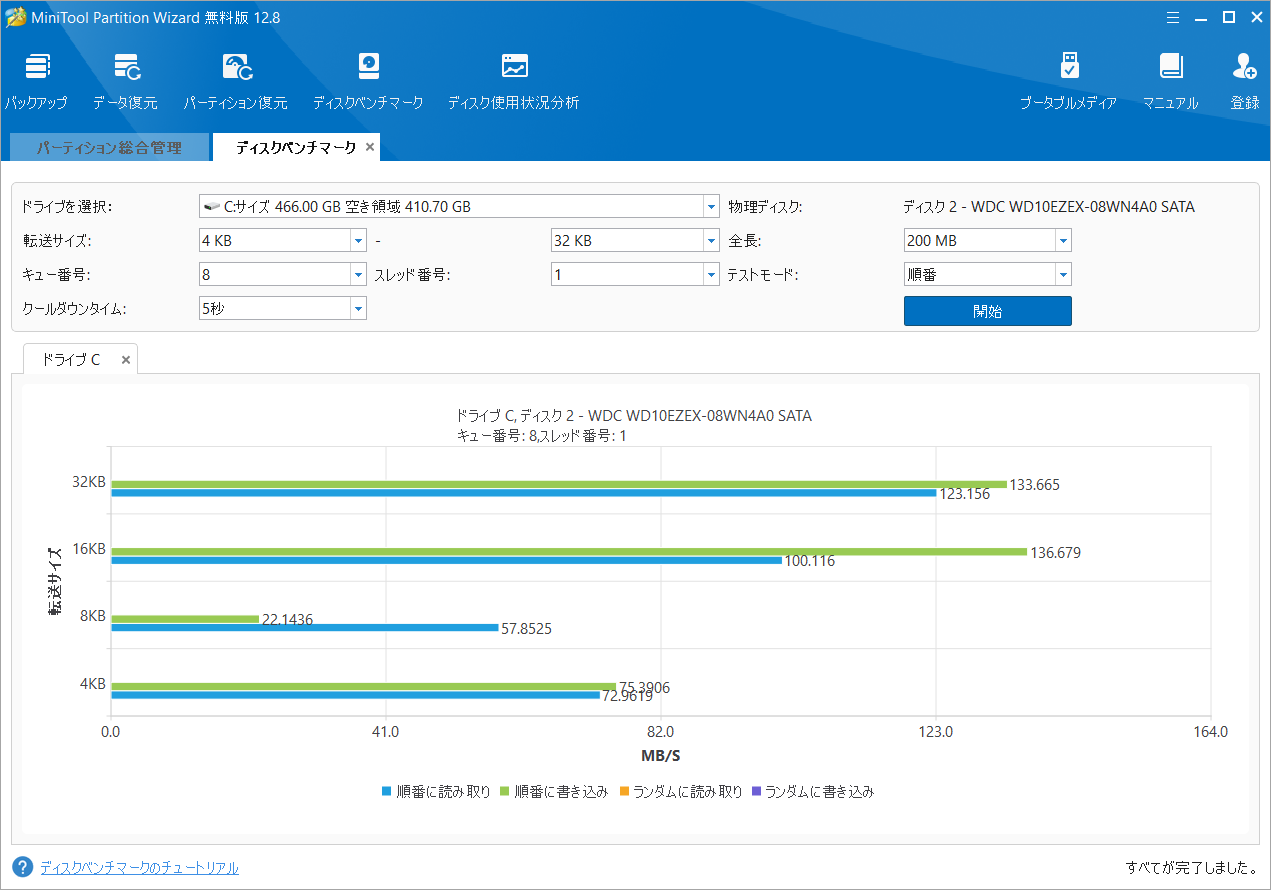
システム パフォーマンスを監視するツール
上記のツールとは別に、パフォーマンス モニターも紹介したいと思います。このツールを使用すると、システム パフォーマンスを監視し、ハードウェアを診断できます。
パフォーマンスモニター
パフォーマンス モニターは、アプリとハードウェアのパフォーマンスをリアルタイムで監視するために使用される、組み込みの Windows パフォーマンス モニター ツールです。CPU、メモリ、ネットワーク、ハードディスク、プロセスなどの状態を監視できます。これを使用して、コンピュータの完全な診断テストを行いましょう。
ステップ1:Windows の検索ボックスに「パフォーマンス モニター」と入力します。
ステップ2:最も一致する検索結果をクリックしてアプリを開きます。
ステップ3:「システムの要約」でCPU、ハードドライブ、メモリの簡単情報を確認することができます。
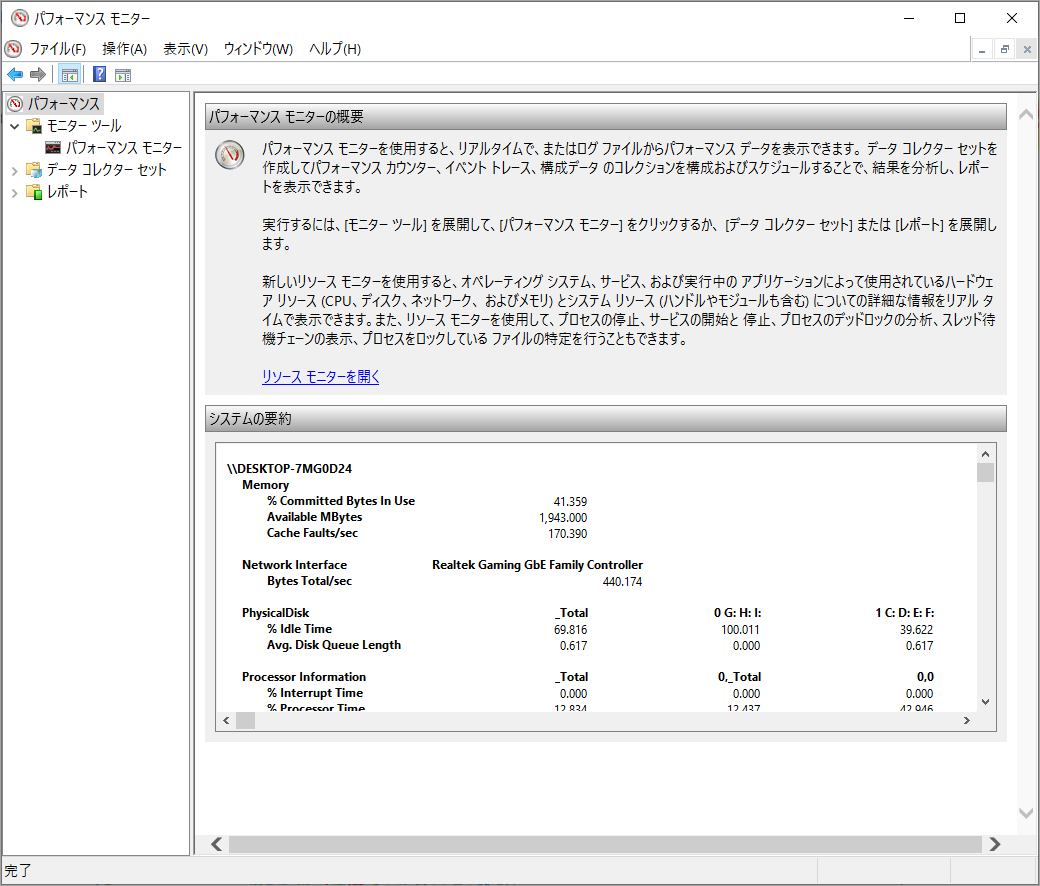
ステップ4:単一ハードウェアを監視したい場合は、パフォーマンス モニターを強調表示し、「追加」アイコンをクリックします。
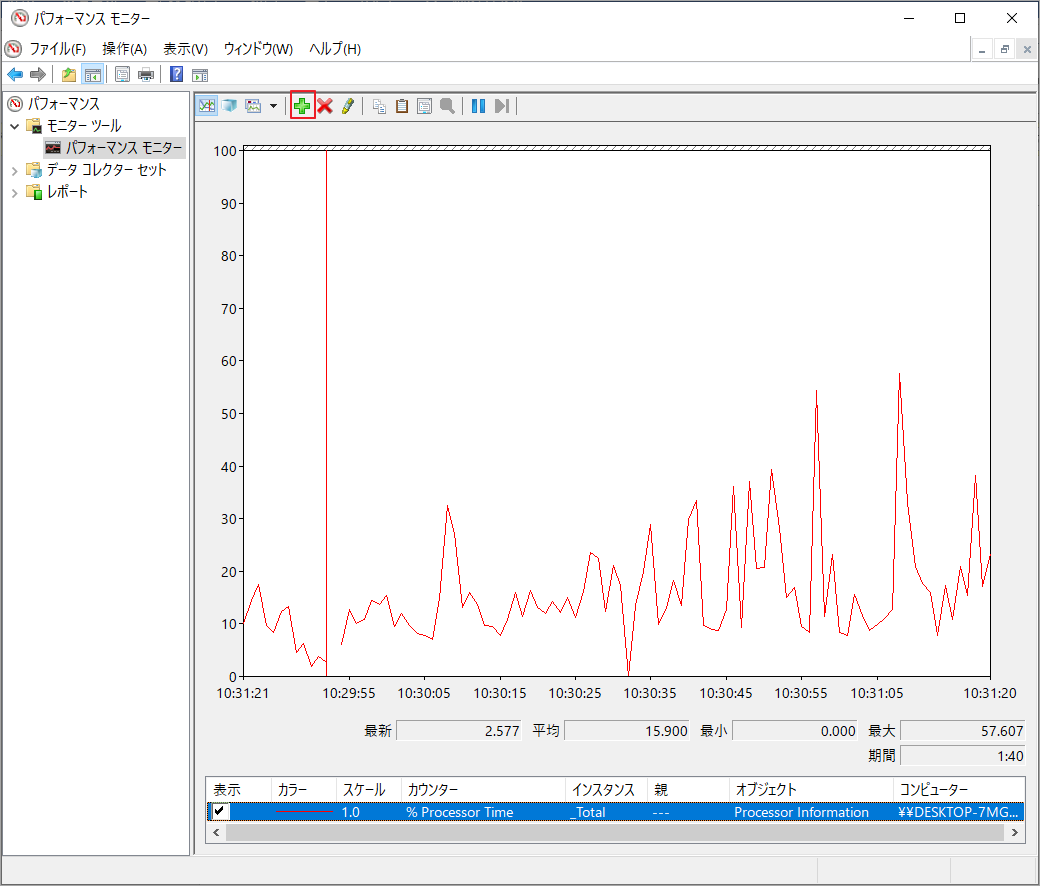
ステップ5:監視オブジェクトを選択し、「追加」ボタンと「OK」ボタンをクリックします。
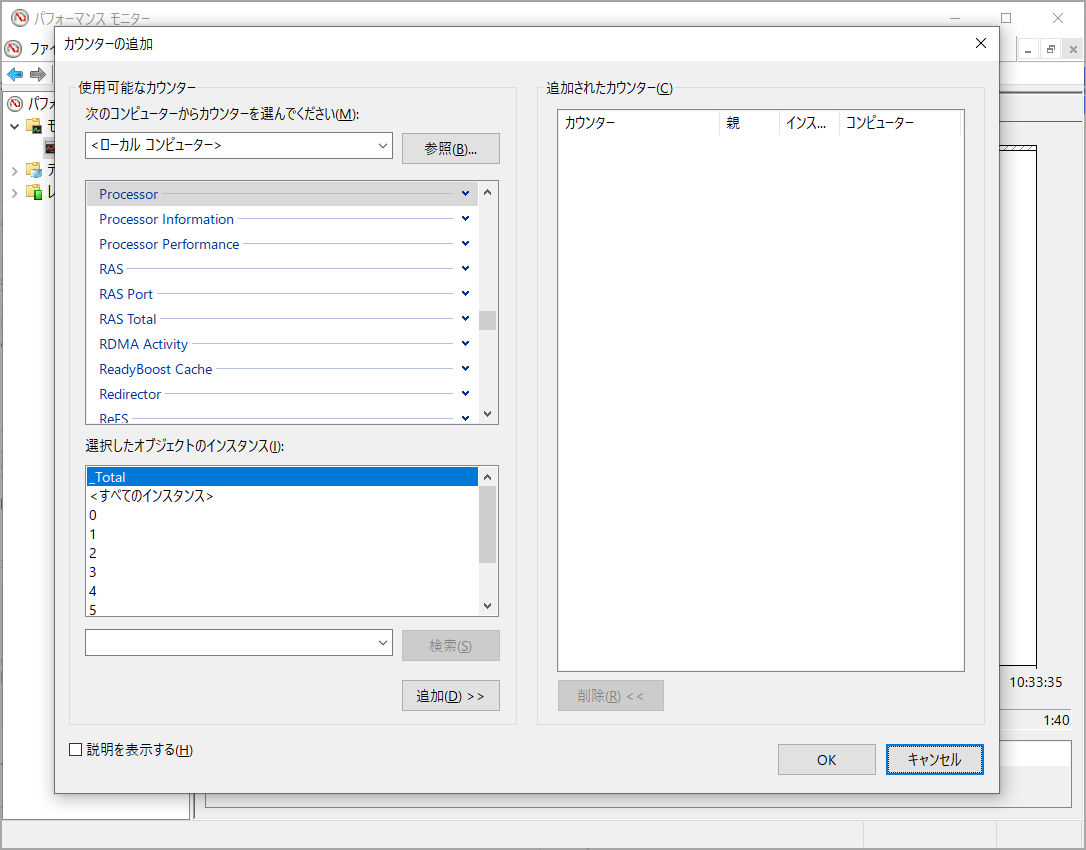
ステップ6:最後に、オブジェクトを監視して詳細情報を取得できます。
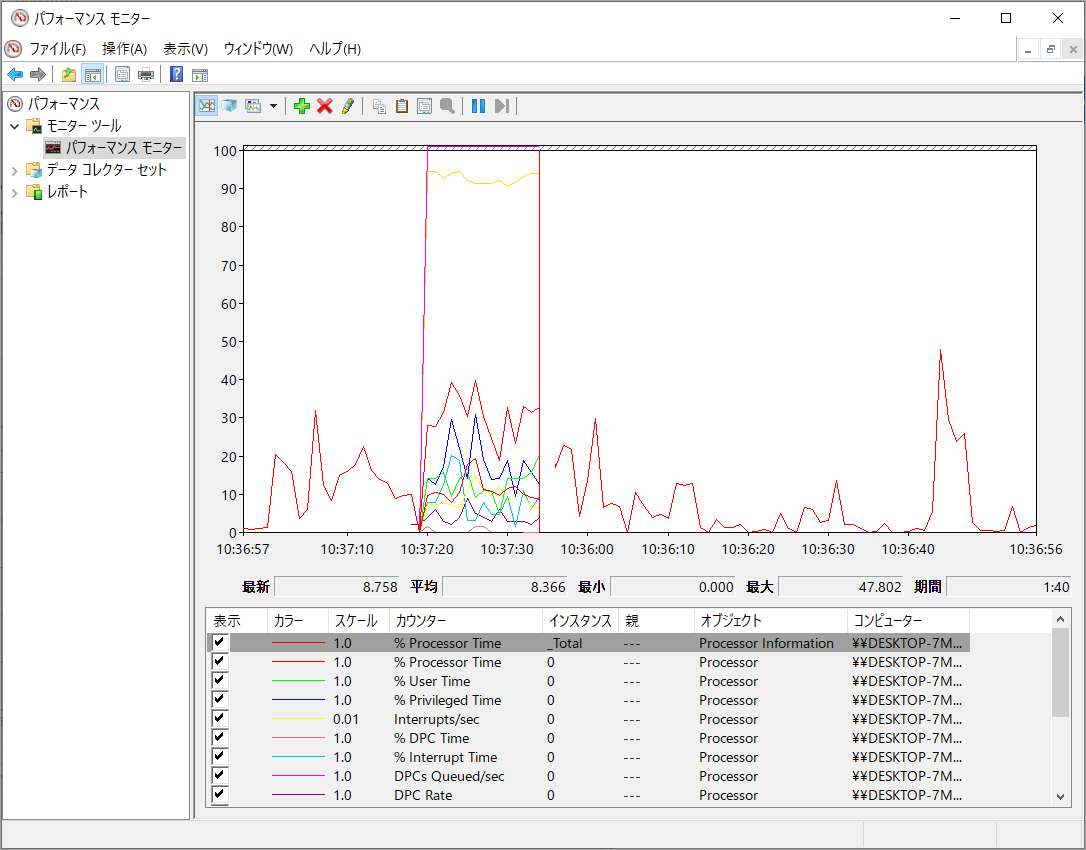
また、CPU、メモリ、ハードドライブのテストを実行するときは、次のパラメータに注意する必要があります。
CPU
% プロセッサ時間:プロセッサが非アイドルスレッドの実行に費やした時間の割合を表します。正常な数値は80%±5%の範囲で変動します。 値が低すぎる場合は、CPU 使用率が十分に高くないことを意味します。 一方、値が高すぎる場合は、CPU がシステムの処理ボトルネックになる可能性があることを示します。
割り込み/秒:デバイスがプロセッサーに割り込む毎秒の回数を表します。値が低いほど優れています。 1,000 を超えないのがベストです。
システム アクティビティがそれに応じて増加しないにもかかわらず、この値が大幅に増加する場合は、ハードウェアに問題があることを意味しており、割り込みの原因となっているネットワーク アダプタ、ディスク、またはその他のハードウェアを確認する必要があります。
メモリ
ページ/秒:通常の値は 0 ~ 20 の範囲内で変動します。 サーバーにワークロードを処理するのに十分なメモリがない場合、この値は常に高くなります。80 を超える場合は、問題があることを示します。
ページ読み取り/秒:ハードウェア エラーを解決するためにハードディスクから読み取る回数を表します。値が 5 のままの場合は、メモリが不足している可能性があります。
ディスク
% ディスク時間:ディスクが読み取りリクエストまたは書き込みリクエストの処理に費やした時間の割合を表します。 通常の値は 10 未満です。値が大きすぎる場合は、メモリを追加するか、より高速なディスクに交換することを検討する必要があります。 この時点でプロセッサーとネットワーク接続が飽和していないにもかかわらず、値が 80 を超え続けると、メモリ リークが発生する可能性があります。
平均 ディスク キューの長さ:サンプル間隔中にキューに入れられた読み取りおよび書き込みリクエストの平均数を指します。 その正常値は 0.5 未満です。 値が大きすぎる場合は、ディスクの入出力が遅すぎるため、より高速なディスクと交換する必要があることを示します。
結語
この記事は、PCの各ハードウェアを診断して、PCの健康を保つためのPC診断ツールを紹介しています。PCの使用中に予期せぬハードウェア障害の発生を避けるために、定期的にハードウェア診断を行ってください。また、MiniTool Partition Wizardの使用中に何かご不明な点やご意見がございましたら、お気軽に[email protected]までご連絡ください。