高いメモリ使用率とは何ですか?それを確認するとどうすればよいですか?この記事では高いメモリ使用率についての詳しい紹介、またはそれを歩一歩と解決する方法を提供しています。それらの対処法は最も一般的なWindows 10の高いメモリ使用率の問題を解決できます。
高いメモリ使用率に関する
コンピューターのメモリとは何ですか?
コンピューターのメモリは、コンピューターの最も重要な部分の一つで、RAM「ランダムアクセスメモリ」、ROM「リードオンリーメモリ」、およびキャッシュ「コンピューターのブートをクリックしてRAMとROMとの関係を了解する」を含みます。それがCPU「中央処理装置」を指示とデータをすばやくアクセスようにさせます。
メモリはCPUの運用データや、外付けメモリと交換するデータを一時的にストアーすることに用いられます「ハードディスクに似っている」。分かりやすく言うと、コンピューターの実行中に、CPUは操作に必要なデータをメモリに伝送して、操作が完了しましたら結果を送信します。
また、ハードディスクにインストールされているプログラムも実行のため、メモリに読み込まされます。したがって、メインメモリはコンピューターの安定した動作に大きな影響を与えます。
Windows 10の高いメモリ使用率を確認する方法
Windows 10でメモリ使用率が高い問題は常にRAMと仮想メモリにつながっています。メモリはCPUとハードドライブに密接に関連していますが、高いメモリ使用率の問題は高いCPU使用率や高いディスク使用率の問題とは異なります。
メモリの使用率が高い場合、コンピューターはフリーズにあります「特にゲームなどの大きなプログラムが実行している時」。偶には、「コンピューターのメモリは不足しています」というエラーポップアップが表示します。
更に、コンピューターユーザーはタスクマネージャーでWindows 10の高いメモリ使用率を確認することができます。次の手順に従ってください:タスクバーを右クリックして「タスクマネージャー」を選択します。
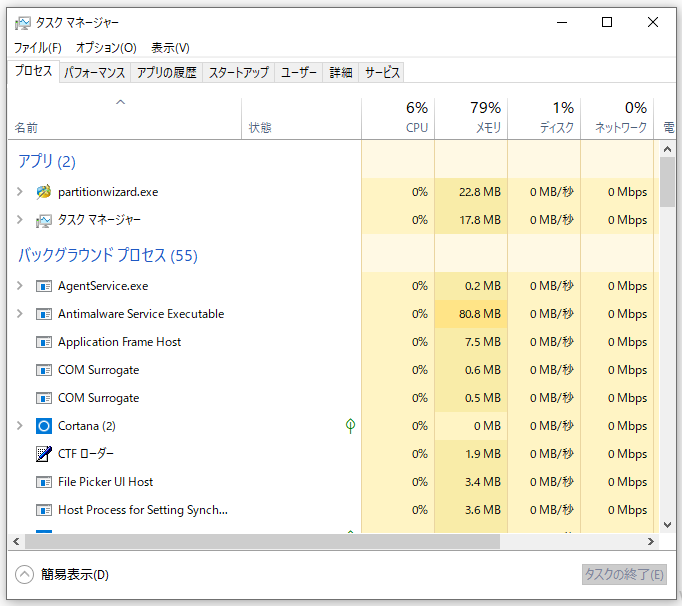
Windows 10でメモリの使用率が高いという問題を解決するとどうすればよいでしょうか?その方法は問題を引き起こす原因によって異なります。Windows 10の高メモリ使用率という問題を引き起こす原因は様々ありますが、一般的な原因は以下の通りです。
- 同時に実行しているプログラムは多すぎます。
- レジストリハック。
- プログラムデザインの欠陥。
- スタートアッププログラム。
- 不十分なディスクスペース。
- ウイルスまたはアンチウィルス。
- その他の原因。
Windows 10で高メモリ使用率の問題を修正する方法
Windows 10で高メモリ使用率の問題を修正する方法
- 必要のないプログラムを終了します。
- スタートアッププログラムを無効化します。
- スーパーフェッチサービスを無効化します。
- 仮想メモリを増やします。
- レジストリハックを設定します。
- ハードドライブを最適化します。
- ソフトウェアの問題に適切な方法。
- ウイルスまたはアンチウィルス。
- 最高のパフォーマンスに調整します。
- Windows 10を再インストールします。
- 物理メモリを増やします。
解決策1:必要のないプログラムを終了する
コンピューターで同時に複数のプログラムが実行していることで、メモリ使用率が高い場合、ユーザーはプログラムを閉じることにより問題を解決することができます。または単一のプログラムがメモリを大量に占有している場合も、ユーザーはこのプログラムを終了すると、問題が解決されます。
同様に、タスクマネージャーを起動します。次に、「プロセス」タブから終了したいアプリケーションを右クリックして、「タスクの終了」を選択します。
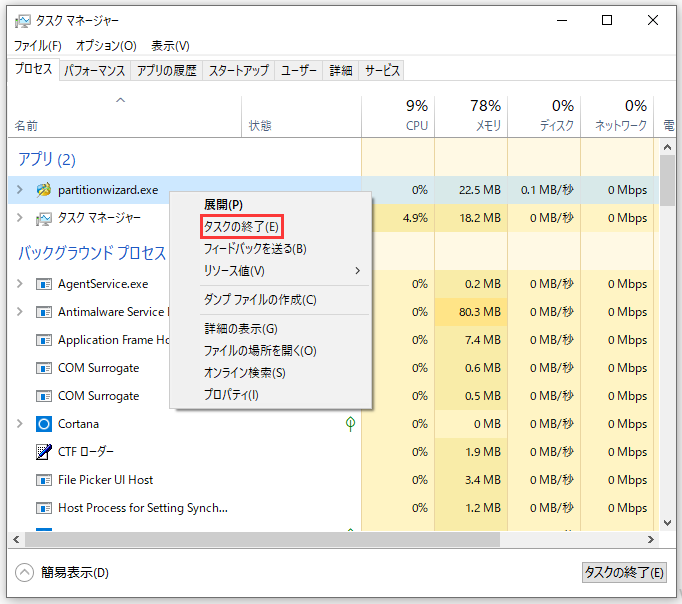
解決策2:スタートアッププログラムを無効化する
一部のプログラムはコンピューターの起動とともに自動的に実行します。それらのプログラムがパソコンの起動とともに実行する必要がない場合、ユーザーはそれらを無効にすることができます。
タスクマネージャーを起動して「スタートアップ」ページに移動します。起動時に実行したくないプログラムを右クリックして、「無効化」を選択します。
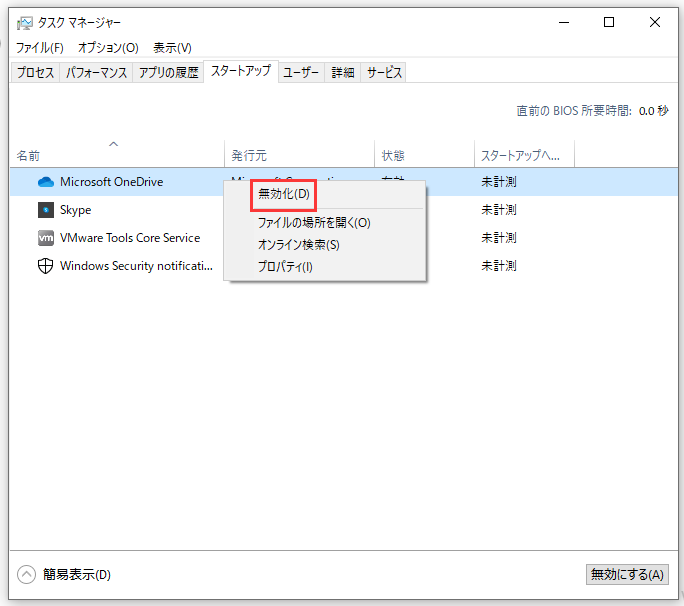
解決策3:スーパーフェッチサービスを無効化する
スーパーフェッチサービスは通常、デフォルトで起動されます。このサービスは特に伝統的なハードドライブディスクのために設計されます。それが一般的なプログラムがすばやく実行するための一部の必要なデータのみをメモリにロードできるようにすることで、コンピューターのパフォーマンスを向上させます。
その故、スーパーフェッチサービスはWindows 10の高いメモリ使用率という問題を引き起こす可能性があるとしても、コンピューターのディスクはハードドライブディスクである場合は、それを無効化するべきではありません。しかしながら、コンピューターのディスクはSSDである場合、このサービスを無効化できます。
「Win + Rキーを押し、「services.msc」を入力してサービスウインドウを開きます。下にスクロールして「Superfetch」を選択します。次に、それを右クリックし、「停止」を選択して無効にします。
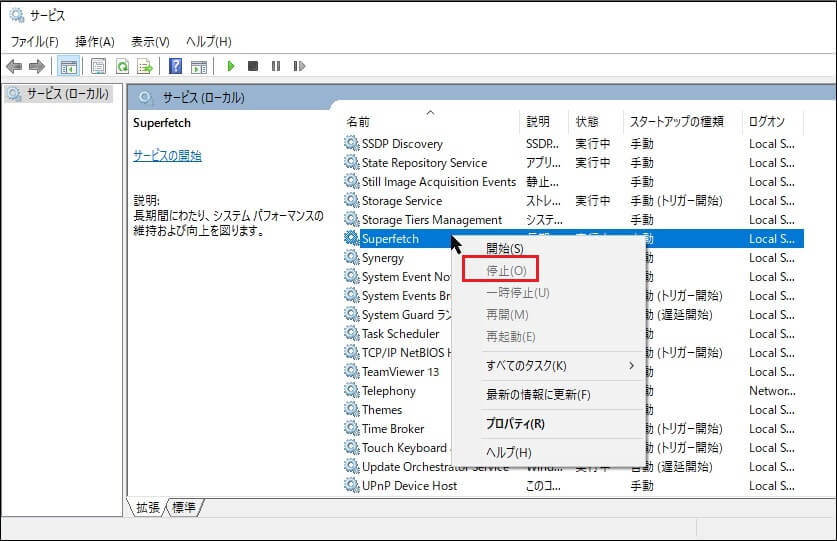
解決策4:仮想メモリを増やす
仮想メモリはコンピューター分野におけるメモリ管理の仮想化技法の一種で、ディスクスペースの一部をメモリとして使用させ、メモリストレスを軽減できます。実際、仮想メモリはPageFile.sysという名前のハードディスクにある大きなファイルです。
Windows 10で仮想メモリを設定するとどうしますか?以下にチュートリアルを示します。
ステップ1:仮想メモリを見つけて、「変更」をクリックします。
- 「ファイルエクスプローラー」を開き、「PC」を右クリックして、「プロパティ」を選択します。
- ポップアップウインドウで「システムの詳細設定」を選択します。
- 「システムのプロパティ」にある「詳細設定」欄の「パフォーマンス」ボックスで「設定」をクリックします。
「パフォーマンスオプション」のポップアップウインドウで「詳細設定」に移動して、仮想メモリボックスの「変更」をクリックします。
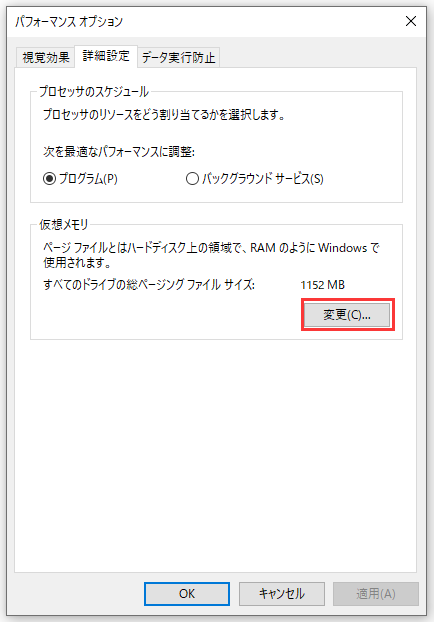
ステップ2:パーティションCの仮想メモリをキャンセルする
- 「すべてのドライブのページングファイルのサービスを自動的に管理する」のチェックを外します。
- パーティションCを選択し、「ページングファイルなし」をチェックした後、「設定」をクリックして保存します。
- 次に、ポップアップ警告ウインドウで「はい」をクリックします。
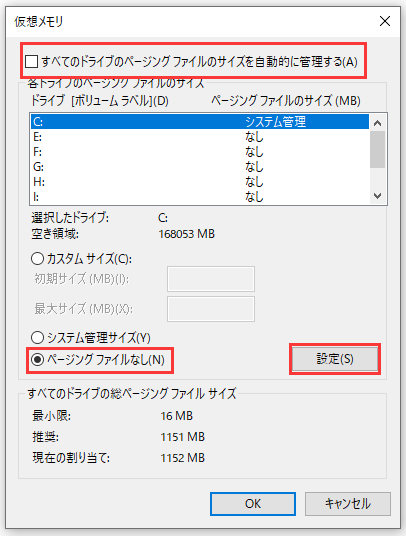
ステップ3:非システムパーティションに適切な仮想メモリを設定する
- 非システムパーティションを選択して、「カスタムサイズ」をチェックします。
- システムは異なるサイズのページファイルを頻繫に請求しないように、「初期サイズ」と「最大サイズ」を同じ値に設定します。それにより、システムリソースの消費を減少し、運用効率を向上できます。
- 後は、「設定」と「OK」をクリックして保存します。
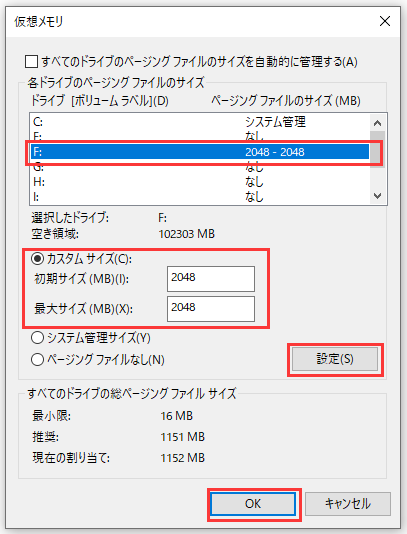
解決策5:レジストリハックを設定する
この機能はシャットダウン時にページファイルを削除して、仮想メモリを解放できます。
チュートリアルは以下の通りです。
ステップ1:「Windows + R」キーを押し、「regedit」を入力して、レジストリエディターを開きます。
ステップ2:HKEY_LOCAL_MACHINE > SYSTEM > CurrentControlSet > Control > Session Manager > Memory Managementに移動します。
ステップ3:ClearPageFileAtShutDownを見つけたら、右クリックして、その値を「1」に変更します。そして、「OK」をクリックして保存します。
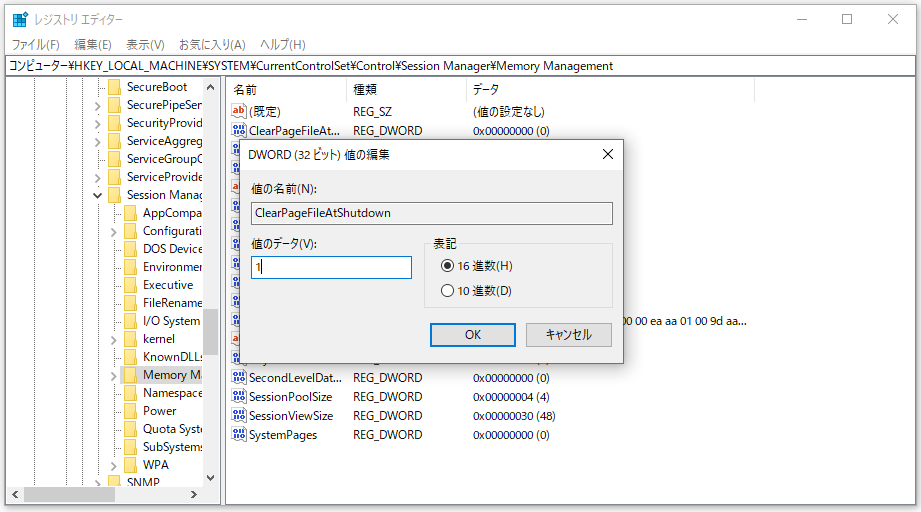
ステップ4:コンピューターを再始動して、レジストリハック設定を起動します。
解決策6:ハードドライブを最適化する
ハードドライブの最適化もメモリスペースの節約に役立ちます。ユーザーはディスクの最適化ツールを使用して最適化を完了できます。更に詳しい情報とより多くの方法は、ディスクの最適化をクリックしてください。
ファイルエクスプローラーを開いて、パーティションCを選択します。次に、ツールバーで「管理」に移動して、「最適化」を選択します。後は、パーティションCを選択し、最適化をクリックします。
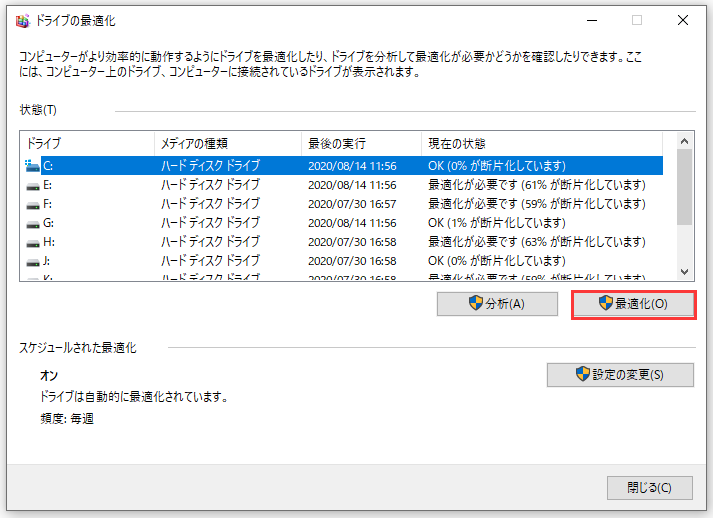
さらに、コンピューターユーザーはパーティションCでの不要なファイルを削除する必要があります。この操作を適切に実行するには、MiniTool Partition Wizardの「ディスク使用状況分析」機能をお勧めします。この機能は隠しファイルも表示されるため、ユーザーは便利にそれらを削除できます。
MiniTool Partition Wizard Freeクリックしてダウンロード100%クリーン&セーフ
チュートリアルは次の通りです。
ステップ1:MiniTool Partition Wizardをダウンロードして起動します。メインインタフェースが表示されたら、ツールバーから「ディスク使用状況分析」をクリックします。
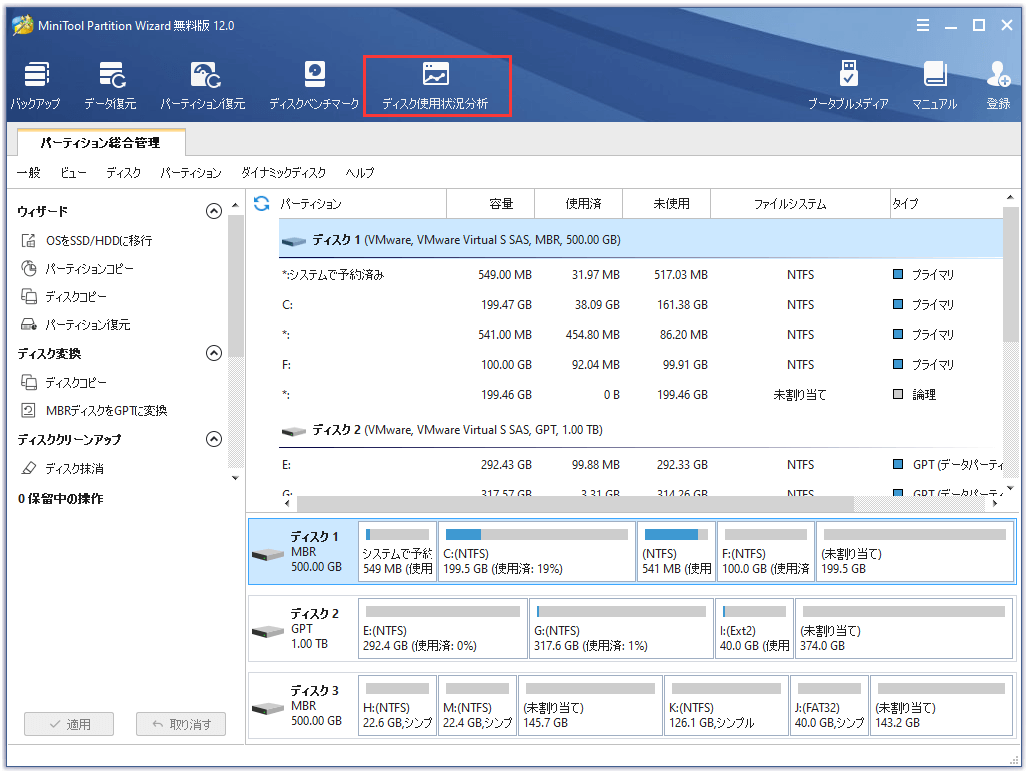
ステップ2:パーティションCを選択して、「スキャン」をクリックします。スキャンプロセスが完了したら、不要なファイルを右クリックして削除します。
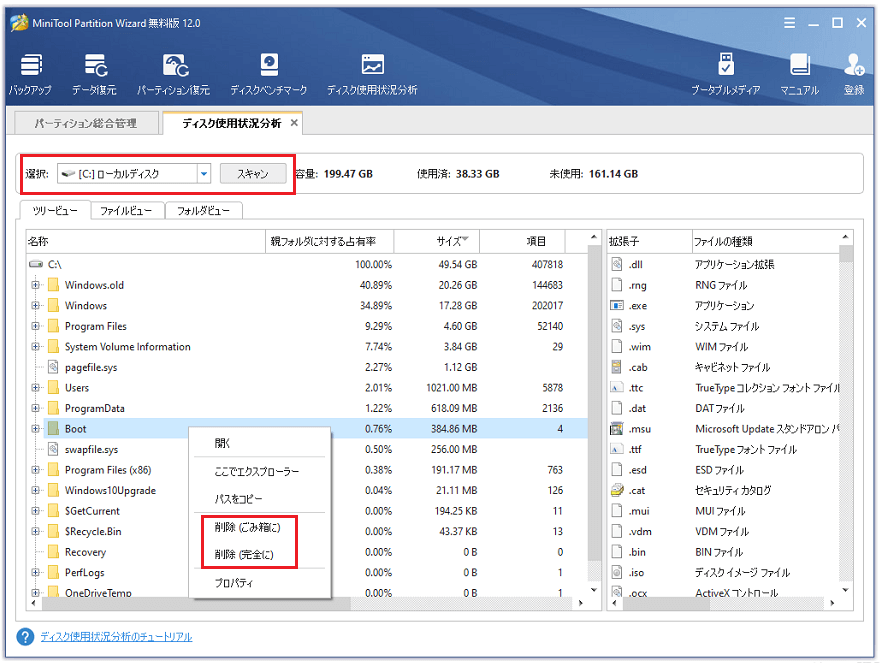
解決策7:ソフトウェアの問題に適切な方法
Windows 10メモリリーク
Windows 10の高いメモリ使用率という問題はソフトウェアデザインの欠陥によるメモリリークの原因で引き起こす場合もあります。
メモリリークはプログラムを長時間実行しているコンピューターサービスに大きな影響を与えます。それがメモリスペースをだんだん小さくして、最終的にダウンタイムが発生します。
個人パソコンの場合、Windows 10のメモリリークは通常、すべてのメモリスペースを消費します。コンピューターを再起動することでこの問題が一時的に解決されますが、もう一度ソフトウェアを実行すると、問題が再び発生します。
ソフトウェアデザインの欠陥が原因で生じた問題であるため、その問題を解決するには、ユーザーはパッチのダウンロード、バージョンの変更、または欠陥のソフトウェアのアンインストールことを行う必要があります。
Chrome
同時に、Chromeが大量のメモリ使用率を占有していると一部のコンピューターユーザーは報告しました。これは通常、Chromeのタブページは単一のプロセスというデザインが原因です。そのため、ユーザーは多くのタブページを開くと、Chromeは大量のメモリを消費します。
幸いなことに、大量のメモリを占有しているのはChromeである場合、ユーザーはプリフェッチ機能を閉じることやOne Tab拡張をインストールすることによってこの問題を解決できます。
方法1:Chromeを開いて、「設定」に移動します。下へスクロールして「詳細設定」を展開します。そして、「予測サービスを使用してアドレスバーに入力した検索とURLを補完する」と「予測サービスを使用してページをより迅速に読み込む」をオフにします。
方法2:One Tab拡張はすべてのタブを閉じて、一つのタブに統合することによって、メモリスペースの使用量を大量に減少できます。
解決策8:ウイルスまたはアンチウィルス
ウイルスの原因でWindows 10の高メモリ使用率の問題が発生する場合もあります。このような時、コンピューターユーザーはすべてのファイルにウイルススキャンを実行する必要があります。ユーザーは信頼できるウイルス対策プログラムを実行すればよいです。他のアンチウィルスプログラムをインストールしていない場合、内蔵のWindows Defenderを実行してください。
Windows Defenderのガイドは以下の通りです。
ステップ1:Windows Defenderを見つけます。
- 「スタート」ボタンをクリックして「設定」を選択します。
- 「更新とセキュリティ」を選択します。
ステップ2:Windows Defenderを実行します。
- 「Windowsセキュリティ」や「Windowsセキュリティを開く」をクリックします。
- 「ウイルスと脅威の防止」を選択して、「クイックスキャン」をクリックします。
しかし、Windows Defenderなどのウイルス対策プログラムもWindows 10の高メモリ使用率という問題を引き起こす可能性があると一部のユーザーは報告しました。もしそうなら、タスクマネージャーでウイルス対策プログラムのプロセスを終了することができます。
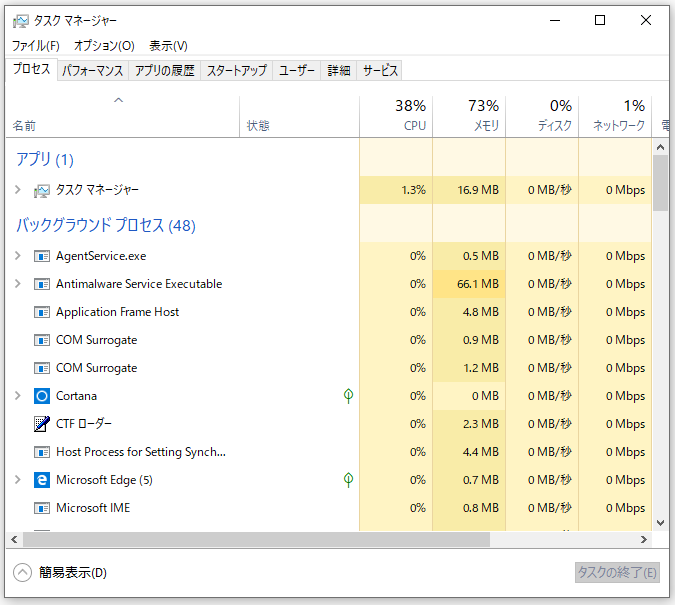
解決策9:最高のパフォーマンスに調整する
ステップ1:ファイルエクスプローラーを開き、「PC」を右クリックして、「プロパティ」を選択します。
ステップ2:「システムの詳細設定」を選択して、「パフォーマンス」ボタンでの「設定」をクリックします。
ステップ3:「パフォーマンスを優先する」をチェックして、「適用」をクリックします。最後は、「OK」をクリックします。
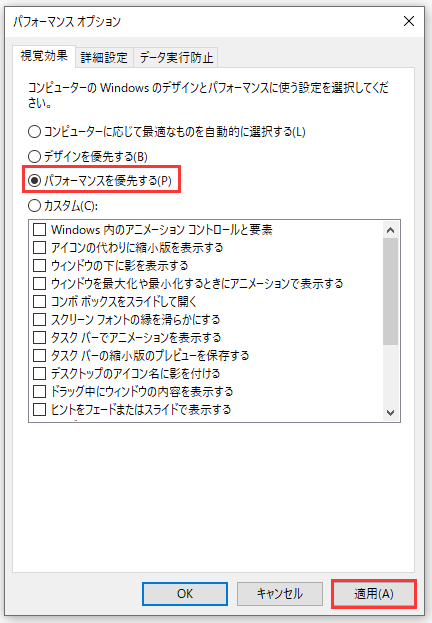
解決策10:Windows 10を再インストールする
Windows 10の高メモリ使用率は、PCを約30-45分間放置した時のみに発生すると一部のユーザーは報告しました。あるいはWindows 10に更新した後、この問題が発生しました。これらのユーザーは問題を解決するために上記の方法を試しましたが、役立てないようです。
最後に、彼らはWindows 10を再インストールするか、PCをリセットする必要があります。幸いなことに、それらの方法は通常この問題を修正できます。したがって、Windows 10の再インストール、またはPCのリセットはこの問題の解決に役立ちます。
ユーザーはWindows 10 Windows 10を再インストールして、またはPCをリセットする場合、事前にバックアップすることをお勧めします。再インストールとリセットの事故によってデータが失われた場合、MiniTool Partition Wizardはそれらの回復することは役立ちます。詳細なチュートリアルはデータ復元をクリックしてください。
解決策11:物理メモリを増やす
物理メモリの容量が非常に小さい場合、ユーザーはメモリバンクを追加できます。メモリサイズを確認するとどうしますか?ファイルエクスプローラーを開き、PCを右クリックして、プロパティを選択します。
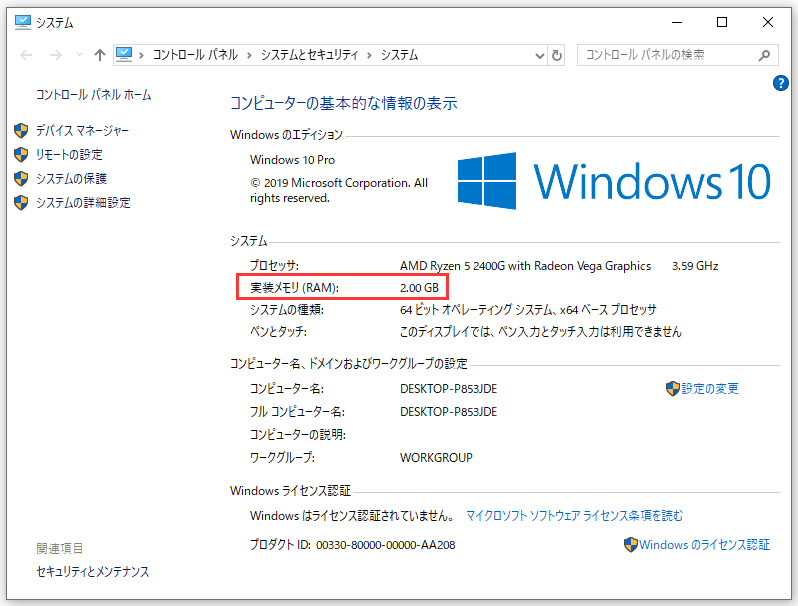
一般的に言えば、4Gのメモリは簡単な日常生活のニーズを満足できます。ただし、ユーザーはコンピューターで大きなプログラムを実行して、またはH1Z1などのゲームをプレイする場合、少なくとも8Gのメモリが必要です。
しかし、ユーザーはメモリを追加したいなら、メモリのタイプ必ず同じであることをご注意ください。ユーザーはコンピューターにインストールしたメモリバンクのパラメーターを参照することができます。そうしないと、非互換性の問題が発生します。
ここにはWindows 10の高いメモリ使用率という問題を解決する11の方法です。それらの解決策は一般的な原因によって引き起こされた高メモリ使用率を修正できます。Twitterでシェア
結語
上記の11の方法は一般的な原因によって引き起こされた高メモリ使用率の問題を解決できます。しかしながら、それを引き起こすのはまた他の原因および対応している解決策があります。
この問題に遭遇して、上記の方法で解決できない場合、議論をするために下にコメントを残してください。もちろん、高いメモリ使用率に関するより良い解決策があれば、コマンドでシェアしていただけませんか?高メモリ使用率について何か問題がありましたら、[email protected]にメールしてお問い合わせてください。
Windows 10の高メモリ使用率についてよくある質問
- 必要のないプログラムを終了します。
- スタートアッププログラムを無効化します。
- スーパーフェッチサービスを無効化します。
- 仮想メモリを増やします。
- レジストリハックを設定します。
- ハードドライブを最適化します。
- ソフトウェアの問題に適切な方法。
- ウイルスまたはアンチウィルス。
- 最高のパフォーマンスに調整します。
- Windows 10を再インストールします。
- 物理メモリを増やします。
- 同時に実行しているプログラムは多すぎます。
- レジストリハック。
- プログラムデザインの欠陥。
- スタートアッププログラム。
- 不十分なディスクスペース。
- ウイルスまたはアンチウィルス。
- その他の原因。
