3TBハードディスクは2TBと認識されていますか。そのトラブルに遭遇した場合、ぜひこの記事のソリューションを見逃さないでください。MiniTool Partition Wizardを入手してデータを失うことなく、MBRディスクをGPTディスクに変換しましょう。
ディスクの管理で2TBのディスク領域しか表示されない
Windowsに関するフォーラムを閲覧する場合、3TBのHDDが2TBまでしか認識されない原因と解決方法を聞く人はたくさんいます。discussions.virtualdr.comに投稿した質問を読みましょう。
新しいWestern Digital 3TB SATAドライブを正常にインストールしました。また、AMD Athlon II X4630と64ビットオペレーティングシステムWindows 7 Home Premiumを搭載したHP p6654yコンピュータを使用しているため、コンピュータがディスクの全領域を認識できると思いますが、 ディスクの管理では、新しいドライブは2Tbドライブと認識されていて、アクセスできない748GBの「未割り当て」部分が表示されます。その原因を説明する多くの記事をオンラインで読みましたが、どのように修正するか、修正できるかどうかを解釈する記事はありません。よろしくお願いします。
3TBのHDDが2TBまでしか認識されない問題をより明確にするために、私は写真を用意しました。ディスク2には3TBの記憶領域があり、そこに2TBのディスク領域を占有するパーティションEがあり、まだ746GBのディスク領域が未割り当てとして表示されています。

未割り当て領域がパーティションEの拡張に使用できず、新しいボリュームの作成にも使用できないのはおかしいです。どのオプションもグレーで表示されています。
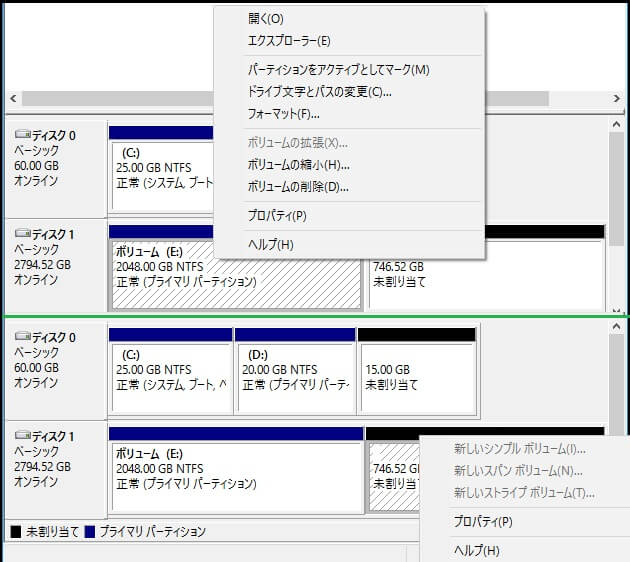
ホット記事:「ボリュームの拡張」機能がグレーで表示される原因と解決策?
そのようなハードドライブ問題に遭遇したことはありますか。解決できましたか。まだ戸惑っている場合は、この記事を見逃さないでください。3TBのHDDが2TBと認識される問題についての詳細な説明と解決方法をこれから説明します。
3TBハードディスクが2TBと認識される原因
簡単に言えば、それはMBR(マスタブートレコード)パーティションテーブルによって発生します。2TBを超えるドライブをフォーマットするには、MBRではなくGPT(GUID Partition Table)を使用する必要があります。ディスクの管理ユーティリティを開いて、ドライブのパーティションのスタイルを確認してください。それは簡単です。3TBハードディスクを右クリックし、「プロパティ」を選択します。その後、ボリュームに移動し、パーティションスタイルを確認します。マスタブートレコード(MBR)が表示されている場合、3TBハードドライブはMBRディスクです。 MBRの場合は、GPTに変えてください。
MBRとGPTについて
MBRはマスターブートレコードの略称です。 MBRディスクはレガシーBIOSを使用し、最大4つのプライマリパーティションまたは3つのプライマリパーティションと1つの拡張パーティションをサポートします。 MBRディスクは高い互換性を持ち、すべてのWindowsオペレーティングシステムでサポートされています。
GPTはGUIDパーティションテーブルの略称です。GPTディスクはUEFI BIOSを使用し、Windowsでは最大128個のプライマリパーティションをサポートします。MBRと比較して、GPTは信頼性と保護性が向上しています。まず、GPT形式によって、ハードドライブのサイズに制限はありません。3TB以上の容量のディスクの場合は、GPTが最優先です。第2に、ブートデータとパーティションデータは、GPTパーティション構造の複数の場所に格納されます。したがって、何かが起こった場合に回復する方法があります。第3に、GPTベースのドライブは、格納されたブートおよびパーティションデータに対して巡回冗長検査を実行します。メインデータが破損している場合、ドライブは他の場所からデータをコピーして回復を試みます。しかし、MBRでは、手動で行う必要があります。
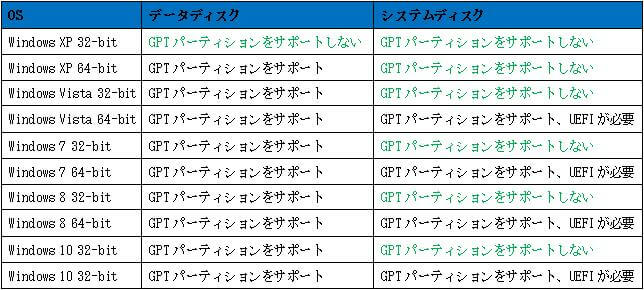
詳細については、MBR VS. GPTを参考してください。
今、3TBのHDDが2TBと認識される原因を知っていますか。3TBハードディスクがGPTパーティションスタイルを採用しなければならないんです。次に、3TB MBRディスクをGPTに変換する方法の詳細な手順を説明します。
3TBのハードディスクが2TBと認識される問題を解決する3つの方法
これからMBRをGPTに変換する3つの方法を説明します。変換を実行する前に注2と注3を真面目に読んでください。
システムディスクを変換する場合は、方法1が唯一の選択肢です。データ損失なしでMBRをGPTに変換する場合は、方法1が唯一の選択肢です。方法2と方法3を使う場合、変換前にパーティションの削除が必要です。
方法1.データ損失なしでディスクをMBR からGPTに変換
データを安全かつ完全に保持するため、MiniTool Partition Wizardを使用してMBRをGPTに変換することをお勧めします。パーティションを削除/フォーマットする必要がなく、ハードディスクを直接変換することができます。また、データディスクだけでなく、システムディスクにも有効です。今すぐWindows 10/8/7(32ビットと64ビット)に対応する強力なパーティションマネジャーを入手しましょう。
①MiniTool Partition Wizardを実行してメイン画面に入ります。
②ディスクマップで3TBのハードディスクをクリックしてアクションパネルから「MBRディスクをGPTに変換」を選択するまたは3TBハードディスクを右クリックし、コンテキストメニューから「MBRディスクをGPTディスクに変換」を選択します。
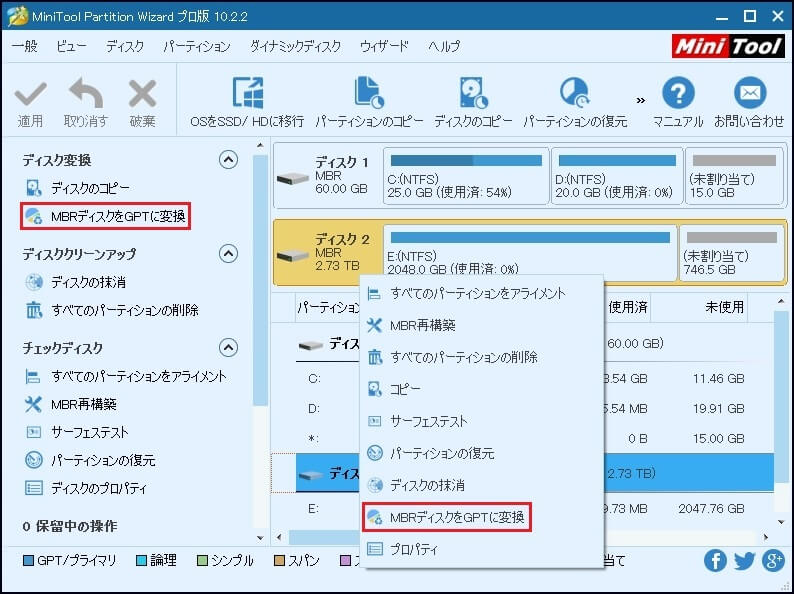
③メニューバーの「適用」をクリックして変換を開始します。システムディスクを変換する場合、再起動する必要があります。
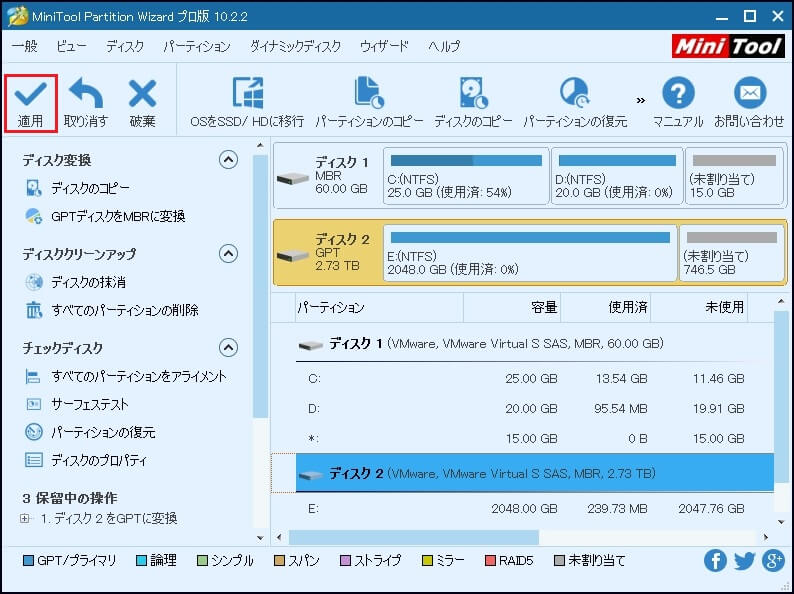
変換が完了したら、既存のパーティションを拡張するまたは新しいパーティションを作成することで3TBの外付けハードディスクの全領域を利用することができます。
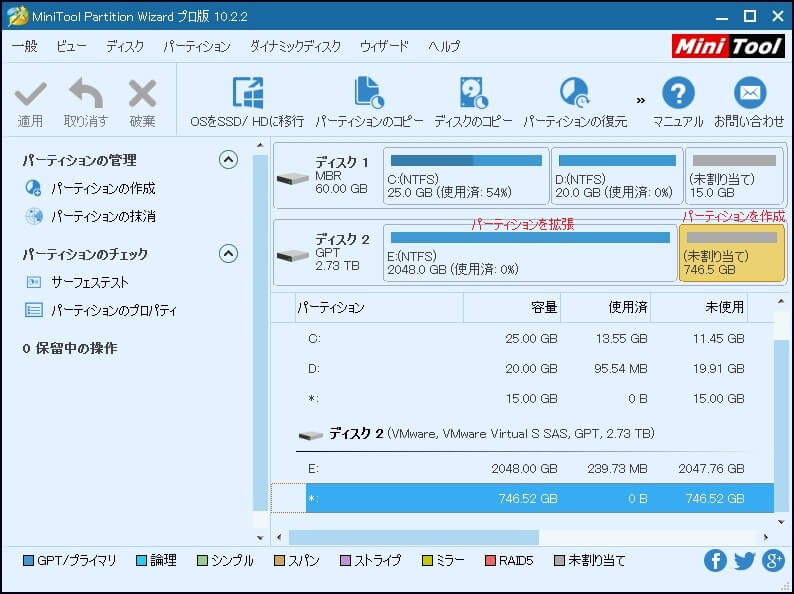
3TBのHDDが2TBまでしか認識されない‐解決方法Twitterでシェア
方法2.コマンドプロンプトを使用してディスクをMBRからGPTに変換
Windowsコマンドプロンプトは、MBRディスクをGPTディスクに変換する一般的な方法です。しかし、最初に3TBハードドライブのすべてのパーティションを削除する必要があります。以下の手順に従って、MBRディスクをGPTディスクに変更することができます。
①管理者としてコマンドプロンプトを実行します。
②コマンドプロンプトで「diskpart」と入力し、Enterキーを押します。
③list diskと入力し、Enterキーを押します。コンピュータに接続されているすべてのディスクが一覧表示されます。
④ select disk n(nは変換しようとするターゲットディスクの番号)と入力し、Enterキーを押します。
⑤list partitionと入力し、Enterを押します。選択したディスク上のすべてのパーティションが一覧表示されます。
⑥select partition nと入力し(nは削除するボリュームの番号)、Enterを押します。
⑦delete partitionと入力し、Enterキーを押します。
⑧残りのパーティションがある場合は、⑥と⑦を繰り返してすべてのパーティションを削除します。
⑨ select disk nと入力し(nは変換しようとするターゲットディスクの番号)、Enterキーを押します。
⑩ convert gptと入力してEnterキーを押します。
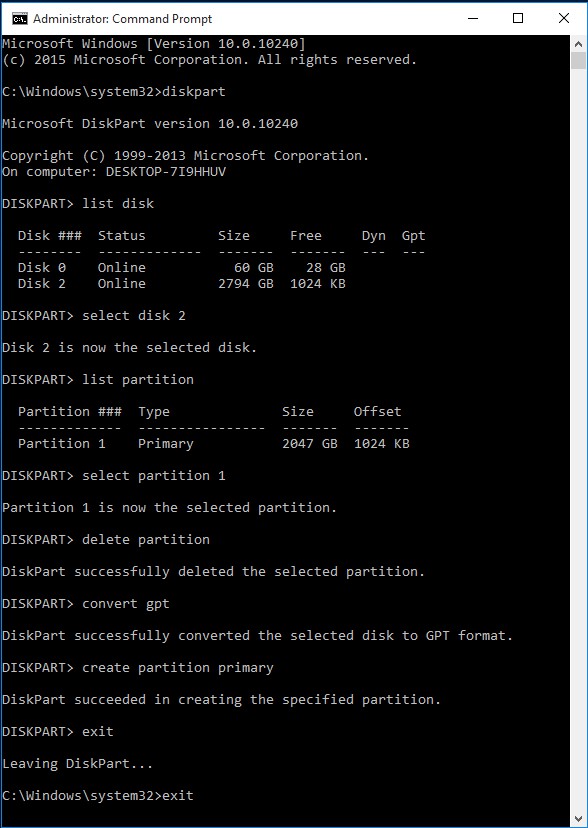
それにより、MBRディスクをGPTディスクに変換しました。3TBハードディスクはGPTパーティションテーブルを使用しているので、3GB全体をNTFSパーティションとしてフォーマットする際に問題はありません。 「create partition primary」と入力してEnterを押してください。その後、3TBのディスク領域全体を占める新しいパーティションが作成されます。
方法3.ディスクの管理を使用してMBRからGPTにディスクを変換
私は、ほとんどの人がWindowsディスクの管理の使い方に慣れていると信じています。簡潔なインターフェースにより、このユーティリティーも使いやすいです。しかし、事前にバックアップしないと、データが失われることに注意してください。
① 3TBハードディスクのボリュームを右クリックし、「ボリュームの削除」を選択します。
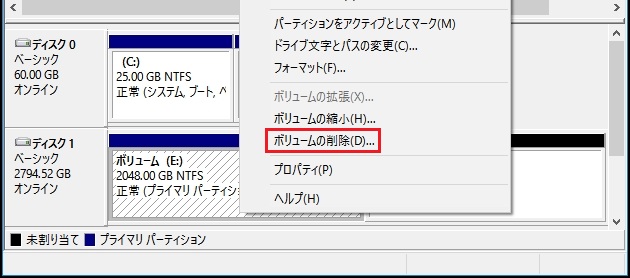
②このボリュームを削除するとボリューム上のデータがすべて削除されるというメッセージは表示されます。バックアップした場合、「はい」をクリックして続行してください。
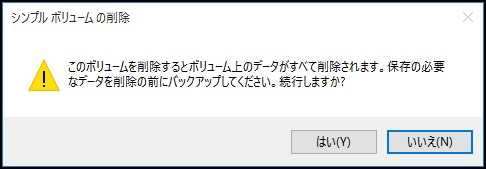
③3TBハードディスクに2つの未割り当て領域が表示されています。ディスクを右クリックし、コンテキストメニューから「GPTディスクに変換」を選択します。
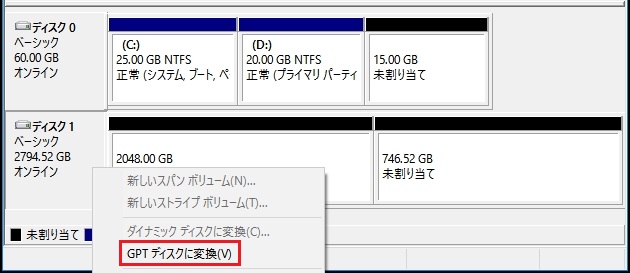
「新しいシンプルボリューム」を選択して、3TBのディスク領域を占有する新しいボリュームを作成します。
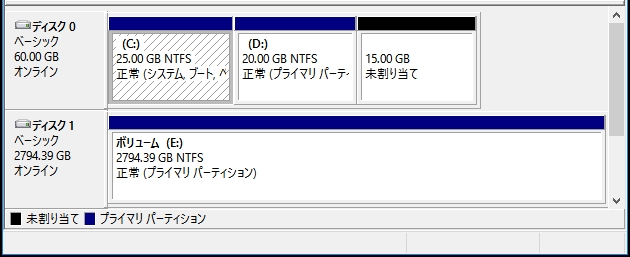
おすすめ記事:Windows 10で 3TBのドライブが746GBしか認識されない問題を修正します.
3TBハードディスクが2TBと認識される場合、MBRディスクをGPTに変換する方法を既に紹介しました。比較を通って、MiniTool Partition Wizardが使いやすく、すべてのデータをそのまま保持できるため、最善の選択です。興味があれば、試してみてはいかがですか。
3TBのハードディスク管理に対応するPartition Wizardの機能トップ10
MiniTool Partition Wizardは、MBRディスクをGPTディスクに変換するのに役立つだけでなく、ハードディスク管理の他の操作を行う機能を搭載しているので、いつでもこのツールに任せることができます。私の経験上、MiniTool Partition Wizardが搭載した10個の重要な機能は次のとおりです。このようなニーズがある場合は、MiniTool Partition Wizardに頼ってください:
1.ディスクのコピー:ハードディスクを別の3TBディスクにコピーして、ディスクバックアップを作成するか、ハードディスクをアップグレードします。
2.パーティションの復元:間違った削除やdiskpart「clean」コマンドなどのさまざまな原因で失われたパーティションを復元します。
3.ダイナミックディスクをベーシックディスクに変換:ダイナミックディスクをベーシックディスクに変換して、ハードディスクの管理が簡単になります。
4.OSをSSD/HDに移行:システムをバックアップしたり、システムディスクをアップグレードしたりする場合は、別のハードディスクにOSを移行します。
5.MBR とGPTの相互変換:3TBのHDDが2TBまでしか認識されない場合、MBRをGPTに変換して大容量ディスクをフル活用するか、GPTをMBRに安全に変換してより良い互換性を得ます。
6.FATとNTFSの相互変換:FATをNTFSに変換して、より高いセキュリティを実現したり、フォーマットせずにNTFSをFATに変換して、互換性を向上させます。
7.パーティションの拡張:ターゲットパーティションの右側に隣接する未割り当て領域があるかどうかにかかわらず、同じディスク上のディスク領域を使用してパーティションを拡張します。
8.パーティションのフォーマット:FAT16/32、exFAT、NTFS、Ext2/3/4、Linux Swapなどの他のファイルシステムでパーティションをフォーマットします。
9.サーフェステスト:3TBハードディスクのパーティションをチェックして、不良セクタがあるかどうかを確認します。
10.ブータブルメディアビルダ:コンピュータの起動に失敗したときにブータブルメディアを作成して3TBハードディスクを管理します。
結語
3TBのHDDが2TBまでしか認識されない問題の原因と解決策を既に知っていると思います。また、3TBハードディスクの管理に役立つMiniTool Partition Wizardの機能トップ10を紹介しました。MiniToolソフトウェアの使用方法に関する質問や提案がある場合は、コメント欄に残していただくか、[email protected]までご連絡ください。どんなアイデアでも大歓迎です。
