PS4でゲームを起動しようとすると、「追加アイテムをコピー中です」が出てきて、ダウンロードが終わると0からまたダウンロードが始まる無限ループする場合はあります。MiniTool Partition Wizardのこの記事では、このエラーの考えられる原因と修正方法を紹介します。
「追加アイテムをコピー中です」というエラーは、ストレージを占有しすぎる多くのゲーム、特に Call of Duty: Warzone で発生する可能性のある一般的な問題です。エラーが出ると正常にゲームを起動できなくなります。これはなんて迷惑なんでしょう!
幸いなことに、次のコンテンツではこのエラーが発生し続ける理由と、修正方法について説明します。このエラーに遭遇した場合は、以下の対処法を試してみましょう。
「追加アイテムをコピー中です」が発生し続ける原因
「追加アイテムをコピー中です」エラーは、様々な原因により表示される可能性があります。ここでは、主な理由を次のようにまとめます。
- いくつかの一時的な不具合が存在します
- ディスク上のストレージが不足しています
- ゲームはデジタル ライセンスを失いました
- データベースが壊れています
- ソフトウェアファームウェアが古くなっています
PS4で「追加アイテムをコピー中です」というメッセージが表示し続ける原因について理解したら、この問題を解決するための措置を講じる必要があります。
PS4で「追加アイテムをコピー中です」の表示を停止する方法
「追加アイテムをコピー中です」問題に対する効果的な解決策を以下に示します。 この問題を止める方法がわからない場合は、参照してください。
方法1:PS4 の電源を入れ直す
本体の電源を入れ直してみると、システム上の多くの小さなバグや一時的な障害を解決できます。したがって、システムの一時的なバグによって「追加アイテムをコピー中です」問題が発生した場合は、以下の手順に従ってPS4 の電源を入れ直してみてください。
ステップ1:電源ボタンを押したままにして、本体の電源を完全にオフにします。
ステップ2:PS4 本体から電源ケーブルを抜き、数分間待機します。
ステップ3:電源ケーブルを再接続し、電源ボタンを押して PS4 の電源を入れます。
方法 2:ゲームディスクをクリーニングする
PS4のゲームディスクが汚れている場合、「追加アイテムをコピー中です」が表示し続ける可能性があります。そこで、このエラーを解決するには、ゲーム ディスクをクリーニングしてください。
ステップ 1:イジェクトボタンを押して、PS4 からディスクを取り出します。
ステップ2:柔らかい布でディスクを拭きます。
ステップ3:ゲームディスクを PS4 に再度挿入し、「追加アイテムをコピー中です」の表示が停止するかどうかを確認します。
方法3:ゲームライセンスを修復する
ゲームを購入すると、ゲームを起動してプレイするためのライセンスが取得されます。しかし、このライセンスを紛失すると、「追加アイテムをコピー中です」のような問題に遭遇することになります。したがって、ゲームライセンスを修復して、問題の解決に役立つかどうかを確認してください。そこで、以下の手順に従ってゲームライセンスを修復してください。
ステップ1:「設定」→「アカウント管理」→「ライセンスの修復する」に移動します。
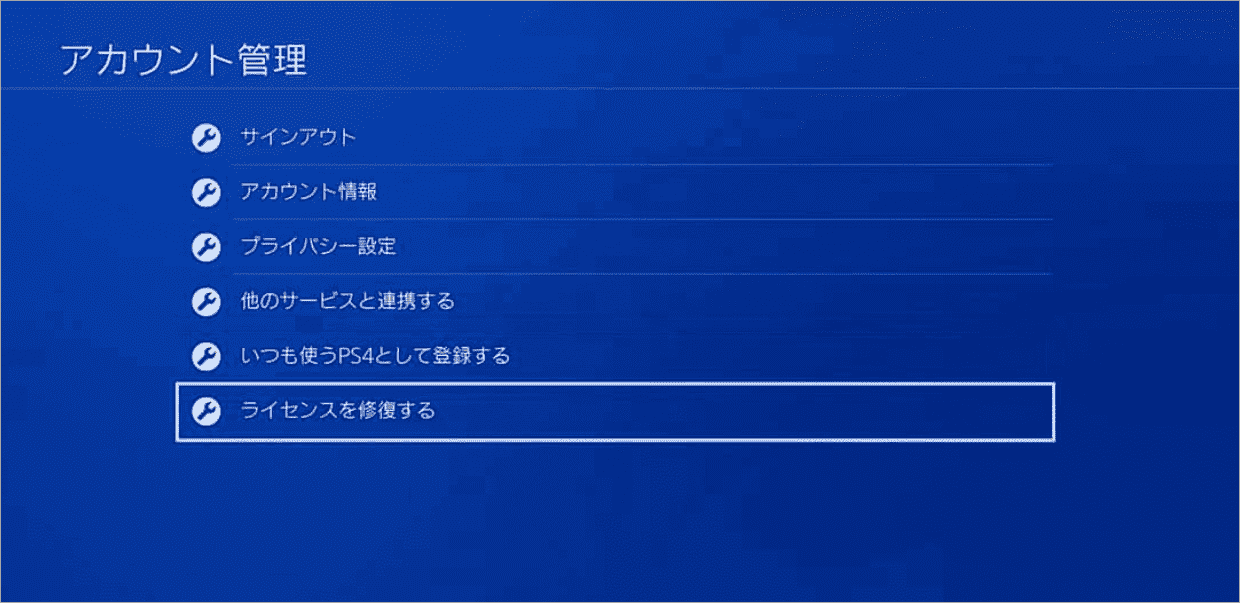
ステップ2:「修復」を選択し、プロセスが完了するまで辛抱強く待ちます。
方法4:特定のゲーム設定から追加アイテムをダウンロードする
PS4で「追加アイテムをコピー中です」の表示が終わり、最終的に COD Warzone を起動できる場合は、このゲームで関連する追加アイテムを直接ダウンロードしてみることができます。そうすることで、次回ゲームを起動するときに「Warzoneの追加アイテムをコピー中です」の再表示を回避できる可能性があります。そこで、追加アイテムをダウンロードする方法は次のとおりです。
ステップ1:PS4で追加アイテムのコピーが完了すると、COD ゲームのロードが開始されます。この時は「X」ボタンを押さないで、読み込み画面が完了するまで待ってください。
ステップ 2:「X」を押してゲームを開始するように求める画面が表示されたら、その通りにしてください。
ステップ3:ゲームに入ったら、コントローラーの「Options」ボタンを押して「設定」を開きます。
ステップ4:「全般」タブに進み、画面の下にスクロールして「ゲームのインストール」オプションを選択します。
ステップ5:次の画面で、各パックを開いて、「ダウンロード」をクリックしてダウンロードします。 ここにリストされているすべてのパックをダウンロードするまで、この手順を繰り返します。
ステップ6:完了したら、特定のゲームを再起動して、エラーが解消されたかどうかを確認します。
方法5:ストレージ容量を解放する
前述したように、追加アイテムのコピープロセスを完了し、特定のゲームを正常に開くには、十分なストレージが必要です。PS4の内部ストレージがいっぱいの場合は、本体ストレージのセーブデータを削除して、空き容量を増やすことをお勧めします。 これを行うには、以下の手順に従います。
ステップ1:「設定」→「アプリケーションセーブデータ管理」→「本体ストレージのセーブデータ」の順に移動します。
ステップ2:より多くのスペースを確保するには、「削除」を選択して不要なデータを削除します。
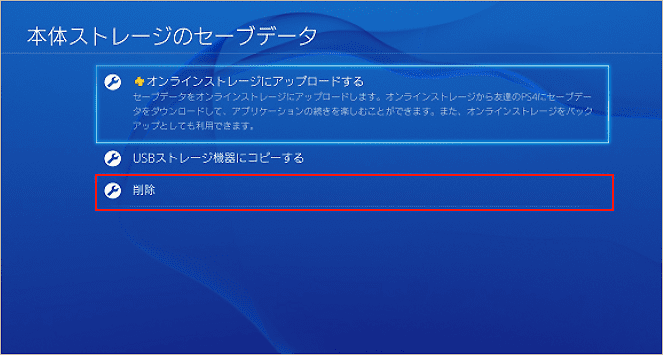
ステップ3:削除したいデータにチェックを入れ、「削除」を押します。 次に、「OK」をクリックして操作を確認します。
方法6:ゲームを外付けハードドライブに移動する
内部ストレージに保存されているゲームを開こうとするときに「追加アイテムをコピー中です」が表示し続ける場合は、ゲームを外付けハードドライブに移動することでこの問題の解決を試みることができます。この操作を実行するには、以下の詳細な手順に従ってください。
パート 1:外付けハードドライブを適切なファイルシステムでフォーマットする
お使いのPS4とハードドライブは、以下の要件を満たす必要があります。
- PS4 システムソフトウェアのバージョンは 4.50 以降
- 外付けハード ドライブは USB 3.0規格対応
- 外付けハード ドライブのストレージ容量は 250 GB ~ 8 TB の範囲
適切な外付けハードドライブを用意したら、PS4 が認識して使用できるように、先ずexFAT またはFAT32 にフォーマットしてください。外付けハードドライブをPS4 USBポートに接続したうえ、「設定」→「周辺機器」→「USB ストレージ 機器」→「拡張ストレージとしてフォーマットする」の順をクリックします。これにより、外付けハードドライブが自動的にexFATにフォーマットされます。
また、Windows用のディスク/パーティション管理ソフトであるMiniTool Partition Wizardを使用して、外付けハードドライブをFAT32 / exFATにフォーマットすることもできます。このソフトでは、数回クリックするだけでパーティションのフォーマットとその他のパーティション管理操作を実行できます。では、この便利なツールを使用してハードドライブをフォーマットする手順を案内します。
ステップ1:MiniTool Partition WizardをPCにダウンロードしてインストールします。
MiniTool Partition Wizard Freeクリックしてダウンロード100%クリーン&セーフ
ステップ2:本ソフトを起動してそのメインインターフェースに入ります。
ステップ3:フォーマットしたいパーティションを右クリックし、操作メニューから「フォーマット」を選択します。
または、ターゲット パーティションを強調表示して、左側の操作ペインから「パーティション フォーマット」を選択することもできます。
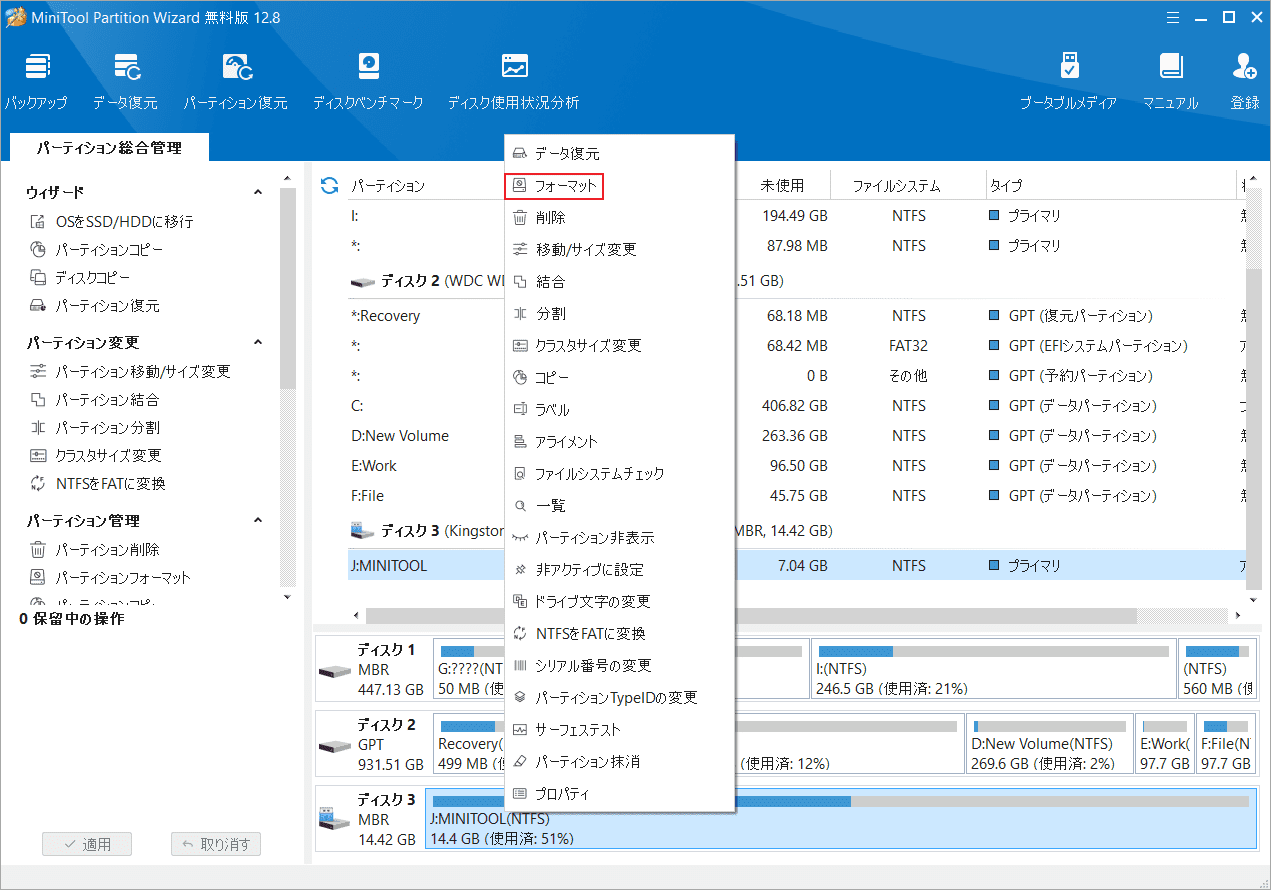
ステップ4:ポップアップ ウィンドウで、ファイルシステムのドロップダウン メニューから「exFAT」を選択し、「OK」をクリックします。
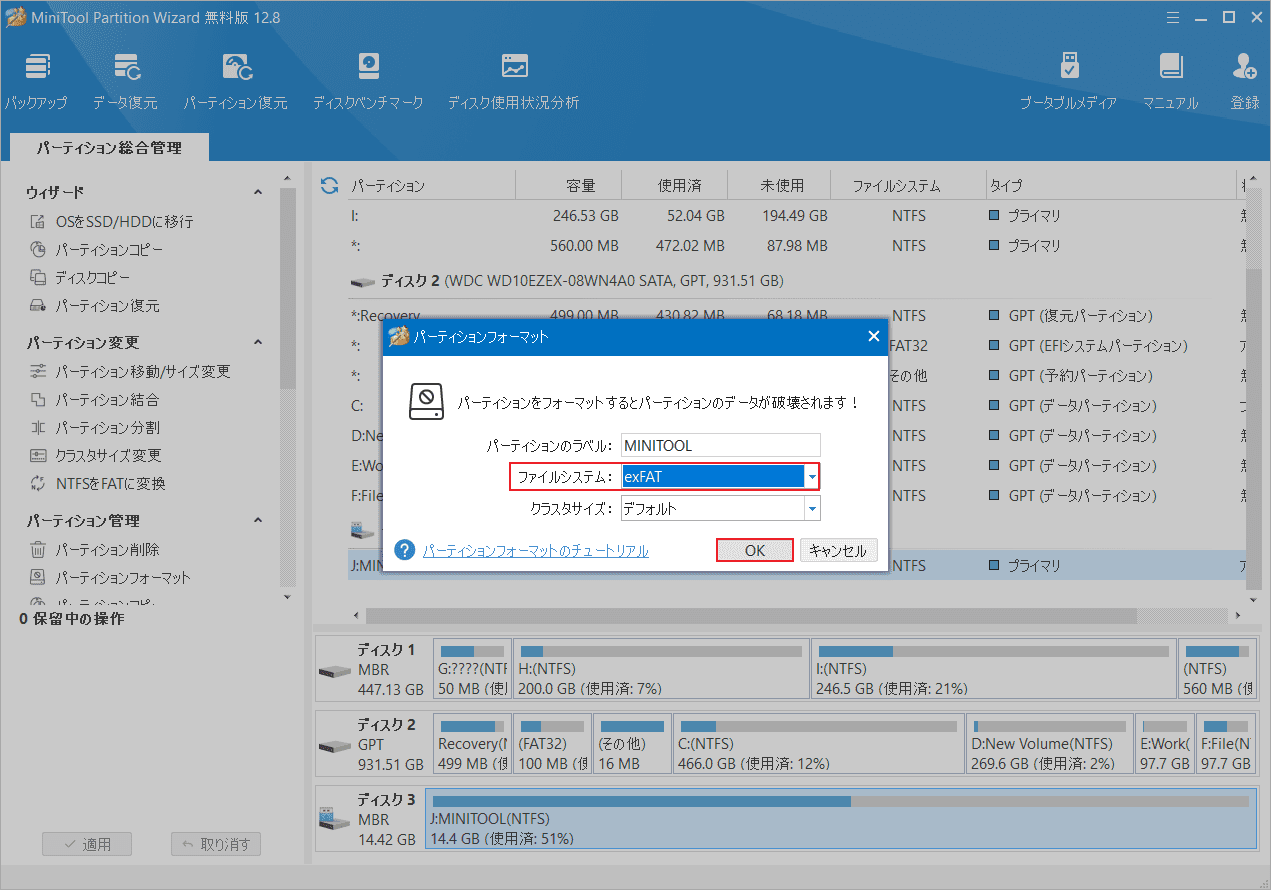
ステップ5:「適用」をクリックしてフォーマット処理を開始します。
ステップ6:外付けハードドライブを PC から安全に取り出します。
パート 2:ゲームを PS4 拡張ストレージに移動する
外付けハードドライブを適切なファイルシステムにフォーマットしたら、問題のあるゲームを移動してください。
ステップ1:外付けハードドライブをPS4本体に接続します。
ステップ2:「設定」→「ストレージ」→「本体ストレージ」→「アプリケーション」の順に移動します。
ステップ3:コントローラーの「OPTIONS」ボタンを押して、サイドメニューから「拡張ストレージへ移動する」を選択します。
ステップ4:ゲーム一覧から移動したいゲームにチェックを入れ、「移動」→「OK」を押して操作を確認します。
ステップ5:プロセスが完了するまで辛抱強く待ちます。
方法7:セーフ モードで PS4 システム アップデートを実行する
「追加アイテムをコピー中です」問題は、システム ソフトウェアが古いために発生する可能性もあります。この場合、PS4システムを最新バージョンにアップデートしてこの問題を修復することをお勧めします。
ステップ1:PS4 をセーフモードで起動します。
ステップ2:セーフ モードに入ったら、オプション 3の「システム ソフトウェアをアップデートする」を選択します。
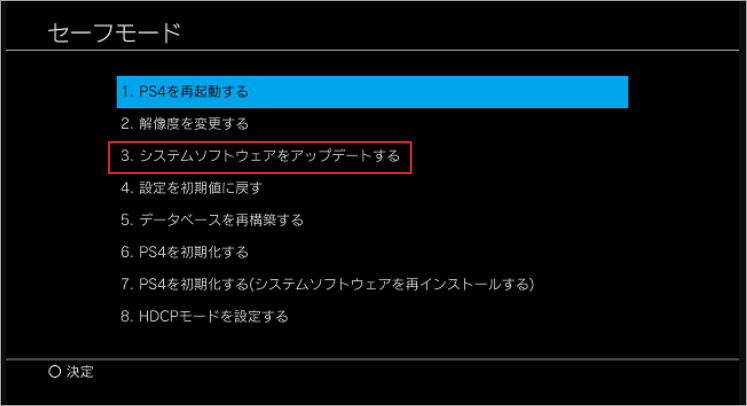
ステップ3:次の画面で、「インターネットを使用してアップデート」を選択します。利用可能なアップデートが検出されたら、「次へ」をクリックして操作を確認します。
ステップ4:PS4 はアップデート ファイルのダウンロードとインストールを開始します。 画面上の指示に従ってプロセスを完了します。
方法8:データベースを再構築する
本体のデータベースが破損していると「追加アイテムをコピー中です」問題が発生する可能性があることがわかります。したがって、問題を解決するには、データベースを再構築することをお勧めします。セーフ モードに入り、オプション 5の「データベースを再構築」を選択するだけです。
さらに、こちらの記事「PS4の壊れたデータ/データベースを修正する方法[完全ガイド]」を使用して、PS4 上の破損したデータまたはデータベースを修復することができます。
方法9:問題のあるゲームを再インストールする
「追加アイテムをコピー中です」エラーを修正する最後の方法は、問題のあるゲームを再インストールすることです。次の手順に従って行ってください。
ステップ1:PS4 本体のメイン ダッシュボードを開き、「ライブラリ」に移動します。
ステップ2:左側のパネルから「ゲーム」タブに切り替えます。
ステップ3:削除するゲームを見つけて、「Options」ボタンを押します。 次に、「削除」を選択します。
ステップ4:ゲームをアンインストールしたら、PS4 を再起動し、特定のゲームを再度インストールします。
結語
「追加アイテムをコピー中です」のループ表示を停止するには、上記の9の方法を試してください。また、この問題に対する他のいい解決策があれば、次のコメント ゾーンに共有してください。
なお、MiniTool Partition Wizardの使用中に何かご不明な点やご意見がございましたら、お気軽に[email protected]までご連絡ください。
