エラー:ディスク構造が壊れているため、読み取ることができません
最近、友達は「ディスク構造が壊れているため、読み取ることができません」エラーの解決する方法を聞きました。何度試した後、やっと解決しました。インターネットで検索してみて、この問題を討論する人はたくさんいます。これはTomshardwareからの質問です:
最近、新しいコンピューターを購入し、外付けハードディスクをコンピューターに接続しました。データの転送が終わった後、外付けハードディスクを外そうつもりだったが、まだ使用中なので外せないと言われました。でもその時、何の躊躇もなく、外付け HD をコンピューターから取り外し、再びコンピューターに接続すると、「外付けHDの構造が壊れているため、読み取ることができません」エラーメッセージが表示されました。
では、自らの経験をシェアしましょう。
一般に、「ディスク構造が壊れているため、読み取ることができません」とは、コンピューターが破損したディスク構造が持つ、或いは読み取り不可能なパーティションにアクセスしようとしたときに発生するハードドライブの問題です。
通常、このエラーは、ハードドライブのマスターファイルテーブル(MFT)やデータが破損したために発生します。Windowsでは次のメッセージように表示されます。
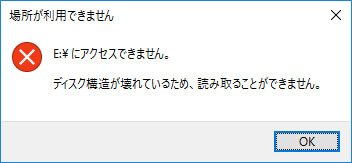
このエラーを遭遇したことがありますか?遭遇したら、どのように解決しましたのですか?解決済みが知らない場合、この記事を続けて読んでいきましょう。
この記事では、ディスクの構造が壊れて読み取ることができない問題に対して、解決可能な方法を4つ紹介します。一つずつ試してみて、役立つかどうかを確認しましょう。
おすすめ記事:「〇:にアクセスできません。ファイルまたはディレクトリが壊れているため、読み取ることができません」というメッセージが表示される場合もあります。そのエラーは、今日のテーマと非常に似ています。この記事「ファイルまたはディレクトリが壊れているため、読み取ることができません」修復方法では、解決方法を提供します。
解決策1:ハードドライブのエラーをチェック
ディスクの構造が壊れて読み取ることができないような状況に陥ったら、まずファイルシステムをチェックして修復することができます。これには二つの方法を提供します。
方法1:MiniTool Partition Wizardを実行する
ディスク構造が破損してNTFSが読めない場合、MiniTool Partition Wizardが良い選択です。MiniTool Software Ltd.によって開発されたこのディスクパーディションマネージャーは多くのWindowsユーザーを助けて、パーディション移動/サイズ調整、OSをSSD/HDDに移行、パーディションコピー、MBR再構造など、様々なハードウェア管理について問題を解決しました。
簡潔なインターフェースと直感なウィザードで、ユーザーは数回クリックだけで操作を完了しますから、この自由にパーディションを管理するソフトは全世界で高い評価を得ています。
MiniTool Partition Wizard Freeクリックしてダウンロード100%クリーン&セーフ
ステップ1:MiniTool Partition Wizardを実行してメイン画面に入ります。PCに接続している全てのハードドライブと関するキー情報は中央パネルに表示されます。
ステップ2:「ディスク構造が壊れているため、読み取ることができません」と報告するパーティションを選択して、左側のメニューから「ファイルシステムチェック」を選びます。
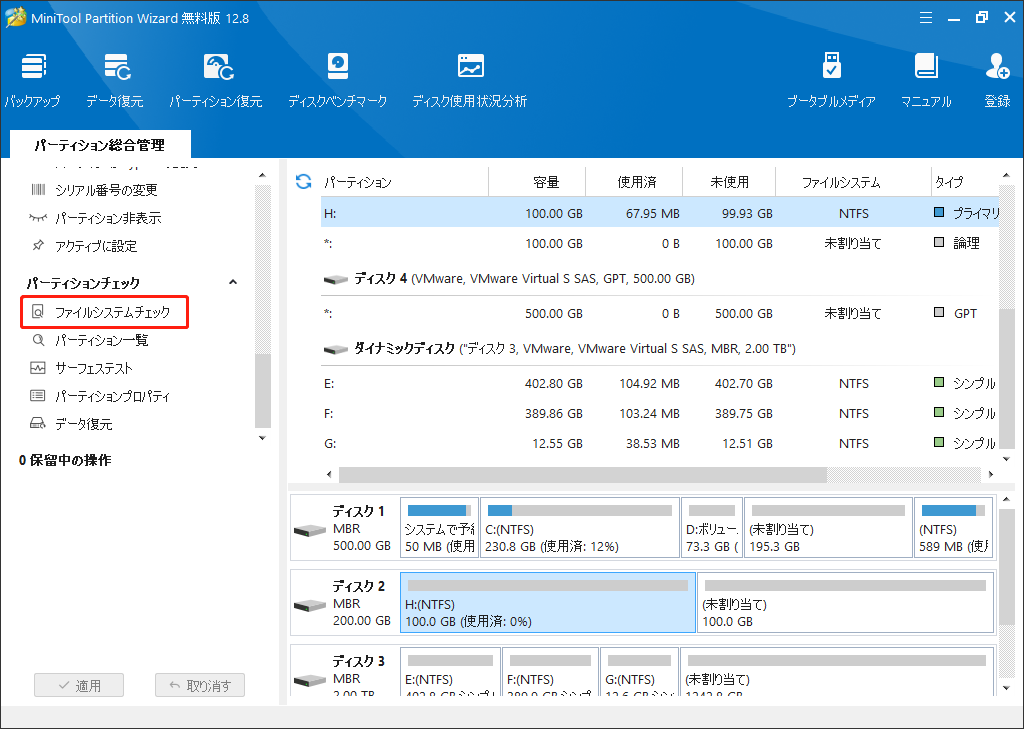
ステップ3:「チェックして検出したエラーを修正する」を選択して「開始」ボタンをクリックします。MiniTool Partition Wizardの操作が完了したら、「キャンセル」をクリックします。
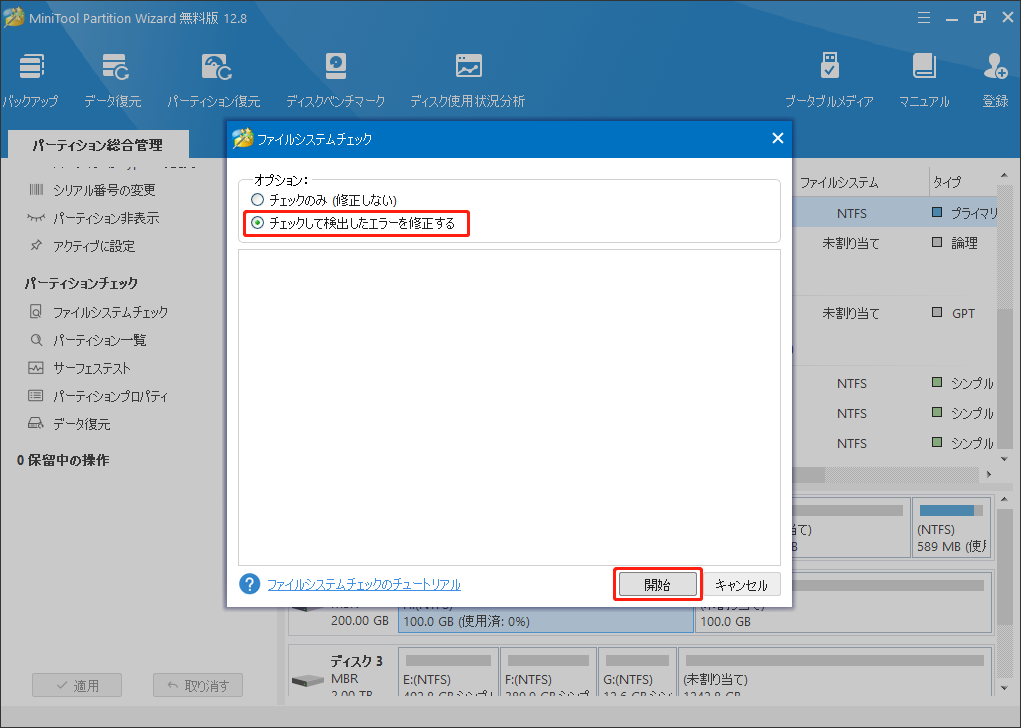
コンピューターを再起動して問題が解決されたかどうか確認してください。
方法2:CHKDSKを実行する
もう一つの解決方法は、コマンドプロンプト(CMD)で、ディスク構造の問題があるパーディションにCHKDSKを実行します。CHKDSKはWindowsオペレーティングシステムに組み込まれたユーティリティで、PCに接続されているハードドライブに問題がないかどうかを確認し、検出されたエラーの修正を試すことができます。
アクセスしようとする、「ディスク構造が壊れているため、読み取ることができません」という提示を表示するパーディションにCHKDSKを実行することができます。次は具体的な手順です。
ステップ1:「Win + R」キーを押して、「ファイル名を指定して実行」ボックスに「cmd」と入力して「Enter」キーを押します。
ステップ2:コマンド「chkdsk 〇:/ r」(括弧なし)を入力し、Enterキーを押します(〇はエラーが出るハードドライブのドライブ文字ト指します。正しいドライブ文字を入力してください)。
ステップ3:CHKDSKが終了したら、「exit」を入力します。
最後に、コンピューターを再起動して問題が解決されたかどうかを確認してください。
解決策2:ディスクドライバーをアンインストールして再インストールする
場合によっては、Windows OSとハードディスクとの通信を可能にするハードウェアとソフトウェアの間の不具合により、この問題を引き起こすこともあります。このような状況では、問題のあるドライバーをアンインストールしてから再インストールすることでエラーを修正します。
次のガイドに従って、操作を行います。
ステップ1:「Win+X」キーを押して、Windowsパワーユーザー向けメニューを開き、「コンピューターの管理」を選択します。左側のメニューから「デバイスマネージャー」をクリックします。(このパスも参照でき:「PC」>「管理」>「デバイスマネージャー」)
ステップ2:「ディスクドライブ」を展開すると、このPCに接続されているハードドライブが表示されます。「ディスク構造が壊れているため、読み取ることができません」と報告するディスクを右クリックし、オプションから「デバイスのアンインストール」を選択します。
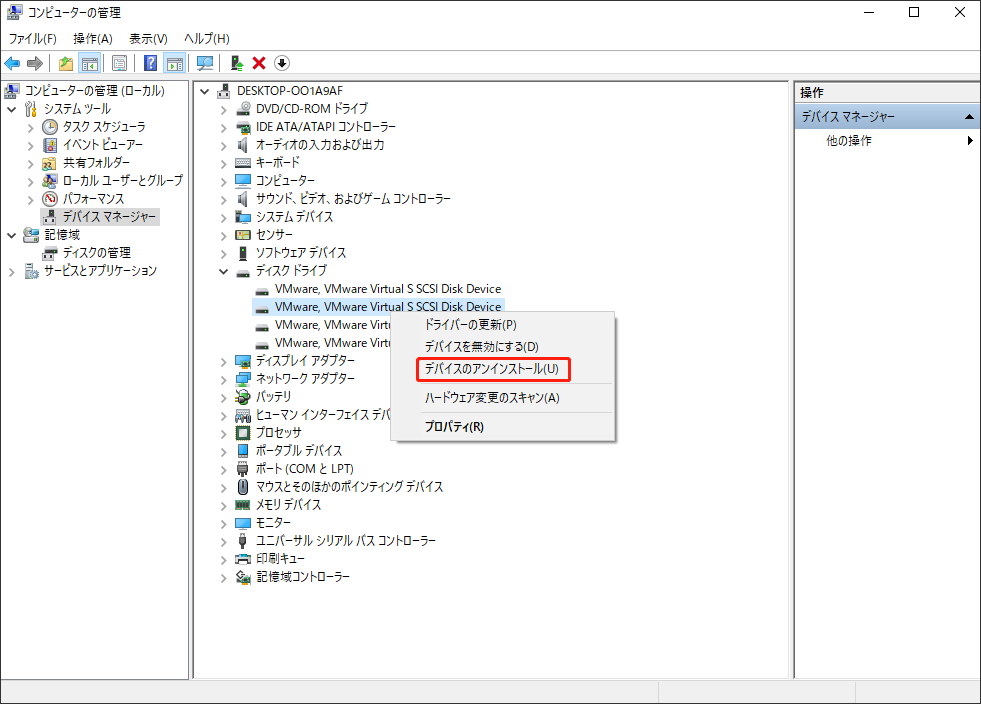
ステップ3:警告メッセージ「システムからこのデバイスをアンインストールしようとしています」を確認して「アンインストール」をクリックして続きます。1分後に、ドライブは正常にアンインストールされます。(場合によっては、再起動が必要である可能性もあります。)
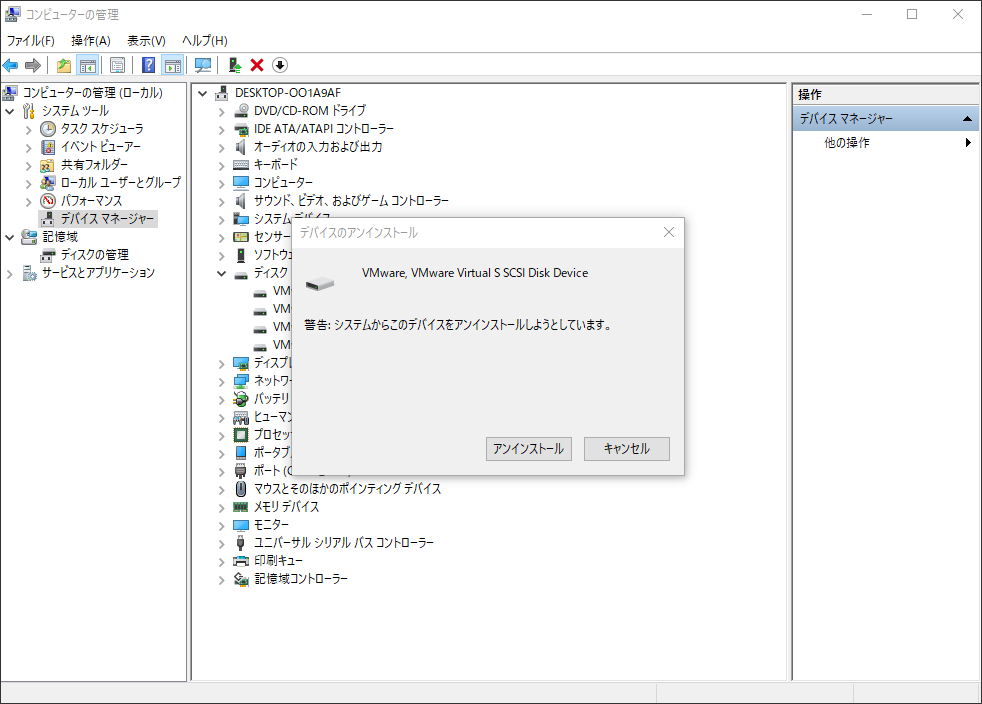
ステップ4:最後に、「操作」メニュー下にある「ハードウェア変更のスキャン」をクリックします。
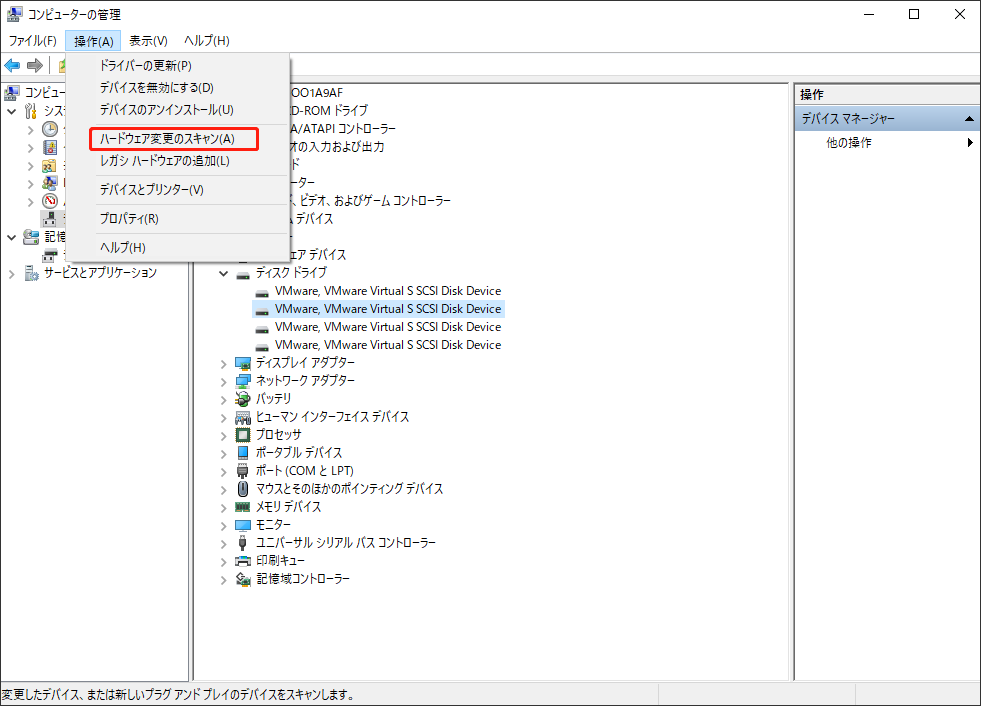
解決策3:読み取ることができないハードドライブからデータを復元して再フォーマットする
信頼的な三つ目の解決策は、専門的なデータ復元ソフトウェアを使用して問題のあるドライブから重要なデータを復元し、ドライブを再フォーマットするのです。ここで、MiniTool Partition Wizardがおすすめです。
簡単に言えば、このデータ復元ソフトは、多くのユーザーが紛失したデータを取り戻す力になって、強力かつ使いやすいプログラムであります。次の場合に適用されます:
- 誤ってファイルを削除し、ごみ箱を空にした
- 「ディスクの管理」を使って、ディスクを誤ってクリーンアップした
- RAWファイルシステムのパーティションにアクセスできない
- 外付けハードドライブが表示されない
- SDカードの写真が消えた
- その他
MiniTool Partition Wizard Pro Demoクリックしてダウンロード100%クリーン&セーフ
MiniTool Partition Wizardを利用して、マスターファイルテーブルが破損したハードドライブからデータを復元する手順を一緒に見ましょう。
ステップ1:MiniTool Power Data Recoveryを実行してメインインタフェースに入ります。左上にある「データ復元」をクリックします。
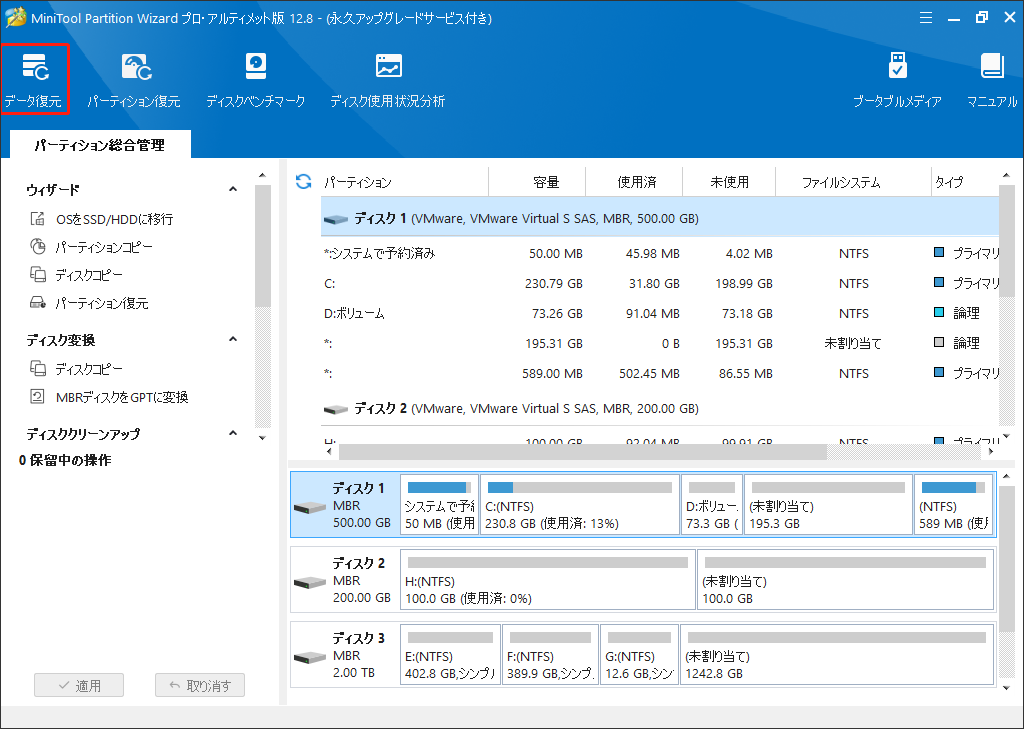
ステップ2:容量のサイズで読み取れない問題が出たパーディションを確認し、マウスカーソルをこのパーディションに移動して、「スキャン」をクリックします。
提示:紛失されたパーディションもRAWパーティションもすべてここで表示され、スキャンすることができます。
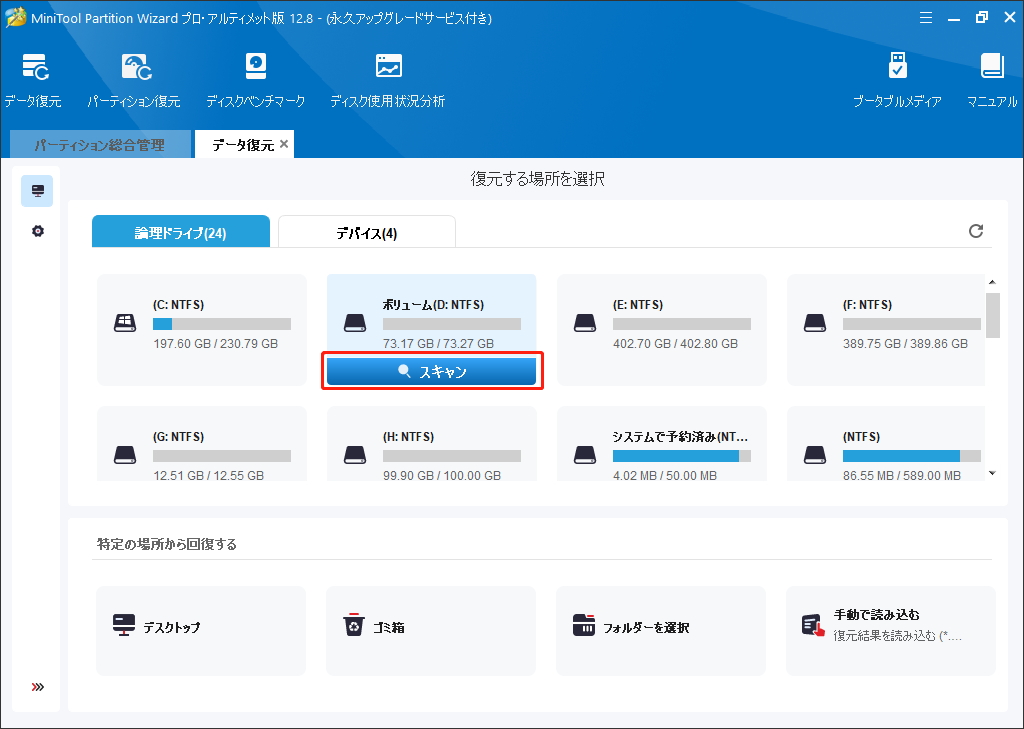
ステップ3:ドライブの容量と保存されるデータの数によって、データ復元にかかるスキャン時間は異なります。検出された紛失のファイルと既存のファイルをすべてリストされます。スキャンプロセスの間に検出されたファイルをチェックすることもできます。
ステップ4:各フォルダーを展開してファイルをチェックします。速く重要なファイルを見つけたい場合、タイプとプレビュー機能を利用する方法はおすすめです。ファイルの前にあるボックスにチェックを入れてから、「保存」ボタンをクリックして、安全な保存するディレクトリを選択します。
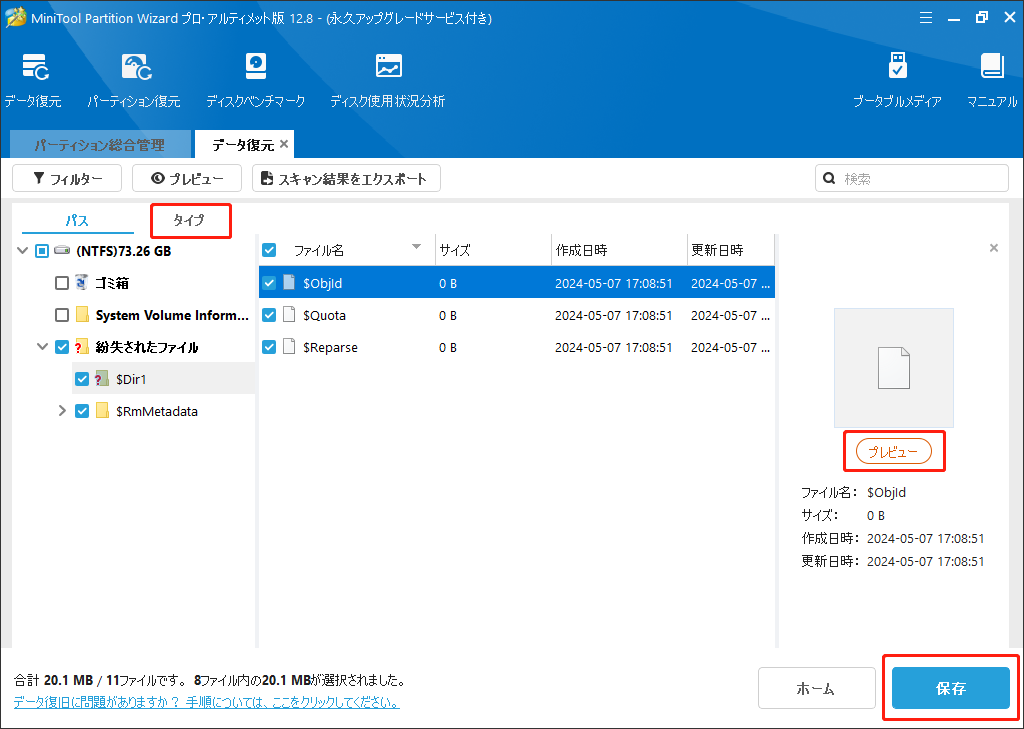
MiniTool Partition Wizard Pro Demoクリックしてダウンロード100%クリーン&セーフ
データ復元が完了したら、ハードドディスクを再フォーマットして破損したマスターファイルテーブルを修正しましょう。
実際に、ハードドライブをフォーマットする方法多くありますが、ここは既存のツールでハードドライブをフォーマットするやり方だけ説明します。
おすすめ記事:Windowsエクスプローラーの「フォーマット」オプションを使用すると、フォーマットが失敗する可能性が高いです。具体的にはこの記事「Windowsはフォーマットを完了できませんでした」をご参考してください。
まず、MiniTool Partition Wizardでフォーマットする方法を見てみましょう。
MiniTool Partition Wizardのメイン画面で、ターゲットパーティションを選択し、左側のメニューから「フォーマット」を選択します。次に、ポップアップウィンドウでパーティションラベルを入力し、ファイルシステムとクラスタサイズを選択した後、「OK」をクリックします。最後に「適用」をクリックして変更を有効にします。
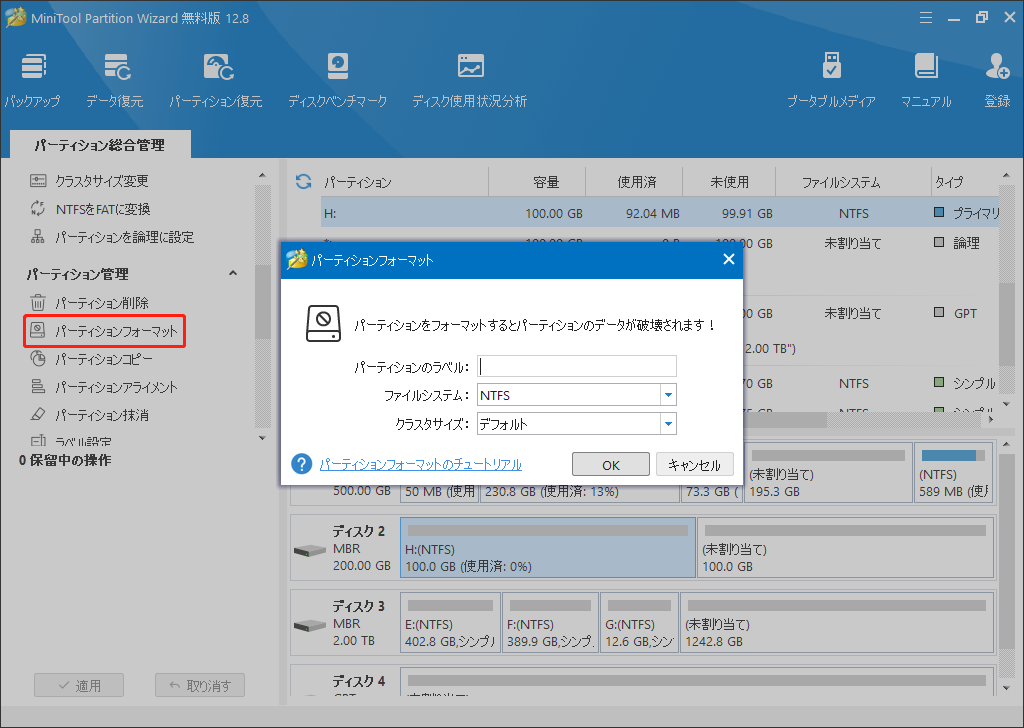
他に、Windowsに内蔵したツール「ディスクの管理」を使用して、パーティションをフォーマットすることもできます。
「ファイル名を指定して実行」ボックスに「diskmgmt.msc」を入力すると、「ディスクの管理」のウィンドウが出ます。そして、マスターファイルテーブルが破損するパーティションを右クリックし、「フォーマット」を選択します。次に、新しいウィンドウで、ボリュームラベル、ファイルシステム、およびクラスタサイズを設定して「OK」をクリックします。
解決策4:ハードドライブが故障したか、或いは故障しているかを確認する
もしMiniTool Partition Wizard、CHKDSK及び再フォーマットは問題が解決できなく、更にハードドライブのエラーをスキャンすることもできないなら、おそらくハードドライブは異常な状態になります。既に物理的な障害が発生したか、発生する傾向があります。
その場合、MiniTool Partition Wizardを使用して「サーフェステスト」を実行する必要があります。ハードドライブに物理的な不良セクタがあることが判明した場合は、修理センターに送るか、ドライブを交換してください。
結語:
この記事では、主に「ディスク構造が壊れているため、読み取ることができません」エラーに対応する4つの解決策を紹介いたします。役立つのを期待しています。ハードドライブにアクセスしようとするときにエラーメッセージが表示された場合は、ここで説明した方法を使用して問題を解決してみましょう。お役に立てれば幸いです。
MiniTool ソフトウェアを使用している途中に疑問がある場合、或いはよりよい提案があれば、気軽に[email protected]までお問い合わせください。
