Apricorn EZ GIG IVは、ハードドライブからすべてのデータ、設定、OS、メールを簡単に外付けドライブにクローニングできるソフトですが、この記事はEZ GIG IVが作業を行えない場合、Apricorn EZ GIG IVのベスト代替品をご紹介します。
概要:
EZ GIG IVのベスト代替品をお探しですか?この記事では、ディスククローニングに優れたパフォーマンスを持つEZ GIG IVの2つの代替ソフトを紹介します。Apricorn EZ GIG IVがハードドライブのクローン作成に失敗した場合は、代わりに無料の代替製品をお試しください。
MiniTool Partition Wizard Freeクリックしてダウンロード100%クリーン&セーフ
EZ GIG IVについて
Apricorn EZ GIG IVは、コンピュータのハードドライブからすべてのデータ、設定、OS、メールを簡単に外付けハードドライブにコピーできるクローニングソフトウェアです。EZ GIG IVの最大のメリットはデータ選択機能です。コピープロセス中に選択されたデータフォルダを除外してストレージスペースを節約し、ディスククローンニングを柔軟に活用できます。したがって、このソフトウェアはHDDをより小容量SSDに複製する場合によく使われています。
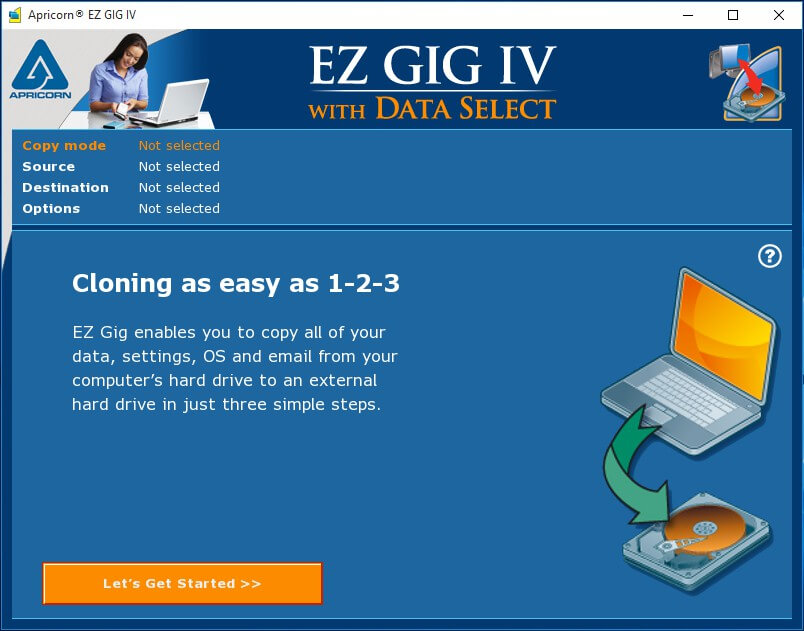
簡単な3ステップでEZ GIG IVクローニングソフトウェアを使用する:
1.ソースドライブを選択します。
2.ターゲットドライブを選択します。
3.クローンしたくないファイルを除外し、クローニングを開始します。
かなり簡単ですね。しかし、EZ GIGクローニングソフトウェアの使用中に発生する問題は無視できません。たとえば、初めてApricorn EZ GIG IVを使用した場合、コピー先ドライブを選択する際に次のエラーメッセージが表示されます。
Device not found, EZ GIG IV was unable to find your Apricorn upgrade device. Plese make sure that the device is connected and powered. If the device is connected, please re-connect the device to your computer and restart EZ GIG IV.
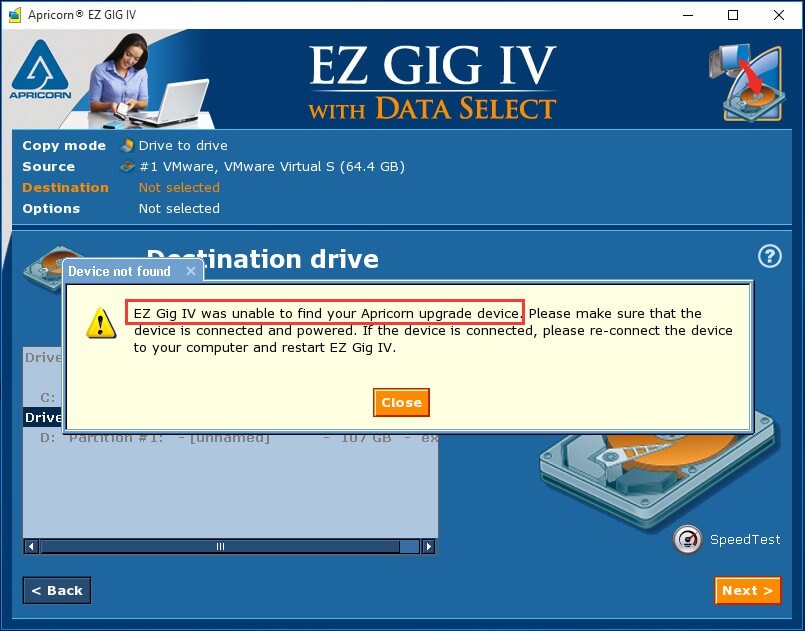
ときどきApricorn EZ GIG IVがクローンニング中に数時間停止することがあります。クローン作成後に宛先ドライブが起動できないこともあります。したがって、EZ GIG IVが失敗した場合、EZ GIG IVのベスト代替品を見つけるのが必要です。
Apricorn EZ GIG IVのベスト代替ソフトでディスクを複製する
EZ GIGの利点と欠点を考慮して、最良の選択であるMiniTool Partition Wizardをお勧めします。EZ GIG との比較によって、MiniTool Partition Wizardはハードドライブをより小容量SSDに複製することにも対処できます。また、システムのみを複製するか、システムドライブ全体を複製することができます。さらに、複製処理中に各パーティションのサイズをカスタマイズできます。すべての機能は、EZ GIG IVクローニングソフトウェアの機能と類似しています。
しかしながら、このディスククローニングソフトウェアはEZ GIG IVよりも優れて信頼性が高いと思います。使用時になんの問題でも現れないし、上記の認識できない宛先ドライブも正常に認識されます。ハードドライブをMBRからGPT(有償機能)へのクローニングでさえもサポートし、EZ GIG IVクローニングソフトウェアの場合、それは不可能です。
MiniTool Partition WizardでHDDをSSDに複製する
ハードドライブのアップグレードまたはディスクのバックアップのためにハードドライブをSSDに複製しようとする場合、MiniTool Partition Wizardのディスクのコピー機能はその目的のために開発されたので言うまでもなく最適です。無料版をダウンロードしてインストールし、以下のガイダンスに従ってください。
MiniTool Partition Wizard Freeクリックしてダウンロード100%クリーン&セーフ
ステップ1. MiniTool Partition Wizardのメインインターフェイスで、コピーしたいディスクを選択し、左側のアクションパネルから「ディスクのコピー」を選択します。またはコピーしたいディスクを右クリックし、ポップアップメニューから「ディスクのコピー」を選択することもできます。
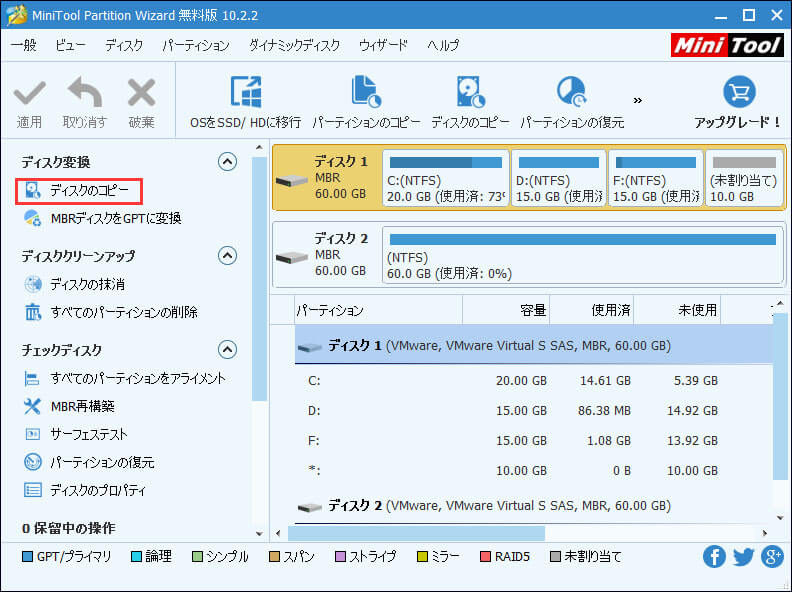
ステップ2.元のすべてのコンテンツを格納できる十分な容量を持つ行先SSDを選択します。また、行先ディスクはベーシックディスクでなければならず、そのディスク上のすべてのデータも上書きされます。従って、ダイナミックディスクの場合は、まずダイナミックディスクをベーシックディスクに変換してください。重要なファイルが行先ドライブに保存されている場合は、予めバックアップしてください。
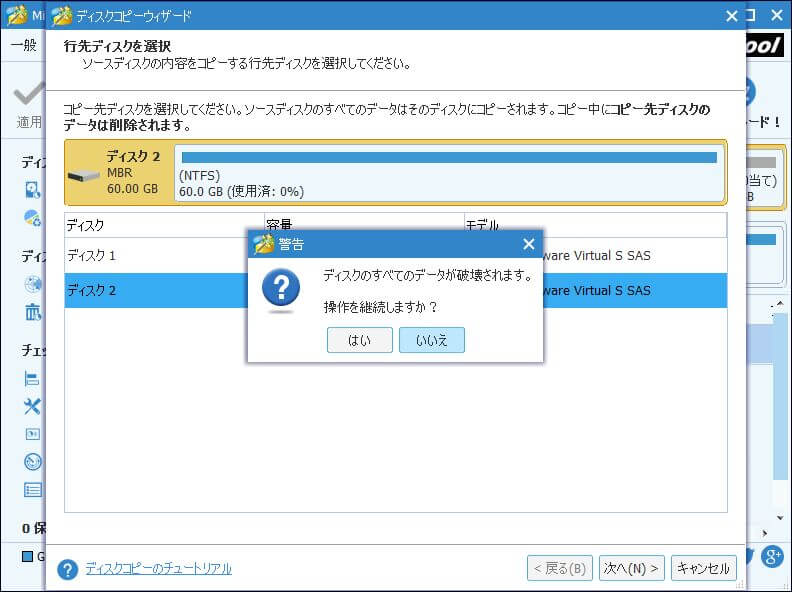
ステップ3.次のページでは、コピーオプションを変更し、変更結果をプレビューできます。
「パーティションをディスク全体に合わせる」がデフォルトで選択されます。コピー先ディスク上の各パーティションサイズは元の割合で調整されます。「サイズ変更せずにパーティションをコピーする」は、ソースディスクがコピー先ディスクの容量より少ない場合にのみ使用できます。どちらのオプションを選択しても、下部のスライダバーをドラッグして各パーティションのサイズを設定できます。
「パーティションを1MBに調整する」は、コピー先ディスクがアドバンスト・フォーマットのディスク/ SSDである場合にパフォーマンスを向上させるのに適用です。「行先ディスクにGUIDパーティションテーブルを使用する」は有料機能で、ディスクをMBRからGPTにコピーするのに役立ちます。要望があれば、個人向けの有料版を購入する必要があります。
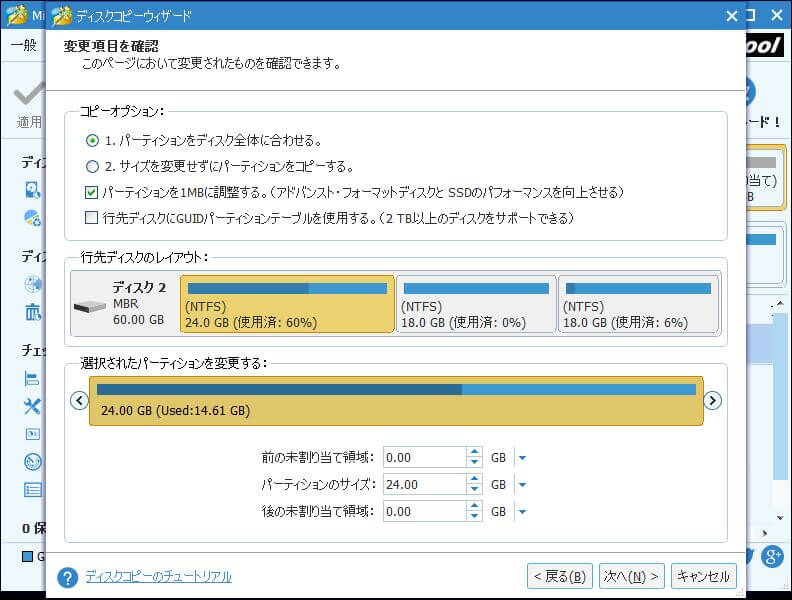
ステップ4.ここで、行先ディスクから起動する方法を示す通知ページが表示されました。 読んだ上で続行してください。
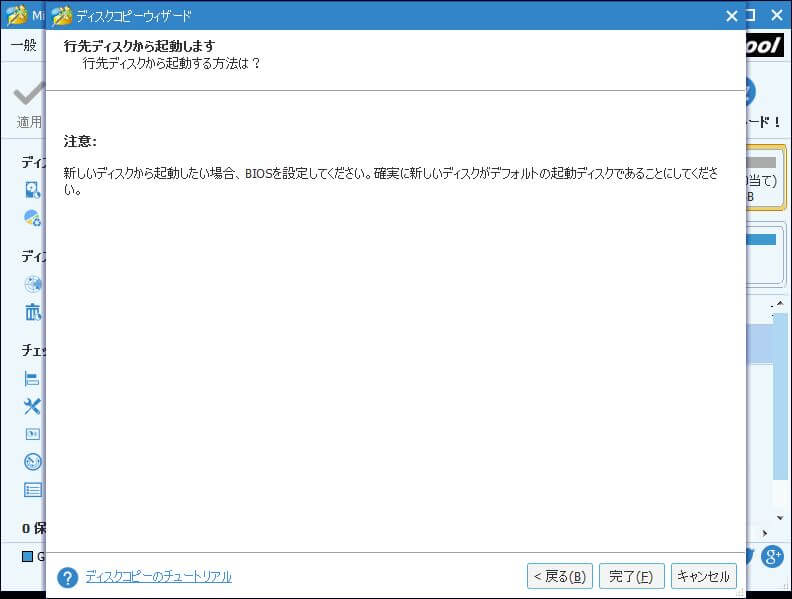
ステップ5.最後に、ツールバーの「適用」ボタンをクリックして保留中の操作を有効します。以上の操作はシステム関連のパーティションに関わるため、再起動が必要です。しばらくお待ちください。
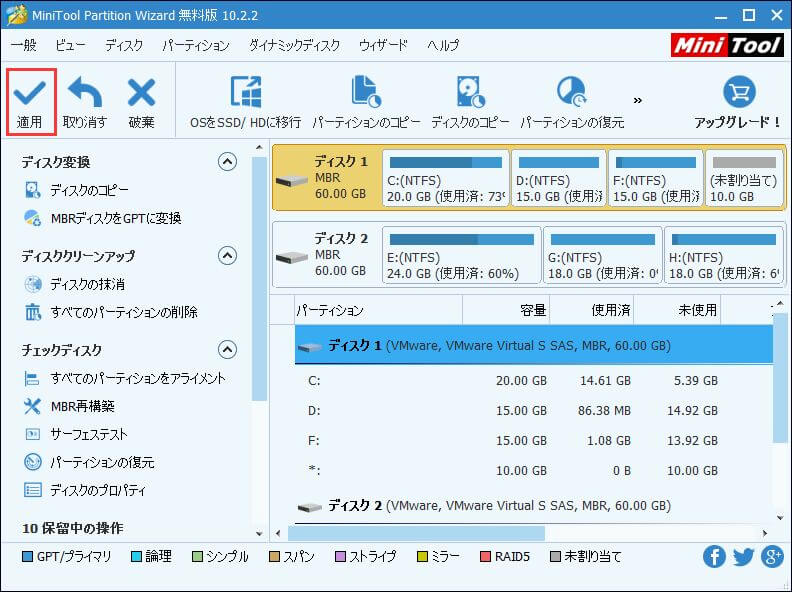
すべての作業が完了したら、コピー先ディスクを取り出すか(バックアップの目的で)、コンピュータをコピー先SSDから起動するように設定できます(ハードドライブのアップグレードの目的で)。
お気に入り記事:Windows 7 32/64ビットでハードドライブの複製方法
MiniTool Partition WizardでOSをSSDに移行する
MiniTool Partition Wizardはディスクのコピーだけでなく、「OSをSSDに移行」というシステムのみをコピーする方法も提供します。SSDのディスク容量は常に小さいため、オペレーティングシステムのみをSSDに移行してコンピュータのパフォーマンスを向上させるのは普通です。MiniTool Partition Wizardでは、データパーティションをシステムディスクから除外することができます。このようにして、コピーの処理時間が短縮され、ディスク容量を大幅に節約し、OSを格納するのに十分な大きさになります。
詳細を知りたいですか。 MiniTool Partition Wizardをダウンロードしてコンピュータにインストールし、以下の手順に従ってください。
MiniTool Partition Wizard Freeクリックしてダウンロード100%クリーン&セーフ
ステップ1. MiniTool Partition Wizardのメインインターフェースで、ツールバーから「OSをSSD/HD」に移行を選択します。この機能はデフォルトで実行中のOSのみを選択することに注意してください。別のオペレーティングシステムを操作したい場合は、そこからPCを起動してこのハードドライブ複製ソフトウェアを再実行してください。
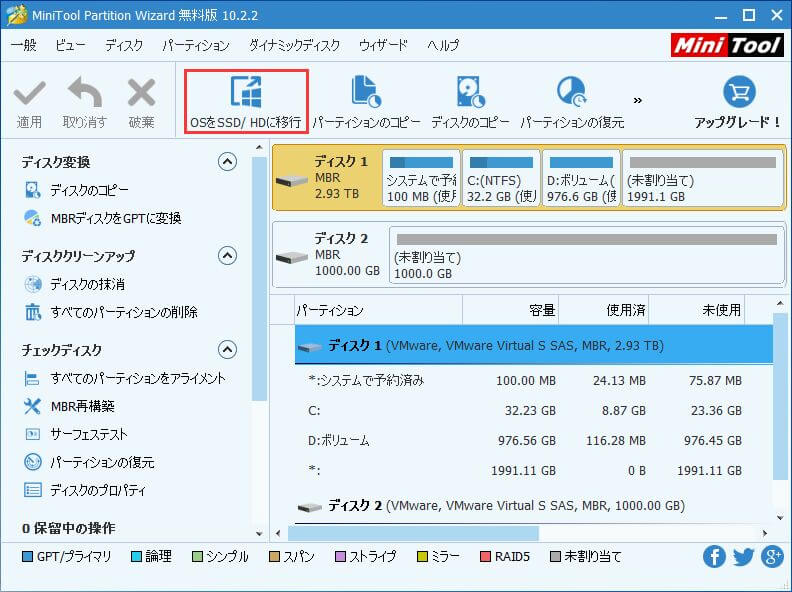
ステップ2.コピーオプションが選べます。システムディスクのすべてのパーティションをコピーするか(オプションA、ディスクのコピー機能と同じ)、システム関連のパーティションのみをコピーします(オプションB)。状況に応じて選択をしてください。ここでは、オプションBを選択して続行します。
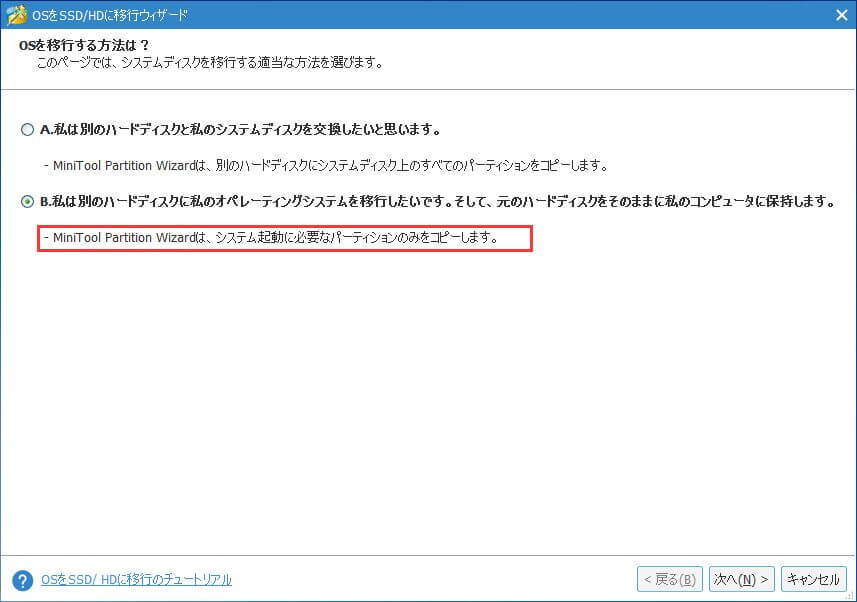
ステップ3.システムディスクのデータを保存する宛先ディスクを選択します。
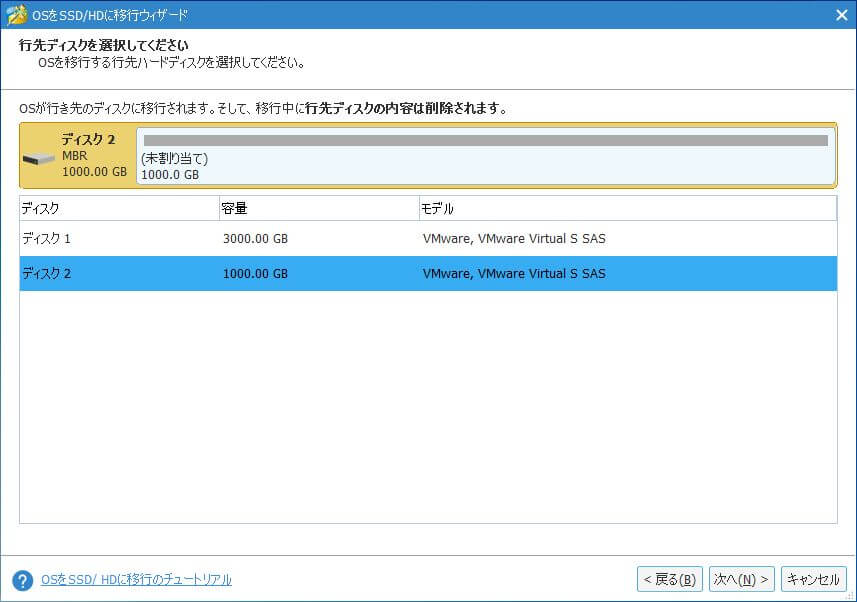
ステップ4.上記と同様に、コピーオプションを変更することができます。
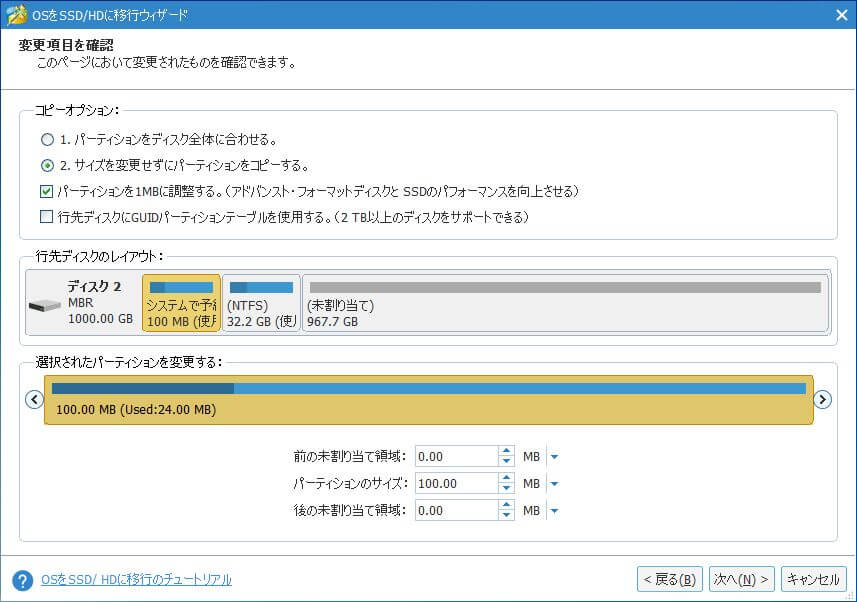
ステップ5.コピー先ディスクから起動する方法を読んだ上で完了をクリックします。
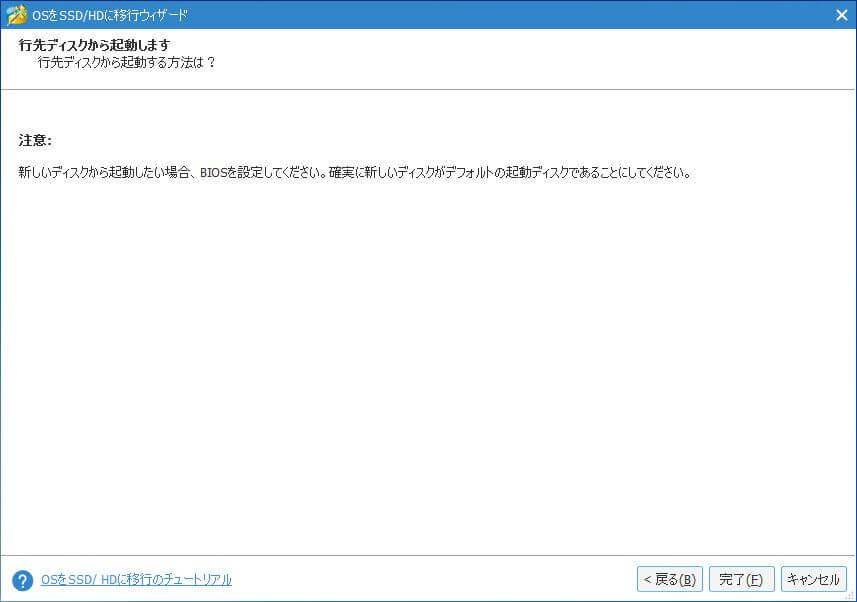
ステップ6.すべての保留中の操作を有効にするには、左上の「適用」をクリックします。すべての作業を完了するために再起動が必要です。
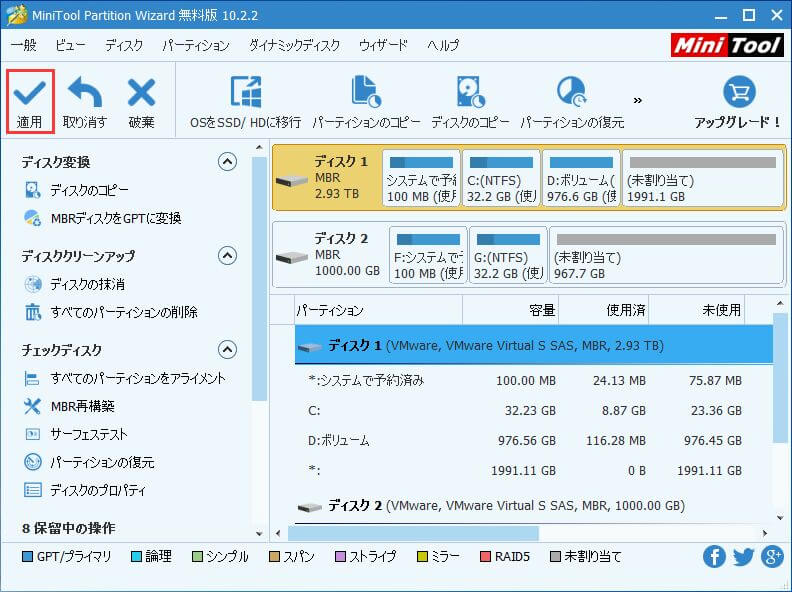
MiniTool Partition Wizardを使用すると、さまざまな方法でシステムを簡単にSSDに複製できます。
MiniTool ShadowMakerもおすすめします
概して言えば、MiniTool ShadowMakerは、あらゆる種類のデータ保護の問題を処理できる専門的なバックアップソフトウェアです。それはランサムウェアからの保護や工場出荷時のリセットなどができます。また、ブートの問題なくハードディスクを複製する方法を提供し、EZ GIG IVの別の代替手段となります。詳細をご紹介します。
次のボタンを押してMiniTool ShadowMaker Freeをダウンロードします。(注:無料版ではハードドライブを複製するためのブータブルメディアを作成できるため、Apricorn EZ GIG IVの代替品として競争力があります)
MiniTool ShadowMaker Trialクリックしてダウンロード100%クリーン&セーフ
ステップ1. MiniTool ShadowMakerをインストールした後、実行してこのコンピュータ/This Computer選択します。メインインターフェイスが表示されたら、「ツール/Tools」タブに移動し、「ディスクの複製/Clone Disk」を選択します。
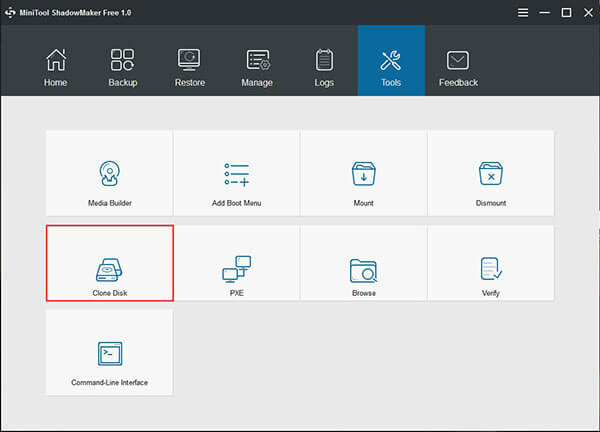
ステップ2.ソースディスクとターゲットディスクを選択できるウィンドウが表示されます。それぞれを自分のケースに応じて選んでください。「OK」をクリックすると、「ターゲットディスク上のデータが破棄されます。今すぐ複製を開始してもよろしいですか?/ data on the target disk will be destroyed. Are you sure you want to start cloning now?」という警告メッセージが表示されます。既に決定したら「はい/Yes」をクリックして続行します。そうでない場合は、ターゲットディスク上のデータを安全な場所に転送するか、別のディスクを選択してください。
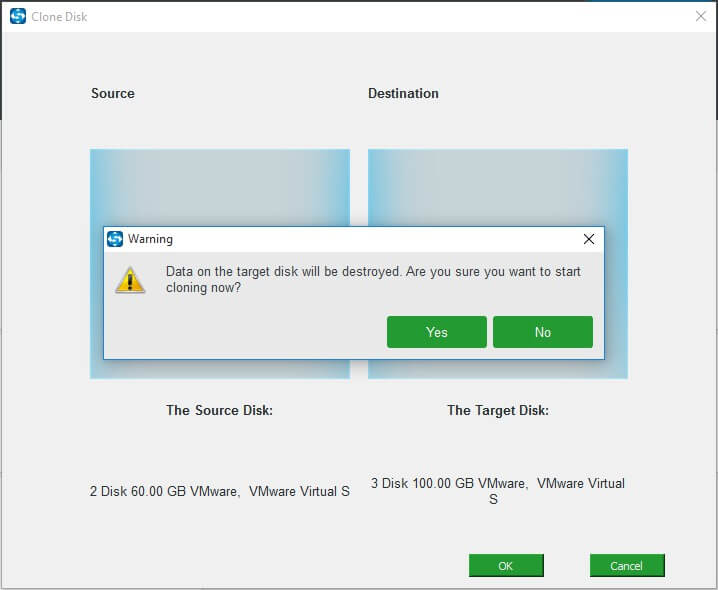
ステップ3.このインターフェースでは複製プログラムの進行状況や残りの時間を表示します。残りの時間が長すぎて待ちたくない場合は、「操作が完了したらコンピュータをシャットダウンする/ shut down the computer when the operation is completed」オプションにチェックを入れてください。
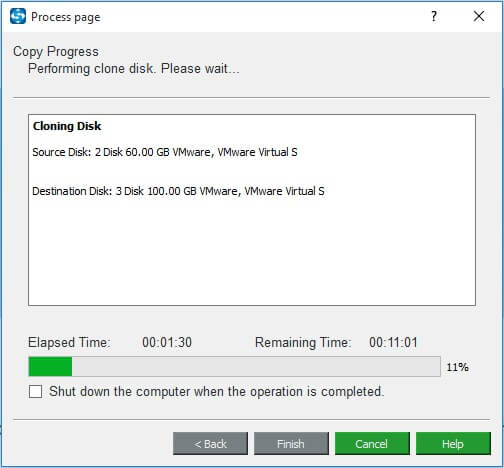
ステップ4.「操作が完了したらコンピュータをシャットダウンする/ shut down the computer when the operation is completed」オプションを選択しなかった場合、ディスクの複製プロセスが完了すると、次の長いメッセージが表示されます。要するに、バックアップの目的でハードドライブを複製する場合、このメッセージを無視してターゲットディスクを取り出すことができます。ターゲットディスクからブートする必要がある場合は、元のシステムディスクをターゲットディスクに置き換えてください。
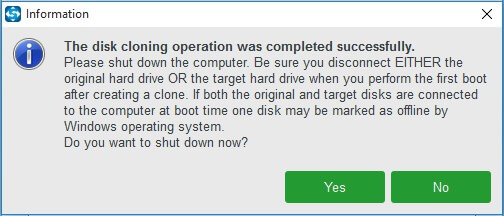
MiniTool ShadowMakerもEZ GIG IVの代替としてうまく機能します。ハードドライブを複製する場合は、このソフトウェアは手助けになります。このフリーウエアをダウンロードして試してみましょう。
MiniTool ShadowMaker Trialクリックしてダウンロード100%クリーン&セーフ
これらのツールを試してみましょう
EZ GIG IVクローニングソフトウェアは使いやすいですが、時には多くの複雑な問題があります。ハードドライブの複製中に失敗した場合は、全てをMiniToolソフトウェア – MiniTool Partition WizardとMiniTool ShadowMakerに任せてください。これらの2つのApricorn EZ GIG IVの代替製品はハードドライブの複製に対しても使いやすく、信頼性も高いです。
今すぐ試してみませんか。それらが有効であると思ったら、より多くの人と共有しましょう。MiniToolソフトウェアに関するご質問やご意見は、下記のコメント欄に残していただくか、[email protected] までご連絡ください。よろしくお願いたします。
