Windowsシステムで画像をMicrosoft Photosで開くと「ファイルのシステムエラーです」(-805305975)と表示され開くことができません。このような状況に遭遇したらどうすればいいですか。今回はMiniTool よりエラー805305975の原因や修正方についてよくある質問紹介していきます。
ファイルシステムエラー-805305975について
Microsoftは、Windowsシステムの機能を補完し、セキュリティの弱点を補完するため、不定期にアップデートパッチをリリーズしています。しかし、新しいパッチを装着した後は、以前には見られなかった他の問題が発生する場合があります。例えば、ファイルシステムエラー-805303975。このエラーは一般的に写真プログラムを利用して写真を開いた時に発生します。
ほとんどの場合、このエラーは画像をダブルクリックするときに発生します。 しかし、ビデオや音楽ファイルなどの他種類のファイルを開こうとするときにも表示されることを発見しました。 では、このエラーの原因は何ですか?調査によりますと、破損したファイルと古いWindowsアップデートバージョンがエラーコード805305975の主な原因であることがわかりました。
もちろん、エラー-805303975を引き起こす可能性のある他の要因があります。 ただし、理由が何であれ、トラブルシューティングには次の方法を試すことができます。
修正方1、ハードディスクのファイルシステムエラーをチェックして修正する
「ファイルシステムエラー-805305975」の文字通りの分析から、どこかのファイルがファイルシステムエラーが発生した可能性があると結論付けられます。ここでは、トラブルシューティングのためにコンピューターディスク全体を検出して修復できます。 このタスクは、2つのプログラム(エクスプローラーとMiniTool Partition Wizard)を使用して簡単に実行できます。 次に、これら2つのツールを使用してシステムファイルエラーをチェックする方法を示します。
オプション1:エクスプローラー
エクスプローラーはWindowsの組み込みユーティリティであり、コンピューター上のすべてのファイルとフォルダーに簡単にアクセスできます。 これに加えて、ハードドライブ上のファイルシステムエラーをチェックするための小さなユーティリティも付属しています。
ステップ1、デスクトップのWindowsアイコンを右クリックし、ポップアップメニューから「エクスプローラー」をクリックして開きます。
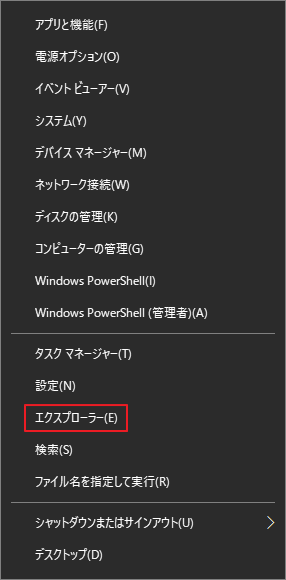
ステップ2、エクスプローラー画面の左側で、「PC」項目をクリックして開きます。すると、右側でターゲット ドライブ(エラーを引き起こすファイルが保存されているドライブ)を右クリックして「プロパティ」を選択します。
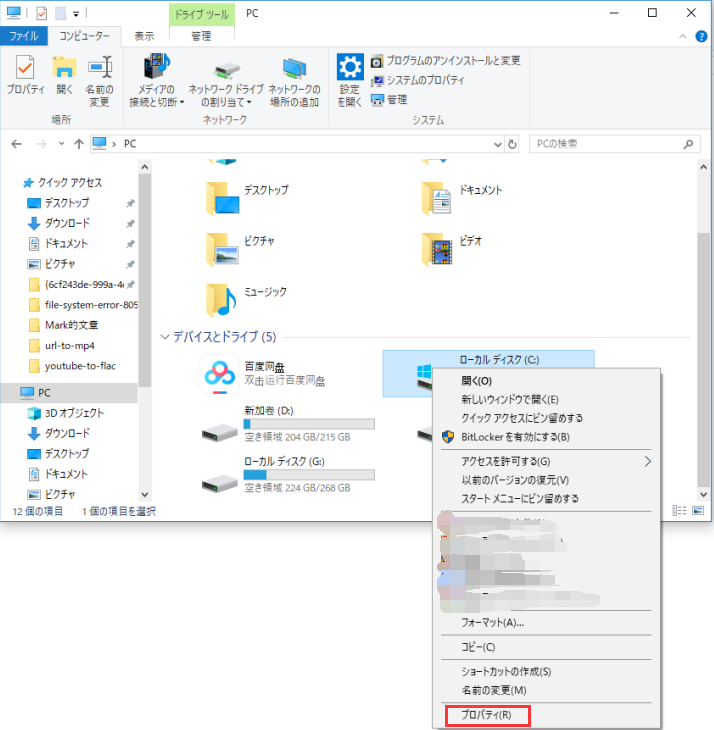
ステップ3、次のウィンドウで「ツール」タブに移動し、「チェック」ボタンをクリックします。
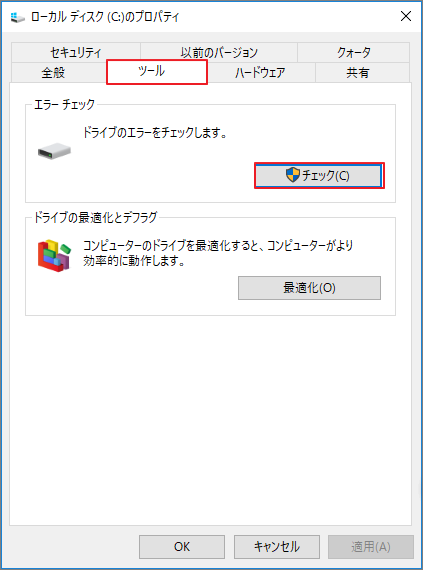
ステップ4、画面の指示に従ってプロセスを開始します。 次に、スキャンの進行状況を確認できます。 スキャン後、ドライブにエラーがあるかどうかに関するメッセージが表示されます。 エラーが見つかった場合、Windowsはいくつかのオプションを提供します。 次に、ディスクを修復するために1つを選択できます。
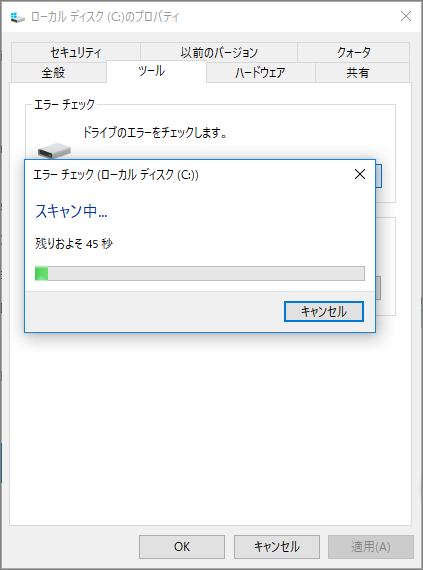
オプション2、MiniTool Partition Wizard
MiniTool Partition Wizardを使用して、ハードドライブ上のファイルシステムエラーをスキャンおよび修復することもできます。 使い方は非常に簡単で、ファイルシステムのエラー検出と修復操作を完了するのに必要な手順は2つだけです。 多機能パーティションマネージャーとして、MiniTool Partition Wizardには多くの非常に強力な機能があります。 たとえば、オペレーティングシステムをSSD / HDに移行したり、パーティションを整列したり、パーティションをワイプしたり、パーティションタイプIDを変更したり、アクティブ状態に設定したり、失われたデータを復元したりできます。
MiniTool Partition Wizard Freeクリックしてダウンロード100%クリーン&セーフ
それでは、MiniTool Partition Wizardを使用してファイルシステムエラーをチェックおよび修正する詳細手順を見てみましょう。
ステップ1、MiniTool Partition Wizardを実行して、メインインターフェイスに入ります。
ステップ2、写真を保存しているドライブを右クリックし、展開されたメニューから「ファイルシステムチェック」オプションを選択します。
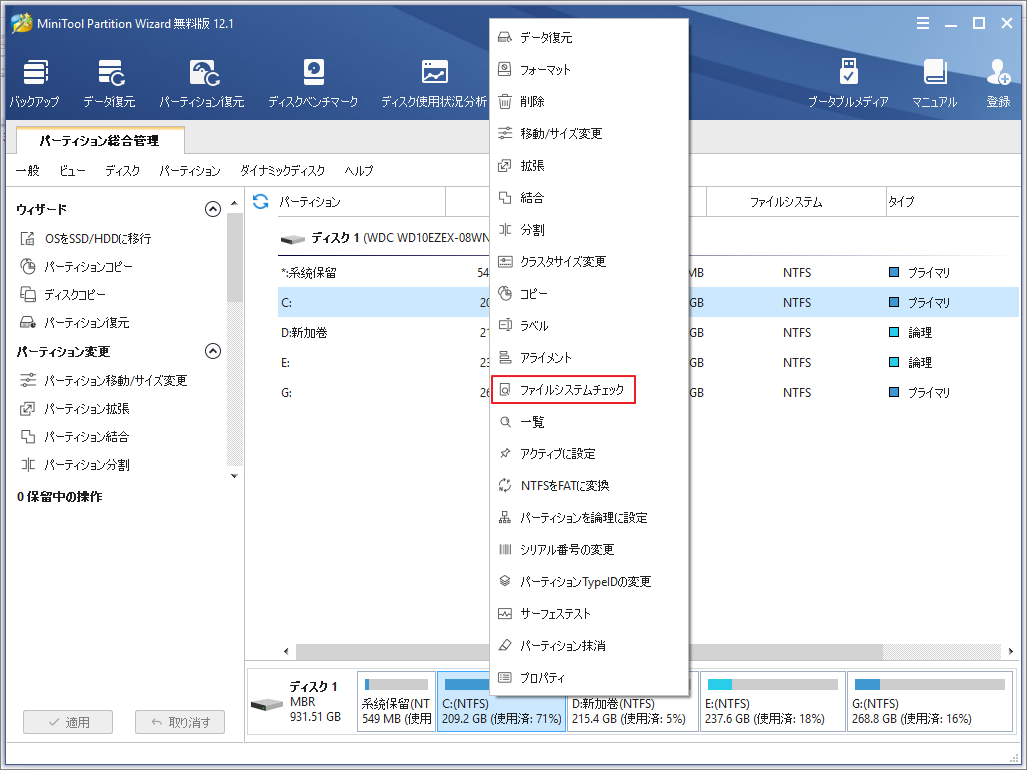
ステップ3、すると、2つのオプションが現れます。
- チェックのみ(修正しない)
- チェックして検出したエラーを修正する
ここは二つ目のオプションを選択して「開始」を押します。
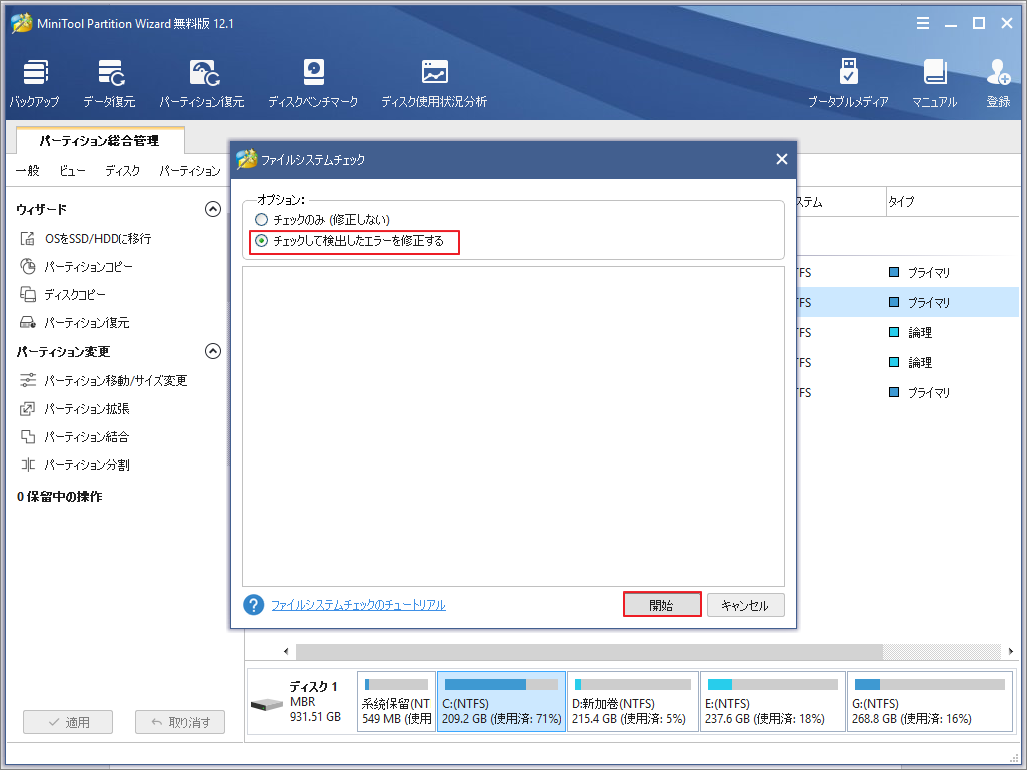
ステップ4、続いて、プログラムは自動的に実行され、しばらくすると、結果が得られます。 ハードドライブで検出されたファイルシステムエラーは修正完了します。
修正方2、破損したファイルを修復する
開きたいファイルが破損している場合は、ファイルシステムエラー-805305975も表示される場合があります。 この場合、破損したファイルを修復してみてください。修復方法においては、次の文章を参考してください。
破損したファイルを効率的に復元して損失を最小限に抑える方法 「MiniTool」
修正方3、最新のWindows Updateをインストールする
前述のように、Microsoftは脆弱性を修正するためにパッチを頻繁にリリースしています。Windowsユーザーは、これらのパッチを入手するためにWindowsアップデートを定期的にダウンロードしてインストールするだけで済みます。 この問題がMicrosoftの修復リストにある場合は、パッチのインストール後に修正される可能性があります。
それでは、Windows Updateをインストールする方法を見てみましょう。
ステップ1、Windows+ Iキーを押して「設定」を開き、「更新とセキュリティ」タブをクリックします。
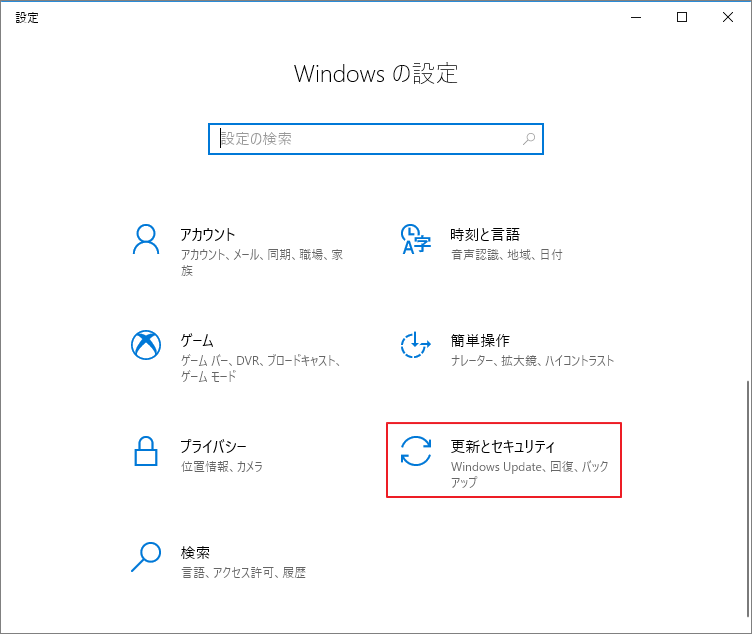
ステップ2、次のウィンドウでWindows Updateのステータスを確認します。利用可能なUpdatesがある場合、Microsoftの公式Webサイトにアクセスして、最新のWindowsバージョンをダウンロードしてインストールします。
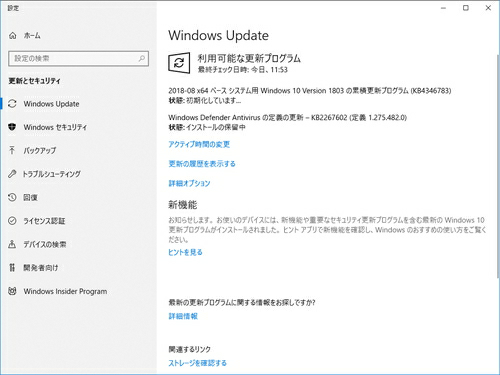
ステップ4、続いて、エラーが発生するファイルをもう一度開いて、エラーが修正されているかどうかを確認します。
修正方4、フォトアプリをリセットする
異なるアプリケーションは人によって設定が異なり、これらの設定が互いに競合して、ファイルシステムエラー-805305975が発生する可能性があります。
このような状況では、フォトアプリをリセットすると問題が解決する場合があります。 これを行うための手順は次のとおりです。
ステップ1、「設定」を開き、メインメニューの「アプリ」をクリックします。
ステップ2、次のウィンドウの右側に移動し、コンテンツを下にスクロールしてMicrosoft フォトを見つけます。 それをクリックして展開し、「詳細オプション」をクリックします。
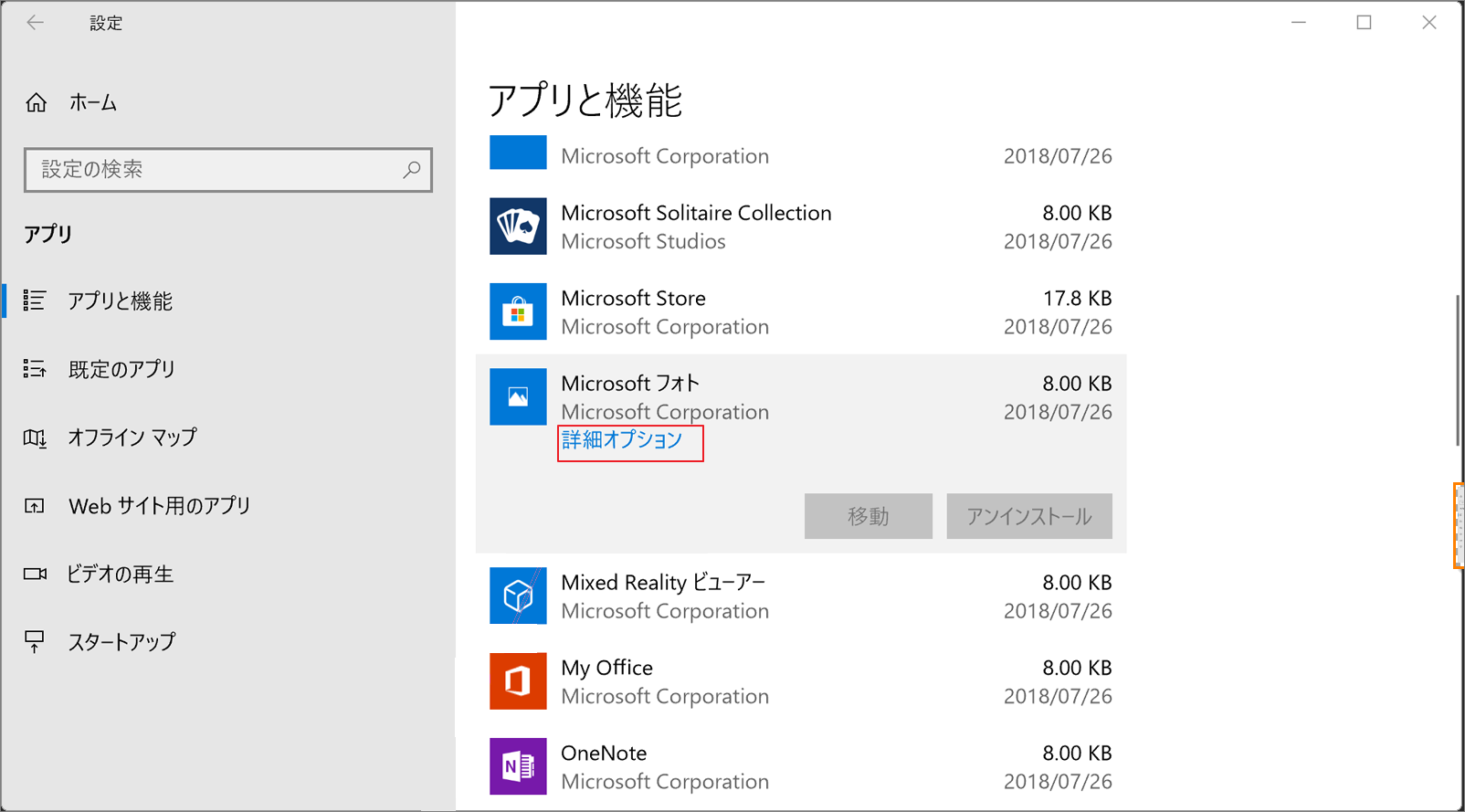
ステップ3、以下の画面になりますので、「リセット」をクリックします。
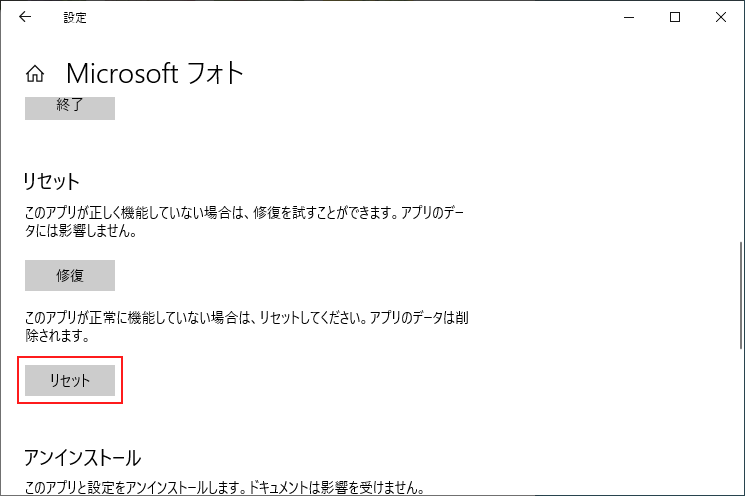
ステップ4、コンピューターを再起動し、ファイルシステムエラー(-805305975)をトリガーするファイルを開いて、エラーが解決されたかどうかを確認します。
修正方5、ブートコンピューターをクリーンアップする
すべてのWindowsプロセスとアプリケーションはラップトップ上で他のプロセスと共存しますが、一部のアプリケーションは現在のシステムプロセスと競合し、この投稿で説明するファイルシステムエラーを引き起こす可能性があります。 それらのほとんどはサードパーティのアプリケーションです。
そのためには、クリーンブートを実行して、これらのサードパーティプログラムを除外する必要があります。
ステップ1、Windows+Rキーを押して「ファイル名を指定して実行」ウィンドウを開き、msconfigと入力してEnterキーを押します。
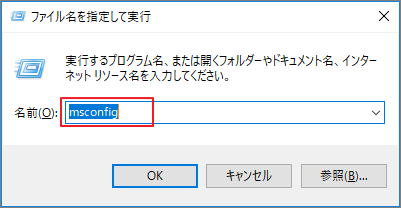
ステップ2、次のウィンドウで、「サービス」タブに移動し、「Microsoftサービスをすべて隠す」オプションをオフにします。 次に、「すべて無効」ボタンと「OK」ボタンをクリックして続行します。
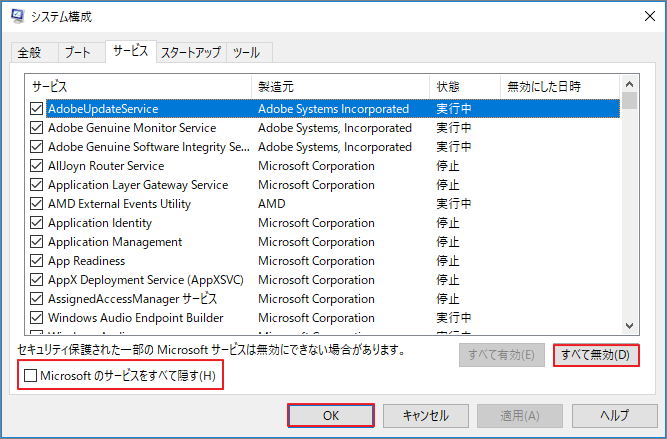
ステップ3、下のウィンドウが表示されたら、「再起動」をクリックして操作を確認します。
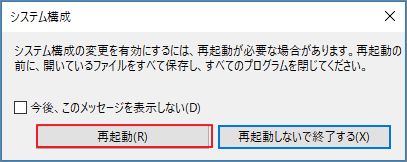
ステップ4、その後、コンピュータは正常に起動します。次に、ファイルシステムエラー-805305975が表示されるかどうかを確認します。 まだ解決されていない場合は、最近インストールされたアプリケーションが根本的な原因であることを示しています。それらを削除しましょう。
修正方6、Windowsを出荷時設定にリセットする
上記の方法を試してもファイルシステムエラー-805305975が表示される場合は、Windowsシステムモジュール自体が原因である可能性があります。 ユーザーの報告によると、オペレーティングシステムのリセットは役に立ちます。 以下の手順に従ってください。
ステップ1、「設定」ウィンドウを開き、「更新とセキュリティ」セクションに移動します。 左側のペインの「回復」オプションをクリックし、ウィンドウの右側にある「このPCを初期状態に戻す」セクションの下にある「開始する」ボタンをクリックします。
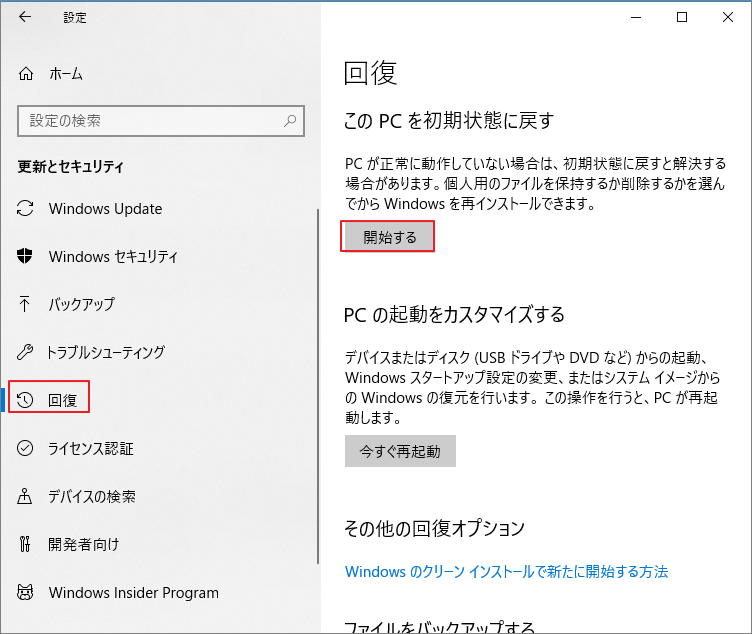
ステップ2、次のウィンドウで、需要に基づいてオプションを選択します。 たとえば、ここでは「個人用ファイルを保持する」を選択します。
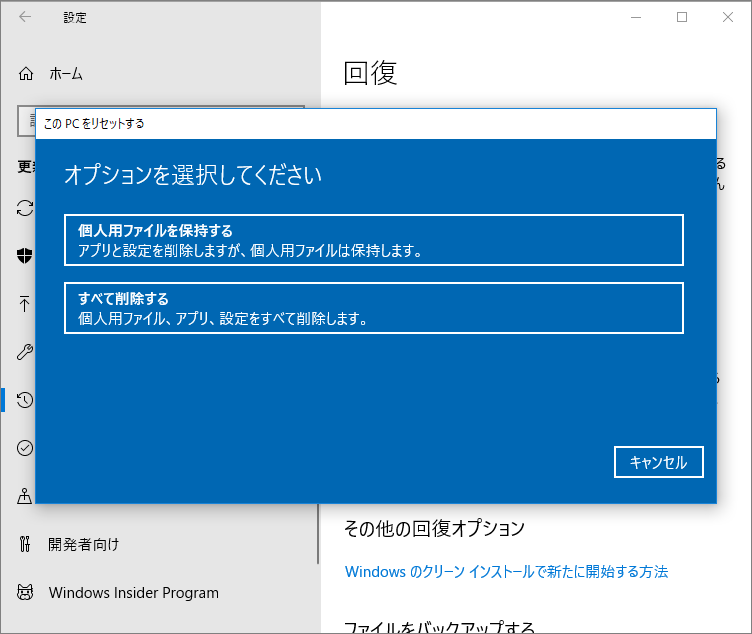
ステップ3、「次へ」ボタンをクリックします。
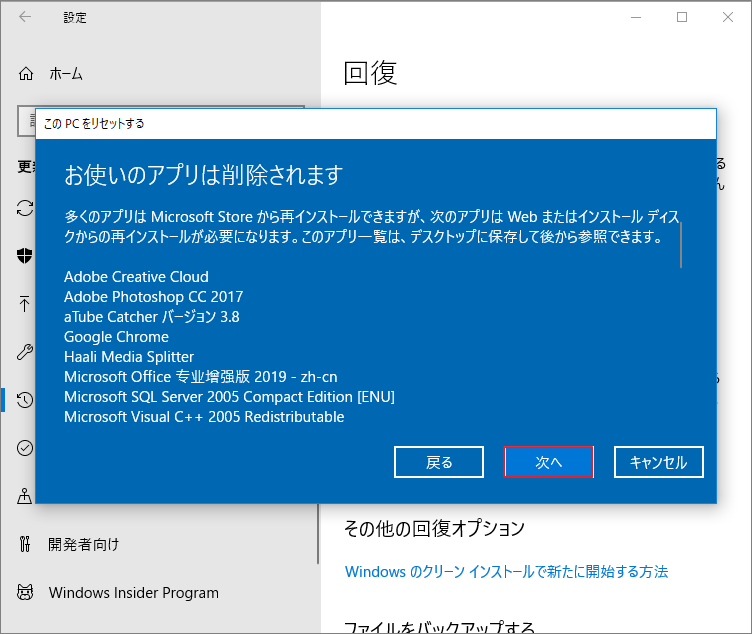
ステップ4、「リセット」ボタンをクリックして続行します。
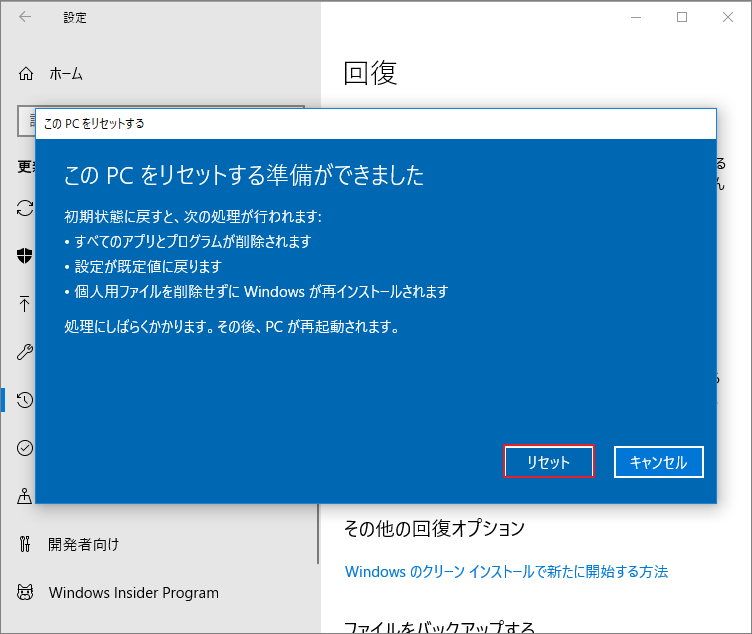
修正方7、ハードドライブにエラーをチェックする
コンピュータディスク自体に問題(不良セクターなど)がある場合は、ファイルシステムエラー(-805305975)も発生する可能性があります。 ディスクの不適切な使用は不良セクターを引き起こす可能性があります。ディスクの潜在的な問題を検出するためにいくつかの対策を講じることができます。
たとえば、SMARTを使用して、ハードドライブに障害が発生したかどうかを確認できます。 MiniTool Partition Wizardを使用することもできます。ドライブに不良セクターがあるかどうかを確認します。
ここでは、MiniTool Partition Wizardの「サーフェステスト」機能を使用してハードディスクに不良セクターがあるかどうかを確認する方法を紹介していきます。
ステップ1、MiniTool Partition Wizardを起動して、メインインターフェイスに入ります。 エラーの原因となっているファイルを保持しているドライブを右クリックし、左側のアクションパネルの「サーフェステスト」オプションをクリックします。
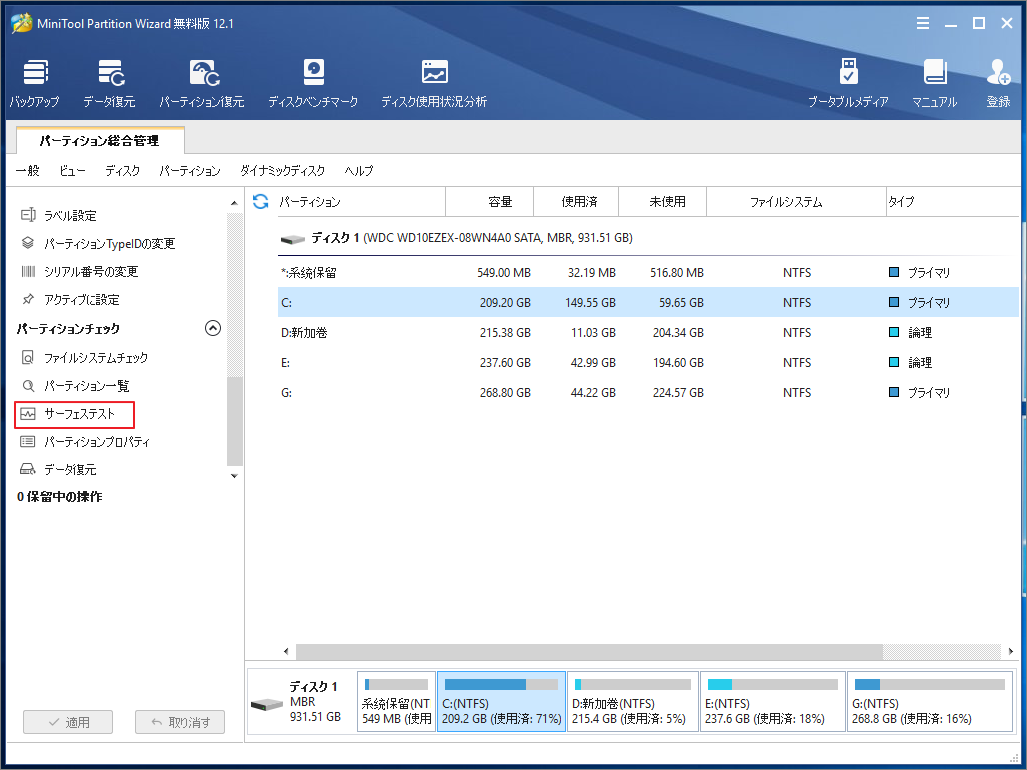
ステップ2、次に、「今すぐ開始」ボタンをクリックして、スキャンプロセスを開始します。
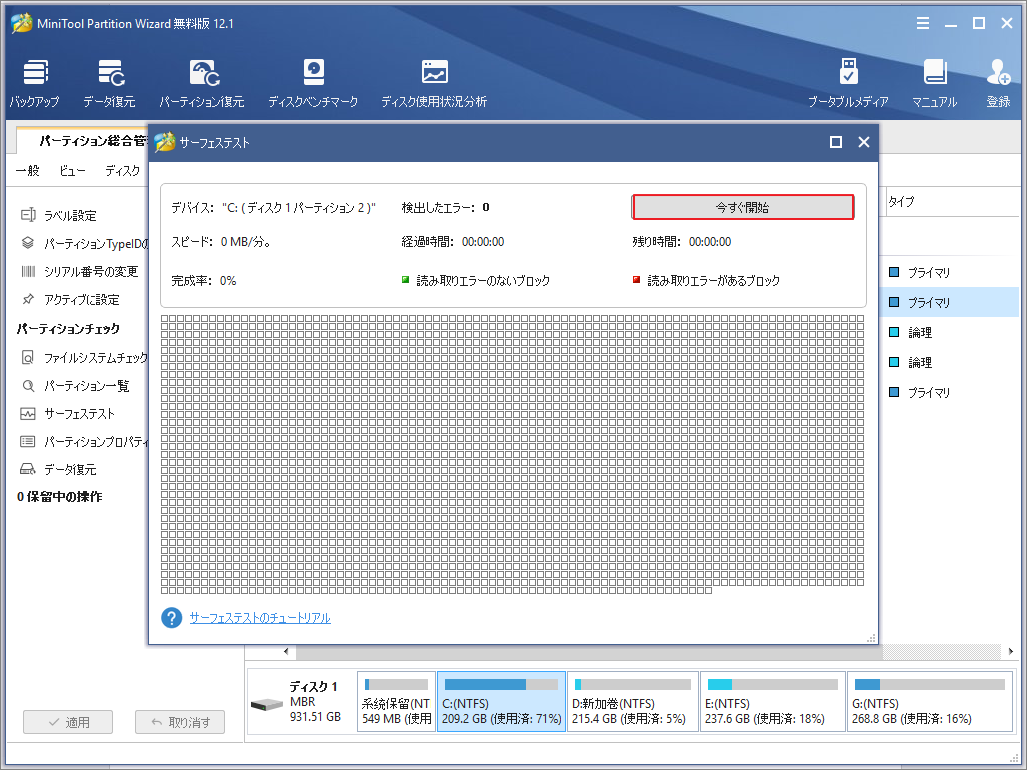
ステップ3、しばらく待つと、結果が表示されます。 赤でマークされたブロックがある場合は、ドライブに不良セクタがあることを示しています。 次に、CHKDSKコマンドを実行してそれらをシールドできます。
ステップ4、検索ボックスに「cmd」と入力し、検索結果から「コマンドプロンプト」を右クリックして、「管理者として実行」オプションをクリックします。
ステップ5、プロンプトウィンドウで、chkdsk e:/ rと入力します(eは、障害のあるファイルを保存するドライブを表します)。 したがって、正確なドライブ文字に置き換える必要があります。
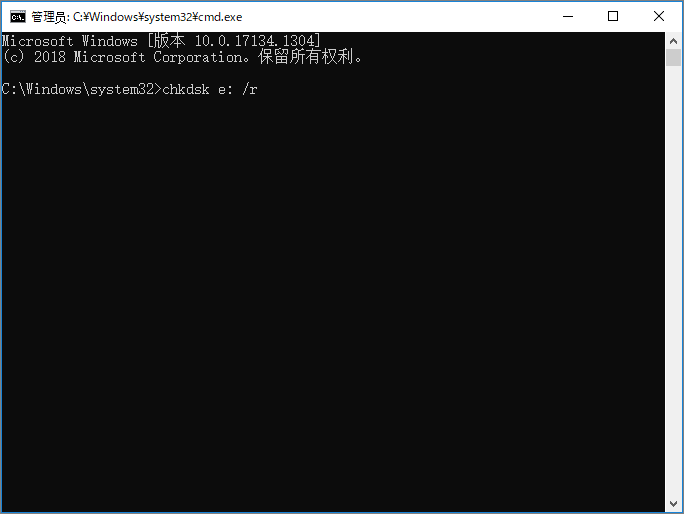
結語
この記事はファイルシステムエラー-805305975をを修正する方法7つを紹介しました。少しでもお役に立ちましたら幸いでございます。また、もしMiniToolについて何かご質問/ご意見がありましたら、お気軽に[email protected]までご連絡ください。
ファイルシステムエラー–805305975についてよくある質問
次の方法を試して、ファイルシステムエラーを解決できます。
- ファイルエクスプローラーまたはMiniTool Partition Wizardを使用してファイルシステムにエラーがないか確認する
- 破損したファイルを修復する
- クリーンブートを実行する
- Windowsの最新の更新プログラムをインストールする
- Windowsトラブルシューティングを実行する
- 写真アプリをリセットする
- Windowsを出荷時設定にリセットする
- ハードドライブにエラーがないかチェックする

