「Windows MBR2GPT.exeを使用してシステムディスクをMBRからGPTに変換していますが、エラーが発生し変換に失敗しました。」という事態に遭遇したことはありますか?この記事では、MiniTool Partition Wizardがこのようなエラーが発生する理由と解決策を説明していきます。
MBR2GPTの概要
UEFIブートモードがレガシーブートモード(BIOS vs UEFI)より優れていることは誰もが知っていることでしょう。しかし、Legacyブートモードを使用するには、システムディスクがMBRパーティションスタイルである必要があり、UEFIブートモードはGPTパーティションスタイルに対応しています。そのため、一部のユーザーは、UEFIモードを使用するために、現在のシステムディスクのパーティションスタイルをMBRからGPTに変換する必要があるかもしれません。
MBR2GPT.exeは、ディスク上のデータを変更または削除することなく、システムディスクをマスターブートレコード(MBR)からGUIDパーティションテーブル(GPT)パーティションスタイルに変換するためのWindowsが提供するビルトインツールです。通常、WindowsSystem32に格納されています。
よく使われるMBR2GPTのコマンドは以下の通りです。
- mbr2gpt /validate /disk:0(このコマンドは、ディスクが変換に適しているかどうかを確認するために、ディスクを検証します。このコマンドが失敗すると、変換は間違いなく失敗します。)
- mbr2gpt /convert /disk:0
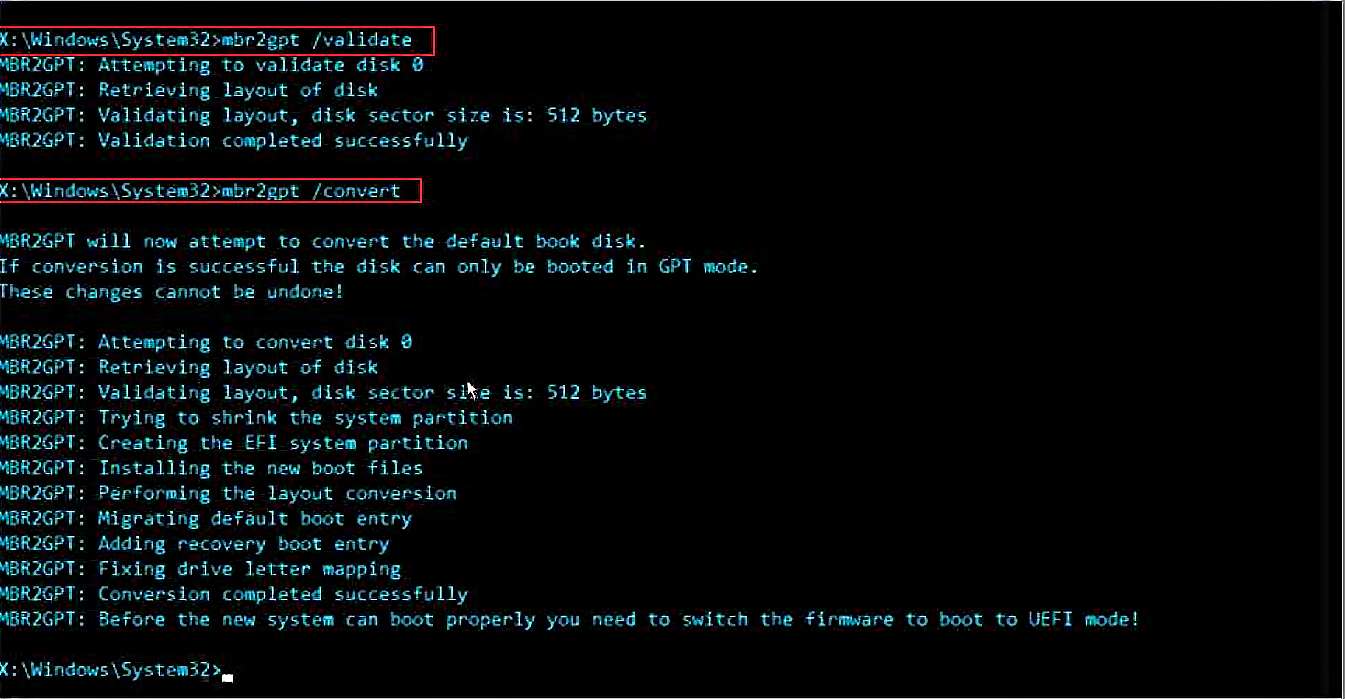
- ディスク番号を指定しない場合、デフォルトでディスク0が選択されます。
- exeツールは、WinPEと実行中のWindowsシステムの両方で実行することができます。ただし、実行中のWindowsでこのツールを実行する場合は、コマンドに「/allowFullOS」を追加する必要があります。
MBR2GPTツールの動作環境
Windows 10のパソコンでMBR2GPTツールを実行するには、まずパソコンのスペックが以下の要件を満たしている必要があります。そうでない場合は、MBR2GPT変換時にエラーが発生する可能性が高いです。
- お使いのPCがWindows 10 バージョン1703以降であることを確認する必要があります。
- PCがデュアルブートの状態でないことを確認します。
- Windowsのシステムが64bitであることを確認します。
- 変換するディスクは、システムディスクとMBRディスクである必要があります。さらに、システムパーティションがアクティブの状態であることを確認します。
- ディスクにパーティションで占有されていない十分な空き容量があることを確認します(ディスクの先頭は16KB+2セクタ、ディスクの末尾は16KB+1セクタ)。
- ディスクには最大で3つのプライマリパーティションがあること確認します(隠しシステム予約パーティション、リカバリパーティションなどを含む)。
- ディスクには拡張/論理パーティションがありません。
- ディスク上のすべてのパーティションは、Windowsによって認識されるMBRタイプである必要があります。
- Windows 10のOSディスクがBitLockerによって暗号化されている場合、変換前にOSディスクを復号化する必要があります。変換後、OSディスクを再び暗号化することができます。
MBR2GPT変換失敗エラー
MBR2GPTを実行してディスクを変換した後、変換結果を示すリターンコードが表示されることがあります。一部のリターンコードは変換の成功を示し、他のリターンコードは変換の失敗を示します。以下は、MBR2GPT.exeの一般的なリターンコードのリストです。
| リターンコード | 説明 |
| 0 | 変換が正常に完了しました。 |
| 1 | ユーザーによって変換がキャンセルされました。 |
| 2 | 内部エラーのため、変換に失敗しました。 |
| 3 | 初期化エラーにより、変換に失敗しました。 |
| 4 | コマンドラインパラメータが無効なため、変換に失敗しました。 |
| 5 | 選択したディスクのジオメトリとレイアウトの読み込みに失敗したため、変換に失敗しました。 |
| 6 | ディスク上の 1 つまたは複数のボリュームが暗号化されているため、変換に失敗しました。 |
| 7 | 選択されたディスクのジオメトリとレイアウトが要件を満たしていないため、変換に失敗しました。 |
| 8 | EFI システムパーティションの作成中にエラーが発生したため、変換に失敗しました。 |
| 9 | ブートファイルのインストールエラーにより、変換に失敗しました。 |
| 10 | GPT レイアウトの適用中にエラーが発生したため、変換に失敗しました。 |
| 100 | GPT レイアウトへの変換は成功しましたが、一部のブート設定データ項目が復元できませんでした。 |
しかし、ほとんどの場合、MBR2GPTツールは、エラーコードの代わりにエラーメッセージを表示します。一般的なMBR2GPTのエラー メッセージは、以下の通りです。
- ディスク0のディスクレイアウトの検証に失敗しました。ディスク番号は時々変更されることがあります。このエラーの原因としては、3つ以上のパーティションがある、認識できないパーティションが見つかった(例:拡張パーティション)、などが考えられます。
- ディスク0のOSパーティションが見つかりません。ディスク番号は時々変更されることがあります。このエラーの原因として考えられるのは、BCDデータが見つからないことです。
- EFIシステムパーティション用の領域が見つかりません。このエラーの原因として考えられるのは、未割り当て領域が足りないか、システムドライブ(通常はC)の空き領域が足りないことです。
- EFIシステムパーティションを作成できません。このエラーの考えられる原因は、前のエラーと同様です。
- レイアウト変換を実行できません。このエラーの原因として考えられるのは、Windowsのサポートされていないバージョン、OEMパーティションマッピングの問題などです。
- LayoutConversion: レイアウト変換に失敗しました。エラー: 0x00000032[gle=0x00000032]; レイアウト変換を実行できません。エラー:0x00000032[gle=0x00000032]。このエラーは通常、サポートされていないバージョンのWindowsでMBR2GPTツールを使用しようとしていることを示しています。
MBR2GPT変換コマンドを実行すると、上記のエラーが発生する場合があります。 また、これらのエラーが原因でMBR2GPT変換に失敗することもあります。
- 他にも「バックアップ/リストア特権の有効化に失敗しました」など、MBR2GPTで発生されるエラーはたくさんあります。しかし、ここに挙げたエラーは最も一般的なものです。
- MBR2GPTの失敗エラーの原因が分からない場合、ログファイルで調べてみてください。パスはC:Windowssetupact.logとC:Windowssetuperr.logです。
MBR2GPT変換失敗エラーの修正方法
以下では、MBR2GPT変換失敗エラーを修正するためのいくつかの方法を紹介していきます。一つずつ試してトラブルシューティングを行ってください。
1. 対応していないWindowsバージョンをアップグレードする
- Windowsキー+Rキーを同時に押して、「ファイル名を指定して実行」ボックスを呼び出します。
- 「実行」ボックスに「winver」と入力してEnterキーを押すと、OSのバージョンとビルドが表示されます。
- Windowsエクスプローラを開き、「PC」項目を右クリックして「プロパティ」オプションを選択します。「システムの種類」をチェックすると、お使いのPCが64ビットOSかどうかがわかります。
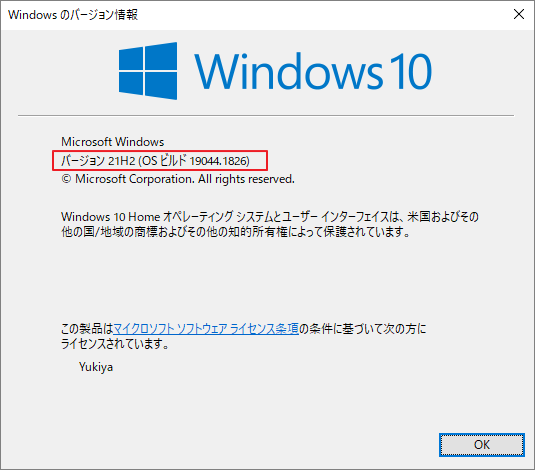
Windows のバージョンが Windows 10 バージョン 1703 より前の場合は、Windows を最新バージョンにアップグレードするだけで問題を解決できます。ただし、Windowsが32bitの場合は、64bitのWindowsを新規にインストールする必要があります。
2. ディスクレイアウトの検証に失敗した場合の対処法
「ディスク0のディスクレイアウトの検証に失敗しました」というエラーが表示された場合は、以下のように対処してください。
- 「ファイル名を指定して実行」を開きます。
- 「diskmgmt.msc」と入力し、Enterキーを押して「ディスクの管理」を開きます。このツールで、システムディスクのレイアウトを確認します。
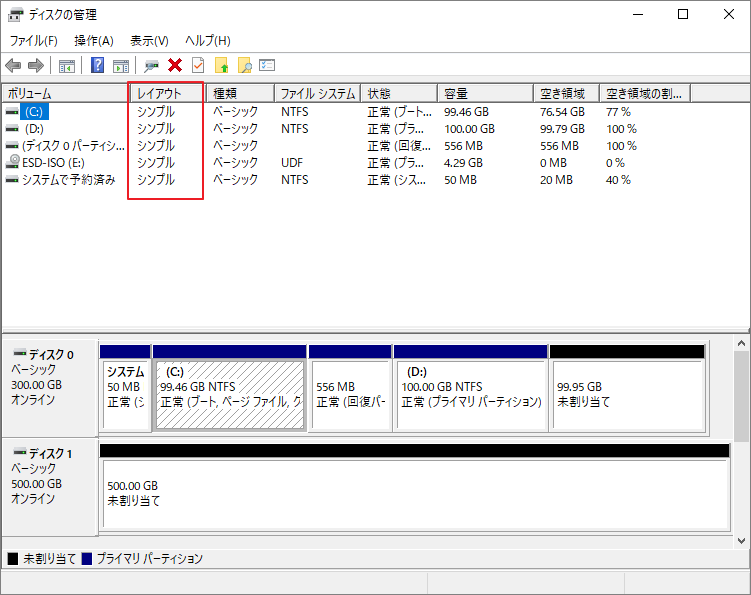
拡張パーティションがある場合は、それらをプライマリ パーティションに変換(または削除)する必要があります。 他に認識できないパーティションがある場合は、それらをフォーマットまたは削除する必要があります。 4 つ以上のパーティションがある場合は、ディスク上のパーティションが 3 つ以下に抑えるため、それらを結合または削除する必要があります。
パーティションのフォーマットや削除を行う場合は、事前にデータを安全な場所(外付けドライブ)にバックアップしておきましょう。
3. OS パーティションが見つからない場合の対処法
「MBR2GPT が OS パーティションを見つかりません」エラーが発生した場合、BCDデータが破損している可能性があります。以下のコマンドを実行することで、BCDデータを修正することができます。
bcdboot c:Windows /f bios /s c:
この方法で効果があったという報告もありますので、ぜひ一度試してみてください。
4. EFI システム パーティション障害の解決策
「EFIシステムパーティション用の領域が見つかりません」または「EFIシステムパーティションを作成できません」エラーが発生した場合は、ディスクに十分な未割り当て領域とCドライブに空き領域があることを確認してください。
Cドライブを縮小して未割り当て領域を作り、その未割り当て領域をディスクの前面に移動することでこの問題を解決したという報告もあります。これを行うには、MiniTool Partition Wizardの「パーティション移動/サイズ変更」機能を使用することをお勧めします。何より、この機能は無料です。
提示:未割り当て領域は十分な大きさである必要があります。1GBを推奨します。
5. レイアウト変換を実行できない場合の対処法
以下のコマンドを使用することで、「レイアウト変換を実行できません」という問題を解決できたという報告もあります。
exe /convert /disk:0 /map:222=af9b60a0-1431-4f62-bc68-3311714a69ad /allowFullOS
しかし、このコマンドはディスクをダイナミックディスクに変換してしまうため、他の予期しないエラーが発生することかもしれません。そのため、代わりに以下のコマンドを使用するユーザーもいます。
exe /convert /disk:0 /map:222=ebd0a0a2-b9e5-4433-87c0-68b6b72699c7 /allowFullOS
このコマンドは、ディスクのパーティション構造をGPTに変換することに成功しますが、ディスクはベーシック ディスクとして維持されます。
222はMBRディスクのDell OEMリカバリーパーティションを意味するため、上記のコマンドはDell PCでのみ利用可能な場合があります。
6. MBR2GPT変換失敗エラーに対するオールインワンソリューション
MBR2GPT変換失敗の問題が発生する原因は様々です。 上記以外にも不明な原因が考えられます。この問題の解決方法がわからない場合、またはこれらの解決方法がうまくいかない場合は、MiniTool Partition Wizardを試してみてください。
このツールは、データを失うことなく、ディスクをMBRからGPTに変換することもできます。さらに、システム ディスクと非システム ディスクの両方に適用できます。 ただし、システム トレイに適用するには、プロ以上バージョンが必要です。
このツールを使ってシステムディスクをMBRからGPTに変換する前に、まずシステムが64ビットであることを確認してください。
MiniTool Partition Wizard Freeクリックしてダウンロード100%クリーン&セーフ
ステップ1: データの安全のために、まずMiniToolのUSBブータブルメディアを作成してから操作を行うことをお勧めします。
- ブータブルメディア作成用のUSBドライブをPC にを接続します。
- MiniTool Partition Wizard を起動してそのメインインターフェイスに入ります。
- 画面右上の「ブータブルメディア]をクリックし、画面上の指示に従ってUSBブータブルメディアを作成します。
![「ブータブルメディア]をクリック](https://images.minitool.com/partitionwizard.jp/images/uploads/articles/2022/08/fix-mbr2gpt-failed-errors/fix-mbr2gpt-failed-errors-4.png)
ステップ2:ブートメディアの作成が完了したら、PCを再起動して、途中でBISOの設定画面に入ります(特定のBISOキーを押す必要があります)。USBドライブを最初の起動オプションとして設定し、変更を保存します。これで、PCはUSBドライブから起動できるようになります。
ステップ3: PCがUSB起動メディアから起動したら、そのままMiniTool Partition Wizardが自動的に開くまで待ちます。
ステップ4:ソフトウェアのディスクマップでシステムディスクを右クリックし、「MBRディスクをGPTに変換」を選択します。その後、確認の「はい」 をクリックして続行します。
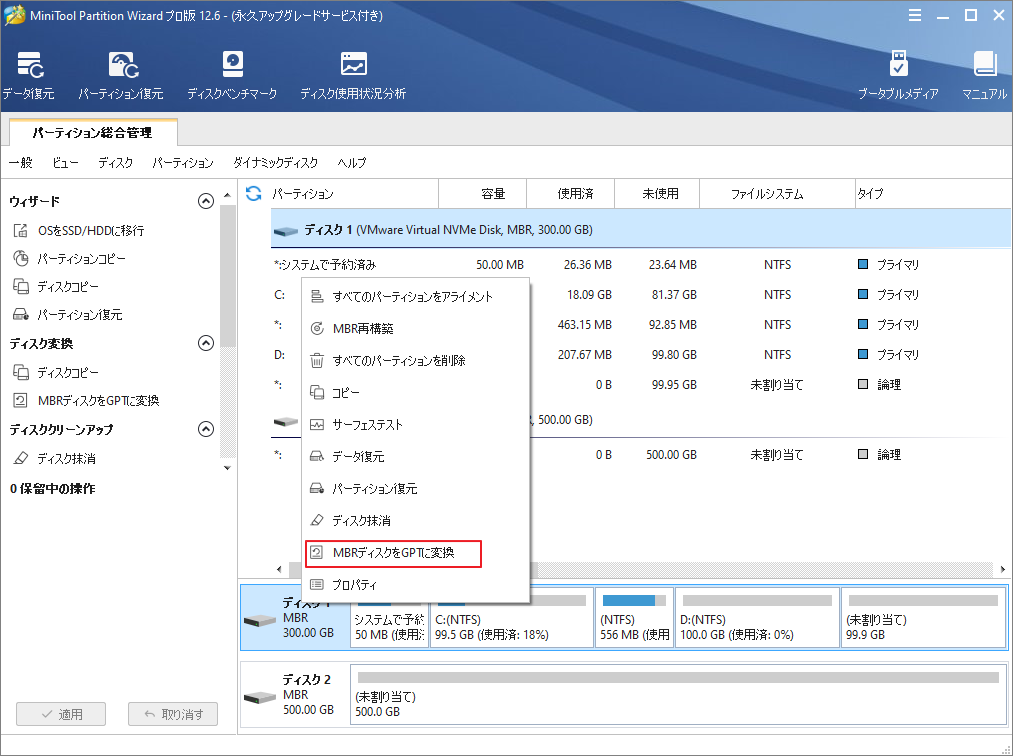
ステップ5: 「適用」ボタンをクリックして、変換操作を実行します。
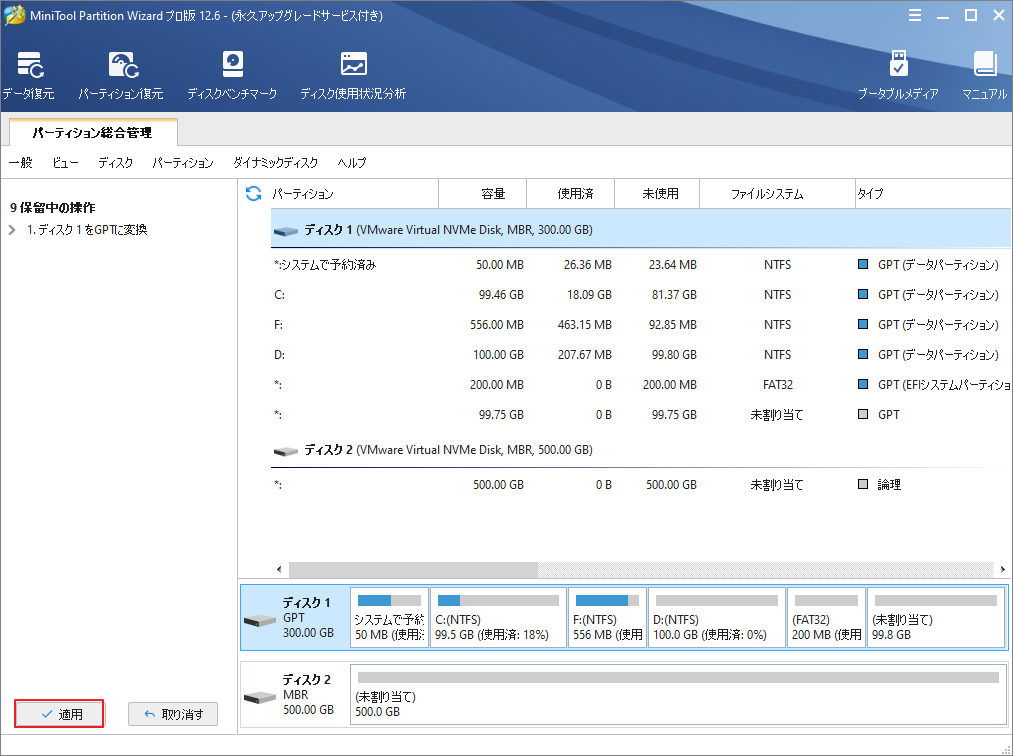
ステップ6:変換処理が完了した後、PCを再起動し、再びBIOS設定画面に入ります。ここで、ハードディスクを最初の起動pオプションに戻し、UEFIブートモードを有効にする必要があります。それから、変更を保存して、PCを起動することができます。
結語
この記事では、主に MBR2GPT を使用して MBR ディスクを GPT に変換するときに失敗した場合の対処法について説明しています。ご参考になれば幸いです。
また、このエラーを修正する他の方法をご存知の場合は、下のエリアにコメント欄で共有してください。
ない、MiniTool Partition Wizardの使用中に何かご不明な点やご意見がございましたら、お気軽に[email protected]までご連絡ください。


