SSDは以前一般的に使われているコンピューター ハードドライブHDDより5倍以上読み込みスピードをサポートできるため、多くのユーザーがそれをシステムのインストールドライブとして用いられます。今回はMiniToolよりWindows10を使うにあたり、どれぐらいのSSD容量がいいのかを確認していきます。
どれぐらいのSSD容量が必要ですか?
SSDはSolid State Drive(ソリッドステートドライブ)の略で、HDDと同様の記憶装置ですが、データの読み込みスピードはHDDよりかなり速くてどんどんHDDの位置を取って代わいます。
しかしながらSSDのネックは値段。昔に比べると随分価格は落ち着きましたがそれにしてもHDDに比べると読み込みスピードも値段も数倍異なります。500 GB以上容量のホースモジュールは普通のコンピューター本体と同じくらいのコストがかかるものもあります。よって、SSDの容量を選択する時パソコンでどんな作業をするかによって異なります。
なお、SSDの容量を決める前に、4つの項目を知る必要があります。
#1:現在のハードドライブ/SSDの合計ストレージ容量
パソコン元のハードドライブHDDをSSDに換装したく、データを失くない場合、換装のSSDは少なくともHDDの容量と同じくらい必要です。これにより、元のHDDにある全てのデータを保存でき、余裕もちゃんと残しておけます。
そこで、現在のハードドライブHDDの合計ストレージ容量を確認するため、下記の方法をご参照ください。
- Windowsユーザーの場合は、「PC]をクリックして確認してください。
- Macシステムである場合は、画面上部のメニューバーの左側にあるAppleロゴをクリックし、「このMacについて」をクリックして確認してください。
#2:現在のドライブの使用済みストレージ容量
現在のドライブの使用済みストレージ容量を調べると、既存データを保存するために用いるSSDの容量を確認できます。
なお、その容量を確認するため、下記の方法をご参考ください。
- 項目1と同じプロセスに従ってください。
- PCでターゲットドライブの右クリックメニューから「プロパティ」をクリックすると、ドライブの使用領域をチェックできます。
#3:新しいメディアをコンピューターに追加する頻度
ここで新しいメディアとは、写真、ビデオ、映画、ゲームを指します。
頻繁に新しいメディアファイルを保存すると、必要なストレージも増えます。そのため、これらのファイルを格納するには、どれくらいのストレージ容量を必要なのか知った方がよさそうです。
続いて、1GBのストレージスペースが写真、ビデオ、映画、などのメディアをどれくらい保存できるかを調べたところ、下記の図を見つけました。
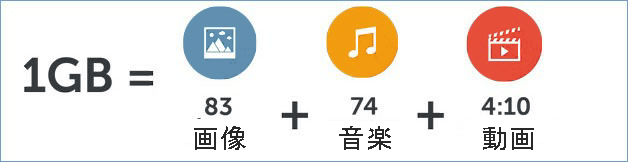
#4:新しいSSDの予算
SSDが安価になりつつある現在においても、同じ容量のSSDとHHDの価格はまだ大きなギャップがあります。よって、SSDを購入する時、容量を考慮の上、予算によって、最適なものを選択してください。
SSDへの換装:OSをSSDに移行
パソコンにインストールされているHDDをSSDに変装して、SSDを起動ドライブとして用いる場合は、新たにシステムをインストールより、元のOSをSSDに移行するのはもっと速くて便利な方法です。そこで、専門なパーティション管理ソフトウェアMiniTool Partition Wizardプロ版を利用することをお勧めします。
具体的な手順は下記の内容を参考してください。
ステップ1、下記のボタンをクリックして、MiniTool Partition Wizardプロ版を購入してください。
ステップ2、SSDをコンピューターに接続して、MiniTool Partition Wizardを起動します。
ステップ3、SSDはMiniTool Partition Wizardのディスクマップで認識されていることを確認すると、画面左側の「OSをAAD/HDDに移行」をクリックします。
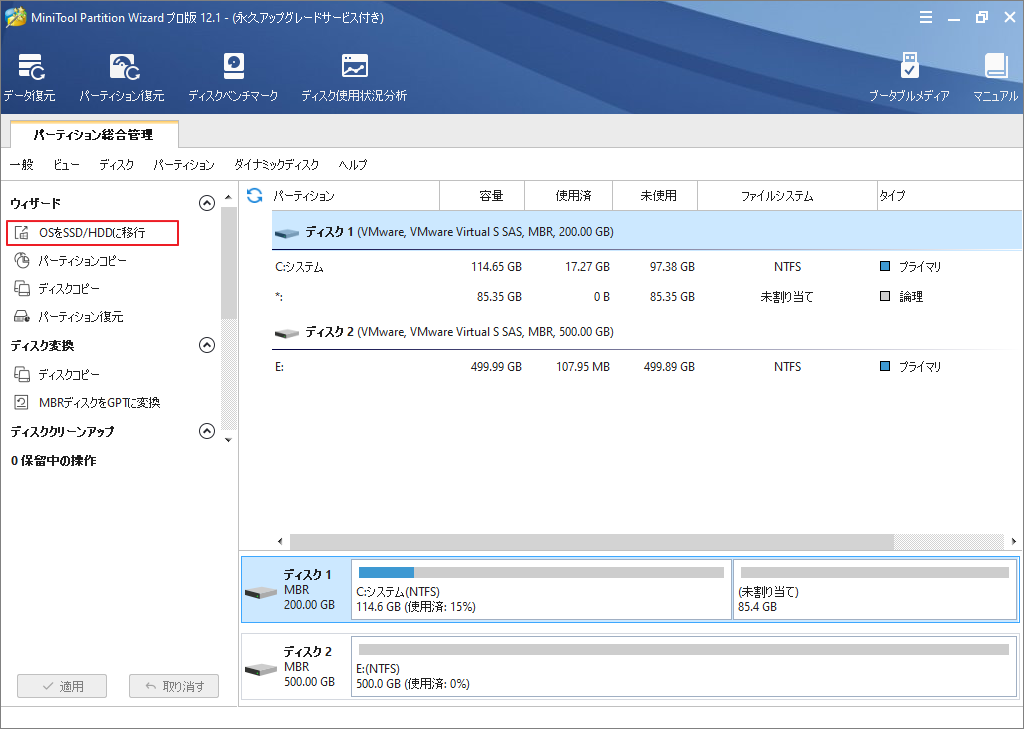
ステップ4、2つの移行方法があるので、ここではオプションAを選択して「次へ」をクリックします。
- オプションA:私はシステムを別のハードディスクに換装しようと思います。このオプションを選択すると、システムだけではなく、ハードディスクに保存されている個人ファイルも全て新しいSSDにコピーされます。
- オプションB:私はオペレーティングシステムを別のハードディスクに移行しようと思います。そして、元のハードディスクをそのままにPCに保持します。このオプションを選択すると、システム起動に必要なパーティションのみコピーされます。
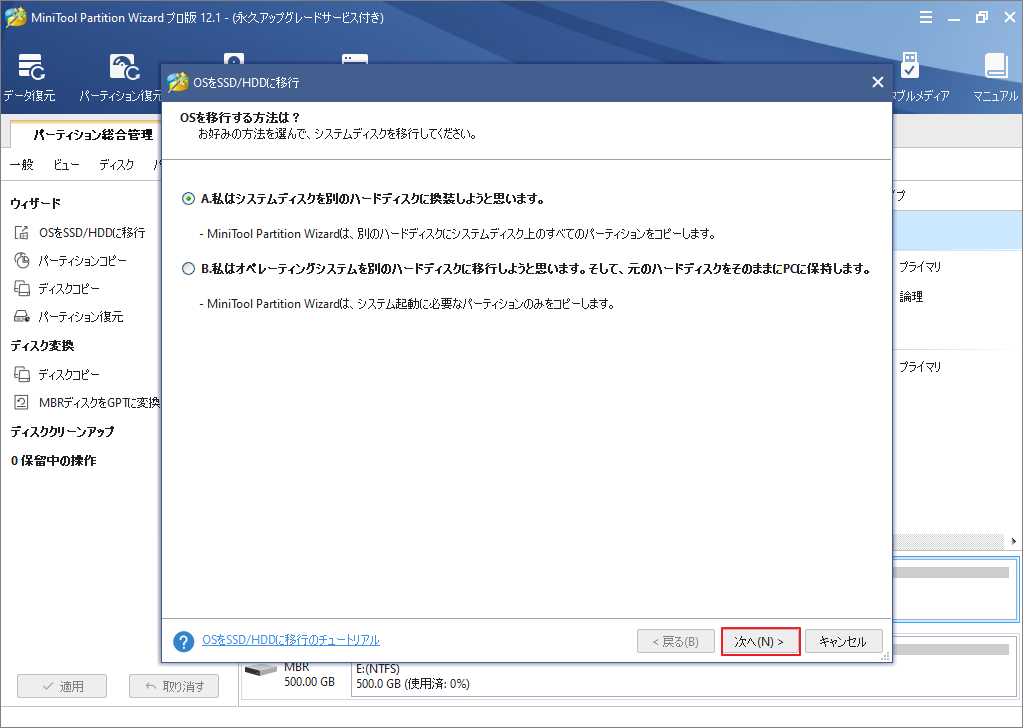
ステップ5、ターゲットディスク(SSD)を選択して「次へ」ボタンをクリックします。
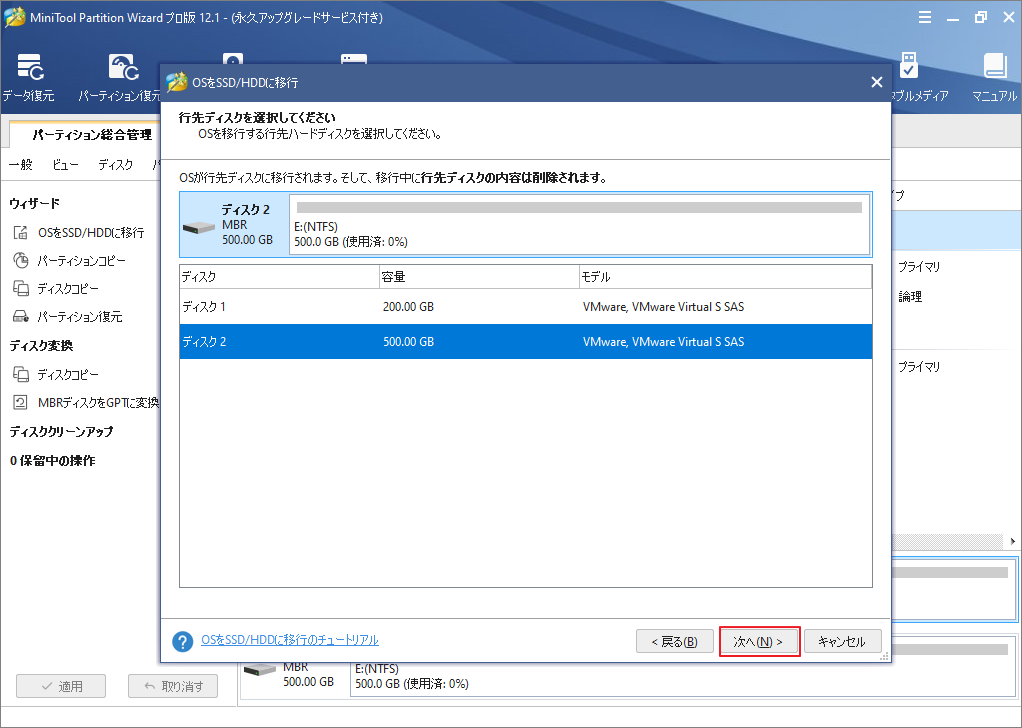
ステップ6、コピーオプションを選択します。また、画面下の矢印を左右ドラッグして、ディスク上のパーティションサイズを変更できます。
- パーティションをディスク全体に合わせる:コピー内容はソースディスクのパーティション割合を基づいて調整してターゲットディスク全体を埋めます。ターゲットディスクの容量がソースディスクより小さい場合に推奨されます。
- パーティションをサイズ変更せずにコピーする:ソースディスク上のすべてのパーティションが、サイズや場所を変更せずにターゲットディスクにコピーされます。
- パーティションを1 MBに調整する:これは4Kアラインメントであり、コンピューターのパフォーマンスを向上させるために推奨されます。
- 先行ディスクにGUIDパーティションテーブルを使用する:MBRは最大で2TBのディスク領域しか認識および使用できません。このオプションはMBRをGPTに変換できるため、ユーザーは2 TBを超えるディスク領域を使用できます。ちなみに、無料ではオプションがありません。
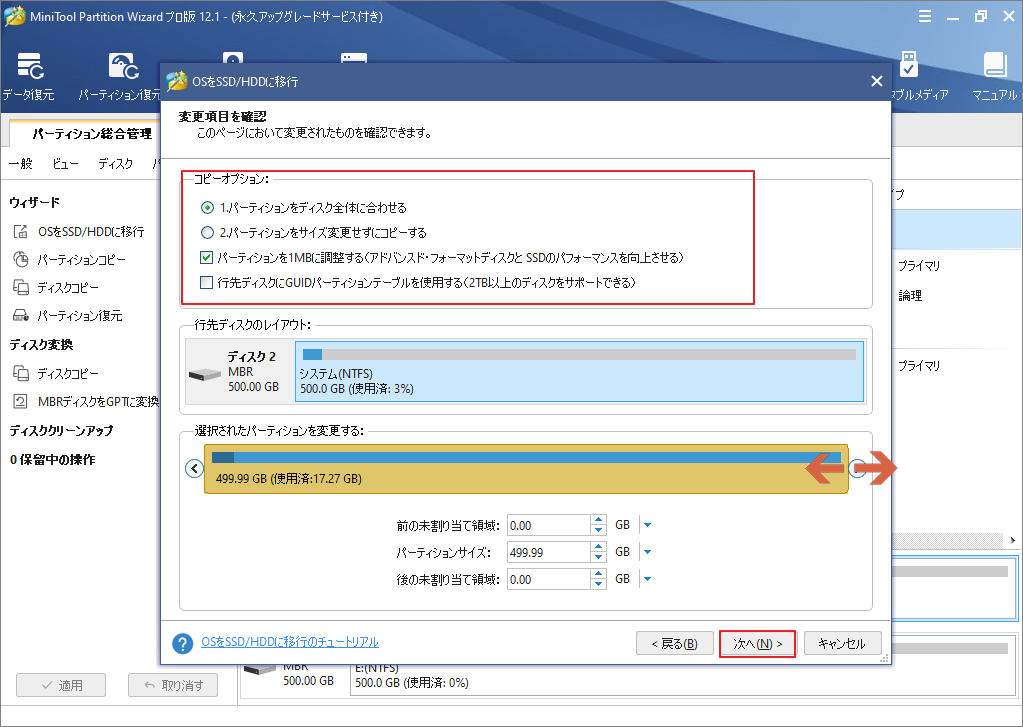
ステップ7、行先ディスクから起動する方法を確認して「完了」をクリックします。
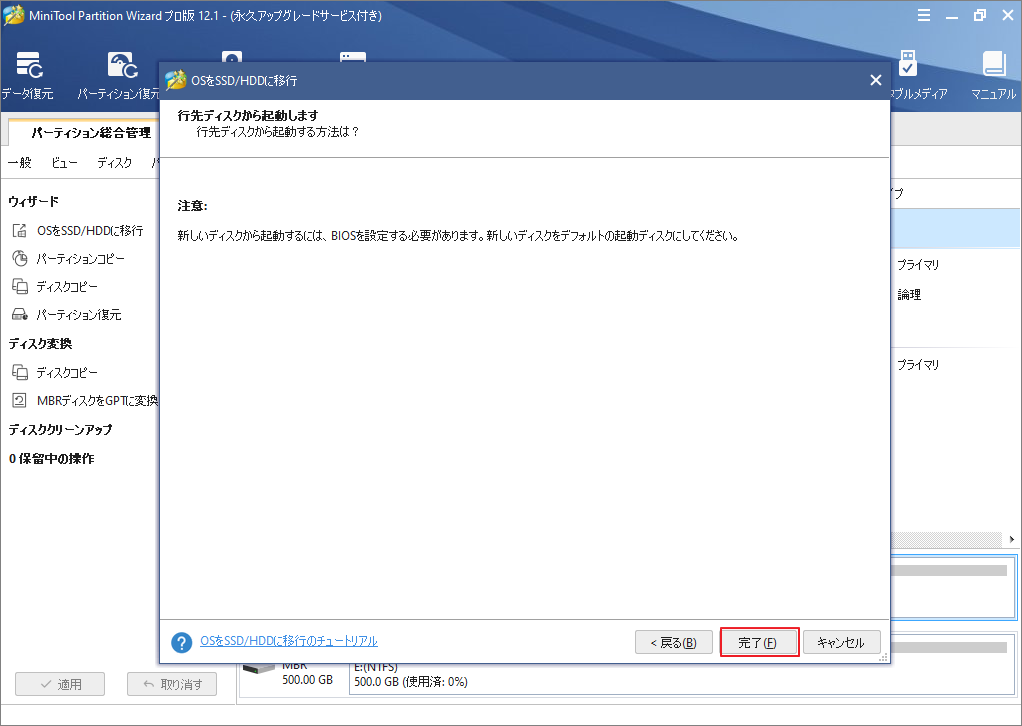
ステップ8、「適用」ボタンをクリックすると、確認メッセージが現れるので、「はい」をクリックしてOSの移行を開始します。
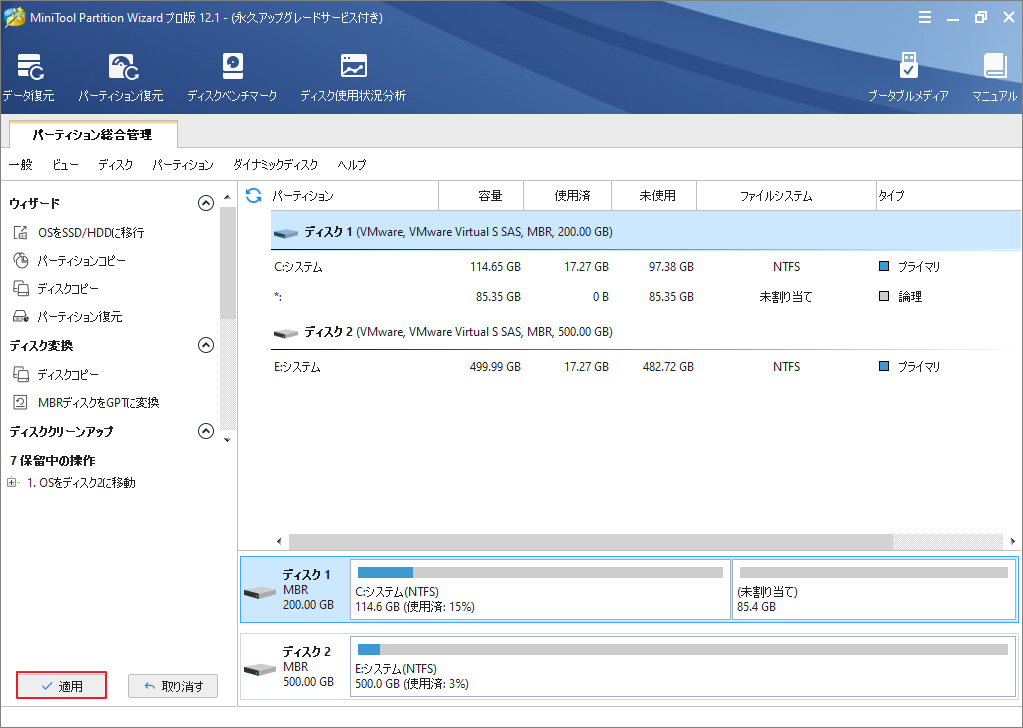
これで、オペレーティングシステムがSSDに移行されました。BIOSでこのSSDを最初の起動ドライブとして設定すれば、コンピューターをこのSSDから起動できます。
結語
この記事はパソコン用SSDストレージ容量の選び法とHDDからOSをSSDに移行する方法を紹介しました。少しでもお役に立ちましたら幸いでございます。また、もしMiniToolについて何かご質問/ご意見がありましたら、お気軽に[email protected]までご連絡ください。
SSD容量の選択についてよくある質問
SSDをメインドライブとして使用し、大きなファイルを大量保存しない場合は、256 GBだけで十分です。
しかし、パソコンに大きいゲームをインストールしたい場合は、512GBのSSDを選択した方がよさそうです。
概して、SSDの容量が大きければ大きいほどいいパソコンのパフォーマンスをより向上されます。しかし、予算を考慮すると、256GBのSSDも十分です。
MiniTool Partition Wizardの「ディスクベンチマーク」機能を利用して、色んなSSDをテストした後、下記いくつのSSDを推薦します。
- Samsung SSD 860 EVO、960 EVO、および970 EVO;
- WD Blue 3D NANDおよびWD Black SN750(WD BlackとBlueの比較については、ここをクリックしてください)。
- Crucial MX500 SSD;
- SanDisk Ultra 3D SSD;
- キングストンKC2000、KC600、およびUV500。
SSDにはストレージメディアのNANDフラッシュが付属しているため、長時間に電源を供給しないでもデータを紛失しないことができます。
しかし、万が一のデータ紛失を防ぐため、定期的にデータのバックアップを作成することをお勧めします。
