システムまたはデータのバックアップはデータセンターにとって不可欠です。どのバックアップルールが最適ですか? この記事では3-2-1バックアップルール、および自宅のコンピュータのデータを保護するためにそのルールを実行する方法を示します。
新しい電球はいずれ切れると知っています。暗闇になったら、懐中電灯やキャンドルを使って一時的に必要を満たすことができますが軽微な不便をもたらします。しかし、コンピュータの場合、システムの停止、ハードウェアの故障、自然災害などによる障害が発生したら、写真、音楽ファイル、ホームビデオ、重要な専門および財務文書を含む多くの重要な情報が失われます。それは壊滅的な結果を招きます。その場合、バックアップルールで家庭用コンピュータを保護することは、そのような恐ろしい状況を回避できるベスト解決策になります。
3-2-1バックアップルール
コンピュータのデータ損失は思った以上に一般的です。バックアップがない場合、バックアップルールを適用することをお勧めします。IT業界では、3-2-1ルールは簡単かつ効果的なので優れた方法とみなされます。以下に示すような原則に従って、ニーズに合わせて自分のルールをカスタマイズしてください。
具体的に言えば、3-2-1バックアップルールは次の3要素からなります。
- データはコピーして3つ持つ
- 2種類の異なるメディアにローカルバックアップを保存する
- 1つのオフサイトバックアップを持つ
このルールの仕組みは次のとおりです。
少なくとも3つのコピーを持つ
明らかに、コピー数が多いほど、データが失われるリスクは少なくなります。したがって、必要に応じて多くのコピーを作成してください。しかし、コピー数は最低3つにする必要があります-元のデータと2つのバックアップを意味します。バックアップのいずれに何か問題が発生した場合、他のバックアップからコンピュータを復元できます。
別の記憶媒体にコピーを保存する
データのバックアップを同じコンピュータに保存することは賢明ではありません。 皆さんはきっと「卵は一つのカゴに盛るな」を聞いたことがあるでしょう。すべての卵を同じカゴに入れると、そのカゴを落としたときに全部割れてしまう可能性があります。 コンピュータのコピーと言えば、同じ場所にそれらを置くと、すべてを失いやすいです。 したがって、少なくとも2つのコピーをCD/DVD、ネットワークHDD(NAS)、外付けハードドライブ、プライベートサーバー、またはクラウドサービスなどの代替デバイスに保管してください。
1つのコピーをオフサイトに保存する
火災、地震、洪水などの脅威が頻繁に現れるため、オフサイトのバックアップは災害からデータを保護することができます。1つのコピーをできるだけ遠くに保管することを忘れないでください。通常、クラウドバックアップは良い選択です。Google Cloud Storage、Microsoft Onedriveなどは一般的なクラウドサービスです。 以上は3-2-1バックアップルールです。このルールに従ってデータをバックアップするにはどうすればよいですか?次の部分で詳細を説明します。
自宅バックアップ術
①MiniToolソフトウェアが個人またはローカルコンピュータのバックアップを実行する
データ損失に備えて、適切な対策を採用すべきです。データバックアップソフトウェアを採用すれば、ローカルコンピュータのバックアップが簡単になります。まずは3-2-1ルールの要素2に従って、サードパーティ製プログラムでPCをローカルドライブにバックアップする方法を見てみましょう。
ここでは、2つのバックアップ方法:イメージバックアップとクローン作成が役に立ちます。どのバックアップソフトウェアはローカルコンピュータのバックアップに役立ちますか?MiniToolチームは、MiniTool ShadowMakerとMiniTool Partition Wizardという2つのプログラムを開発しました。詳細は次の部分を参照してください。
MiniTool ShadowMakerでイメージバックアップする
MiniTool ShadowMakerは、システム、パーティション、およびディスクをバックアップする強力な機能を搭載する一体化バックアップ/復元ソフトウェアです。バックアップの作成中に、ソースドライブのデータがイメージに圧縮されます。これはイメージバックアップと呼ばれます。今すぐMiniTool ShadowMakerを試してみてください。
MiniTool Partition Wizard Pro Demoクリックしてダウンロード100%クリーン&セーフ
バックアップの種類は何ですか?一般的に、最も一般的なバックアップタイプには、完全バックアップ、増分バックアップ、および差分バックアップが含まれます。その最後の2つのバックアップが部分バックアップと呼ばれ、追加したデータまたは新しいデータだけをバックアップする良い方法です。さらに、理想的なバックアップソリューションは自動バックアップをサポートする必要があります。幸いにも、すべての要求はMiniTool ShadowMakerで利用できます。
さぁ、早速本題に入りましょう
ステップ1:MiniTool ShadowMaker を実行すると、ローカルバックアップとリモートバックアップという2つのバックアップモードが表示されます。
MiniTool ShadowMakerでローカルバックアップのみが選択できますが、プロ版>ではそれらの2つのモードがサポートされています。この記事では、ローカルバックアップだけを実行しようとするため、Localセッションの「Connect/接続」をクリックしてください。
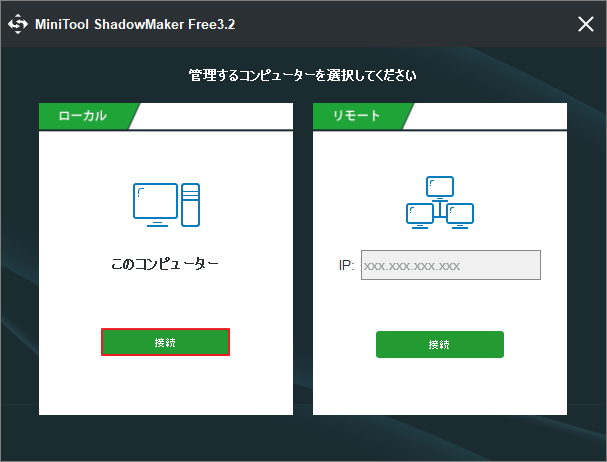
ステップ2: MiniTool ShadowMakerはデフォルトでWindowsの実行に必要なシステムドライブをバックアップします。システムイメージファイルでは、設定、プログラム、およびその他の隠しファイルがすべてイメージ内で圧縮されます。システム障害に備えて、そのバックアップはコンピュータを以前の日付に復元するのに役立ちます。
ディスク全体をバックアップする場合は、「Source/ソース」セクションをクリックし、ディスクを選択してすべてのディスクパーティションにチェックを入れてください。
注:システムディスクをソースドライブとして選択することをお勧めします。
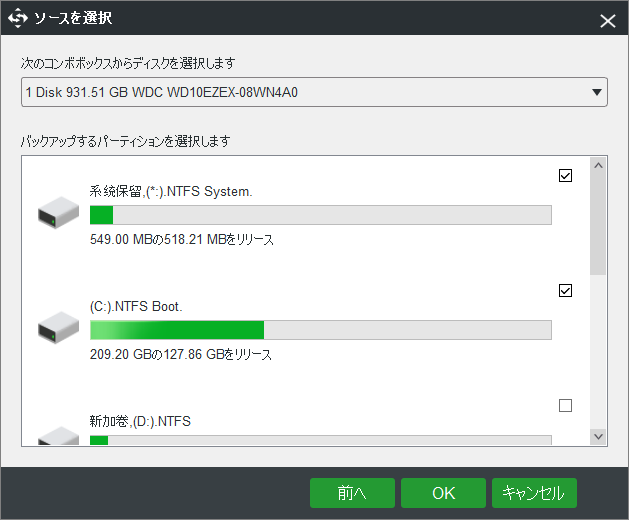
ステップ3:ここで、イメージファイルを保管する保存場所を選択します。コンピュータのバックアップデバイスと言えば、USBフラッシュドライブ、DVD/CD、外付けハードドライブ、内蔵ハードドライブなどがよく家庭PCユーザーによって選択されます。ローカルバックアップも3-2-1ルールに従っている良いバックアップ方法です。
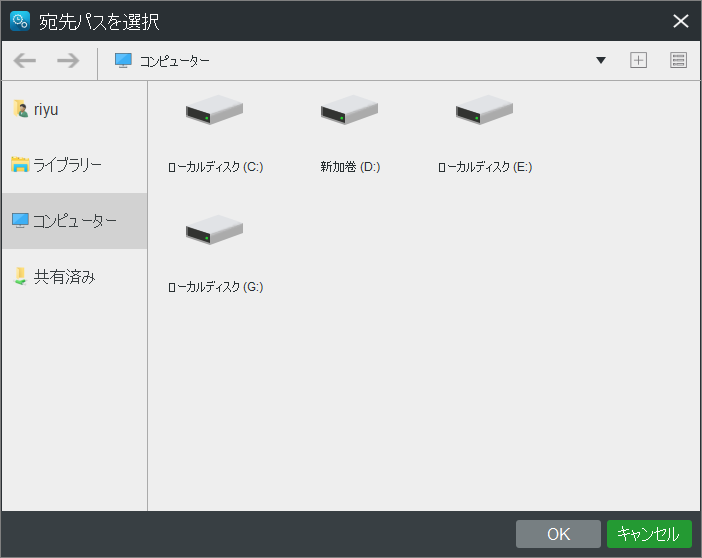
ステップ4:ソースドライブと保存場所を選択したら、右下にある「Back up Now/今すぐバックアップ」をクリックします。 次の図を参照してください。
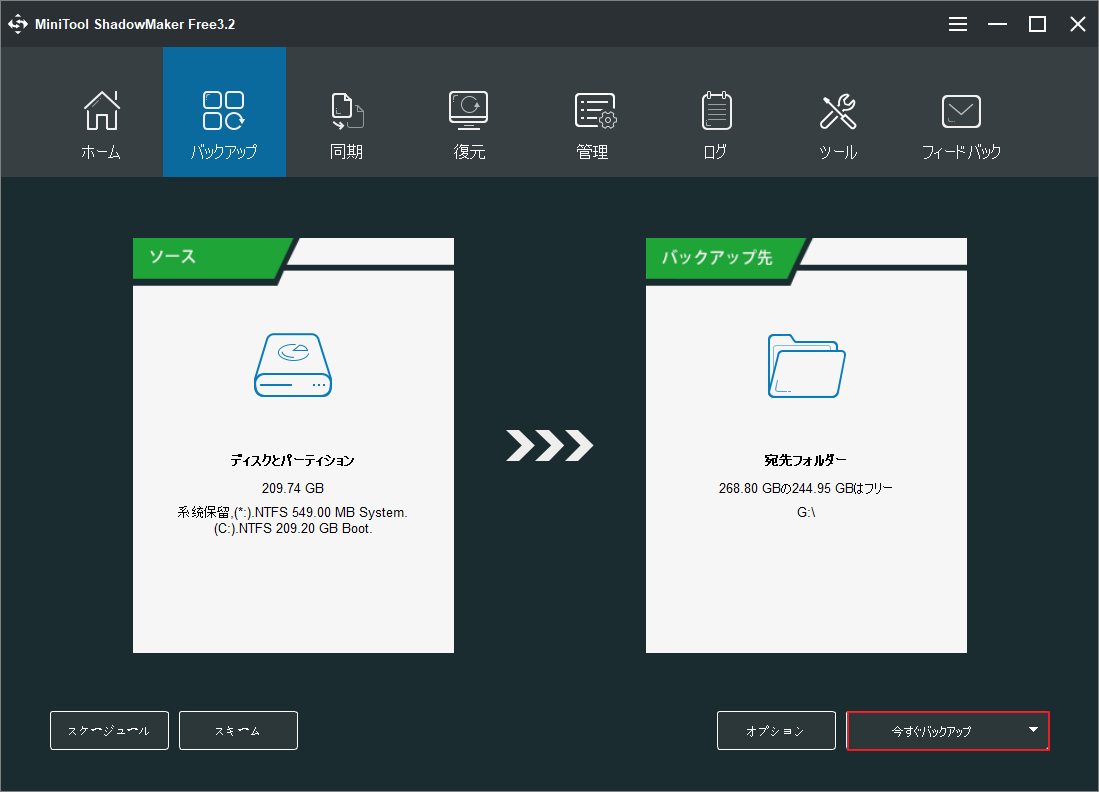
関連トピックス:Windows10でシステムイメージ復元を行う方法
Options/オプション:Image Creation Mode/イメージ作成モード、File Size/ファイルサイズ、Compression/圧縮、Comment/コメント、Email/電子メール、Excluding/除外、Shutdown/シャットダウン、Password/パスワード、およびVerify/検証など機能が一覧表示されます。バックアップをカスタマイズすることができます。
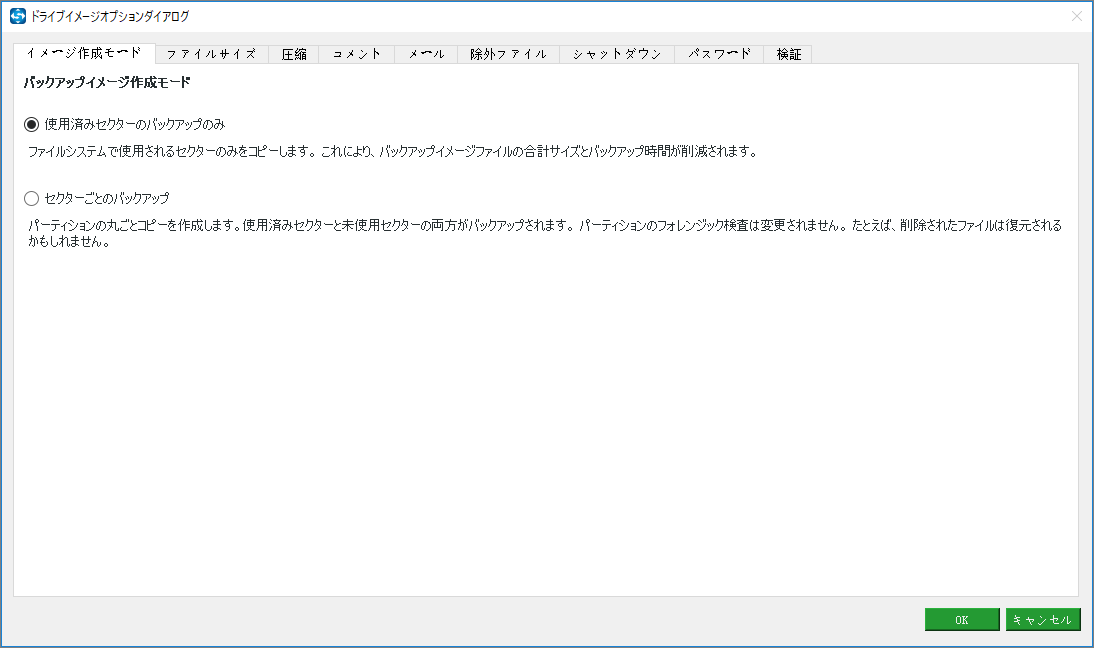
Schedule/スケジュール:毎日/Daily、毎週/Weekly、毎月/Monthlyという3つの設定がMiniTool ShadowMaker 無料版で利用できますが、On Event/イベント時はこのエディションでは使用できません。 この機能を使いたいなら MiniTool ShadowMaker プロ版を入手してください。
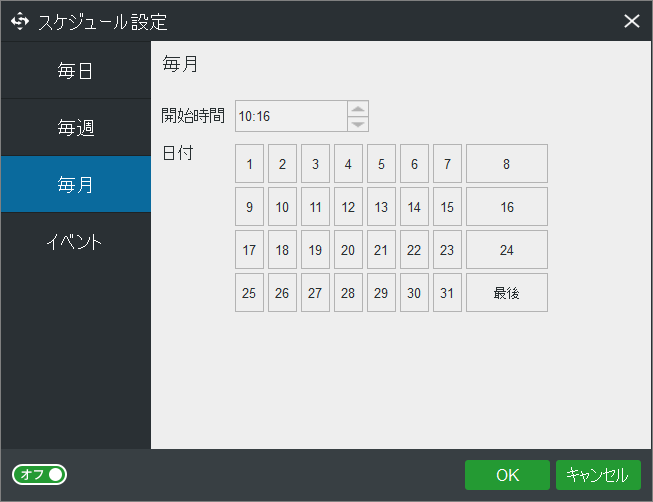
Scheme/スキーム:このPCバックアップソフトウェアの無料版は、増分バックアップ方式のみで最新のバックアップイメージファイルのバージョンを保持することをサポートします。別の2つのスキームを使用する必要がある場合は、プロ版を試してください。
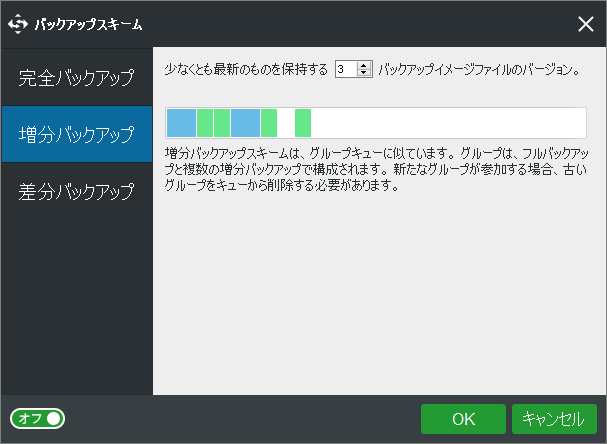 <
<
MiniTool ShadowMakerは管理ページでバックアップ操作を実行します。
ここに進行状況バーが表示されます。その平均速度は他のバックアップソフトウェアに比べてかなり速いです。ドロップダウンメニューから、完全、増分または差分バックアップを作成できます。
増分バックアップの仕組みを見てみましょう。
上図から分かるように、毎週日曜日に完全バックアップを作成ています。月曜日から土曜日まで、変更されたデータに対して増分バックアップが行われます。例えば水曜日に復元を実行すると、日曜日の完全バックアップと、月曜日から水曜日までのすべての増分バックアップが使用されます。
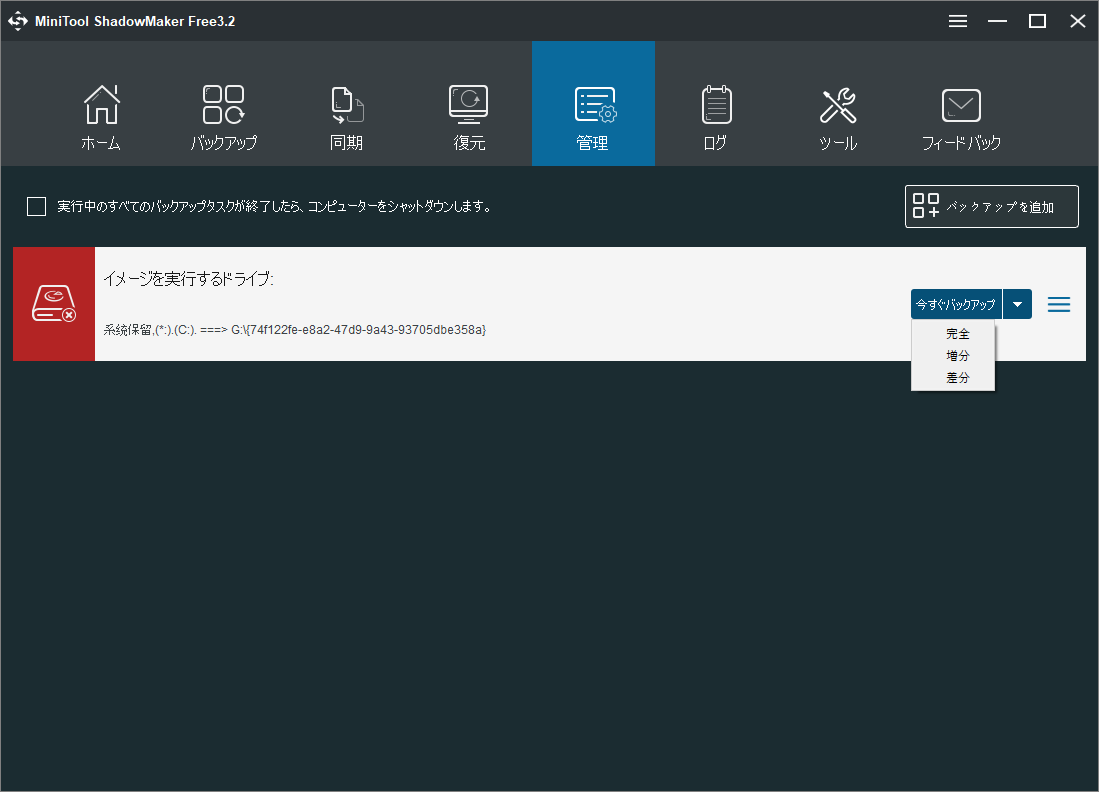
増分バックアップの仕組みを見てみましょう。
上図から分かるように、毎週日曜日に完全バックアップを作成ています。月曜日から土曜日まで、変更されたデータに対して増分バックアップが行われます。例えば水曜日に復元を実行すると、日曜日の完全バックアップと、月曜日から水曜日までのすべての増分バックアップが使用されます。
詳細については、記事「増分バックアップと復元」を参照してください。
ここまではイメージバックアップを紹介しました。次に2番目のディスク複製方法を紹介します。
MiniTool ShadowMakerでディスクを複製する
この方法は、コンピュータのハードディスクのすべての内容を別のハードドライブにコピーするプロセスを指します。どのようにハードドライブを新しいものに複製しますか?専門的なバックアップ&復元ソリューションプロバイダであるMiniTool ShadowMakerには、Clone Disk/ディスクの複製という機能もあります。上記と同様に、お使いのコンピュータにMiniTool ShadowMakerをダウンロードしてください。
MiniTool ShadowMaker Trialクリックしてダウンロード100%クリーン&セーフ
ステップ1:この無料バックアップソフトウェアをダブルクリックした後、Local/ローカルセクションの「Connect/接続」ボタンをクリックします。
ステップ2:「Tool/ツール」タブに移動し、Clone Disk/ディスクの複製機能を選択して続行します。
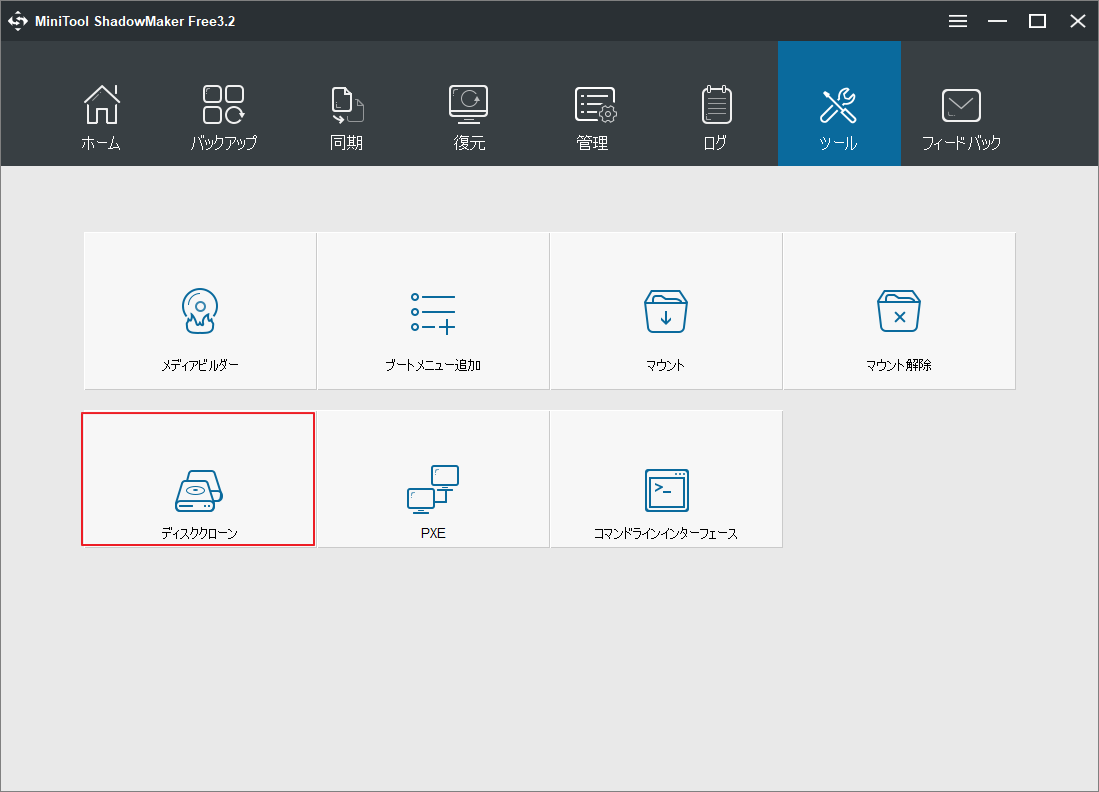
ステップ3:ここでは、ソースディスクとコピー先ディスクを選択する必要があります。
通常は、システムディスクを外付けハードドライブに複製することをお勧めします。外付けハードドライブはシステムディスクのすべてのデータを格納できる十分な大きさにする必要があります。次に、「Next/次へ」をクリックして続行します。
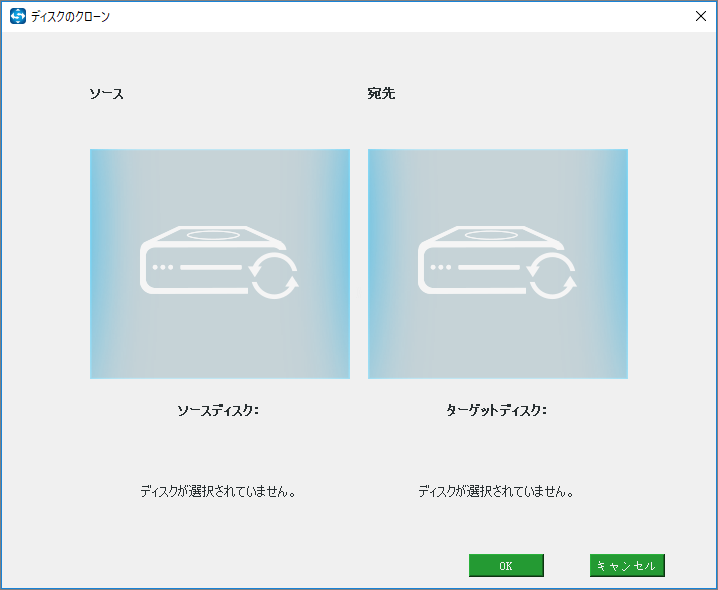
ステップ4:ソースディスク、コピー先ディスク、経過時間、残り時間など情報が表示されます。完了するまでしばらくお待ちください。
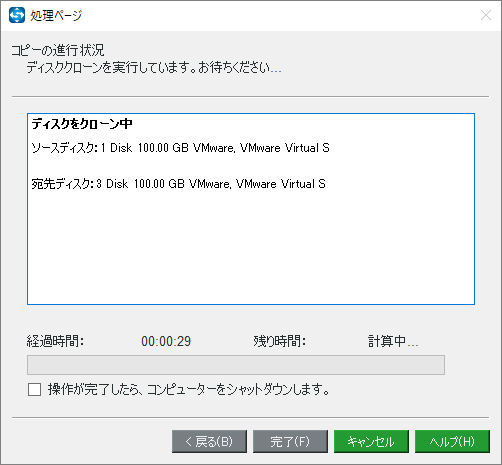
MiniTool Partition Wizardでディスクを複製する
さらに、MiniTool Partition Wizardは、ハードドライブの複製作成にも適しています。
ディスクの複製にディスクのコピーとOSをSSD/HDへの移行という2つの信頼できる機能を提供します。ただし、無料版は非システムディスクのコピーしか実行できず、システムディスク/パーテイションのコピーまたは移行はMiniTool Partition Wizardのプロ版またはもっと上のバージョンにアップグレードする必要があります。
MiniTool Partition Wizard Freeクリックしてダウンロード100%クリーン&セーフ
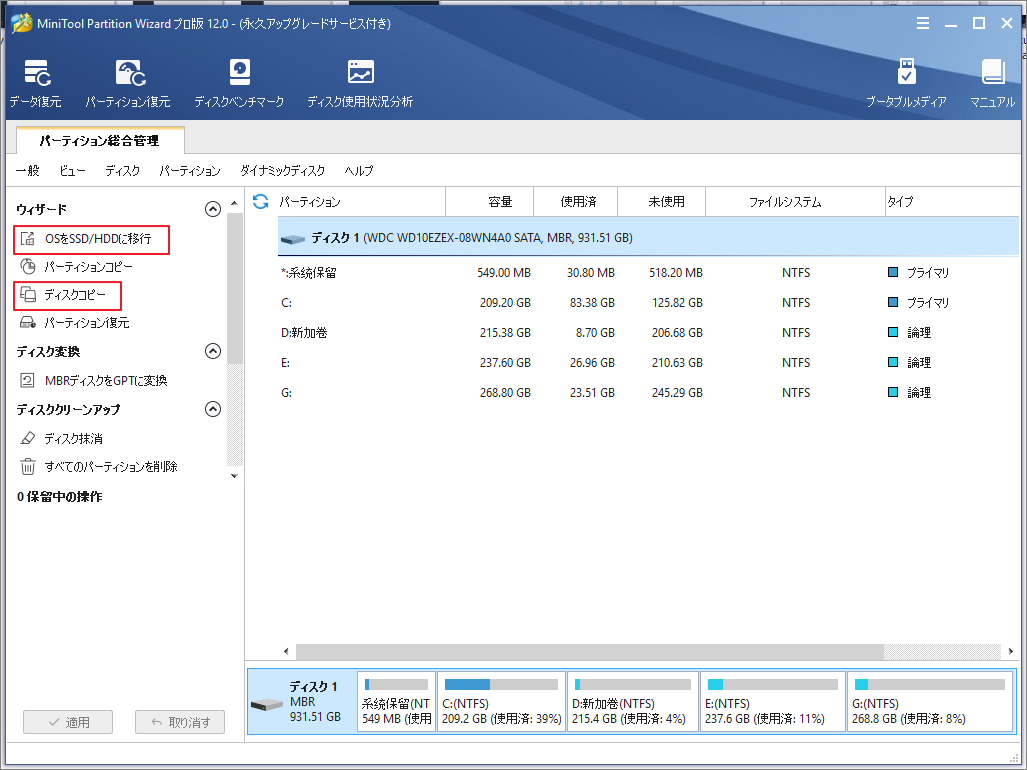
ここでは詳細手順を省略しますが、記事Windows10/8/7でハードドライブを複製する方法を読んで詳細を参照して下さい。
結語
これで、2つのコピー-プライマリと2つのバックアップを持つようになりました。1つがローカルドライブ、例えばUSBドライブおよび内外のハードドライブに保管されていて、別のバックアップはクラウドバックアップやリモートロケーションなどオフサイトに保管されています。簡単に言えば、3-2-1バックアップルールはデータの損失や厳重な故障からデータ安全を保護できます。システム障害、致命的なエラーまたは自然災害の場合、3-2-1バックアップルールが最良のデータ保護を提供します。MiniToolプログラムを無料でダウンロードし、そしてクラウドサービスを利用して3-2-1ルールにしたがって実装しましょう。
MiniTool ShadowMaker Trialクリックしてダウンロード100%クリーン&セーフ
一方、ソフトウェアの使用中に質問がある場合はお気軽にお問い合わせください。次のコメント欄にコメントを残していただくか、[email protected]まで電子メールをお寄せください。どんな提案でも大歓迎です。よろしくお願いしたます。
