データの抹消を行う前の準備作業
パソコンを使えば使うほど保存されるデータ量が増加し続けます。以下の状況だと、ユーザーはパソコン上のすべてのデータを全部抹消しようと思う場合があります。
- コンピュータはゴミでいっぱいで、動作が重くてバグも頻繁する
- コンピューターの空き容量が少なくなっていて、更新プログラムをインストールできまない。
- コンピュータでさまざまな問題が発生した。
- コンピュータを売却または寄贈する予定がある。
- …
そういうわけで、パソコン上のデータをすべて徹底的に削除してから、後続作業を実行できます。
しかし、万が一のことを考えてパソコン上のデータを完全に抹消する前に、重要なファイルをPCから外部ストレージデバイスにバックアップした方がよさそうですね。バックアップソフトウェアについては、無料で使いやすいのMiniTool Partition Wizardをお勧めします。
MiniTool Partition Wizard Freeクリックしてダウンロード100%クリーン&セーフ
続いて、MiniTool Partition Wizardを使用してファイルをバックアップする手順を解説していきます。ちなみに、PCで重要なファイルがない場合は、バックアッププロセスをスキップできます。
手順1:MiniTool Partition Wizardをダウンロードしたら起動してメインインターフェイスに入ります。すると、データを保存しているパーティションを右クリックして、「コピー」を選択します。
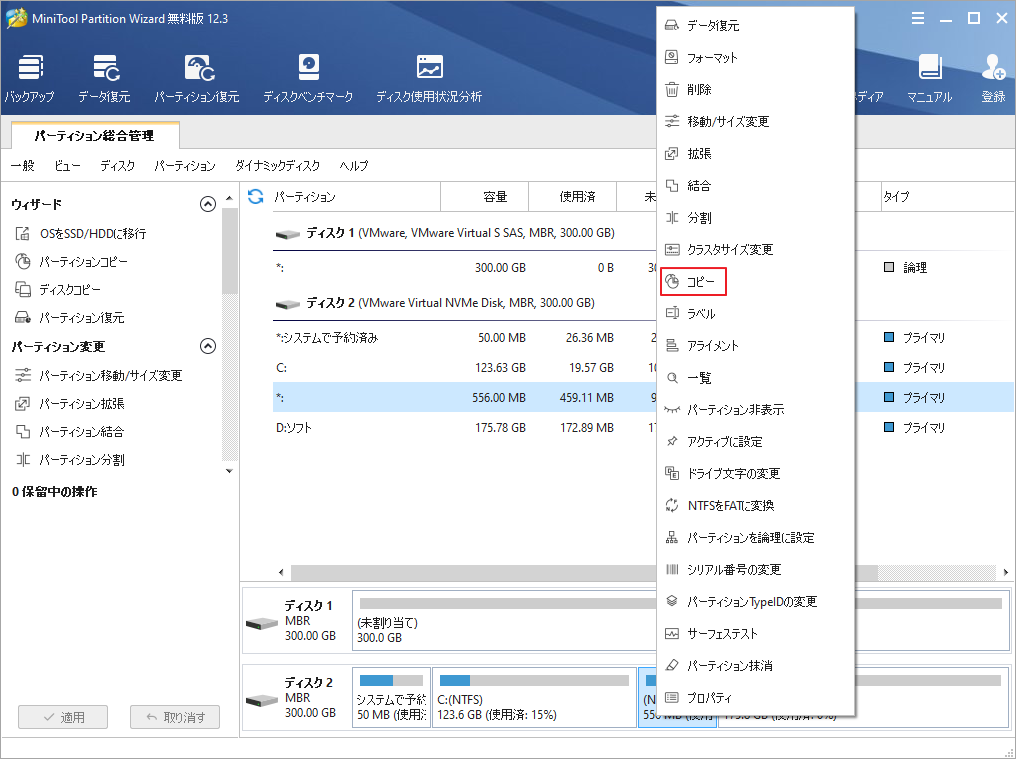
手順2:コピー先を選択し、「次へ」ボタンをクリックします。
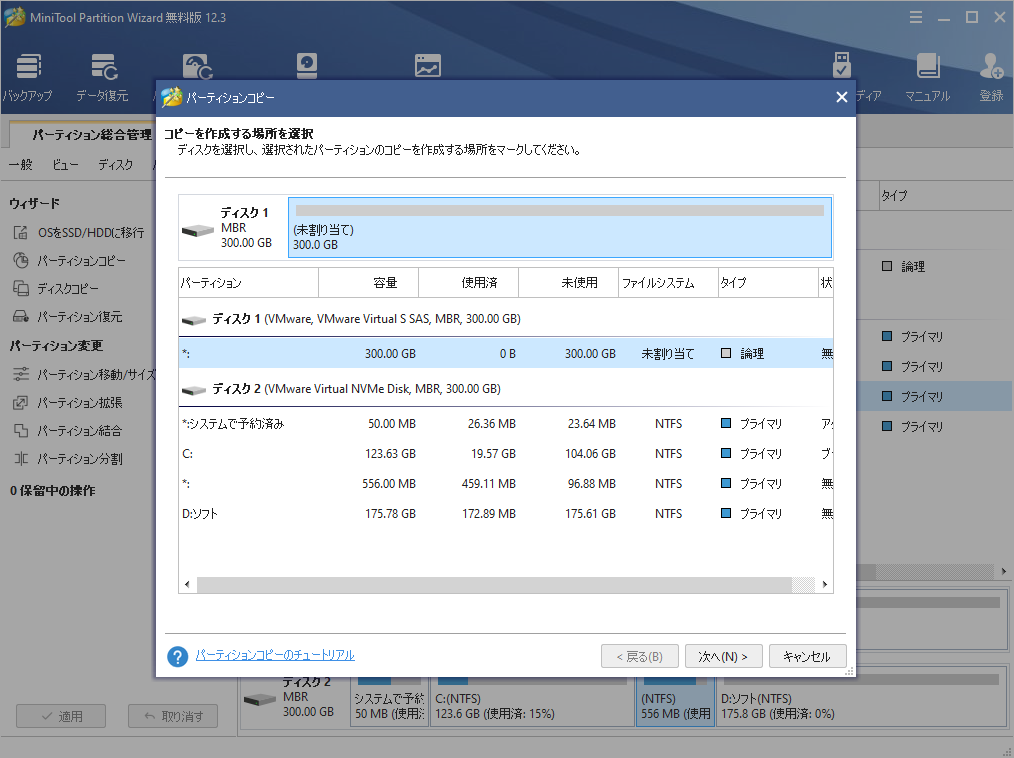
手順3:コピー先でソースパーティション上のデータ量を基づいて新しいパーティションを作成するので、そのサイズと位置を調整したら「完了」をクリックしましょう。
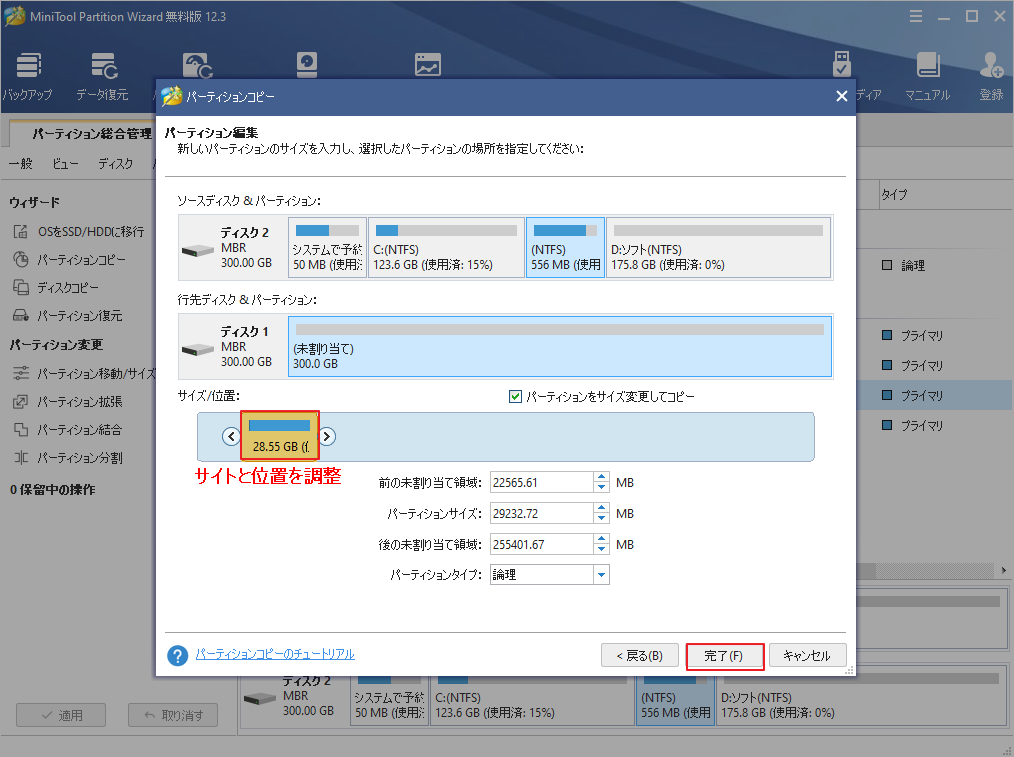
手順4:「適用」ボタンをクリックして、保留中の操作を実行します。
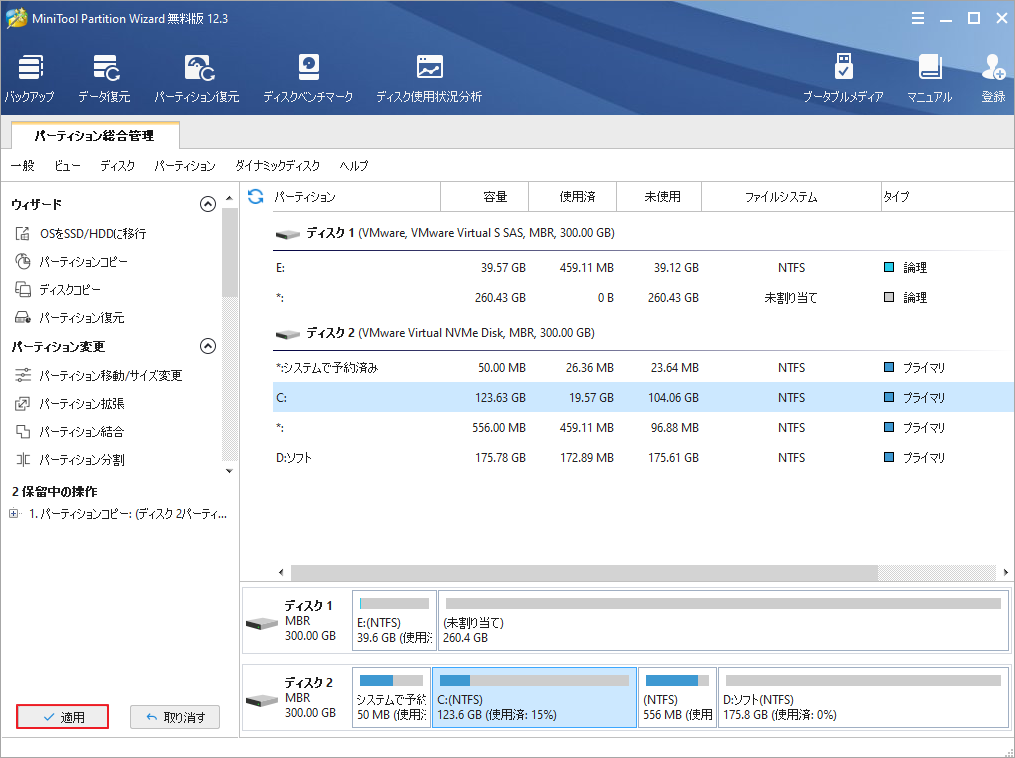
Windowsのデータを完全に抹消する方法
このパートではWindows 10まては7でデータを完全に抹消する方法を紹介していきます。より多くの選択肢を提供するために、ここに3つの異なる方法を用意しております。
方法1.出荷時の設定にリセット
ご存知のとおり、Windows 10とは異なり、Windows 7には出荷時の設定にリセットするオプションが組み込まれていません。コンピューターを出荷時の状態にリセットする場合は、インストールメディアまたはリカバリディスクを使用する必要があります。
しかし、幸いなことに、次の方法でWindows7コンピューターを工場出荷時の状態にリセットできます。
それでは、CDなしでWindows7を出荷時の設定にリセットする方法を見てみましょう。
手順1:スタートボタンを押して、コントロールパネルを選択します。
手順2:システムとセキュリティを選択します。
手順3:「バックアップと復元」をクリックします。
手順4:「システム設定またはコンピューターの回復」をクリックします。
手順5:「高度な回復方法」をクリックします。
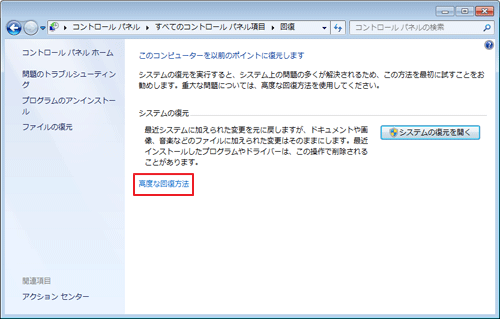
手順6:次に、「以前に作成したシステムイメージを使用してコンピューターを回復する」と「コンピューターを出荷時の状態に戻す」の2つのオプションが表示されます。 後者を選択します。
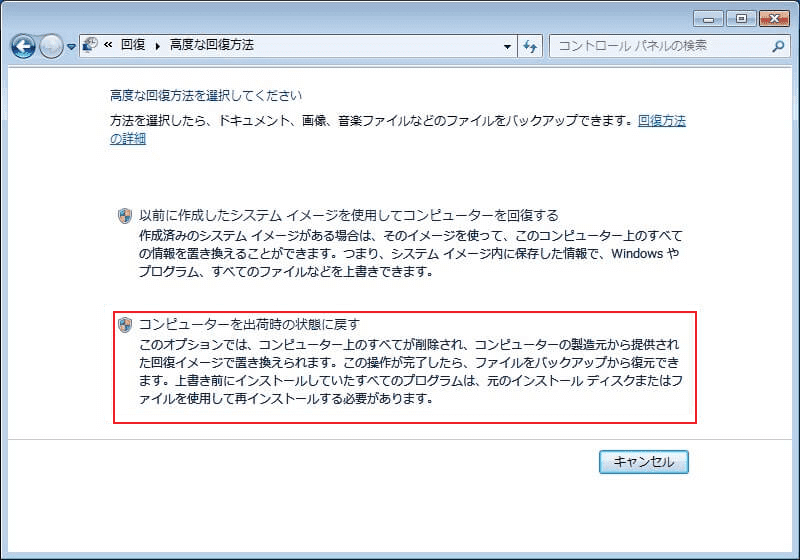
PCがお店で購入した場合は、この方法で元の状態に戻すことができます。しかし、流通市場で購入した場合は、コンピューターの安全性を確保するために、次の方法を使用する必要があります。
そして、Windows 10を使用している場合は、組み込みの「このPCを初期状態に戻す」オプションを選択して、コンピューターを完全にワイプできます。
- 「電源」> 「再起動」ボタンをクリックしているときに「Shift」キーを押して、WinREを起動します。
- 「トラブルシューティング」> 「このPCを初期状態に戻す」に移動します。 次に、「個人用ファイルを保持する」または「すべて削除する」の2つのオプションが表示されます。 前者はWindows 10を再インストールするだけで、後者はWindows 10を再インストールし、すべての個人ファイルを削除します。
「すべて削除する」を選択すると、すべてのドライブからすべてを削除するかを尋ねられます。 コンピュータを再販する場合は、「すべてのドライブ」をクリックすることをお勧めします。
なお、Windows7またはWindows 10コンピュータで工場出荷の時にリセットするオプションが見つからない場合は、次の方法を参考しましょう。
方法2.コマンドでコンピューターをワイプする
2番目の方法は、コマンドでハードドライブをワイプすることです。 この方法は、Windows 7とWindows 10の両方で機能し、オペレーティングシステムとごみ箱ファイルを同時にワイプできます。 方法1より複雑なため、この方法をマスターできない人もいます。
それでは、詳しい手順を見てみましょう。
手順1:Windows 7ディスクイメージファイルをダウンロードします。
手順2:Windows USB/DVD Download Tool(Windows 7ブータブルディスクの書き込みに使用されるツール)をダウンロードします。
手順3:exeファイルを開き、ウィザードに従ってWindows 7 USB DVDダウンロードツールをセットアップします。
手順4:Windows 7 USB DVDダウンロードツールを起動し、ISOファイルを選択します。 次に、「次へ」ボタンをクリックします。
手順5:USBデバイスを選択してUSBフラッシュドライブにISOファイルを書き込むか、DVDを選択してISOファイルをDVDディスクに書き込みます。
手順6:ドロップダウンリストからリムーバブルディスクを選択し、「コピーを開始」をクリックします。
手順7:ポップアップウィンドウで、選択したリムーバブルディスクを消去する必要があることを警告します。 リムーバブルディスクに重要なファイルがない場合は、「USBデバイスの消去」をクリックして続行します。 それ以外の場合は、「キャンセル」をクリックして、事前にデータをバックアップしてください。
手順8:Windowsインストールメディアが完成してコンピューターに接続されたら、ファームウェアを設定して、Windowsインストールメディアからコンピューターを起動するようにしてください。
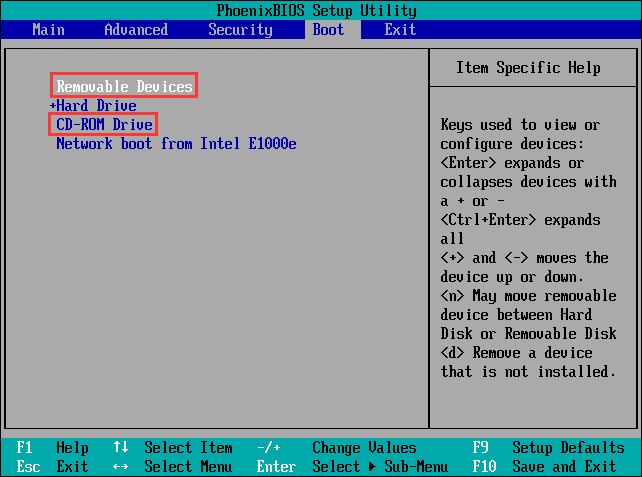
手順9:次に、下図のように表示されるWinPEに入って「次へ」をクリックします。
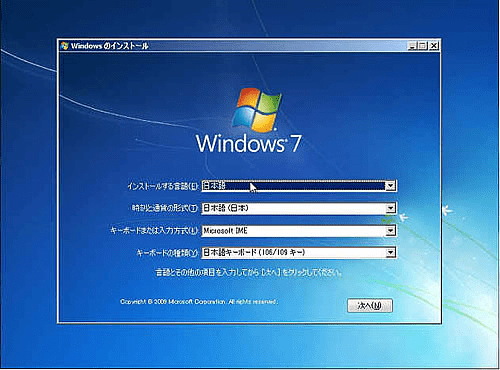
手順10:「コンピューターを修復する」をクリックします。「次へ」をクリックして、「コマンドプロンプト」を選択します。
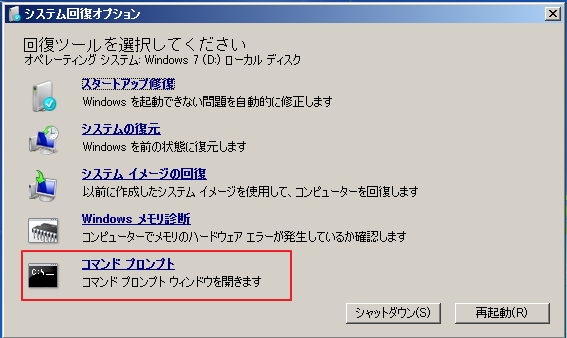
手順11:次のコマンドを1つずつ入力して、ディスク上のすべてのパーティションを削除します。
- Diskpart
- List disk
- Select disk 2
- Clean all
- Create partition primary
- Format fs=ntfs quick
- assign letter = f
- 複数のディスクが存在している場合は、それらを1つずつ抹消する必要があります。
- パーティションをフォーマットする場合、ファイルシステムはFAT32またはNTFSにすることができます。 ただし、パーティションが32 GBより大きい場合は、NTFSファイルシステムをお勧めします。
- OSをインストールするために作成できるパーティションは1つだけです。 その後、OSを再インストールした後、ディスクとパーティションを管理できます。
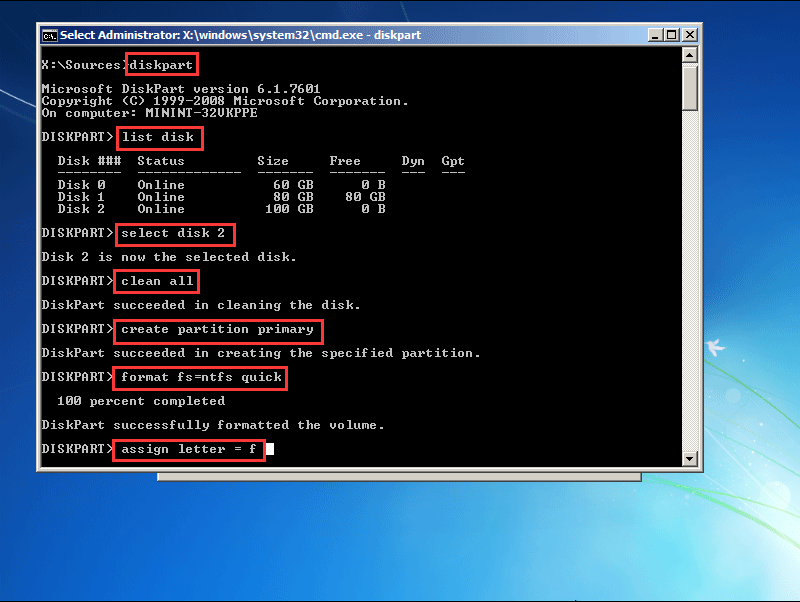
次に、cmdウィンドウを終了し、OSの再インストールプロセスを実行できます。 ただし、Windows 7インストールメディアは、Windows 7のインストールにのみ役立つことに注意してください。 Windows 7のすべてのデータを削除し、Windows 10を再インストールする場合は、Windows 10インストールメディアを作成しましょう。
まとめ、この方法はコンピューターをフォーマットすることでごみ箱ファイルやウイルスなどを破壊することができます。ただし、コンピュータ上のデータを完全に廃棄して個人情報の漏れを防ぐため、サードパーティのプログラムを使用してより徹底的なワイプ作業を行う必要があります。
方法3.サードパーティプログラムでPCをワイプする
パーティションを削除またはフォーマットするだけで、その上のデータを簡単に回復できます(ここをクリックして、削除されたファイルの回復、フォーマットされたパーティションからデータを取り戻す方法を確認してください)。 コンピュータを販売または寄付する場合は、PCを完全にワイプする方法を知っておく必要があります。 したがって、MiniTool Partition Wizardをお勧めします。このソフトウェアを利用してコンピュータ上のデータを簡単に消すことができます。
それでは、MiniTool Partition Wizardを使用してWindows 7またはWindows 10のデータを抹消する方法を見てみましょう。
手順1:MiniTool Partition Wizardプロ版を起動して、メインインターフェイスにします。 次に、画面右上の「ブータブルメディア」をクリックします。
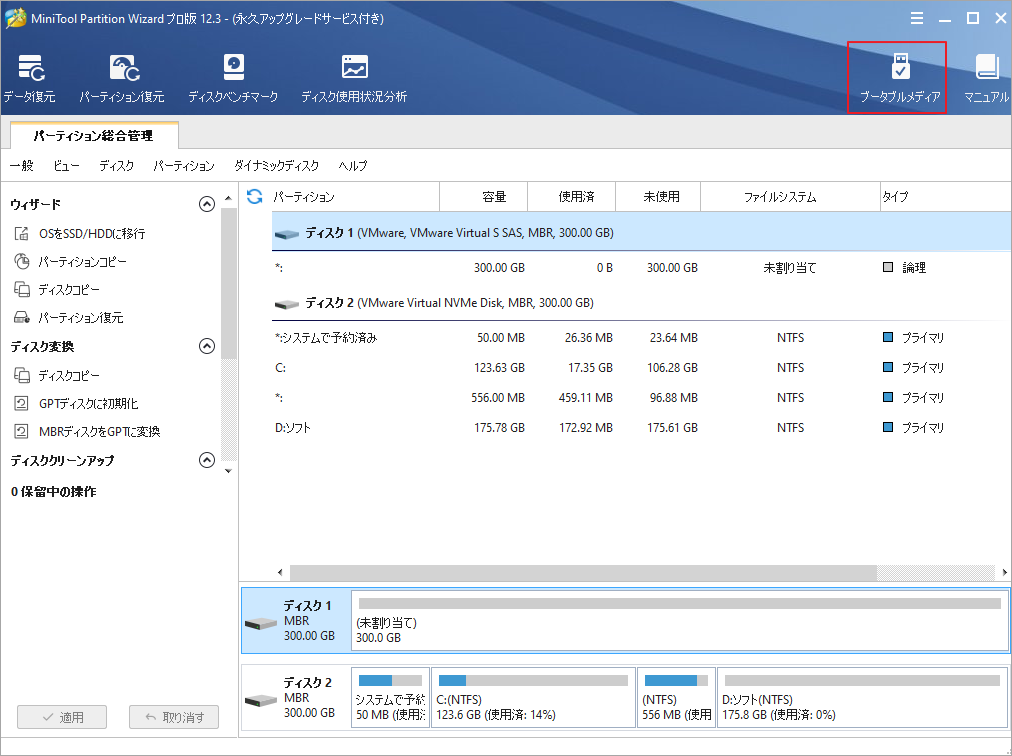
手順2:「MiniToolプラグインを備えたWinPEベースのメディア」をクリックし、メディアの宛先を選択します。
- 起動可能なメディアとしてUSBフラッシュドライブまたはCD / DVDを選択すると、isoファイルが直接書き込まれます。
- 上記のツールがない場合は、ISOファイルを選択できます。 したがって、isoファイルがコンピューター上に生成されます。 ただし、後で、別のメディア作成ツールを使用して、USBフラッシュドライブに書き込む必要があります。
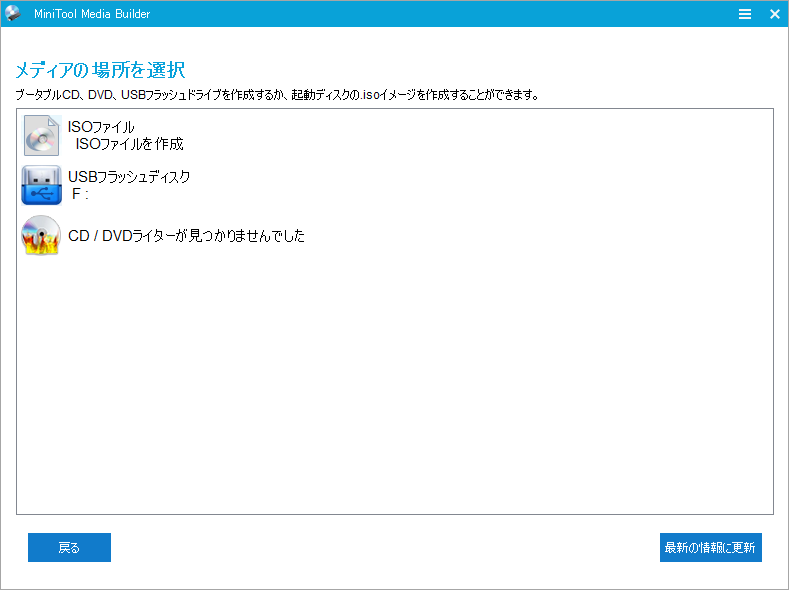
手順3:すると、ファームウェアを設定して、コンピューターをブータブルディスクから起動します。
手順4:数分待つと、「ディスクとパーティションの管理」をクリックしてメインインターフェイスにアクセスします。 次に、ディスクを右クリックして、「ディスク抹消」を選択します。
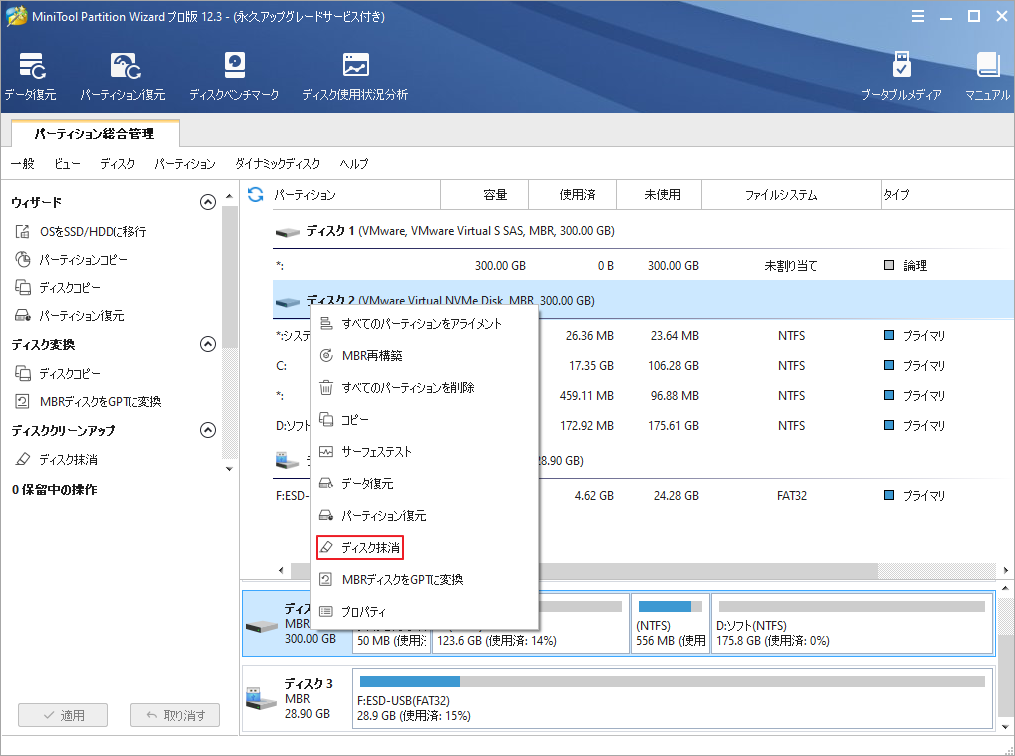
手順5:ハードドライブの抹消方法を選択します。
- セクターをゼロで埋め、セクターを1で埋める:同じコードをディスクに書き込みます。 したがって、上書きプロセスにより、他のユーザーがデータを簡単に復元することを回避できます。
- セクターをゼロと1で埋める:パーティションにゼロと1をランダムに書き込むため、データが回復しにくくなります。
- DoD 5220.22-M(3パス):ユーザーがデータ開示を根本的に排除したい場合に推奨されます。
- DoD 5220.28-STD(7パス):DoD 5220.22-M(3パス)よりもパスが多いため、データのセキュリティレベルが高くなります。
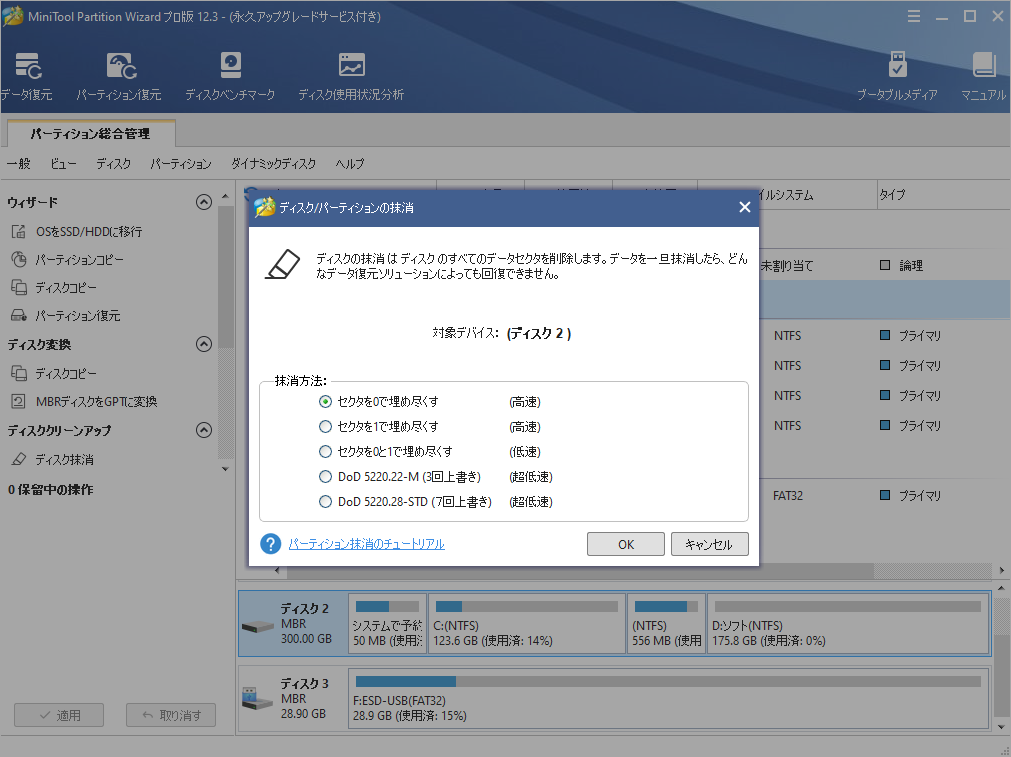
手順6:「適用」ボタンをクリックして、ワイプ操作を実行します。
補足:新しいOSをインストールする場合は、MiniTool Partition Wizardを使用して新しいパーティションを作成することもできます。
手順1:メインインターフェースのディスクマップで未割り当て領域を右クリックして、「新規作成」を選択します。
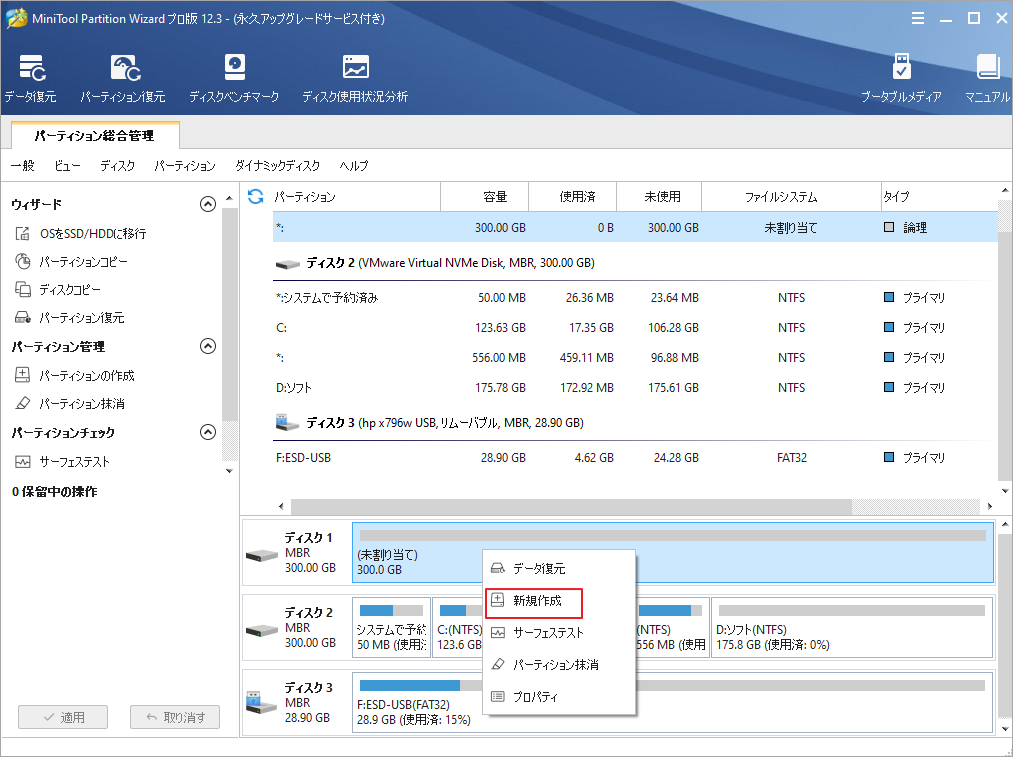
手順2:新しいパーティションのパラメータを設定します。 ファイルシステムの種類は慎重に選択する必要がありますが、他のパラメータについては、デフォルトのままにしておくことができます。 次に、「OK」ボタンをクリックします。
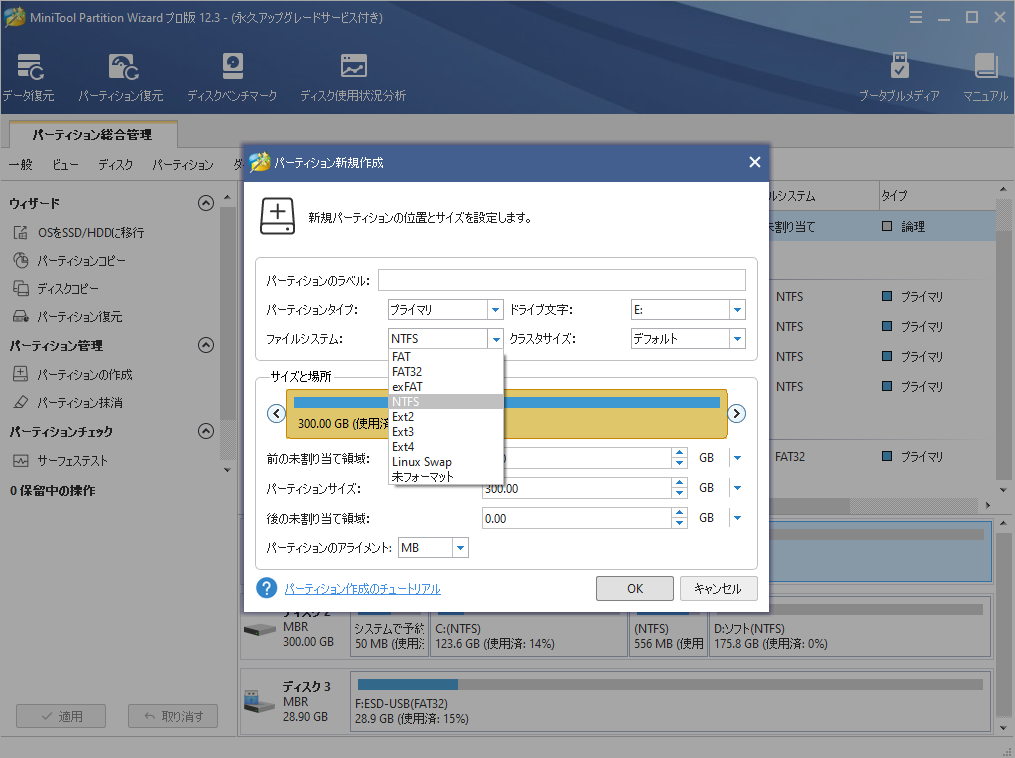
手順3:「適用」ボタンをクリックして、操作を実行します。
次に、Windowsインストールメディアを使用して、オペレーティングシステムをインストールできます。 もちろん、MiniTool Partition Wizardを使用してOSをコンピューターに移行することもできます。
ちなみに、OSの移行には下記2つの利点があります。
- クリーンインストールよりも便利です。
- OSの移行後にいくつかのプログラムをインストールするだけで済みます。それと比べ、クリーンインストールを行うと、すべてのプログラムを再インストールする必要があります。
どの方法を選択しても、MiniTool Partition Wizardはパーティションを管理するための強力なプログラムであるります。また、コンピュータがゴミでいっぱいになるのを防ぐためにも使用できます。
結語
この記事はWindowsコンピュータ上のデータをすべて消去する方法解説しました。少しでもお役に立ちましたら幸いでございます。また、もしMiniToolについて何かご質問/ご意見がありましたら、お気軽に[email protected]までご連絡ください。
Windows PCのデータ抹消についてよくある質問
手順1:スタートボタンを押して、コントロールパネルを選択します。
手順2:システムとセキュリティを選択します。
手順3:「バックアップと復元」をクリックします。
手順4:「システム設定またはコンピューターの回復」をクリックします。
手順5:「高度なリカバリ方法」をクリックします。
手順6:次に、「以前に作成したシステムイメージを使用してコンピューターを回復する」と「コンピューターを工場出荷時の状態に戻す」の2つのオプションが表示されます。 後者を選択してください。
手順1:PCを出荷時設定にリセットして、コンピューター上のすべてを削除します。
手順2:MiniTool Partition Wizardを使用してPCを完全にワイプし、データを回復できないようにします。
手順3:Windowsを再インストールします。

