PCゲームのプレイ中にゲームの動きが重くなってしまったら、ゲームプレイヤーにとっては非常に困らせることです。よりよいゲーム体験を得られるため、この記事はPCゲームパフォーマンスに影響する原因と11つの対処法を紹介しました。それでは、詳細を見てみましょう。
PCゲームのパフォーマンスを影響する原因
最近ではスマホでゲームをする人が増えていますが、それでも一部のプレーヤーはまだパソコンでオンラインゲームをプレイ続けています。しかし、最近のオンラインゲームは面白さとやり込め度を追求するため、マップを大量設定され、画面の品質も高まっていきます。どれもこれも大容量でPCの動作に負荷がかかります。だからゲームのプレイ中に動作が非常に重くなったり、カクカクすることはよくあります。
一般的に、ゲームのパフォーマンスは以下5つのハードウェアに影響されます。
グラフィックカード、CPU、メモリ、ハードディスク、ネットワーク
ゲームをより速く実行するには、これらのハードウェアについて適切な調整をする必要があります。
次の方法はすべて上記のハードウェアのパフォーマンスを向上させることを旨としています。4種類合わせて11つの方法があります。
種類1、グラフィックカードを調整する
グラフィックカードはゲーム画面とFPS(フレーム/秒)に影響を与えるため、PCゲームにとって非常に重要です。一部のゲーマーはFPSの数値がゲーム体験に直接影響を与えると信じています。では、どうすればFPSを改善できますか?ここは3つの方法があります。
方法1、ゲームの設定と解像度を変更する
最も直接的な方法はゲームの設定と解像度を変更することです。ゲームの設定に移動し、影、表示距離、アンチエイリアス、テクスチャ、3D解像度、垂直同期などのグラフィック設定を下げるかシャットダウンすると、ゲームの実行速度も上がるはずです。

方法2、コンピュータの解像度を下げて垂直ホールドをシャットダウンする
コンピュータの解像度が高すぎると、グラフィックカードに負荷がかかります。また、垂直同期が有効(ON)の状態であれば、FPSの数値が下がります。一部のゲームでは、設定で解像度の下げと垂直同期の無効化ができます。しかし、これらの設定がないゲームの場合は、コンピューターで直接解像度を下げて、垂直同期を無効化(OFF)にすることができます(もちろん、両方とも使用することもできます)。
ステップ1:デスクトップの空白部分を右クリックし、「ディスプレイの設定」をクリックします。
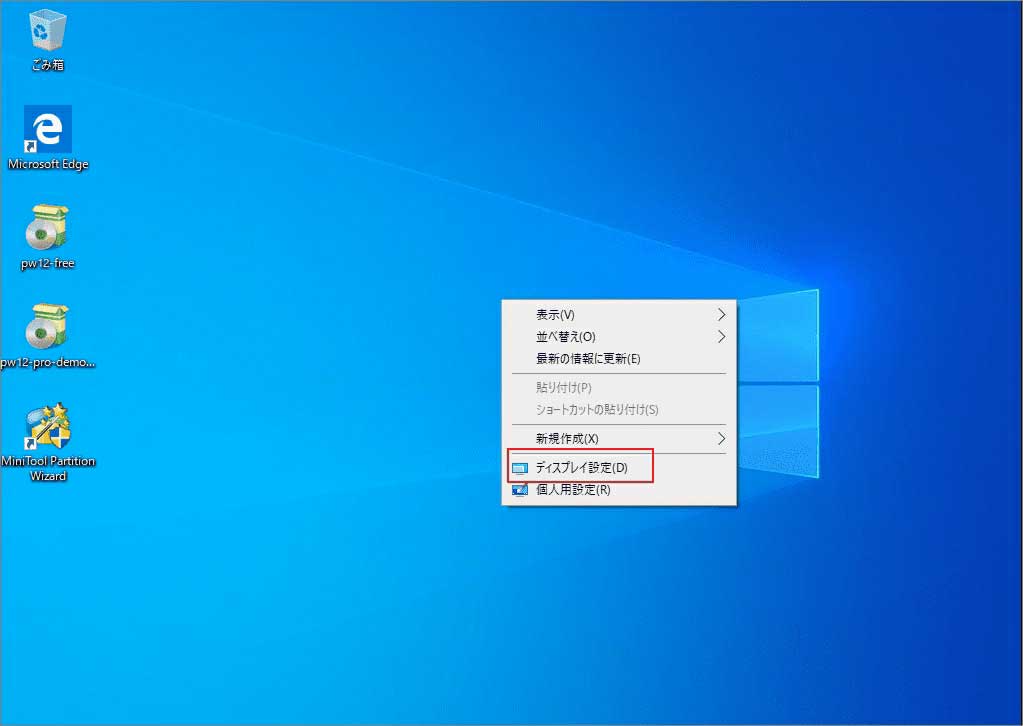
ステップ2:ディスプレイの解像度下のドロップダウンメニューからから適切な数値を選択して、PCの解像度を変更します。
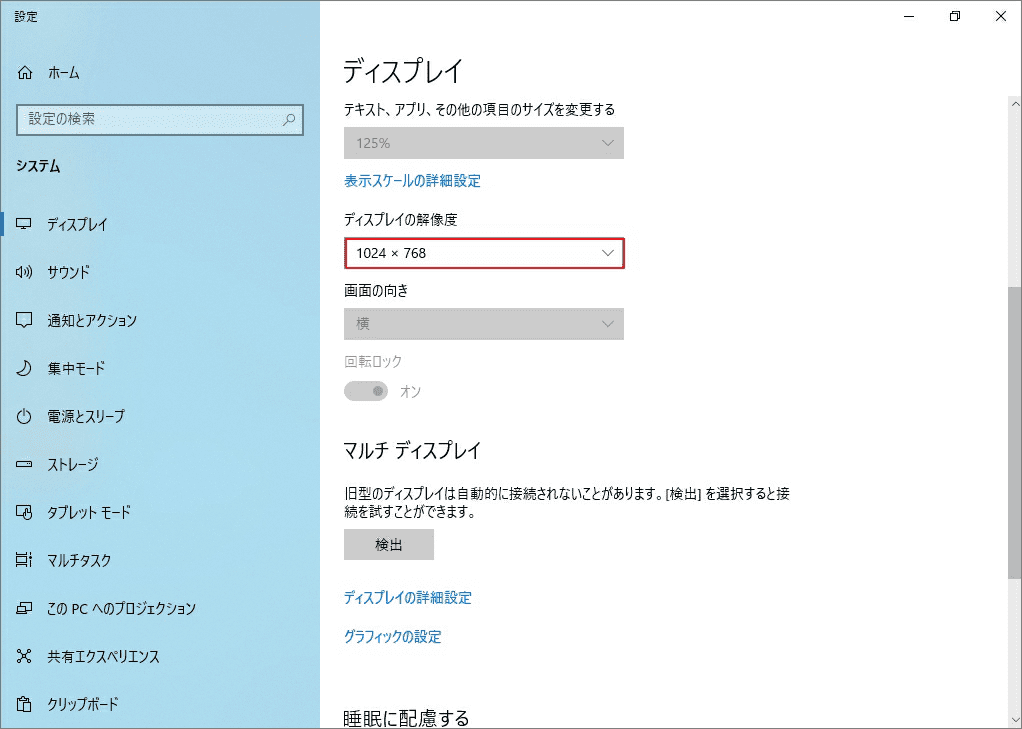
PCの垂直同期をシャットダウンする方法。
ステップ1:デスクトップの空白部分で右クリックして、NVIDIAコントロールパネルを開きます。もしこの項目がないなら、まずビデオカードドライブプログラムをアップデートしてください。
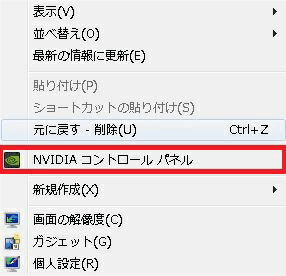
ステップ2:「3D設定の管理」をクリックし、表示された画面から「垂直同期」見つけます。すると、オン/オフを選定し、右下の「適用」をクリックしたら完了です。
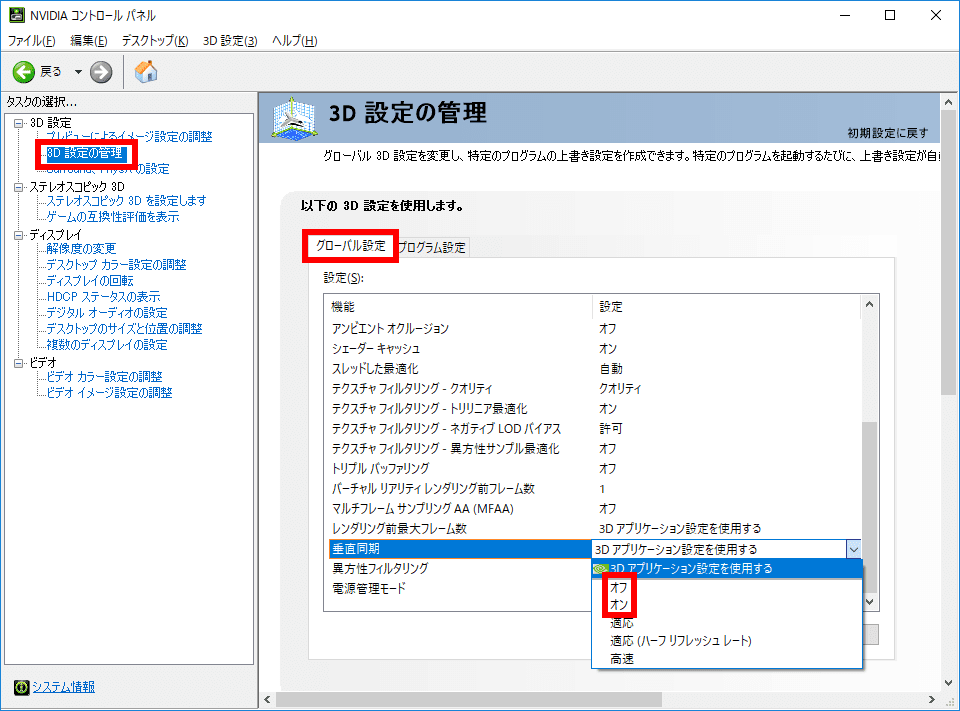
方法3、グラフィックスドライバーを更新する
PCゲームを頻繁にプレイする場合は、グラフィックスドライバーを常に最新版に保持する必要があります。そうすると、グラフィックス カードのパフォーマンスを向上させることができます。
ステップ1:Windowsのスタートボタンを右クリックして、メニューから「デバイスマネージャ」を選択します。
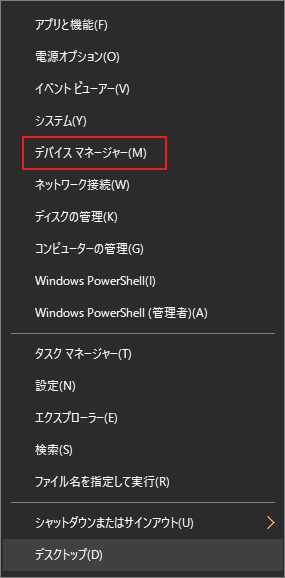
ステップ2:ディスプレイ アダプターを展開し、グラフィックカードを見つけます。
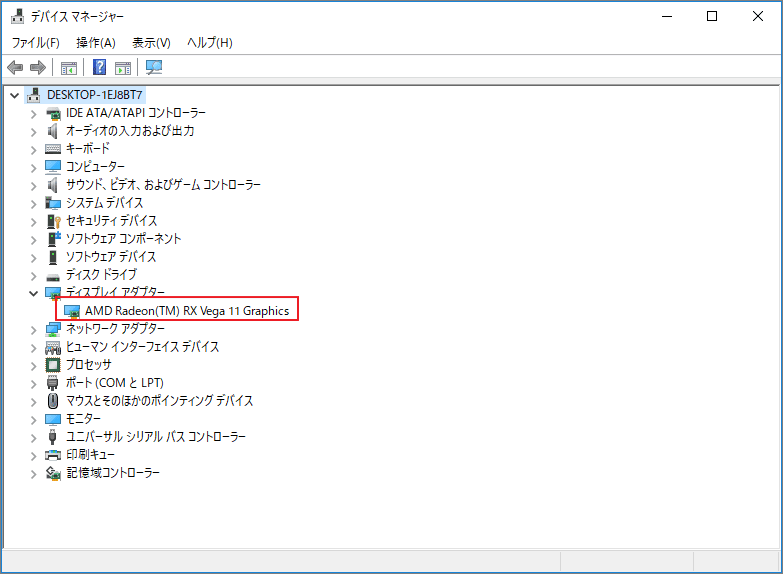
ステップ3:グラフィックカードを右クリックして、「プロパティ」を選択します。
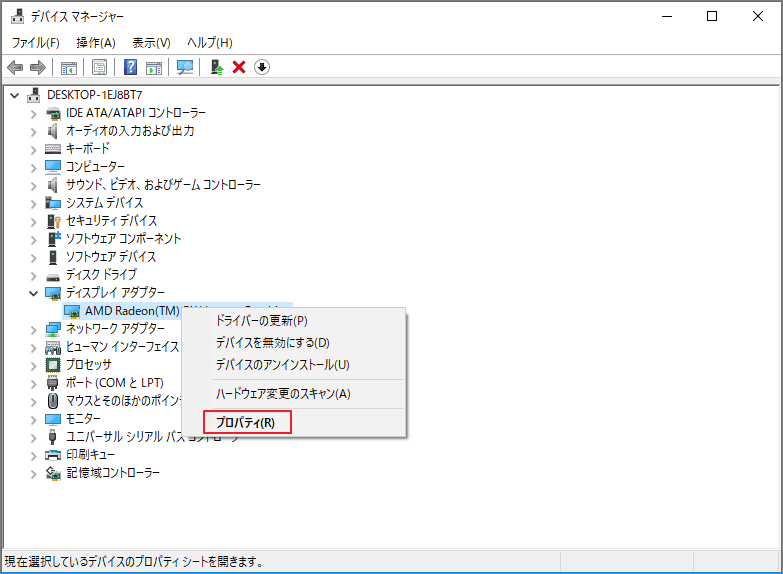
ステップ4:詳細タグに移動し、プロパティ下の項目は「ハードウェアID」を選択します。すると、下の値から一番目の項目をコピーします。
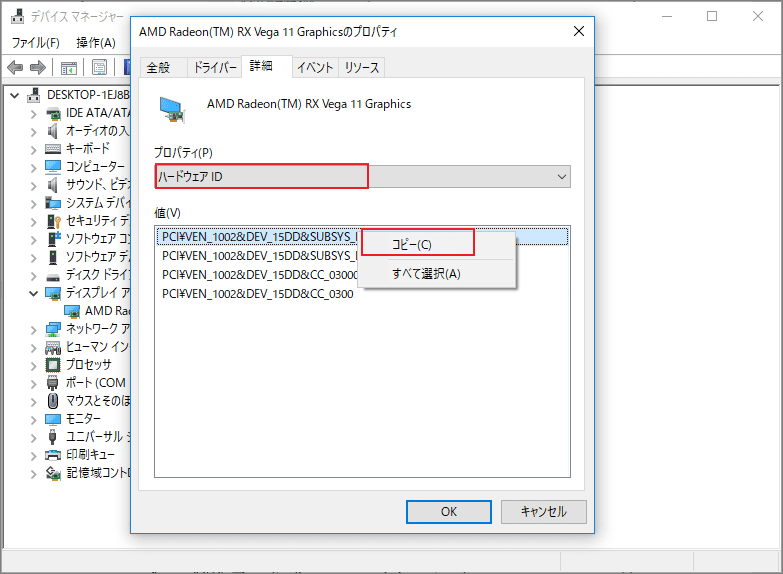
ステップ5:製造元の公式Webサイトから該当グラフィックスカードの最新ドライバーダウンロードします。
ステップ6:デバイスマネージャー画面に戻り、グラフィックスカードを右クリックして、「デバイスのアンインストール」を選びます。
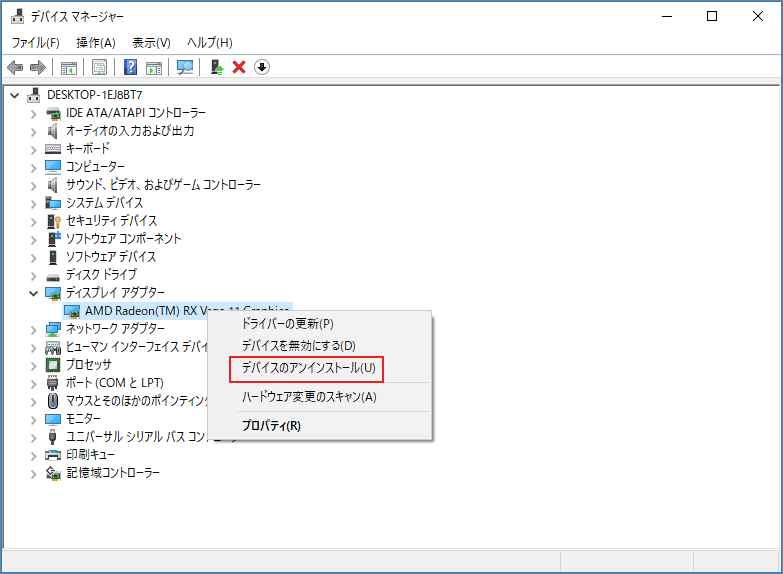
ステップ7:前にダウンロードされた最新バージョンのグラフィックス ドライバーをダブルクリックして、PCにインストールします。
方法2、CPUを調整する
CPUはFPSに影響を与えるもう1つの要素であります。ゲームのデータは多ければ多いほどCPUの消費率が高くなります。しかし、CPUには保護メカニズムがあり、温度が上昇し過ぎないように防止するため、CPUの温度が一定の数値に昇ったら、周波数が相応的に下がります。周波数が下がると、ゲーム中にFPSも突然低下します。
従って、ゲームのパフォーマンスを向上させるため、より多いゲーム用のCPUを予約する必要があります。
対処法1、不要なプロセスを閉じてスタートアップ項目を無効にする
PCを長時間使用した後、閉じられていないプログラムは引き続きバックグラウンドで実行され、多くのCPUを消費します。したがって、ゲームをプレイするときは、現在使用されていないプログラムをすべてオフにして、CPUを解放する必要があります。
ステップ1:Windowsスタートボタンを右クリックして、メニューから「タスク マネージャー」をクリックします。
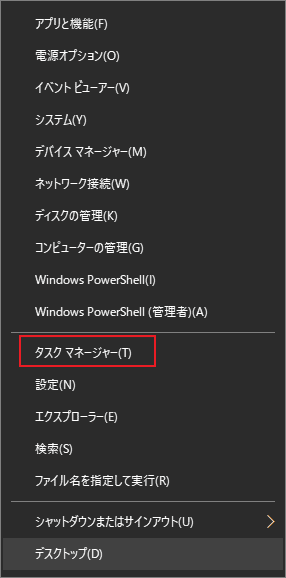
ステップ2:プロセスタグで、現在使用しないプログラムを右クリックして、「タスクの終了」をクリックします。
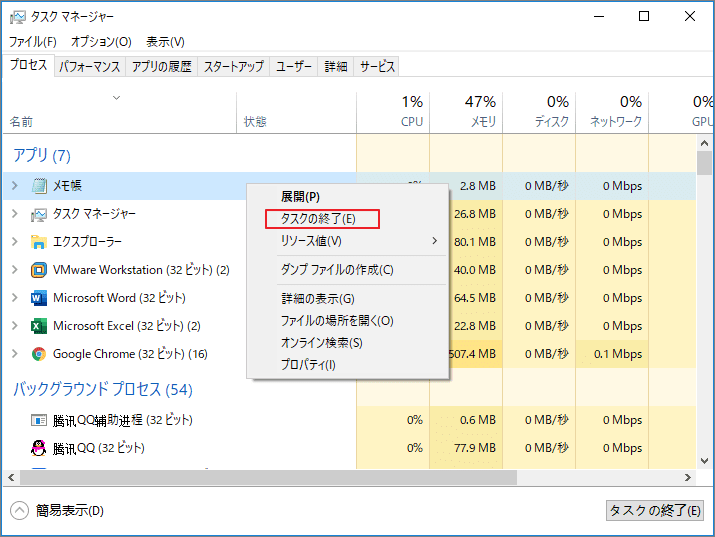
ステップ3:引き続き、スタットアップタグに移動し、必要のないスタットアップ項目を無効にします。
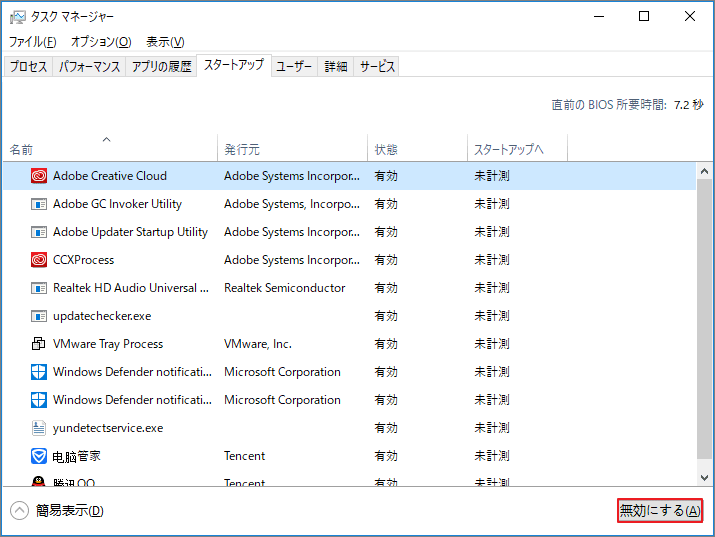
対処法2、パフォーマンスを優先に調整する
ステップ1:エクスプローラーを開き、画面左側のPCタグを右クリックして、「プロパティ」を選択します。
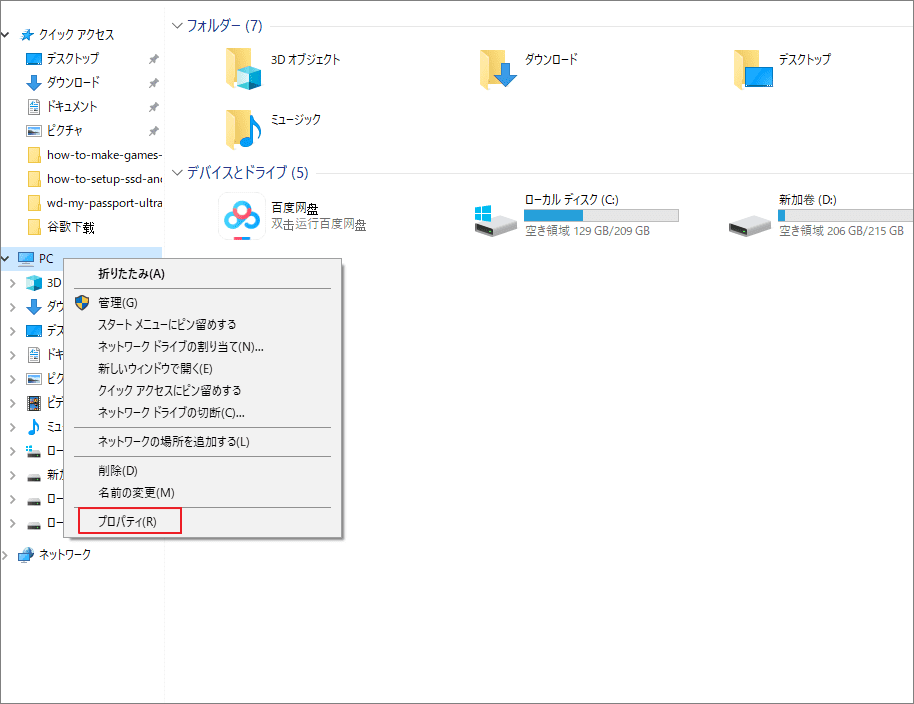
ステップ2:「システムの詳細設定」をクリックします。
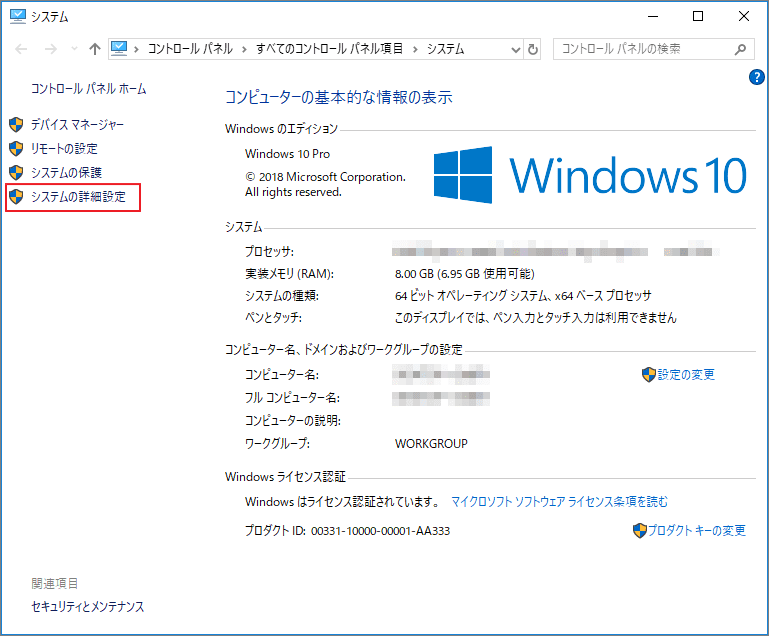
ステップ3:パフォーマンス項目下の「設定」ボタンをクリックします。
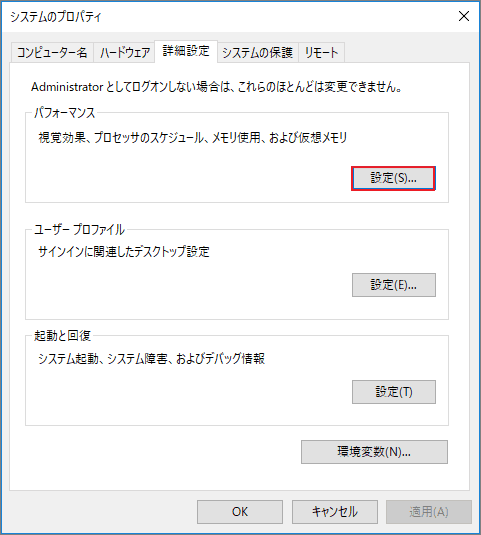
ステップ4:次に、「パフォーマンスを優先する」を選択して、「OK」をクリックして変更を実行します。
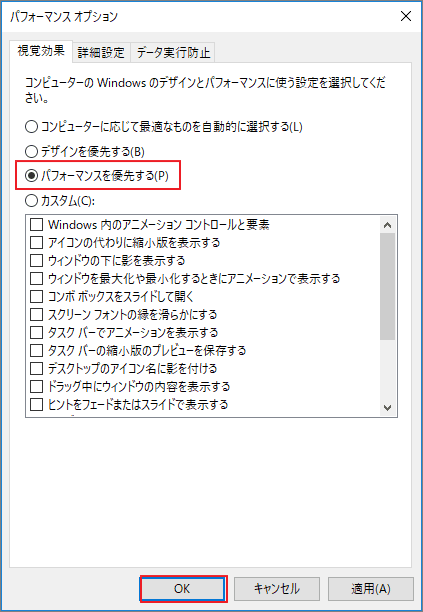
対処法3、PCの掃除をする
パソコンを長時間使用すると、冷却ファンに多くのほこりが付着されます。その結果、熱放散効率が大幅に低下し、CPUが過熱して効率的に動作しなくなったり、プログラムのクラッシュまで至られます。
したがって、可能であれば、定期的にコンピュータのほこり掃除をしてください。これにより、放熱効率とCPUパフォーマンスが向上します。
方法3、ハードドライブを調整する
ハードドライブはFPSに影響を与えることはできませんが、ゲームの読み込み速度、つまり各シーンと画像のテクスチャマテリアルを読み込む時間に影響を与えます。ゲームをより高速に実行するには、ハードドライブのパフォーマンスを改善して、ゲームの読み込み時間を短縮する必要があります。
対処法1、ハードドライブをデフラグおよびクリーンアップする
ファイルをディスクに保存する時、連続的にではなく分散して保存されます。これにより、ファイルの読み取り中にコンピューターが前後を参照する必要があります。PCのパフォーマンスも低下し、ゲームエクスペリエンスに影響します。この問題を回避するため、ハードドライブをデフラグできます。
また、PCの使用と伴い、大量のゴミが生成され、コンピューターとゲームの実行速度も遅くなります。よって、定期的なクリーンアップも必要です。
ステップ1:エクスプローラーを開き、画面左側のPCタグをクリックします。
ステップ2:ハードドライブ(ここはドライブC:)を選択して、画面上部の「管理」タグをクリックします。すると、下に2つのツール(最適化およびクリーンアップ)が見られます。
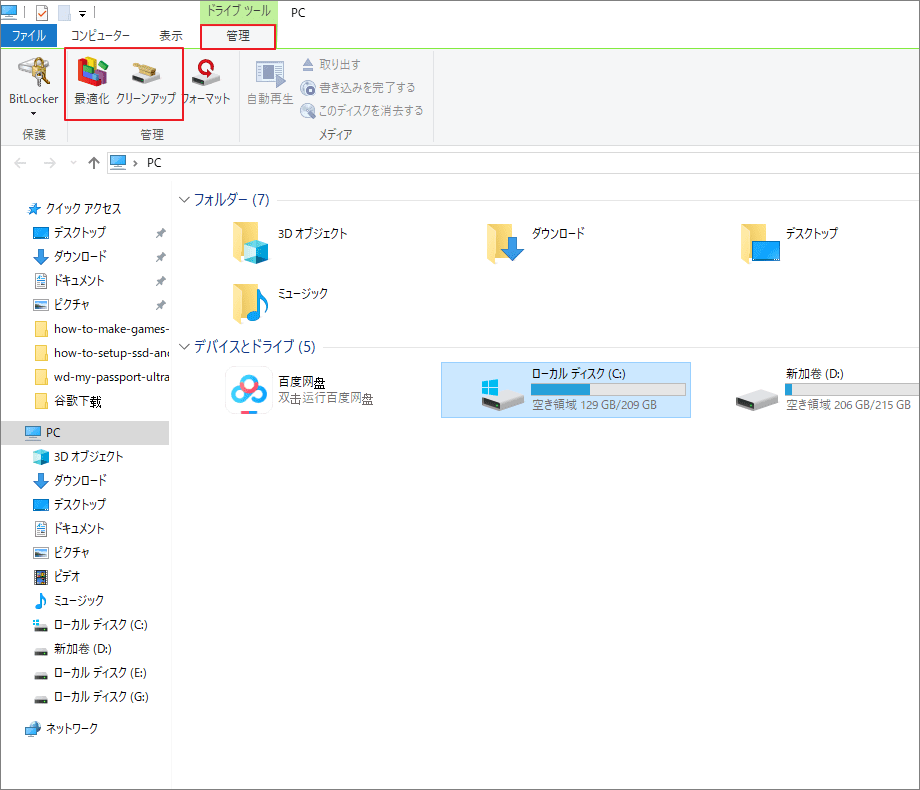
ステップ3:上記2つツールを一つずつ実行します。
- 先ずは、最適化をクリックし、「分析」>「最適化」を順番に押します。
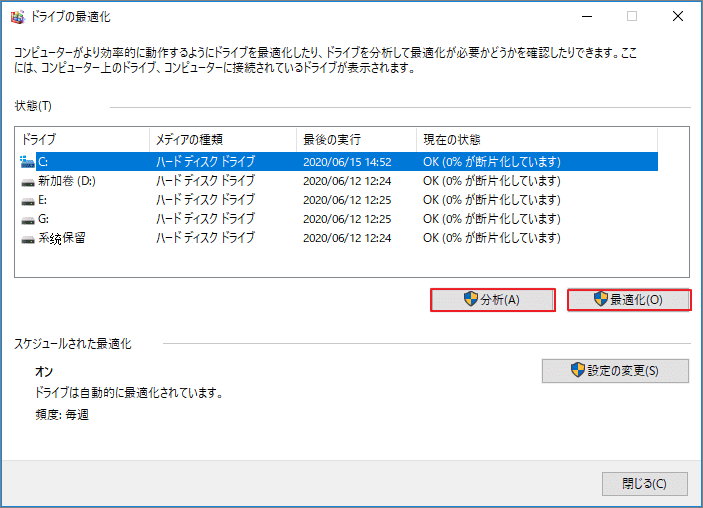
- 引き続き、クリーンアップを押し、削除したい項目を選択して「OK」をクリックします。
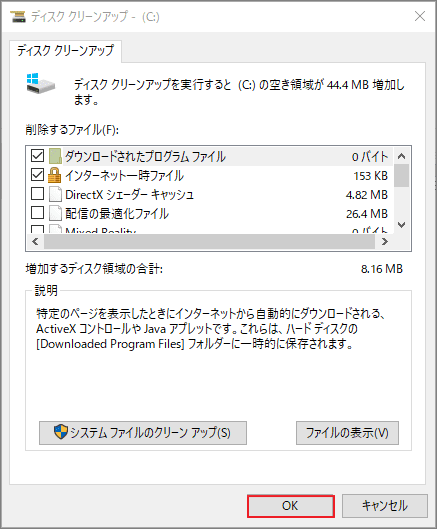
対処法2、ディスクのエラーをチェックする
ハードドライブに不良セクターがある場合、PCでゲームの実行が遅くなる可能性があります。ディスクをスキャンして、エラーをチェックすることも試しましょう。
ここは2つのツールを紹介します。1つ目はWindows内蔵のエラーチェックツールで、もう一つ目はMiniTool Partition Wizardです。 エラーチェックツールは、ファイルシステムと論理不良セクターを修復できます。MiniTool Partition Wizardを使用すると、ハードドライブを交換する必要があるかどうかを知ることができます。
エラーチェック
ステップ1:エクスプローラーを開き、PCタグに移動して、システムドライブの右クリックメニューから「プロパティ」を選択します。
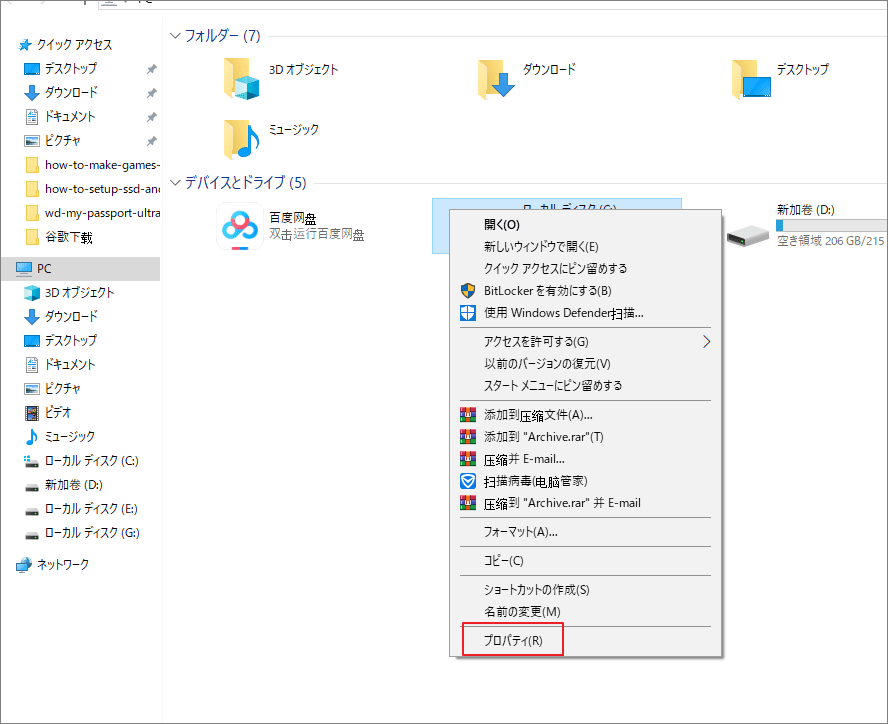
ステップ2:ツールタグに移動し、下の「チェック」ボタンをクリックします。
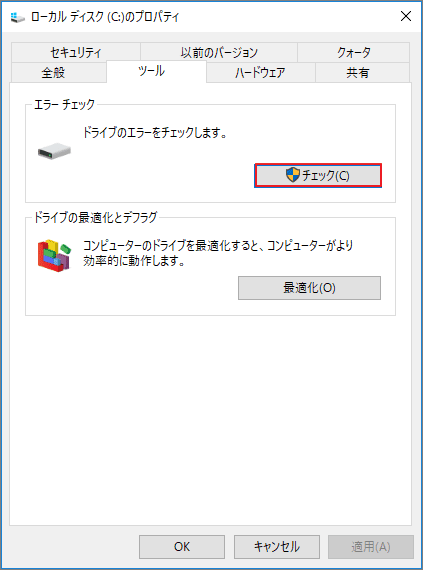
MiniTool Partition Wizard
ステップ1:下記のボタンをクリックし、MiniTool Partition Wizard無料版(以下はMiniTool)をダウンロードしてインストールします。
MiniTool Partition Wizard Freeクリックしてダウンロード100%クリーン&セーフ
ステップ2:MiniToolを起動し、ディスクマップでシステムドライブを選択して、左側の「サーフェステスト」をクリックします。
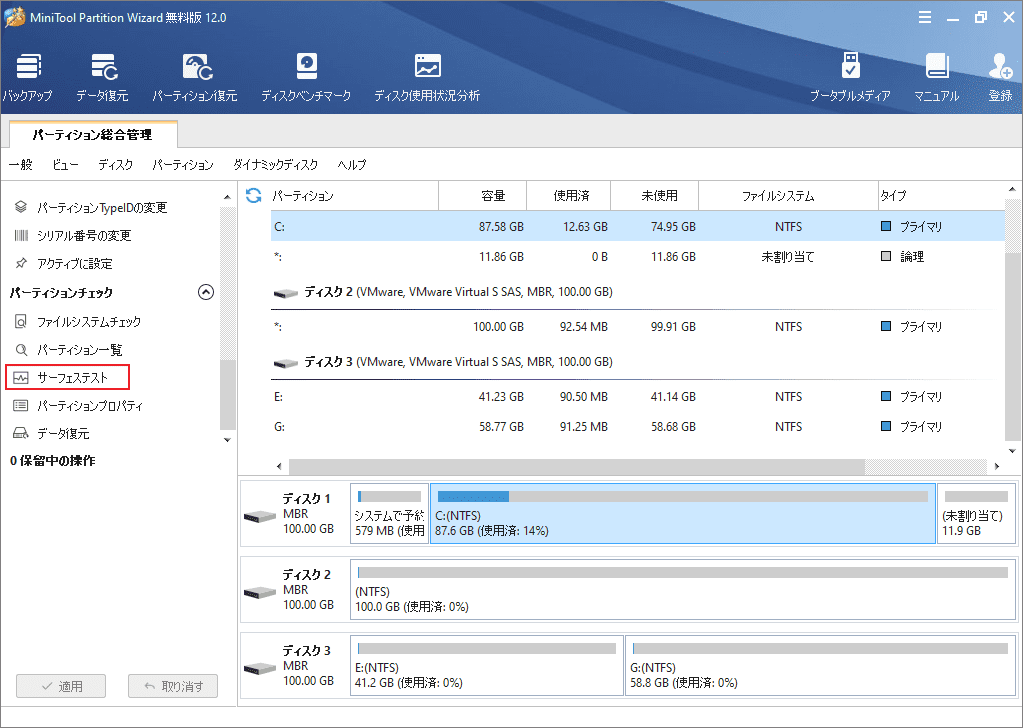
ステップ3:「今すぐ開始」をクリックして、ドライブのチェックが開始します。
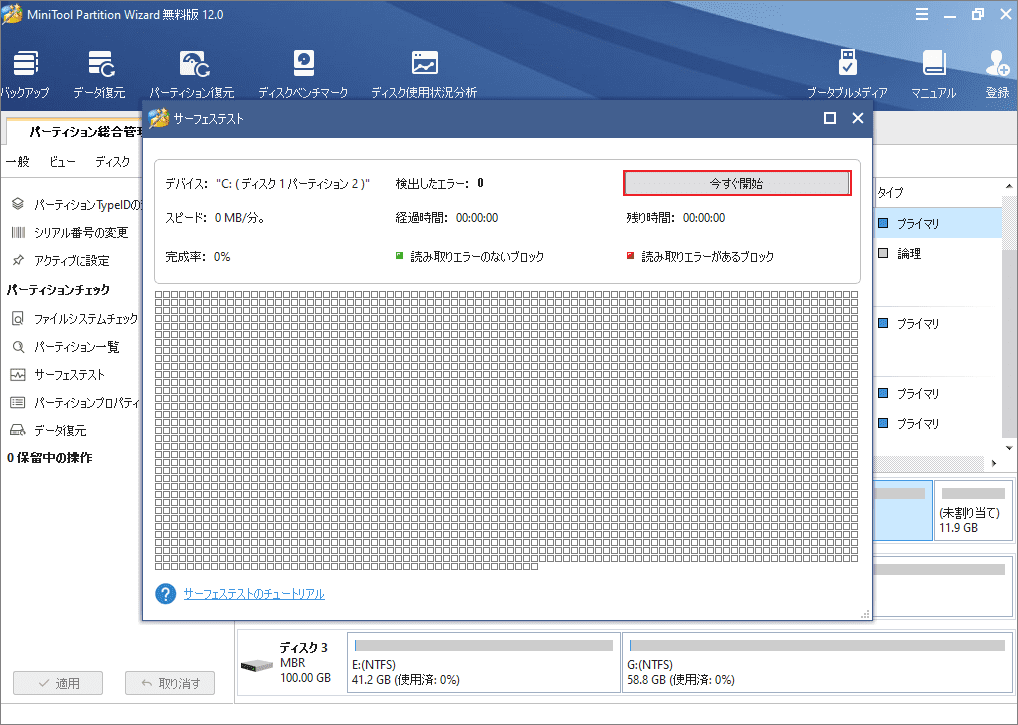
テスト完了したら、結果によって異なる色が表示されます。詳細はここをクリックして参照してください。
対処法3、ハードウェアをアップグレードする
古いハードウェアは定期的に更新されるゲームの要求を満たすことができません。そのため、コンピュータハードウェアを長年使用している場合は、新しいハードウェアに交換する必要があるかもしれません。
ハードウェアの交換を決定する前に、ハードウェア情報を確認して、アップグレードする必要があるかどうかを判断します。
ステップ1:Windows + Rを同時に押して、現れたボックスに「msinfo32」を入力してEnterを押します。
ステップ2:プロセッサろインストール済みの物流メモリ(RAM)を見つけます。
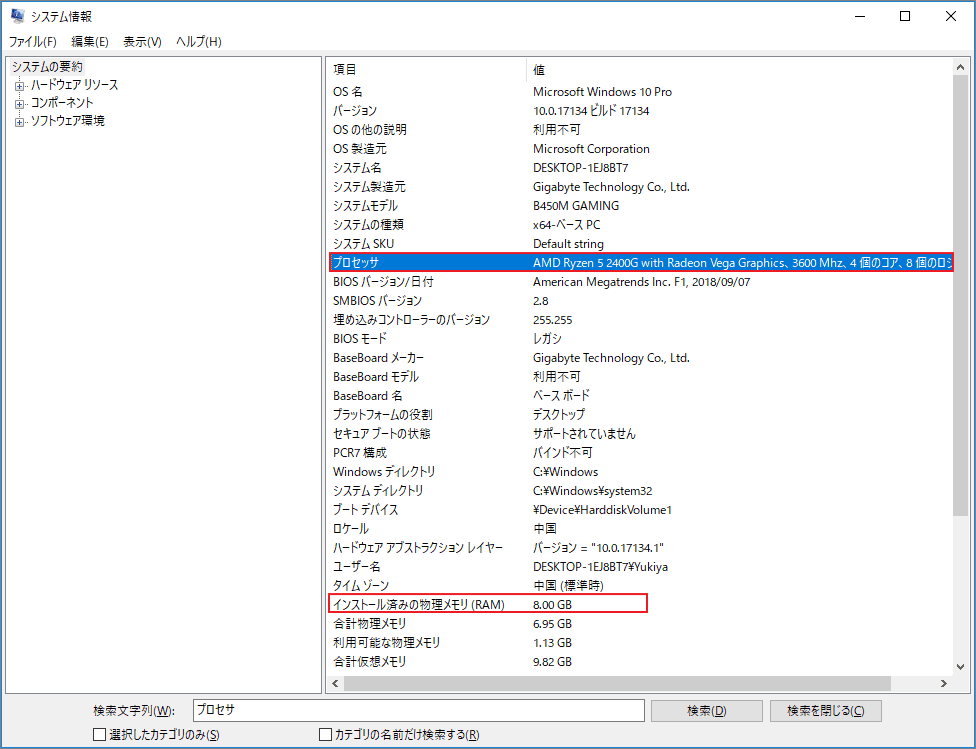
ステップ3:再び実行ボックスを出して、「dxdiag」と入力してDirectX診断ツールを呼び出します。
ヒント:これらのパラメーターを参照して、ハードウェアの置き換えを必要があるかどうかを判断できます。
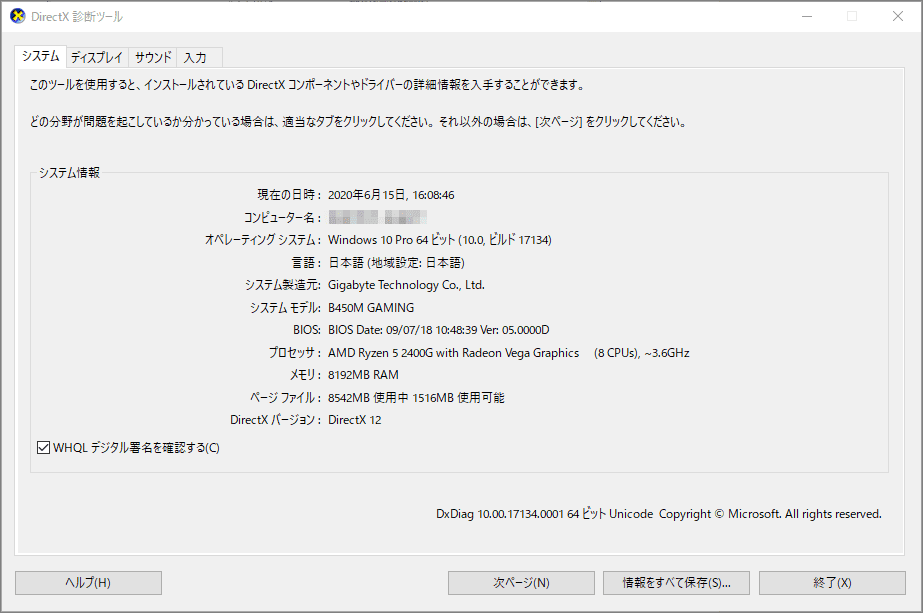
例えば、ハードドライブについては、もしまだHDDを使用している場合はSSDにアップグレードして方がお勧めします。
HDDをSSDに交換したい場合、データの損失を防ぐため、MiniTool Partition Wizardプロ版よりオペレーティングシステムを新しいSSDに移行することができます。
ステップ1:MiniTool Partition Wizardプロ版をインストールします。
ステップ2:SSDをコンピューターに接続します。すると、MiniToolのメインインターフェースで「OS をSSD/HDに移行」をクリックして、システムの移行を進めます。
補足:次の文章でシステム移行の詳細をご参照ください。
方法4、その他
対処法1、オーバークロックハードウェア(GPU、CPU、RAM)
ハードウェアは製造元によって制限された速度で正常かつ安定して動作できます。一部の人々はパフォーマンスを向上させるために、オーバークロックを使用して、電子アクセサリのクロック速度を工場で指定された速度より高くなることができます。ただし、この方法では、アクセサリの安定性が低下する可能性があります。
対処法2、ネットワーク速度を確認する
オンラインゲームをプレイする時、ネットワークの遅延もプレーヤーに悪いゲーム体験を与えます。そのため、コンピュータとルーター間の接続を確認することをお勧めします。
結語
今回はPCゲームが重い時の対処法を11つ紹介しました。少しでもお役に立ちましたら幸いでございます。また、もしMiniToolについて何かご質問/ご意見がありましたら、お気軽に[email protected]までご連絡ください。



